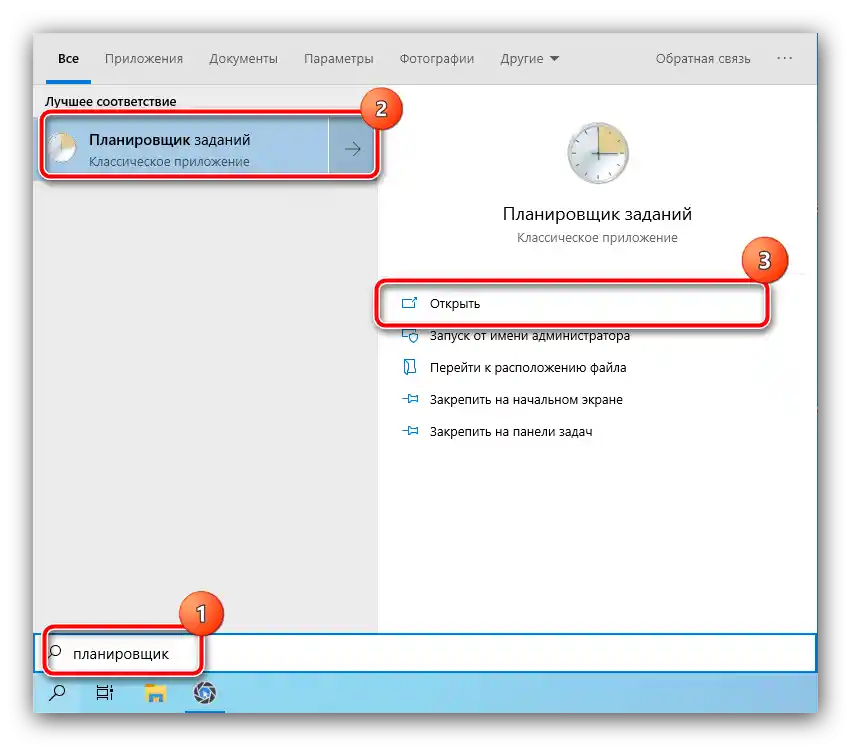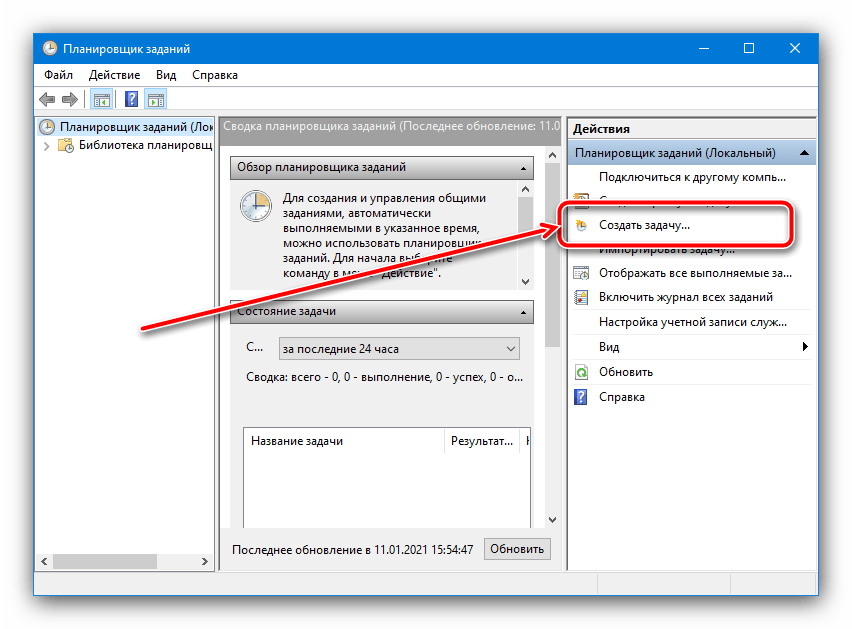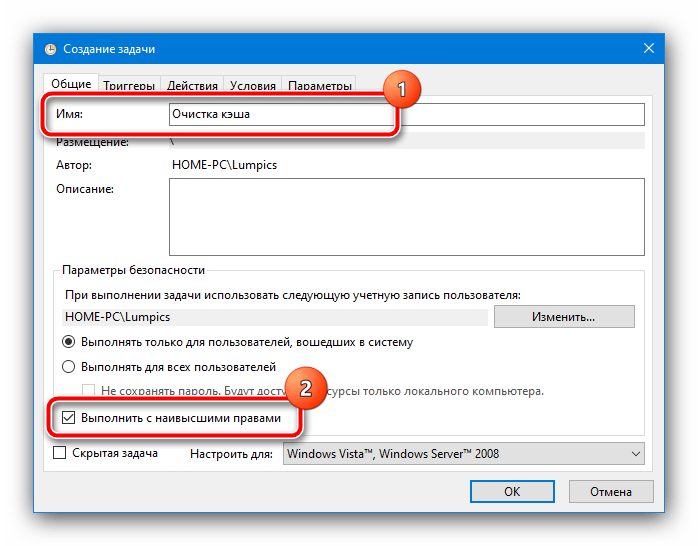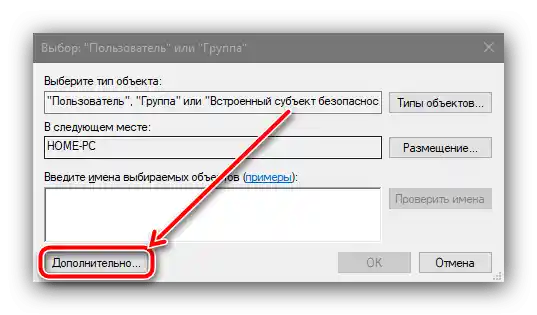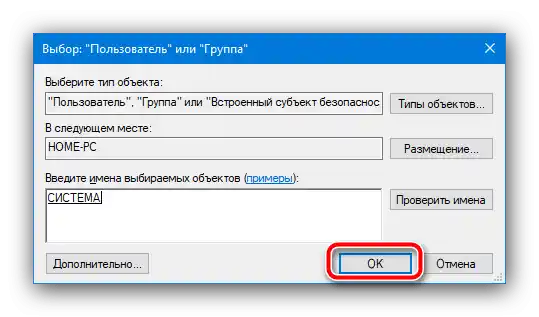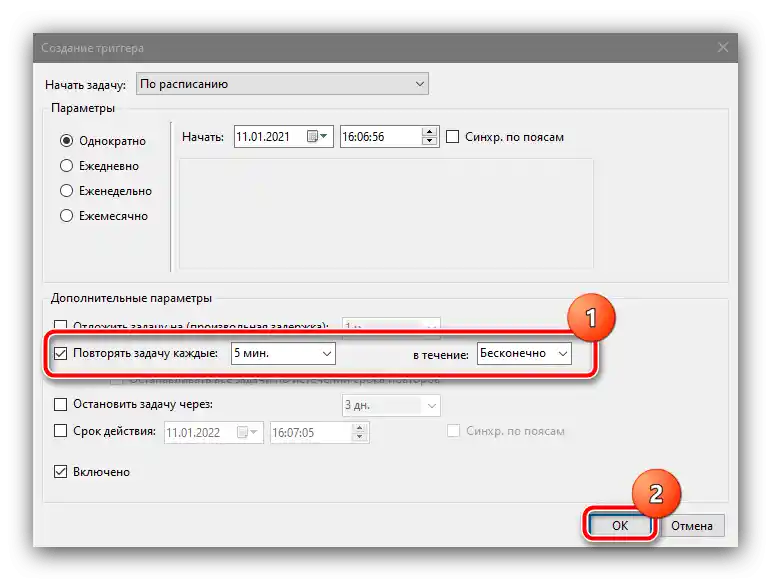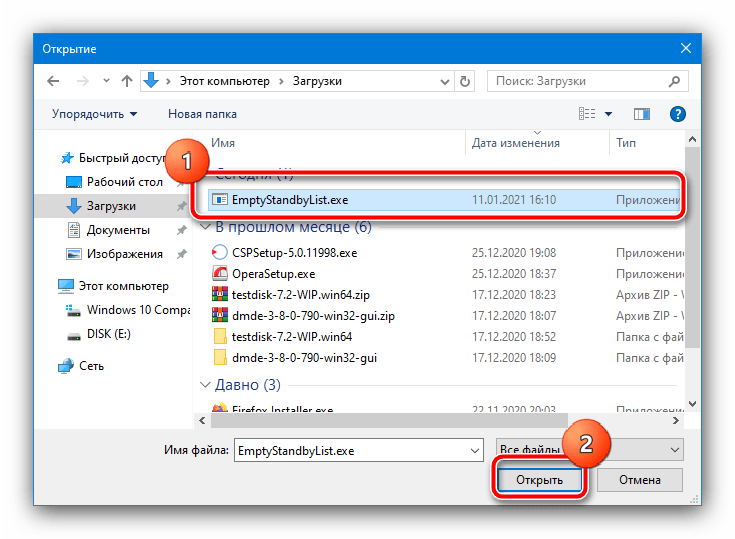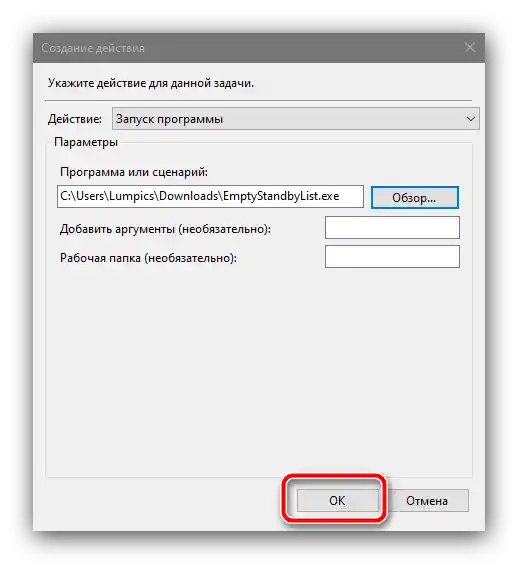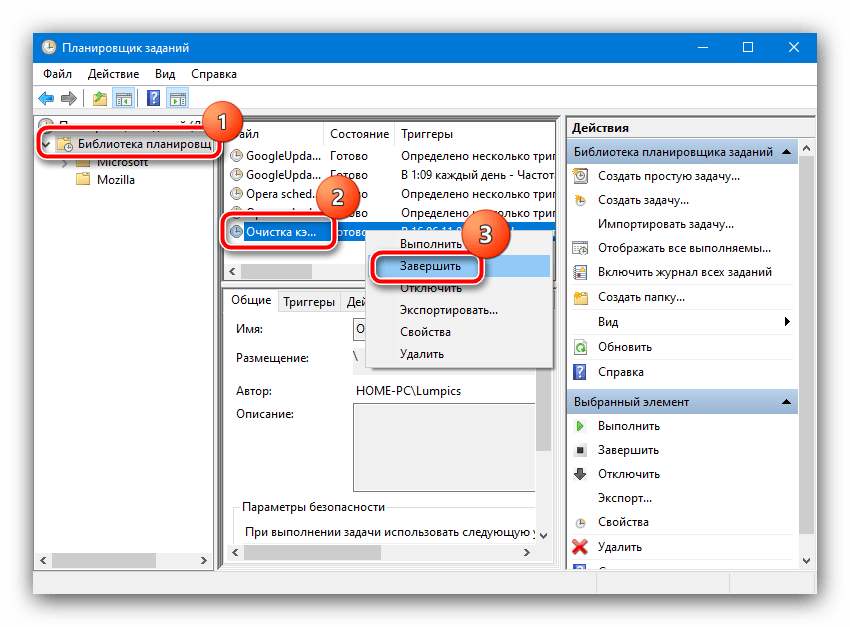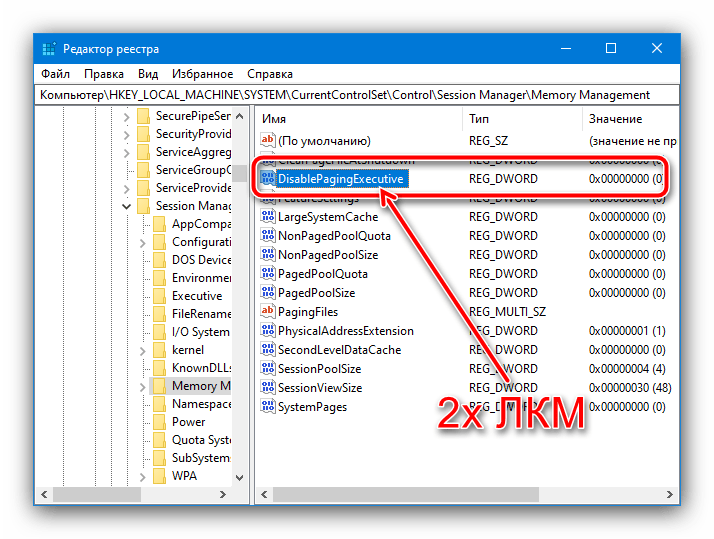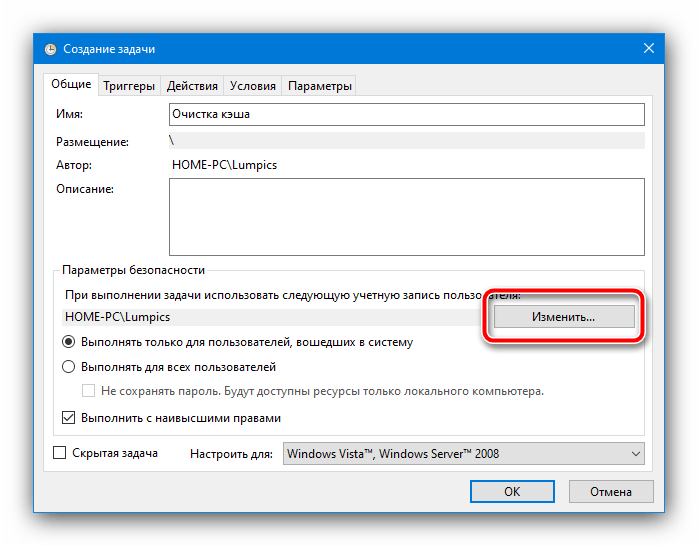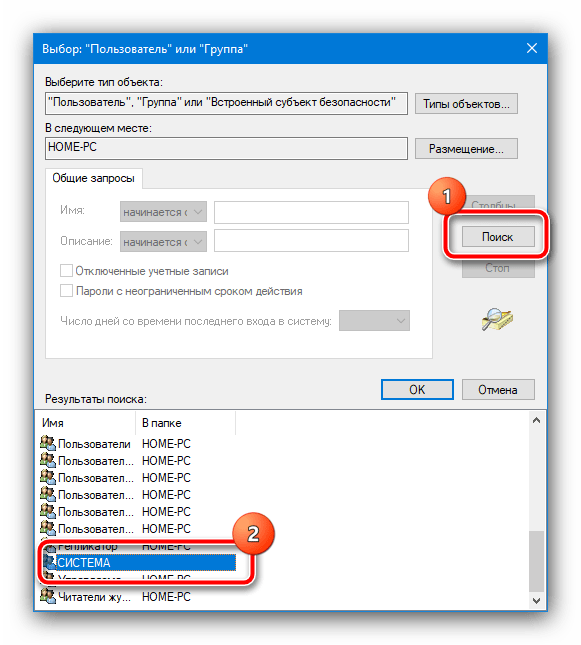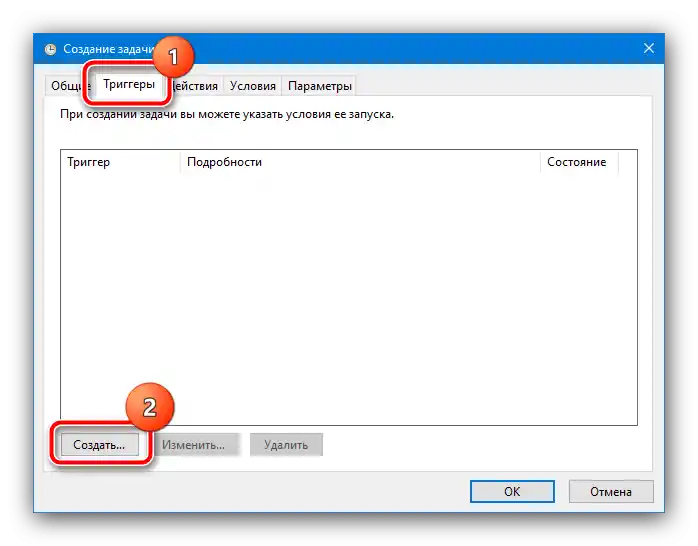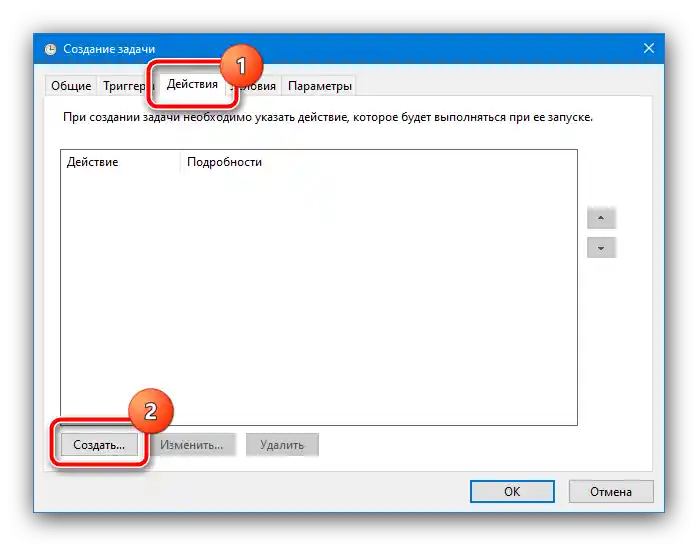Kako povećati keš
Proces povećanja prostora za keš u operativnom sistemu Windows 10 se vrši promenom određenih parametara u sistemskom registru.
- Pozovite prozor „Pokreni” kombinacijom tastera Win+R, zatim u njemu unesite zahtev
regediti pritisnite „OK”. - Nakon pokretanja alata, idite na sledeći put:
HKEY_LOCAL_MACHINESYSTEMCurrentControlSetControlSession ManagerMemory Management - U desnom delu prozora pronađite parametar „DisablePagingExecutive” i dvaput kliknite na njega levim tasterom miša za uređivanje.
![Започните uređivanje parametra na odgovarajućem putu za povećanje sistemske keš memorije u Windows 10]()
Postavite vrednost 1, zatim pritisnite „OK”.
- Ponovite radnje prethodnog koraka, ali za stavku „LargeSystemCache”.
- Proverite tačnost unosa, nakon čega zatvorite sve otvorene prozore i restartujte računar.
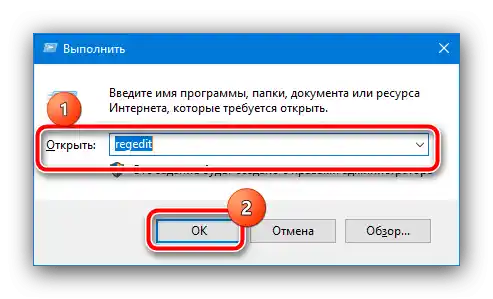
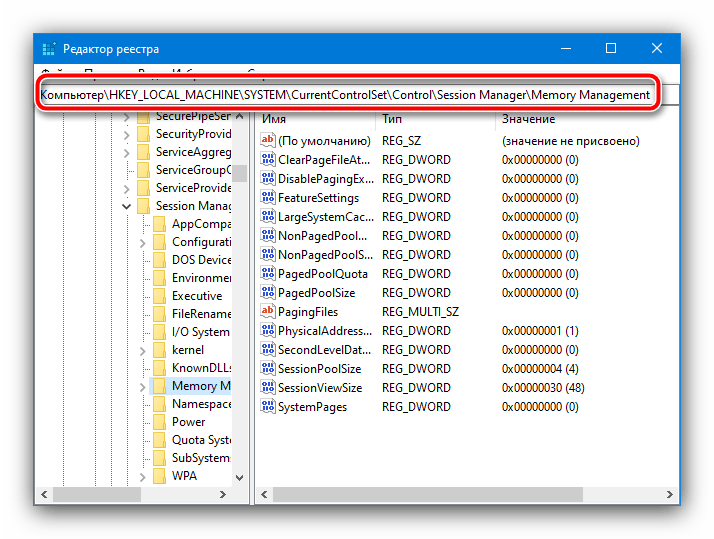


Sada će sistemski keš koristiti znatno veće vrednosti memorije.
Podešavanje automatskog čišćenja keša
U nekim situacijama povećanje sistemskog keša ne donosi željeni rezultat, a performanse računara se čak pogoršavaju. Da bismo rešili ovaj problem, potrebno je podesiti automatsko čišćenje sačuvanih podataka, u čemu će nam pomoći alat „Planer zadataka”.
Preuzmite EmptyStandbyList sa zvaničnog sajta
- Na gornjem linku se nalazi alat za čišćenje keša – preuzmite ga na bilo koju odgovarajuću lokaciju.
- Sada pozovite „Pretraga”, gde unesite zahtev planer i iskoristite odgovarajući rezultat.
- Nakon pokretanja alata, izaberite akciju „Kreiraj zadatak”.
- Dajte bilo koje proizvoljno ime (nije važno) i označite opciju „Izvrši sa najvišim privilegijama”, ostale parametre ne treba menjati.
- Sada treba podesiti korisnički nalog pod kojim će se zadatak izvršavati.Kliknite «Izmeniti»,
![Измена профила извршења за повећање системског кеша у Windows 10]()
zatim «Dodatno».
- U ovom prozoru iskoristite dugme «Pretraži», pronađite u donjem spisku i izaberite stavku koja je označena kao «Sistem».
![Izvršiti izbor profila izvršenja za povećanje sistemske keš memorije u Windows 10]()
Kliknite «OK» u svim otvorenim sredstvima, osim «Planera zadataka».
- Po povratku u alat za kreiranje zadataka, pređite na karticu «Okidači» i kliknite «Kreirati».
![Izraditi okidače zadatka za povećanje sistemske keš memorije u Windows 10]()
Ovde označite opciju «Ponavljati zadatak svake» i izaberite interval «5 minuta», a u padajućem meniju «tokom» – stavku «Beskočno» i pritisnite «OK».
- Pređite na karticu «Akcije» i iskoristite dugme «Kreirati».
![Отворите акције у Планировачу задатака за повећање системског кеша у Windows 10]()
Ovde se uverite da je u polju «Akcije» postavljeno «Pokretanje programa», nakon čega iskoristite dugme «Pregled» i pomoću «Istraživača» izaberite fajl dobijen na koraku 1.
- Pritisnite «OK» u svim otvorenim prozorima i zatvorite «Planer zadataka».
- Nakon toga, sistemski keš će se čistiti svake 5 minuta. Ako tokom rada naiđete na probleme, jednostavno obrišite odgovarajući zadatak iz liste: otvorite folder «Biblioteka planera», pronađite u centralnom prozoru ranije kreirani zapis, kliknite desnim tasterom miša «PKM» i izaberite «Obriši».