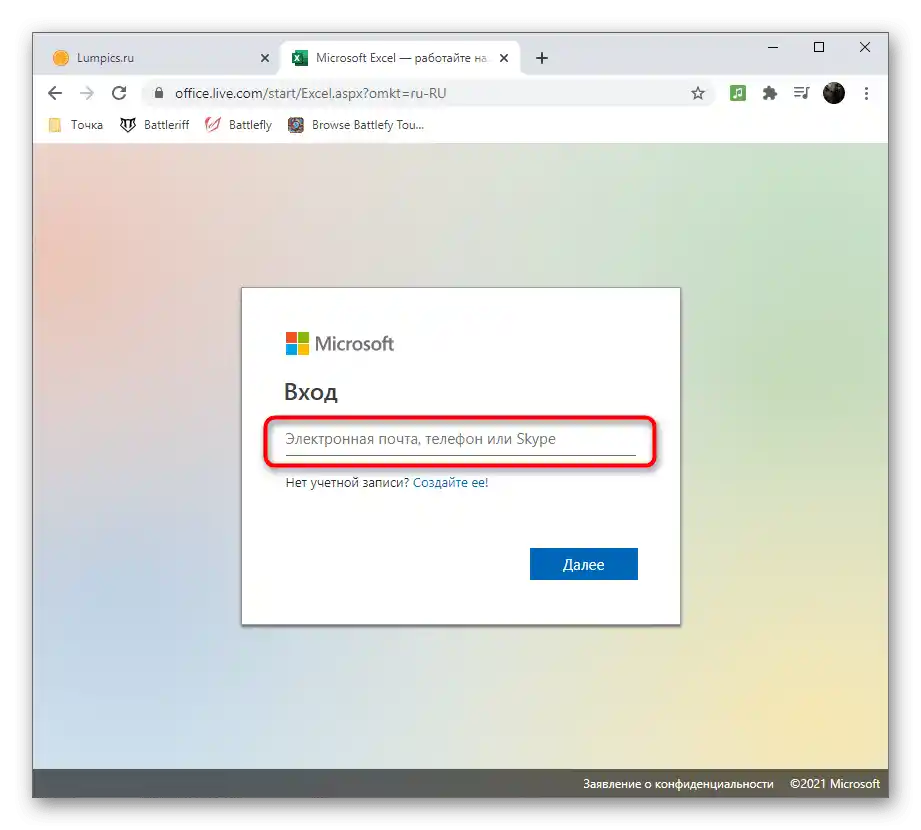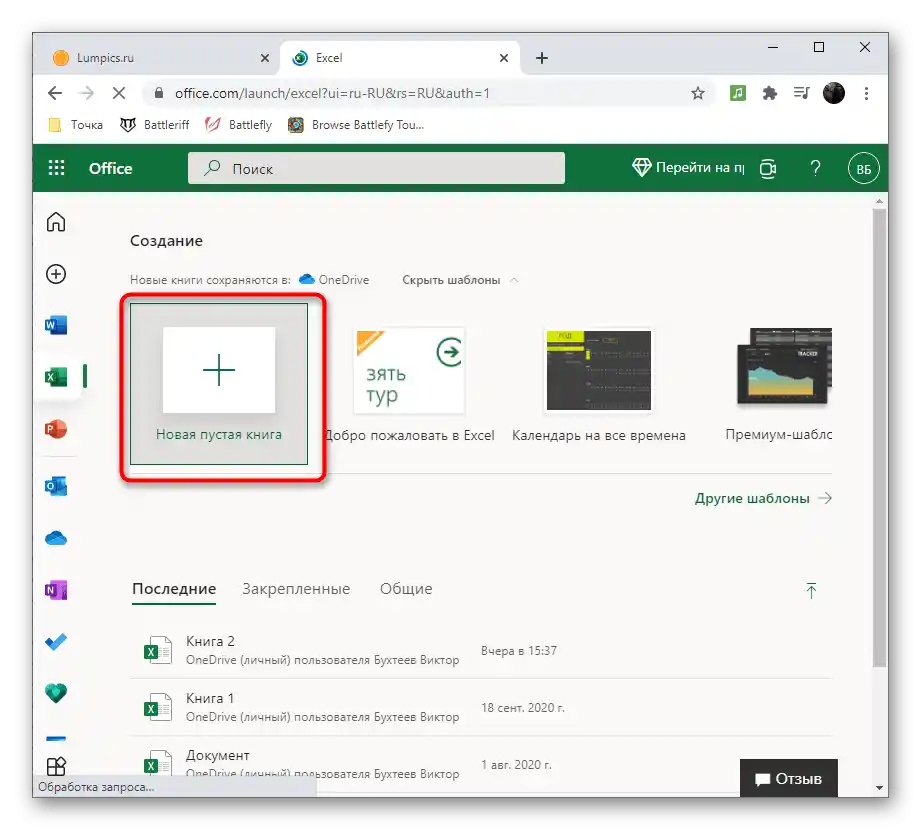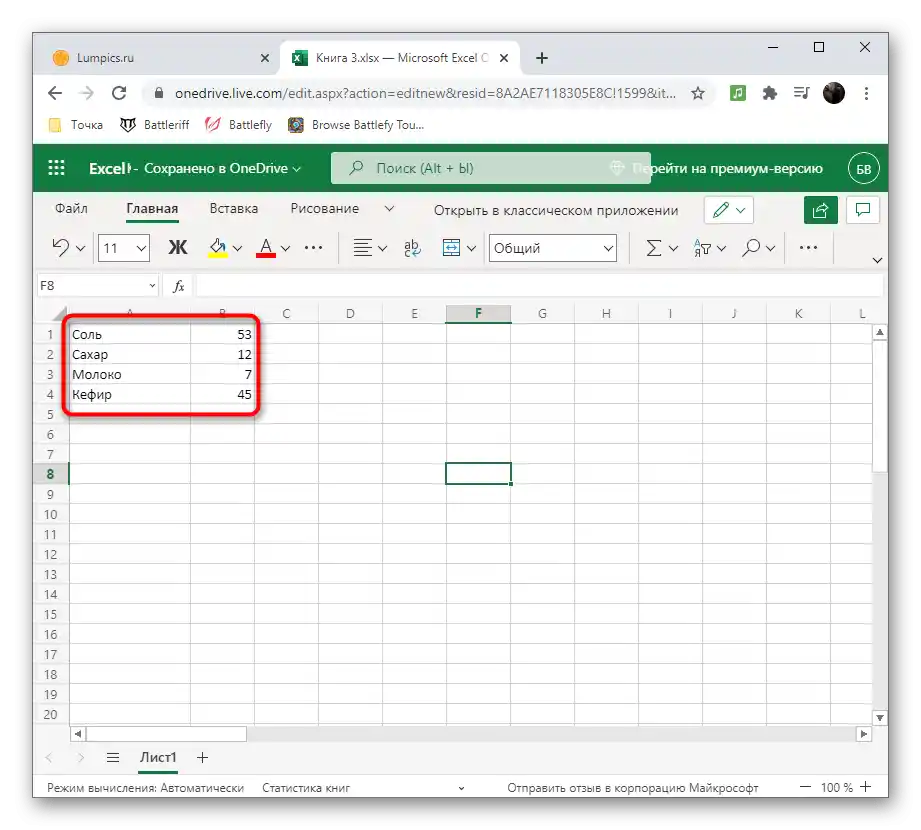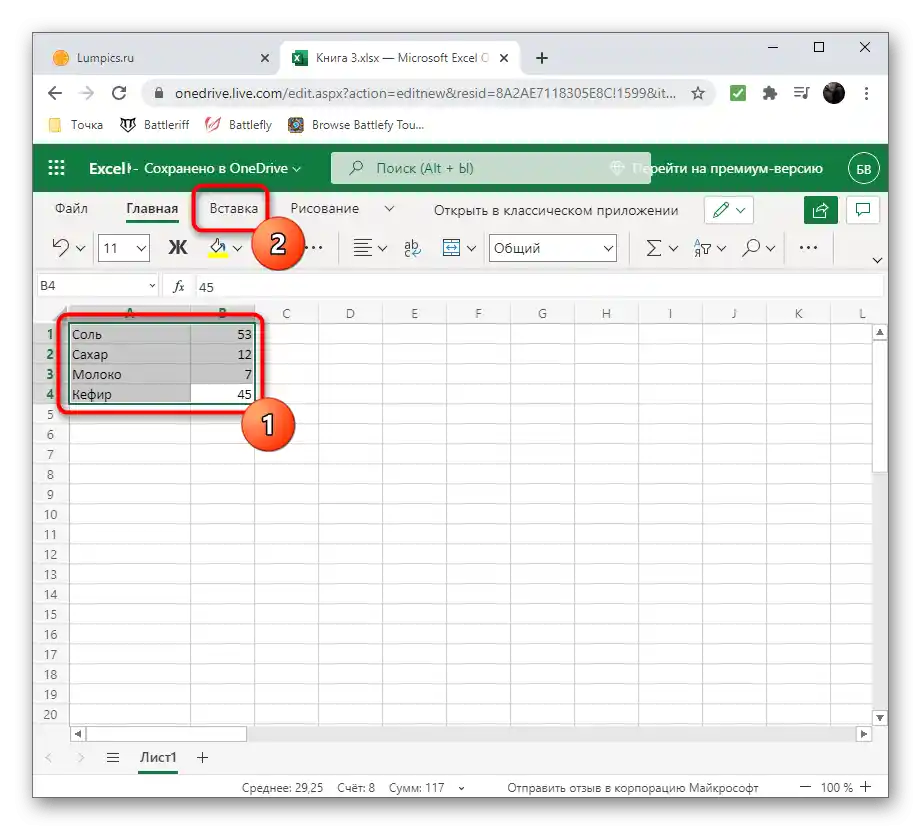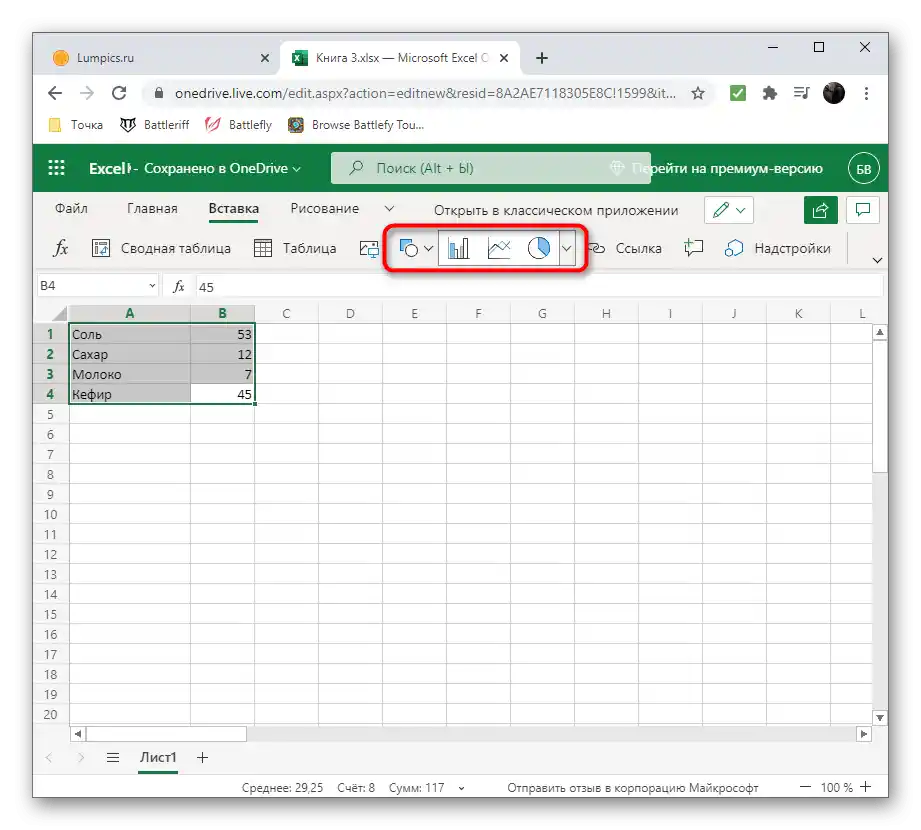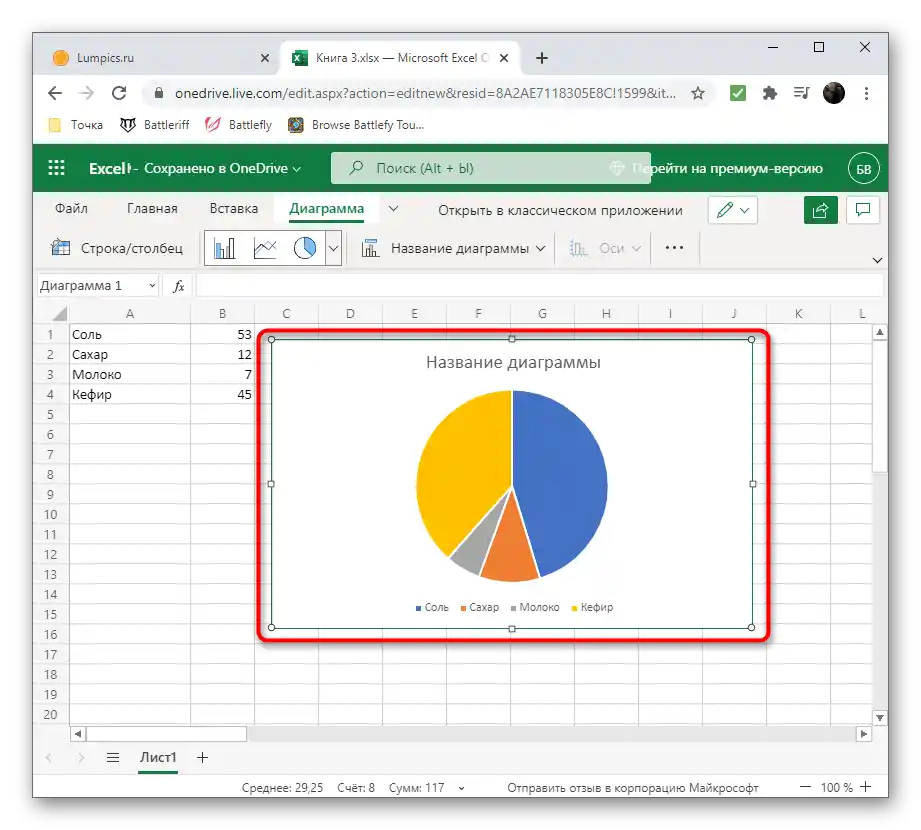Sadržaj:
Metod 1: Elektronske tabele
Postoje programi specijalizovani za rad sa elektronskim tabelama. Obično u njihovu funkcionalnost spadaju alati za pravljenje dijagrama na osnovu datog opsega podataka, koji se prvobitno unosi u tabelu ili se kreira zajedno sa objektom. Razmotrićemo ovaj metod na primeru dva popularna predstavnika softvera za rad sa elektronskim tabelama.
Microsoft Excel
Svako ko je barem nekoliko puta imao posla sa rešavanjem raznih kancelarijskih zadataka na računaru, sigurno je čuo za postojanje Microsoft Excel. To je poznati program koji omogućava vođenje knjigovodstva i drugih vrsta evidencija pomoću elektronskih tabela, ali može biti koristan i za druge svrhe. Kreiranje dijagrama bilo kog tipa, uključujući i kružni, u Excelu je jednostavno i traje doslovno nekoliko minuta. O tome piše naš drugi autor u članku na linku ispod.
Više informacija: Dijagrami u Microsoft Excelu
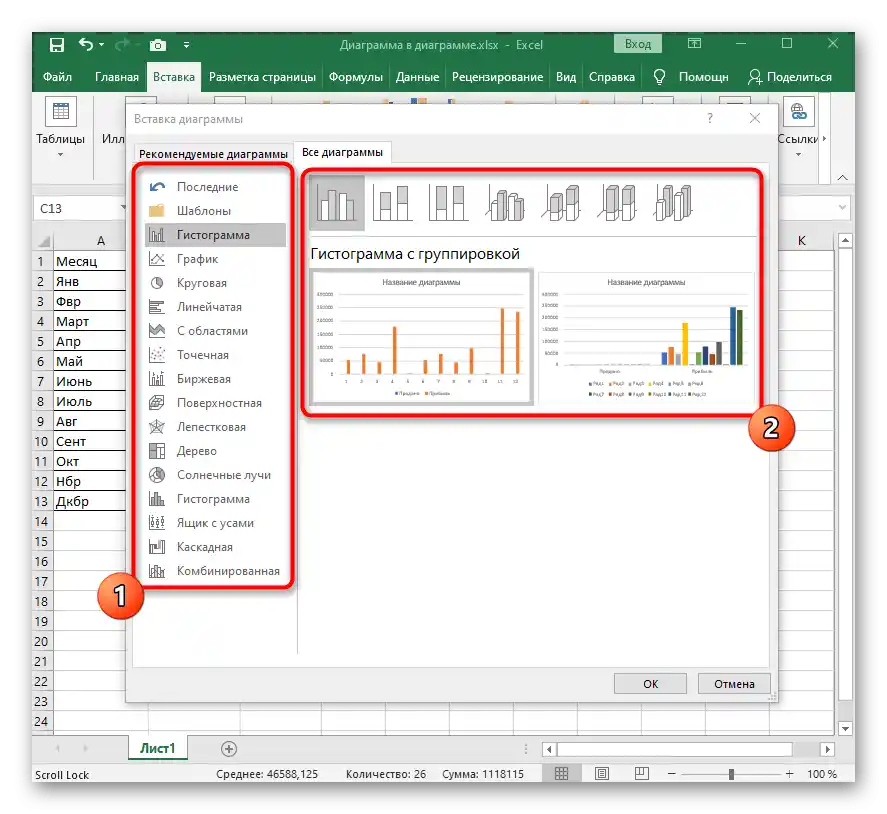
OpenOffice Calc
Ako vam gornja opcija ne odgovara zbog plaćenog korišćenja, preporučujemo da obratite pažnju na besplatni analog pod nazivom Calc od OpenOffice. To je komponenta paketa kancelarijskih programa koja je namenjena za rad sa elektronskim tabelama i poseduje sve potrebne funkcije, korisne i pri kreiranju kružnog dijagrama.Hajde da detaljnije razmotrimo kako se izvršava ova operacija u OpenOffice Calc-u.
- Pokrenite OpenOffice i izaberite modul za rad "Elektronska tabela".
- Za početak, kreirajte opseg podataka oko kojeg će se graditi kružni dijagram, ili ga uvezite u ćelije ako je tabela već kreirana.
- Označite celu tabelu i otvorite meni "Umetanje".
- U njemu izaberite stavku "Dijagram".
- Pronađite blok "Izaberite tip dijagrama" i odaberite opciju "Kružni".
- Obratite pažnju na njene varijante, koje su predstavljene u četiri različita tipa. Nakon što odaberete odgovarajući, kliknite na "Dalje".
- Ako opseg podataka nije definisan (tabela nije označena kao što je prikazano iznad), biće potrebno da ga izaberete sada, kreirajući odgovarajuće ćelije.
- Pobrinite se da dijagram uključuje sve prisutne ili samo potrebne redove podataka, a zatim završite kreiranje klikom na "Gotovo".
- Pogledajte dobijeni rezultat i aktivirajte "Oznake podataka", pozivajući kontekstualni meni desnim klikom miša na dijagramu. To će omogućiti prikazivanje broja dodeljenog u ćeliji pored svakog bloka.
- Na sledećem ekranu vidite primer kako se može izgraditi kružni dijagram u OpenOffice Calc-u u nestandardnom prikazu.
- Kada završite rad sa tabelom, sačuvajte je u odgovarajućem formatu i zatvorite program.
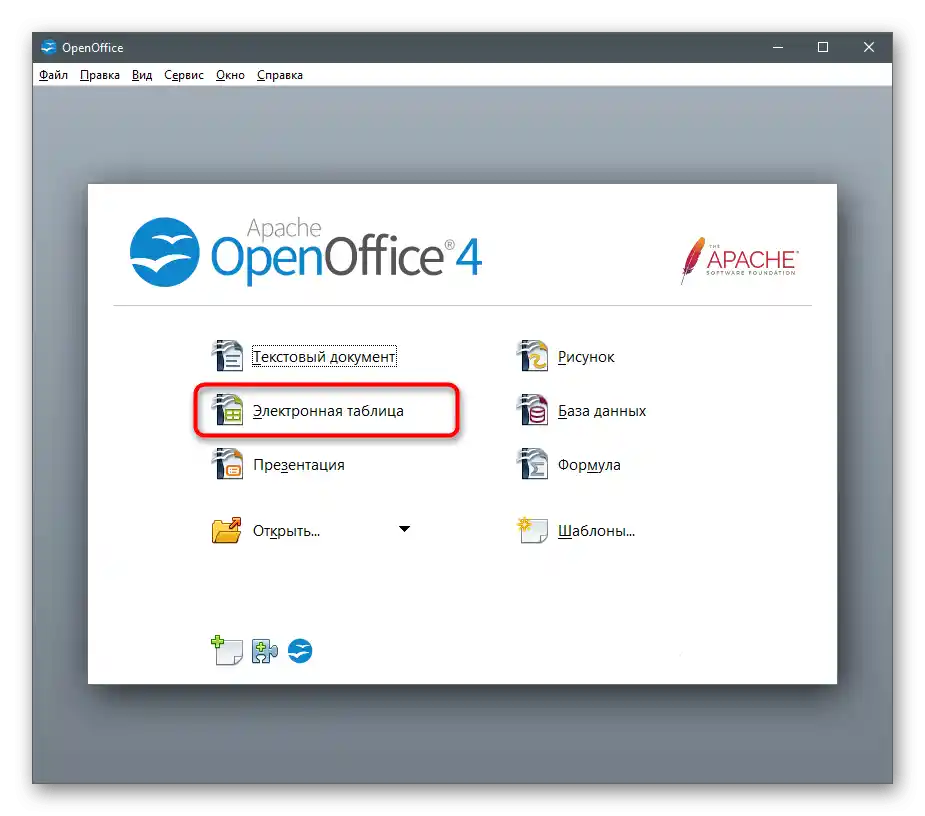
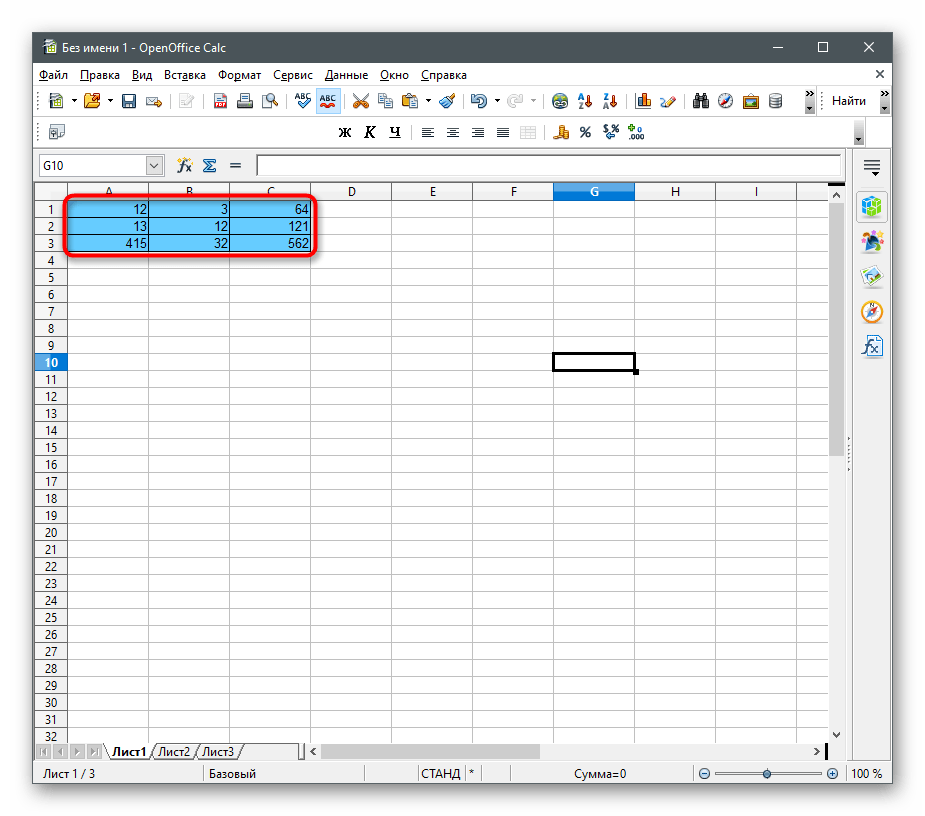
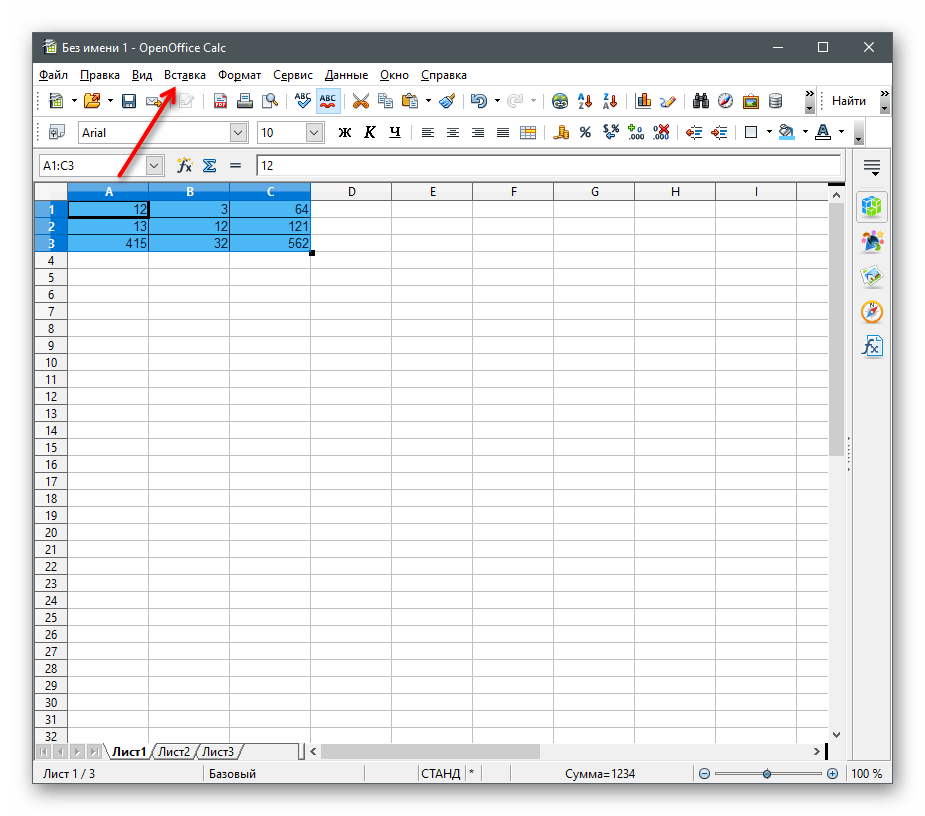
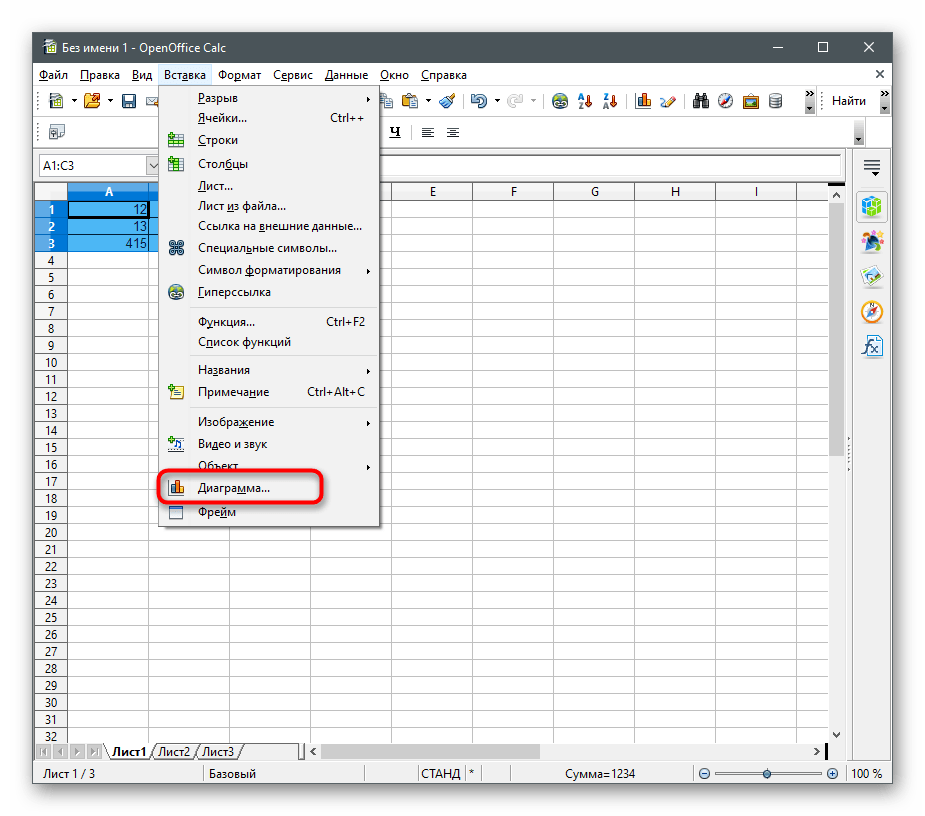
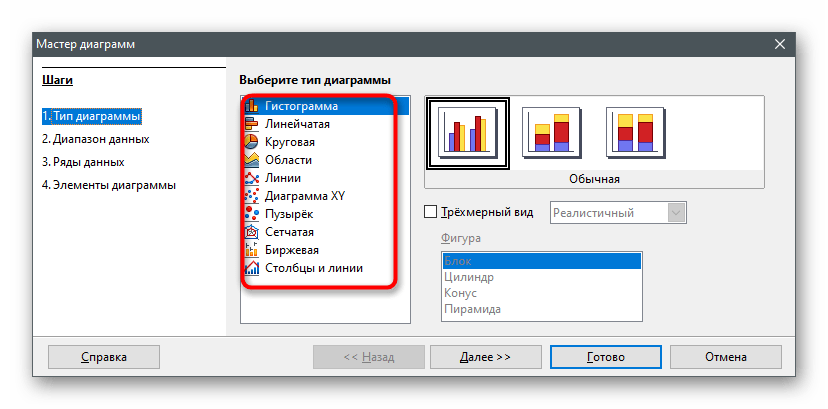
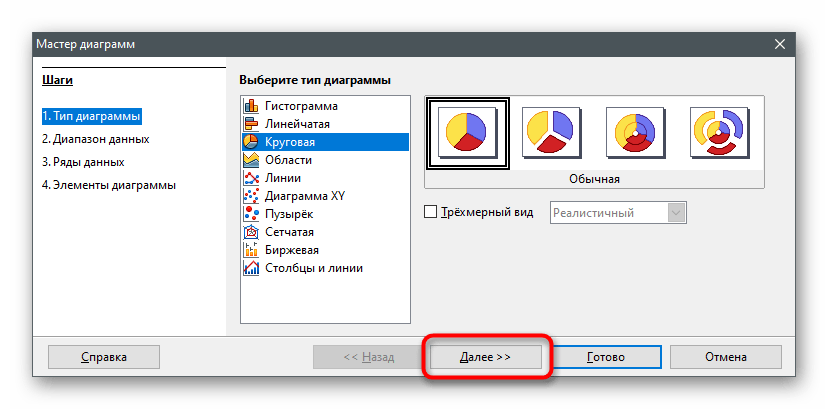
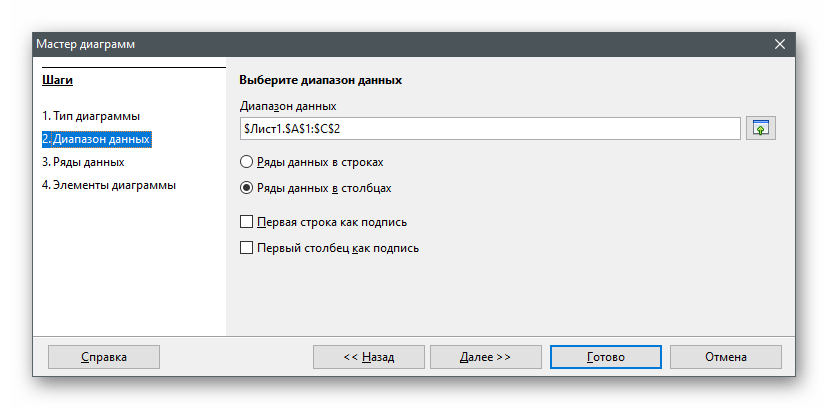
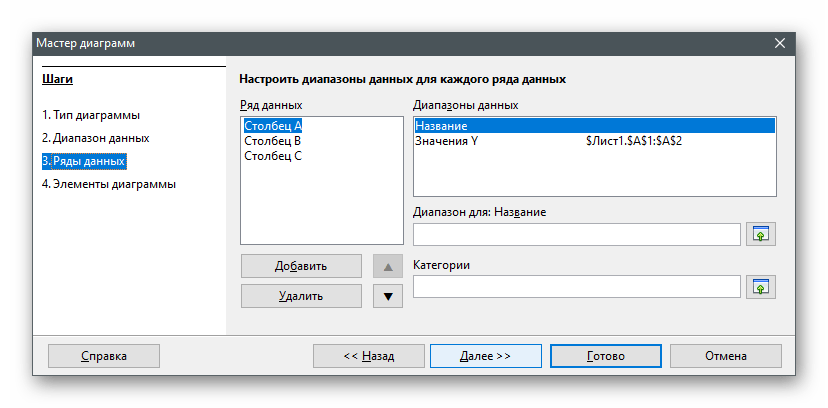
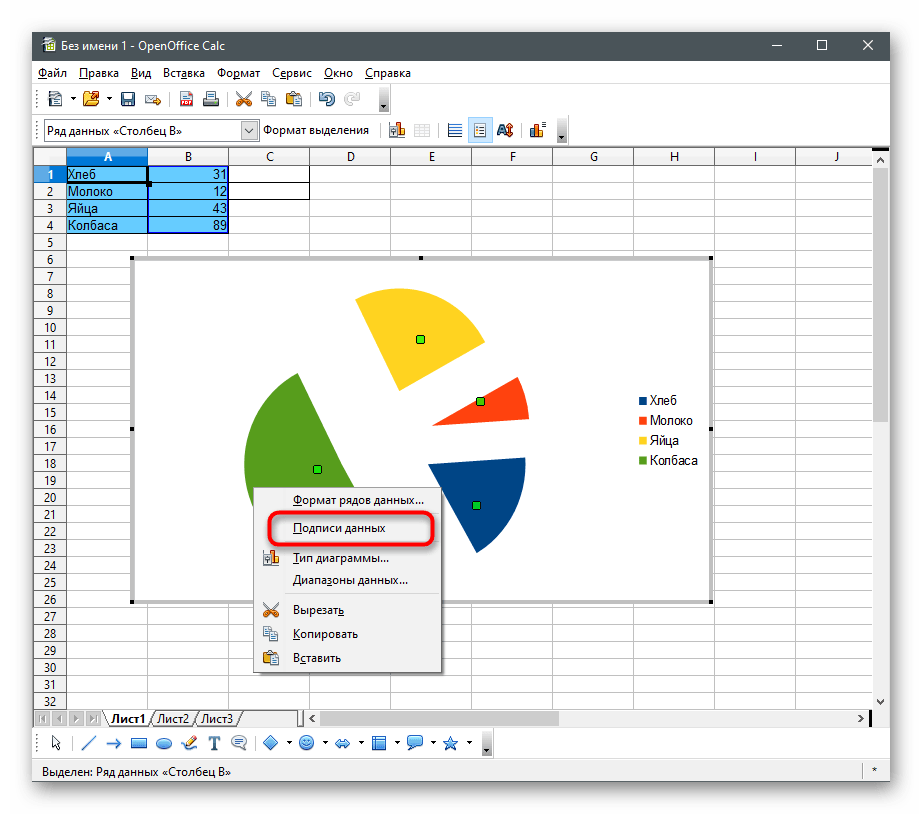
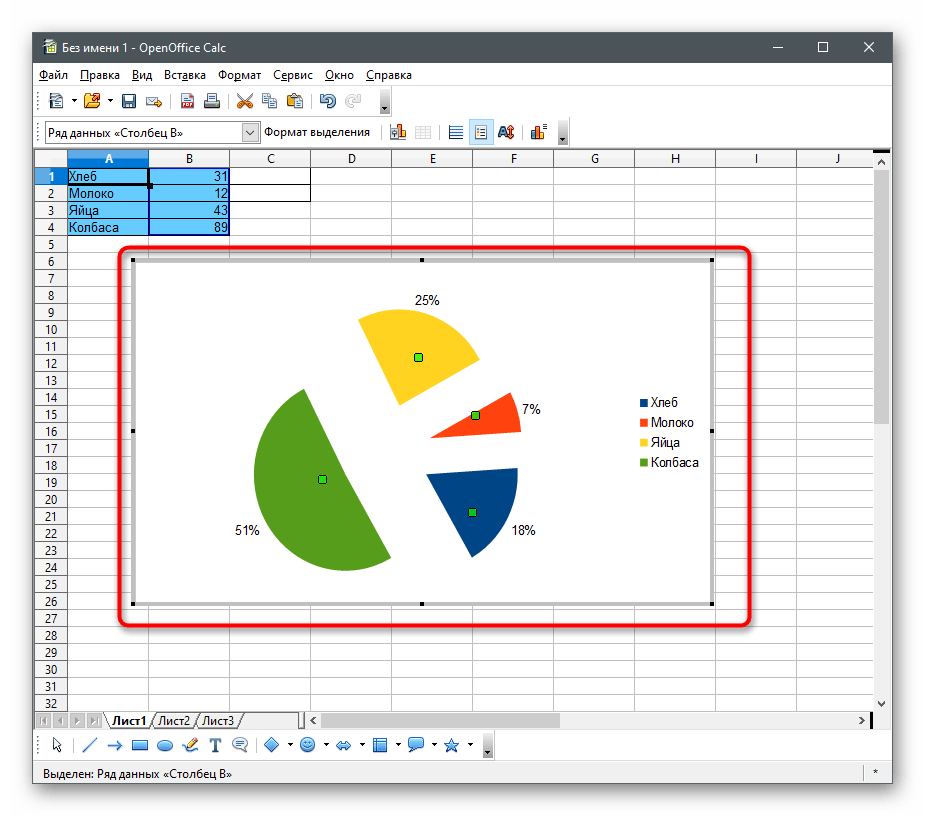
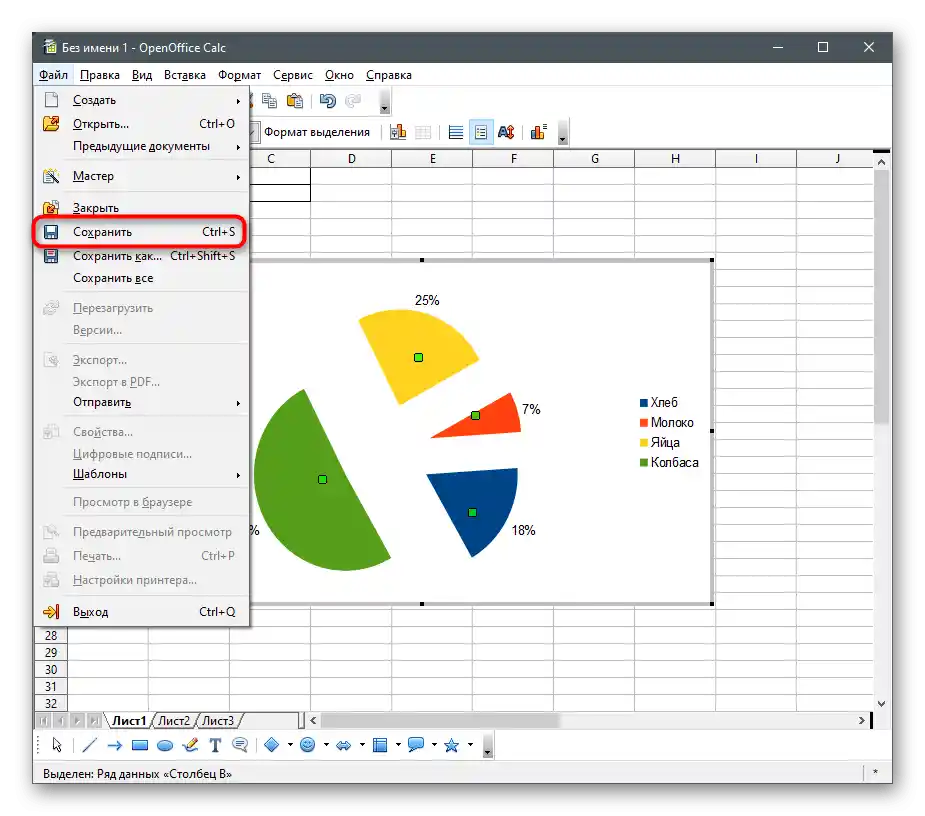
U poslednjem načinu u članku ponovo ćemo razgovarati o sredstvima za kreiranje elektronskih tabela, ali to će već biti besplatne online usluge. Ako ih preferirate u odnosu na programe, preporučujemo da pročitate i ove uputstva.
Način 2: Tekstualni editori
Ako prvobitno radite sa tekstualnim formatima datoteka, a ne sa tabelama, korišćenje prethodnog tipa programa jednostavno je besmisleno, posebno uzimajući u obzir prisustvo odgovarajućih funkcija u popularnim tekstualnim editorima.Dalje ćete se sami moći uveriti da se isti Word ili OpenOffice Writer mogu slobodno koristiti za dodavanje kružnih dijagrama na listove i njihovo umetanje u dokument sa tekstom.
Microsoft Word
Najpopularnijim tekstualnim editorom smatra se Microsoft Word. Instaliran je na računarima mnogih korisnika i aktivno se koristi pri radu sa raznom dokumentacijom. Njega predlažemo da razmotrimo kao jedno od sredstava za integraciju kružnog dijagrama u tekst. Za to je u softveru istaknut poseban modul "Konstruktor", koji omogućava neophodno uređivanje. Kliknite na sledeći naslov da biste prešli na čitanje članka na ovu temu.
Više informacija: Kako napraviti dijagram u Microsoft Wordu
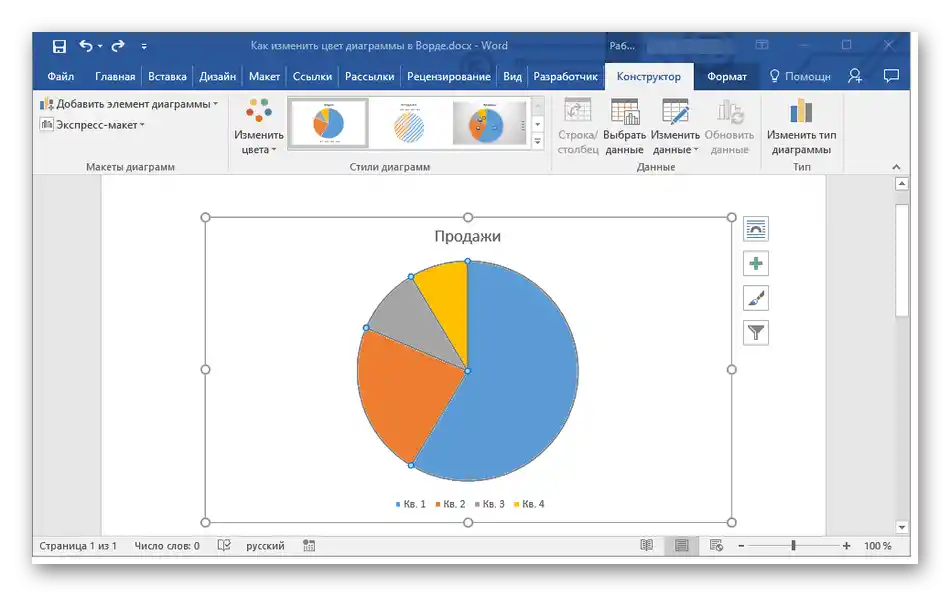
OpenOffice Writer
Kao i prošli put, govorićemo o besplatnoj alternativi u vidu OpenOffice Writer-a, koju takođe možete koristiti za izradu kružnog dijagrama sa njegovom daljom integracijom u tekstualni dokument. Razmotrićemo korak po korak kako to izgleda:
- Nakon pokretanja glavnog menija OpenOffice-a, izaberite opciju "Tekstualni dokument" ili otvorite već postojeći za dalju obradu.
- Proširite meni "Umetanje" i u listi pomerite kursor na "Objekat" i izaberite stavku "Dijagram".
- Podrazumevano se kreira stubasti dijagram, pa će biti potrebno promeniti njegov tip.Da biste to uradili, kliknite desnim tasterom miša i iz kontekstualnog menija odaberite stavku "Tip dijagrama".
- U prozoru za izbor tipa dijagrama pronađite "Kružni" i kliknite na red levim tasterom miša.
- Sa desne strane videćete dostupne vrste kružnog dijagrama, među kojima možete odabrati odgovarajuću.
- Imajte na umu da dok opseg podataka nije definisan, nakon dodavanja objekta kliknite na njega desnim tasterom miša i odaberite "Tabelu podataka dijagrama".
- Pojaviće se prozor "Tabela podataka", u kojem možete kreirati neograničen broj redova i dodeliti im odgovarajuće vrednosti.
- Uverite se da su svi podaci prikazani ispravno, i tek onda sačuvajte promene.
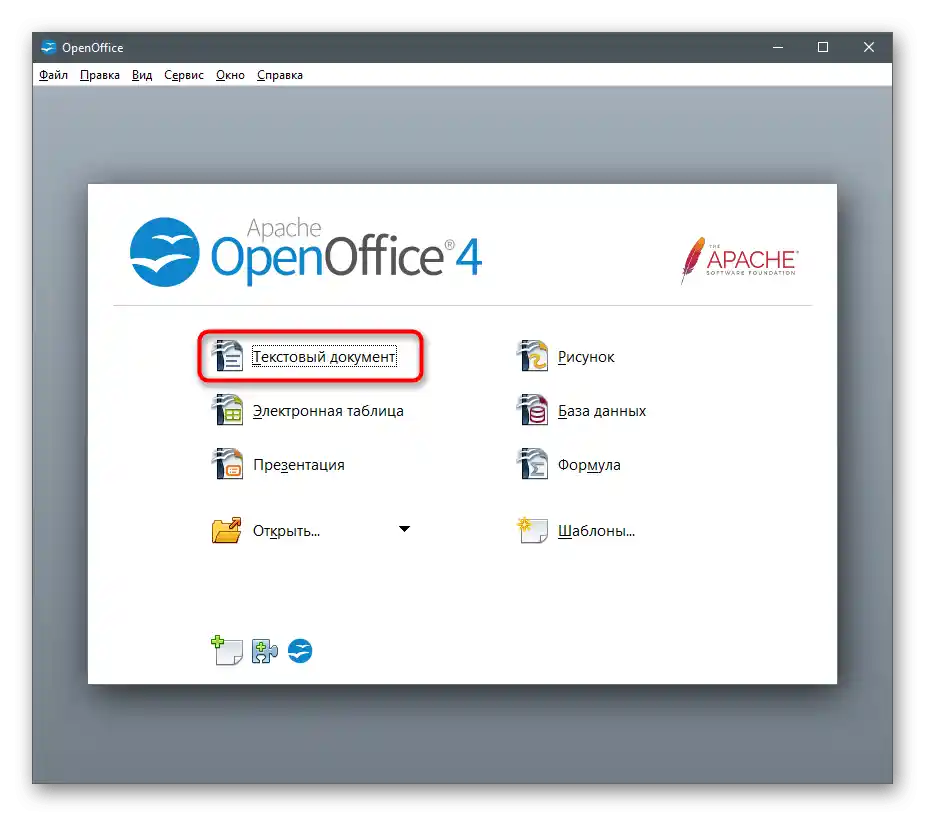
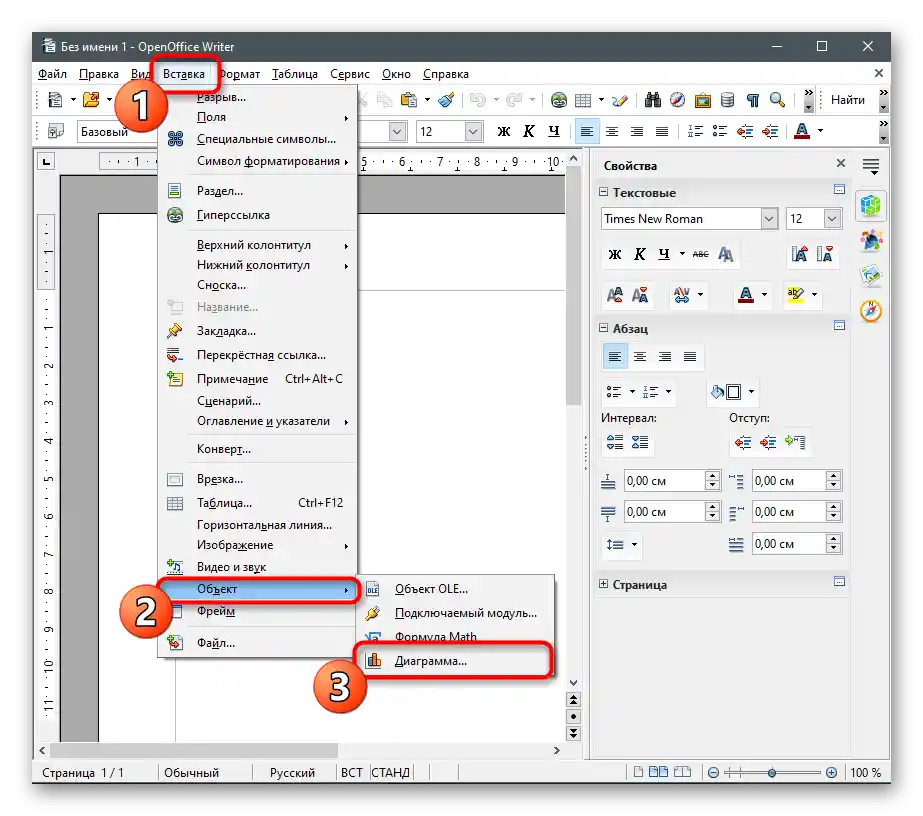
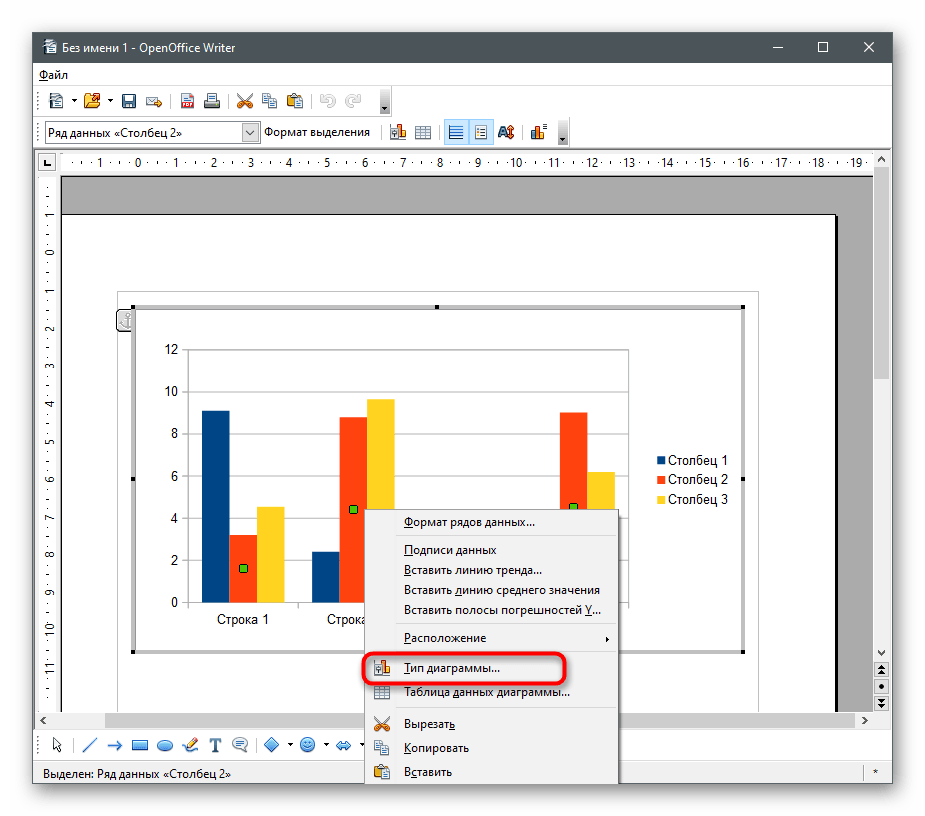
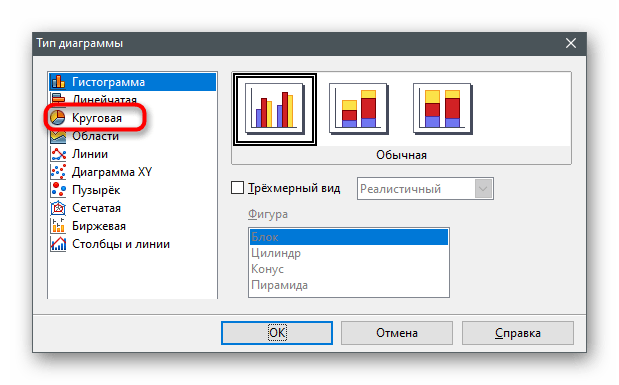
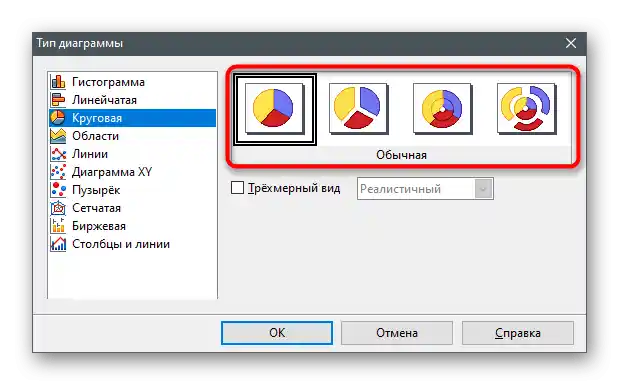
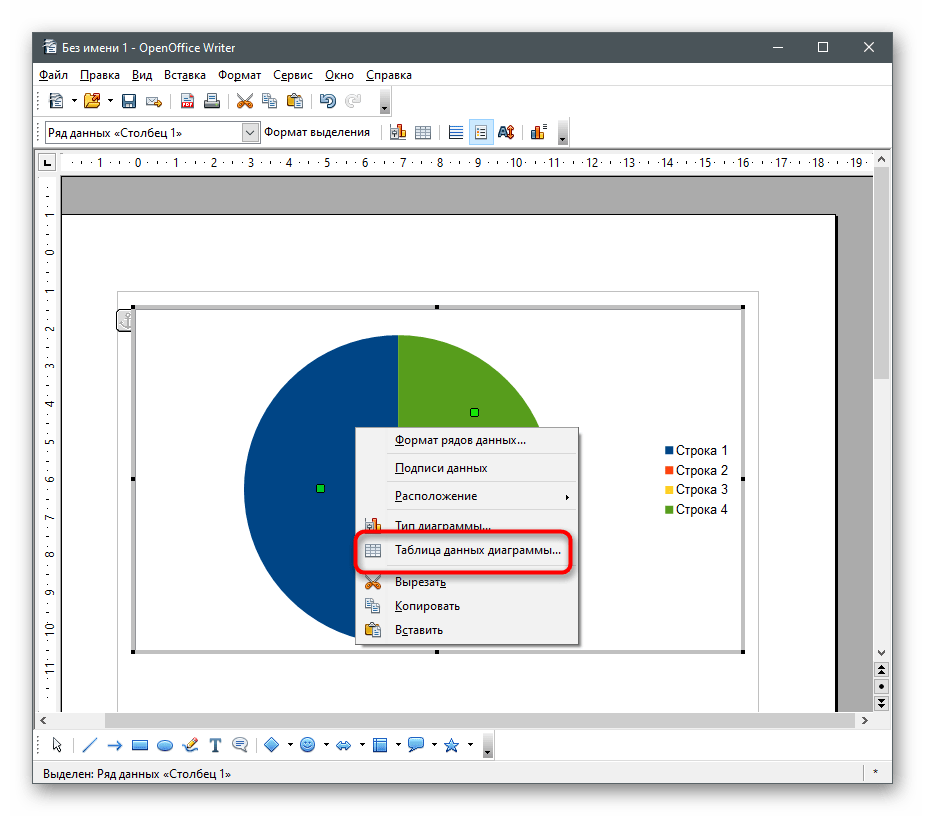
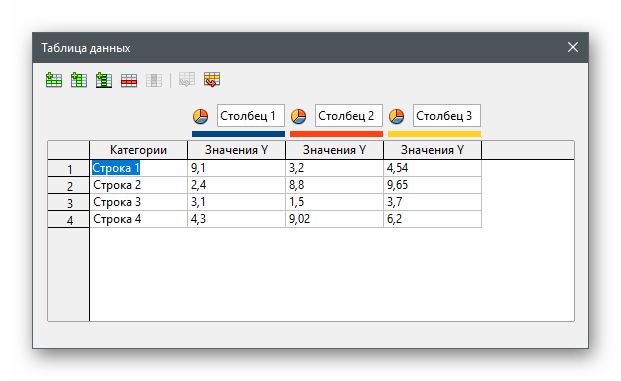
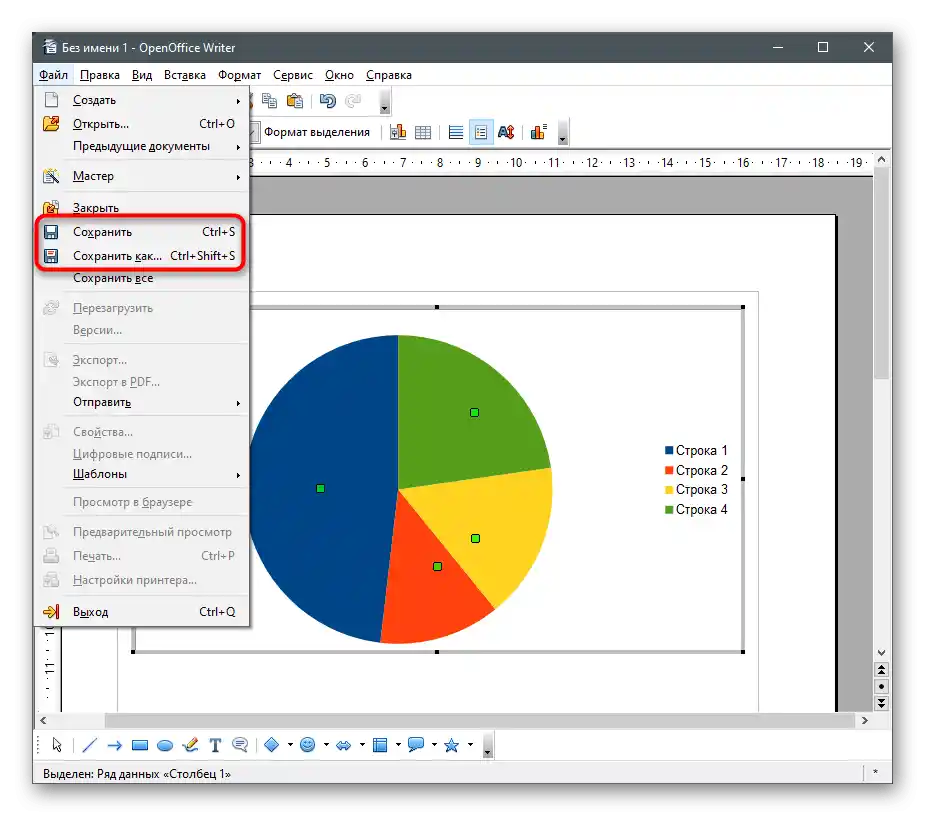
Način 3: Prezentacije
Kružni dijagram može biti i deo prezentacije, pa ga treba umetnuti još u fazi uređivanja. To možete učiniti pomoću istih programa u kojima se radi sa slajdovima. Tradicionalno, razmotrićemo dve opcije: plaćenu i besplatnu alternativu, a vi možete odabrati onu koja vam odgovara.
Microsoft PowerPoint
Proizvod PowerPoint kompanije Microsoft široko se koristi za kreiranje prezentacija različitih nivoa. Naravno, ponekad korisnicima je potrebno da uključe dijagram ili druge elemente povezane sa tabelama, pa su programeri predvideli odgovarajuće funkcije koje mogu pomoći u rešavanju ovog zadatka.Detaljno o tome kako napraviti dijagram u ovom programu, čitajte u članku na linku ispod.
Više informacija: Kreiranje dijagrama u PowerPoint-u
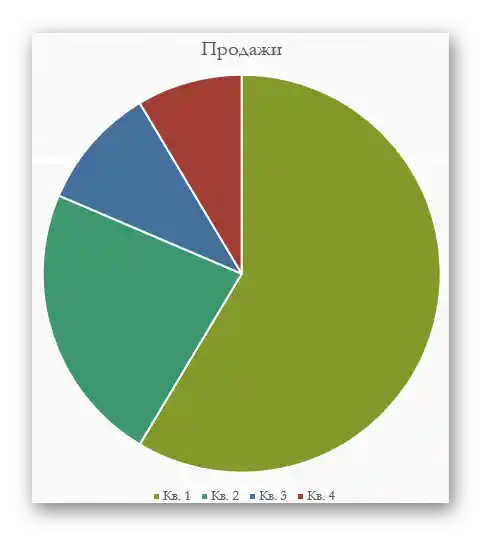
OpenOffice Impress
Vlasnici paketa programa OpenOffice mogu koristiti komponentu pod nazivom Impress, koja ne samo da je savršena za rad sa prezentacijama, već i omogućava umetanje dijagrama, uključujući i kružni.
- Pokrenite program i u startnom meniju odaberite opciju "Prezentacija".
- Kreirajte praznu prezentaciju, koristite unapred pripremljene šablone ili uvezite već postojeći projekat.
- Pre nego što umetnete kružni dijagram, unapred odaberite slajd na koji želite da ga dodate, i otvorite meni "Umetanje".
- U njemu pronađite stavku "Dijagram" i kliknite levim tasterom miša.
- Dijagram će se automatski dodati na trenutni slajd, a vi možete da ga pomerate ili menjate veličinu koristeći tačke transformacije na ivicama.
- Za sada dijagram nema opseg podataka, pa ne prikazuje korisne informacije. Da biste ispravili ovu situaciju, kliknite desnim tasterom miša na dijagram i iz kontekstualnog menija odaberite stavku "Tabela podataka dijagrama".
- Popunite formu u skladu sa svojim zahtevima, imajući u vidu da redove i kolone možete dodavati ili brisati pomoću ugrađenih alata.
- Za sada je dijagram stubasti, pa će biti potrebno da pređete na promenu njegovog tipa.
- U novom prozoru odaberite opciju "Kružni" i upoznajte se sa dostupnim varijantama.
- Sada vidite da je kružni dijagram pravilno sastavljen i tačno prikazuje informacije navedene u tabeli.
- Ne zaboravite da sačuvate promene u projektu pre izlaska.
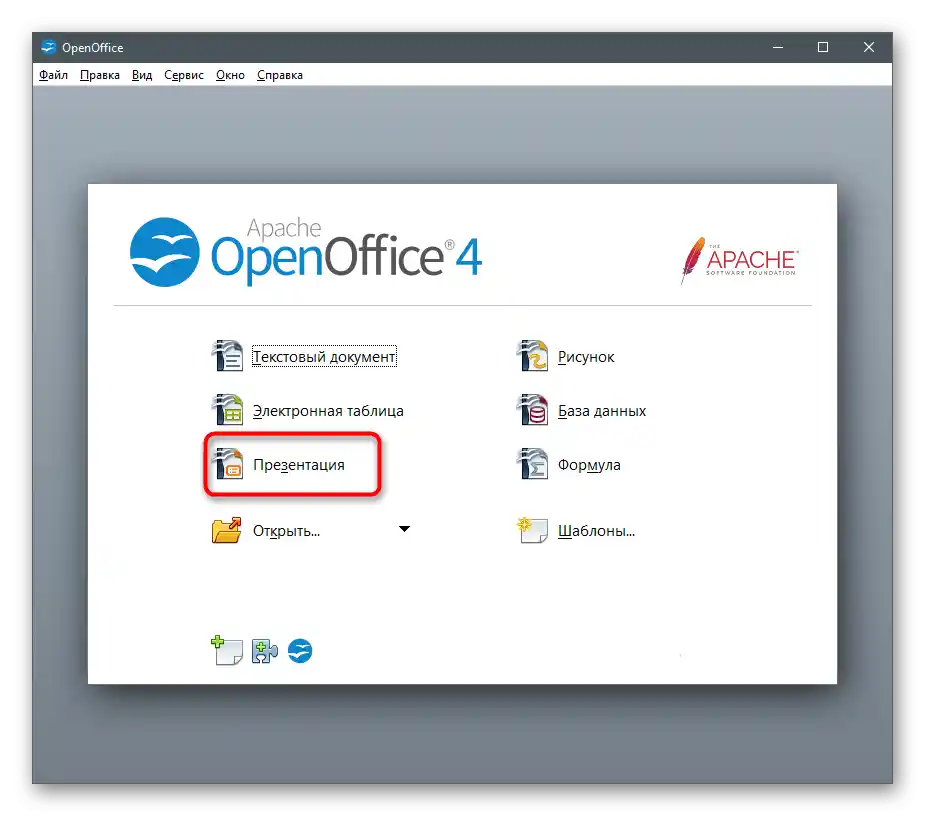
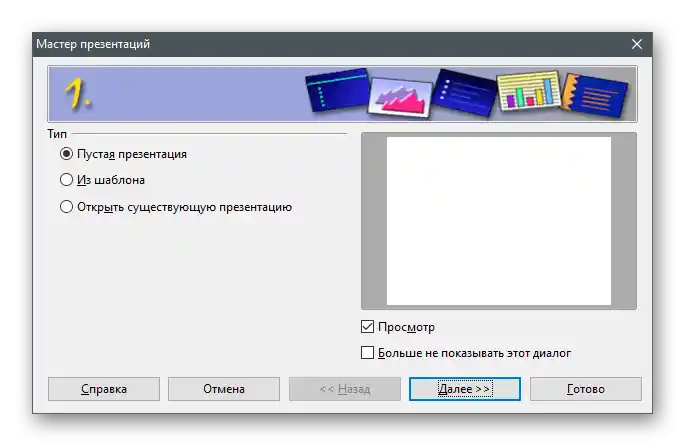
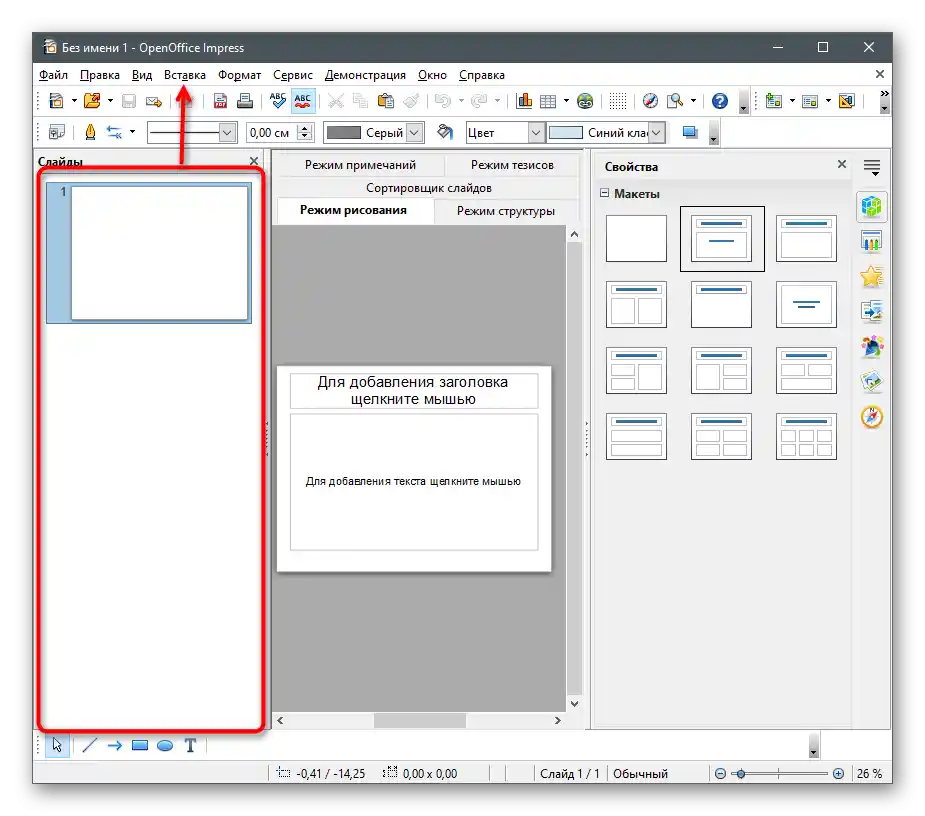
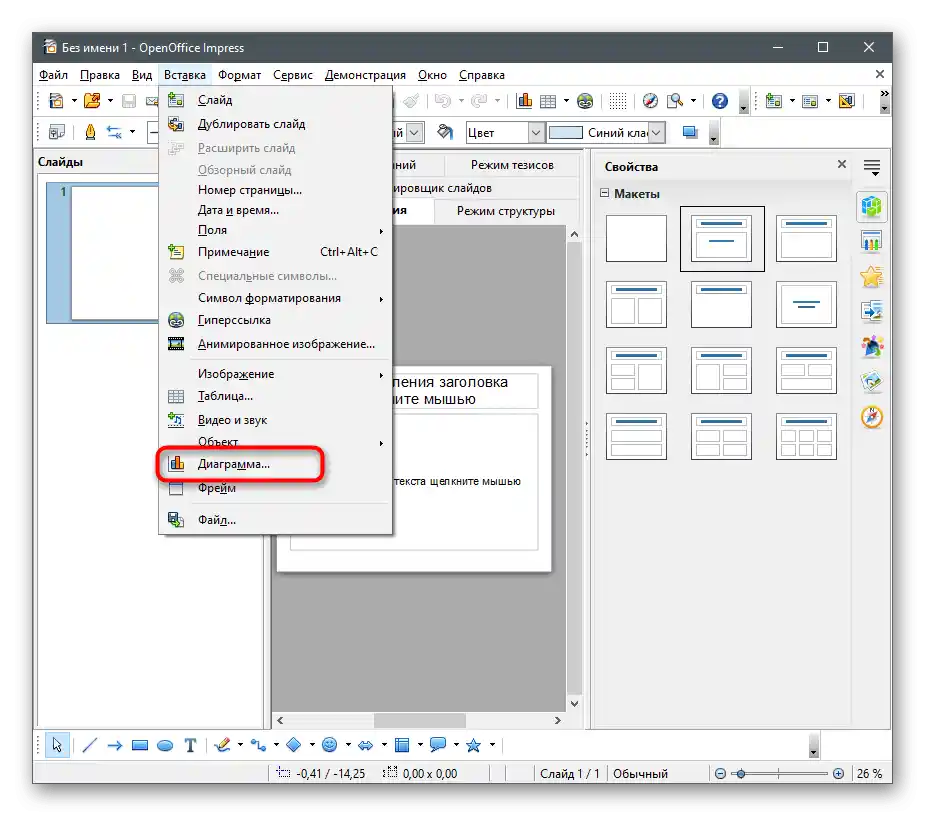
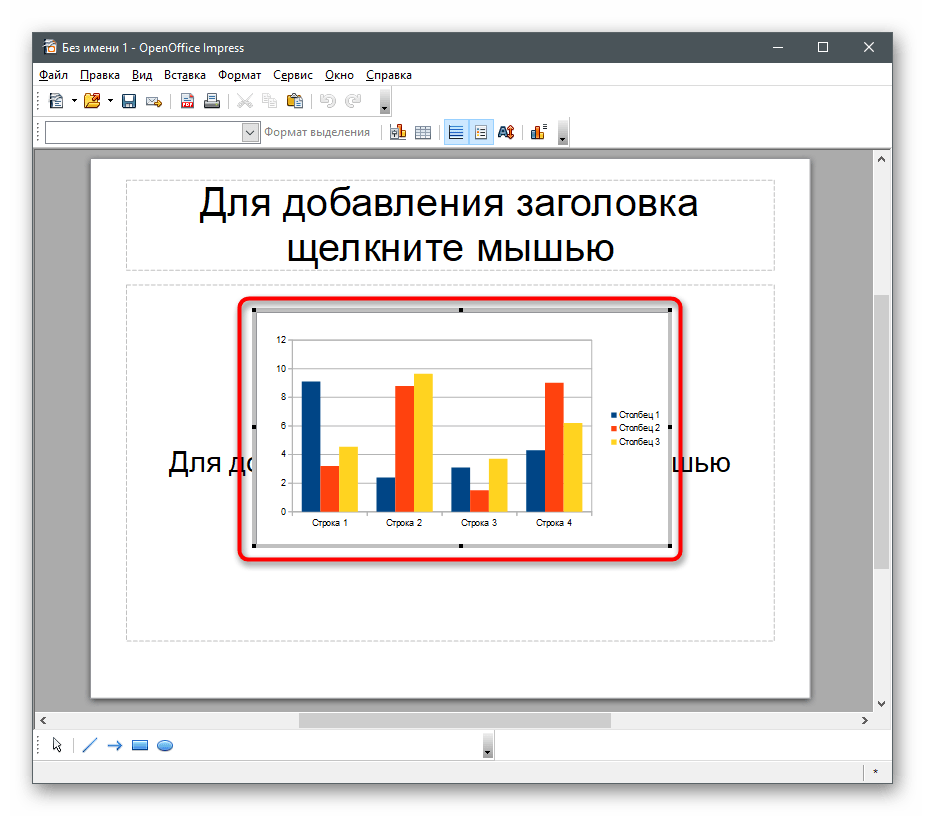
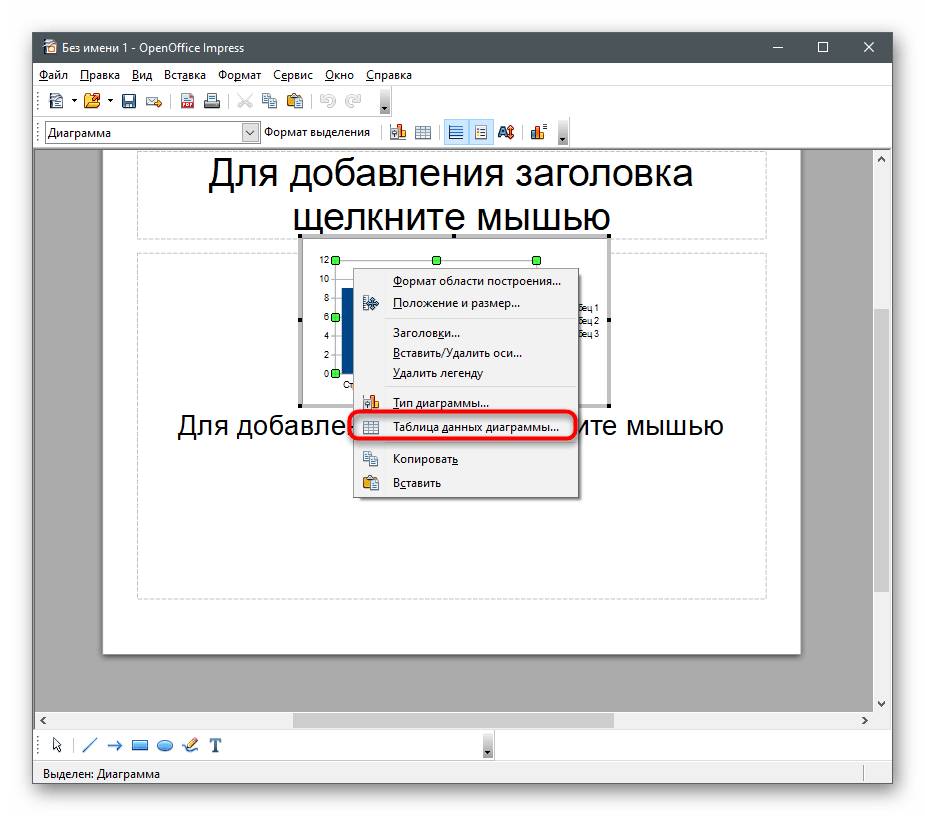
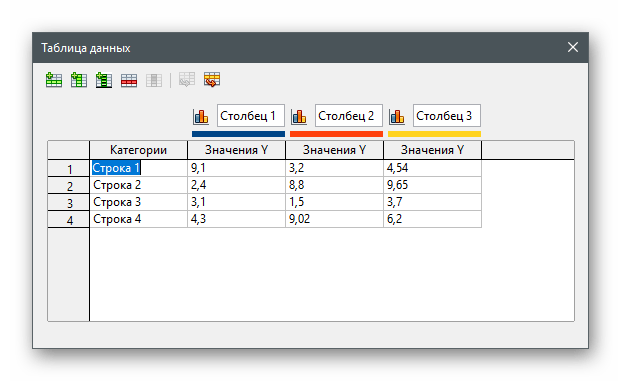
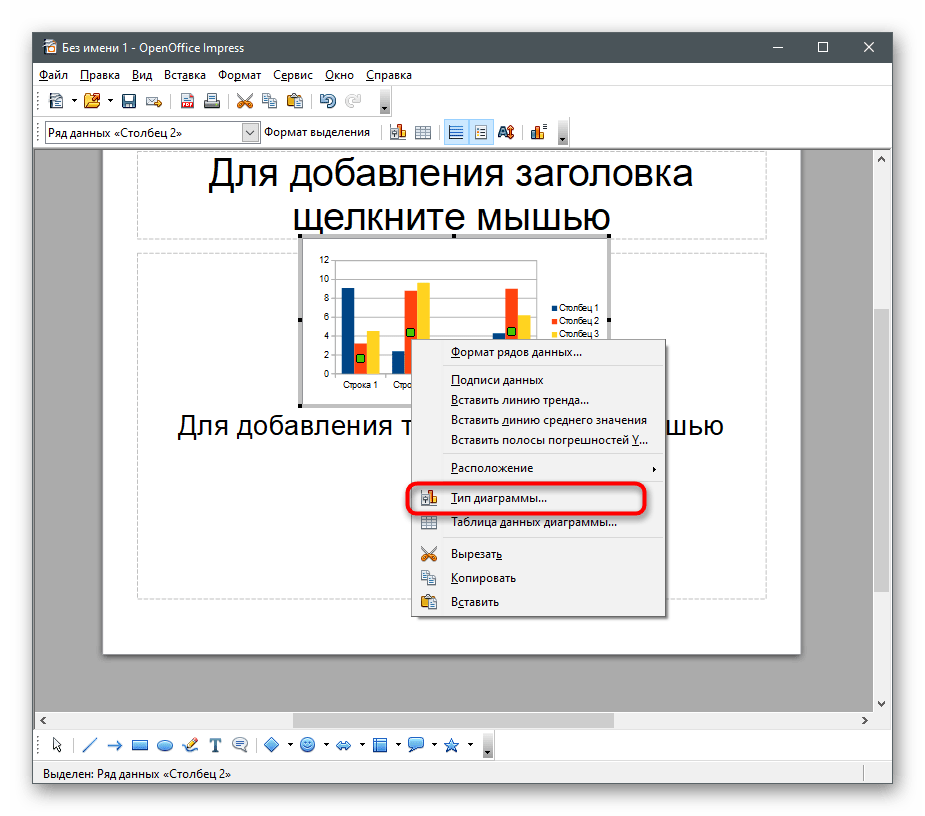
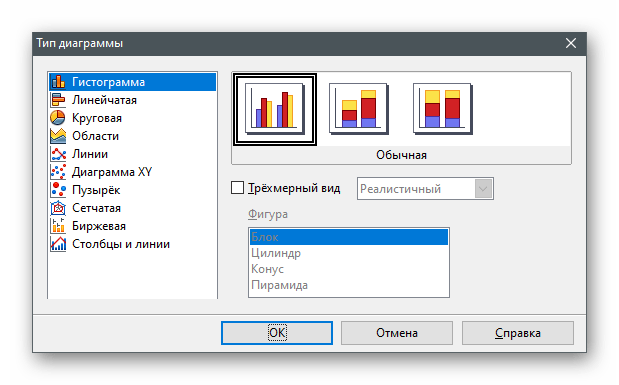
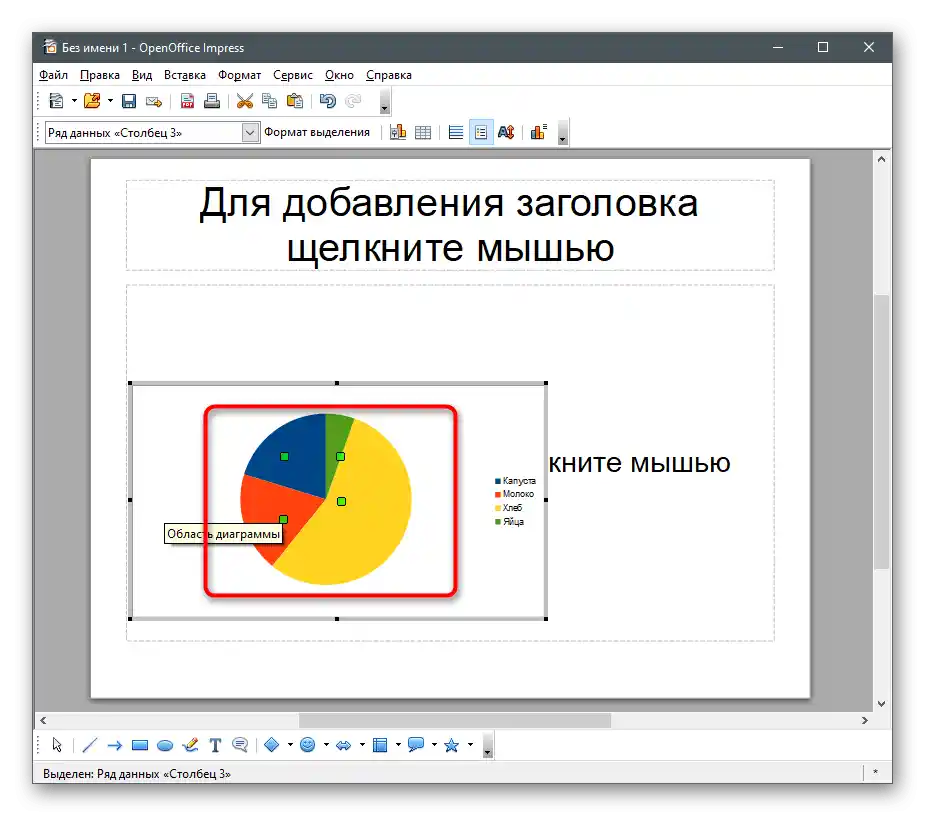
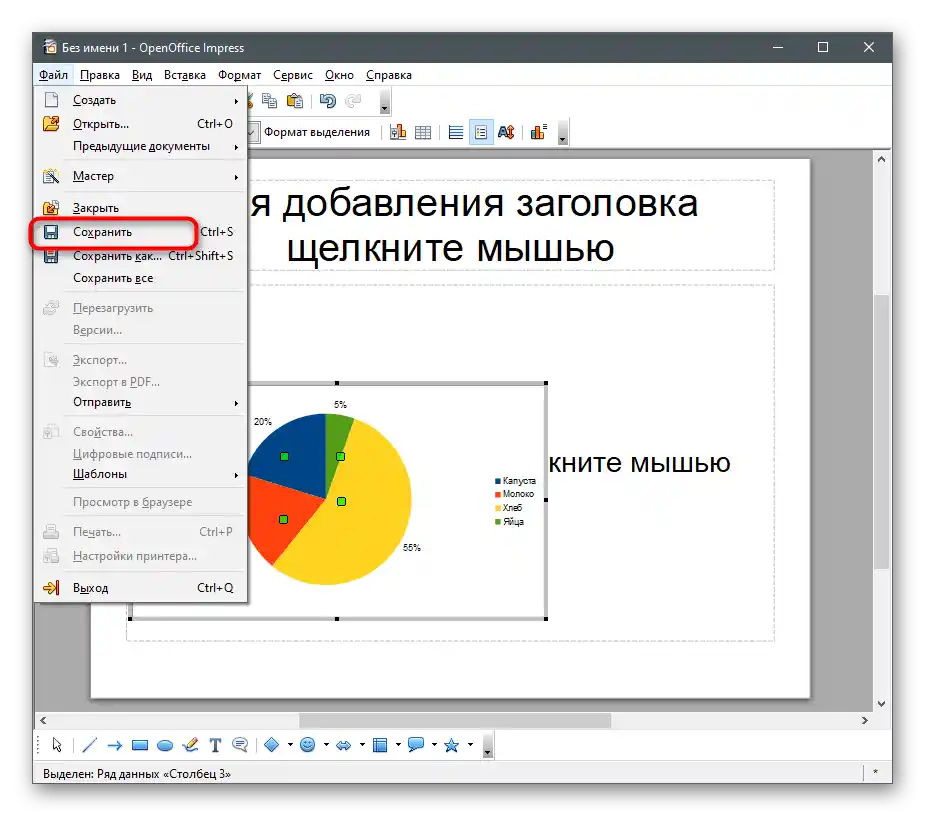
Način 4: Online servisi
Online servisi predstavljaju slična rešenja za rad sa elektronskim tabelama, ali direktno u pretraživaču, bez potrebe za preuzimanjem dodatnog softvera.
Google Tabele
Google Tabele su besplatan alat od poznate kompanije, koji omogućava upravljanje vašim projektima na mreži i čuvanje u oblaku.Ova usluga pruža i funkciju za kreiranje kružnog dijagrama, a možete je koristiti na sledeći način:
Pređite na online servis Google Tabele
- Kliknite na gornju liniju i prijavite se na svoj Google nalog da biste započeli rad sa Tabelama. Ako nemate profil, potrošite nekoliko minuta svog vremena na njegovo kreiranje, upoznajući se sa uputstvima na linku ispod.
Takođe pročitajte: Kreiramo nalog u Google-u
- Nakon što kreirate novu tabelu, popunite ćelije sa podacima koji će se koristiti za sastavljanje kružnog dijagrama.
- Kliknite na natpis "Umetanje".
- Iz pojavljenog spiska izaberite stavku "Dijagram".
- Otvorite spisak dostupnih tipova.
- Na sledećem ekranu vidite da je kružni tip u preporučenim i može se brzo izabrati.
- Obavite dodatne postavke objekta, ako je to potrebno.
- Koristite tačke za pomeranje kako biste odabrali optimalno mesto za dijagram na listu.
- Pre nego što sačuvate, postavite naziv tabele — to će omogućiti pronalaženje dokumenta u listi kreiranih. Usput, sve unesene promene se automatski čuvaju, tako da ne morate brinuti o tome.
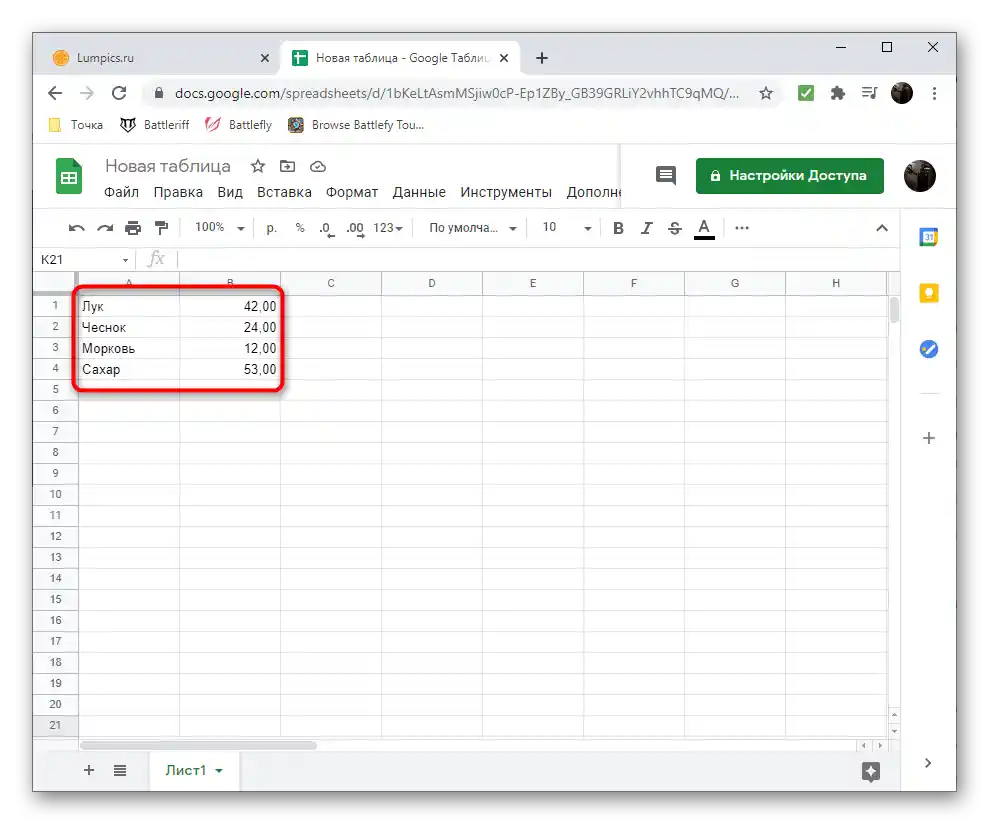
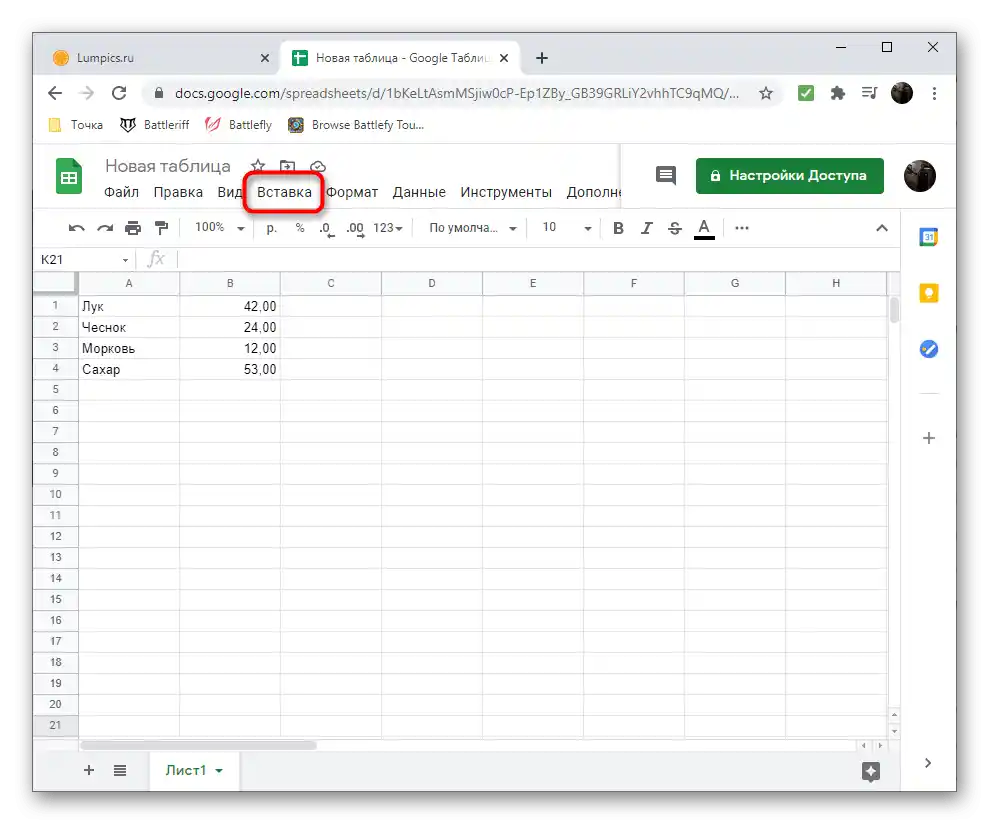
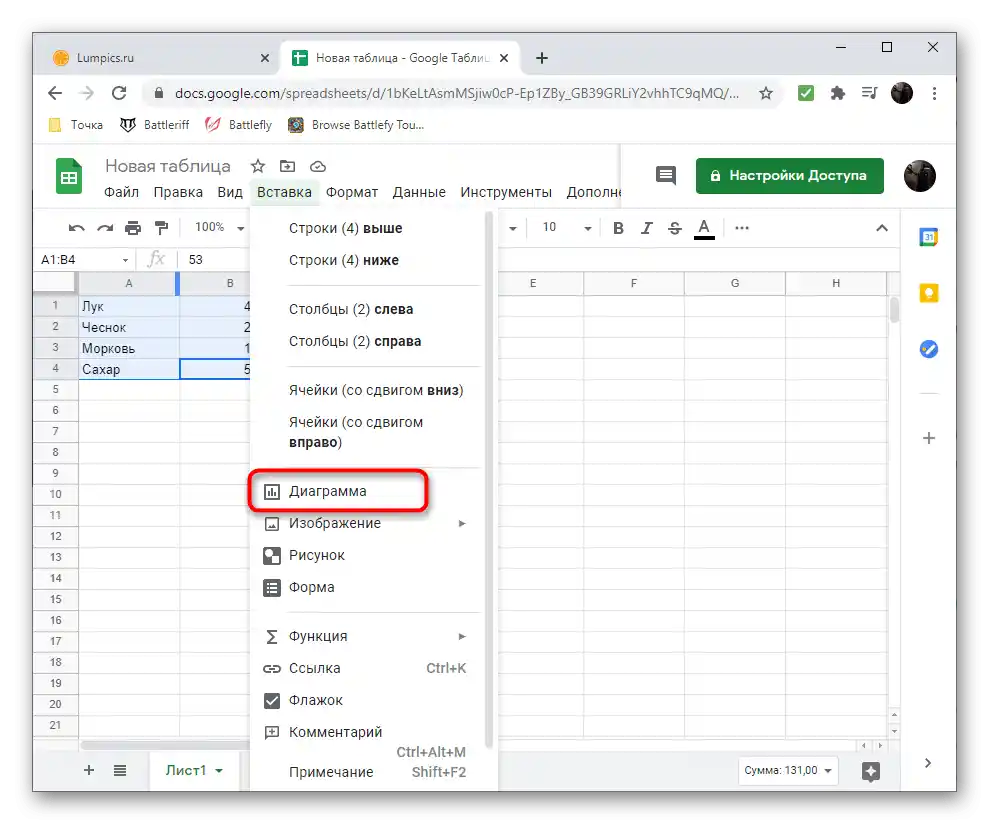
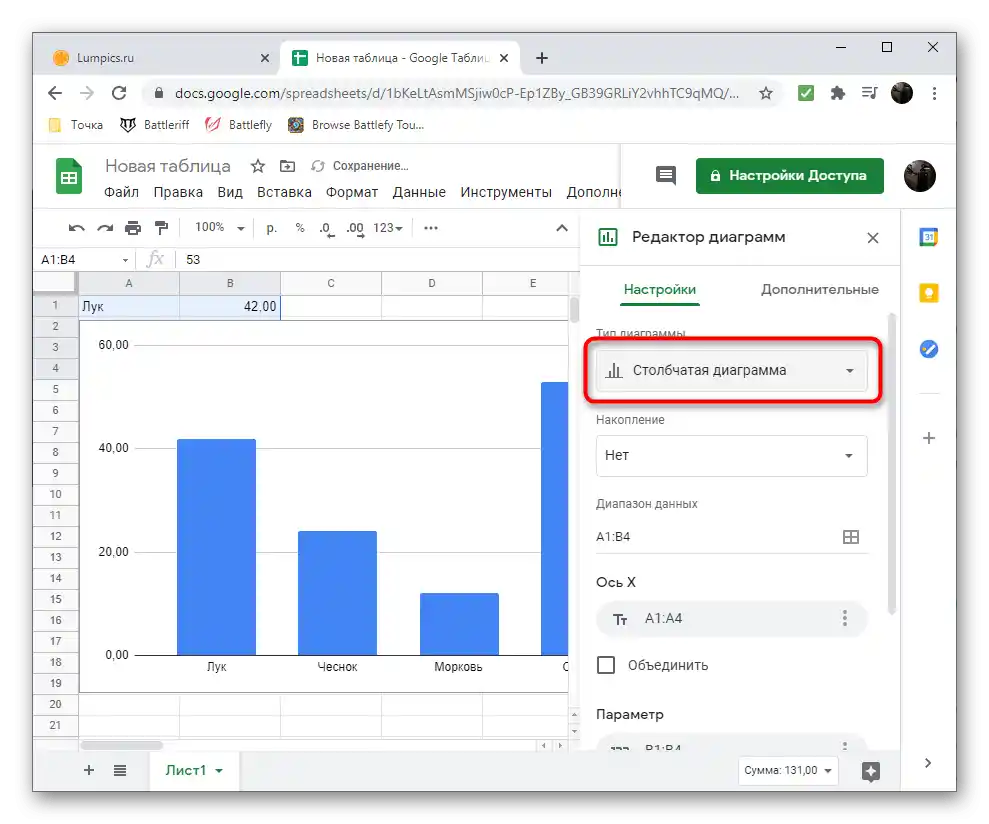
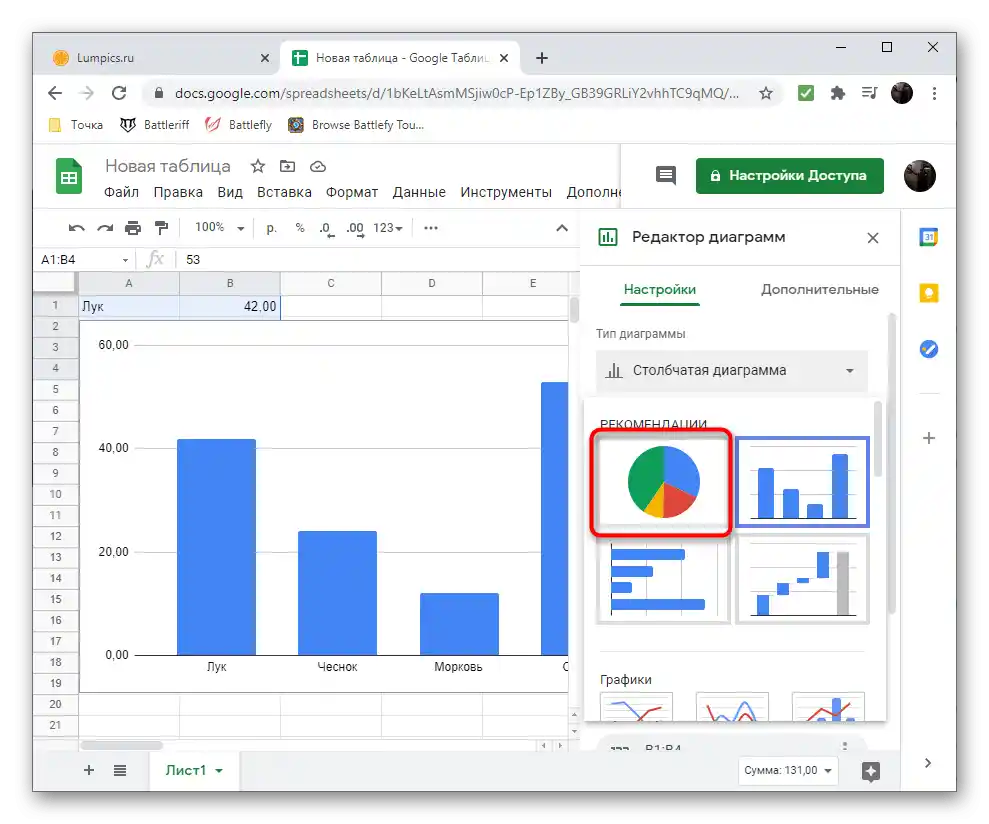
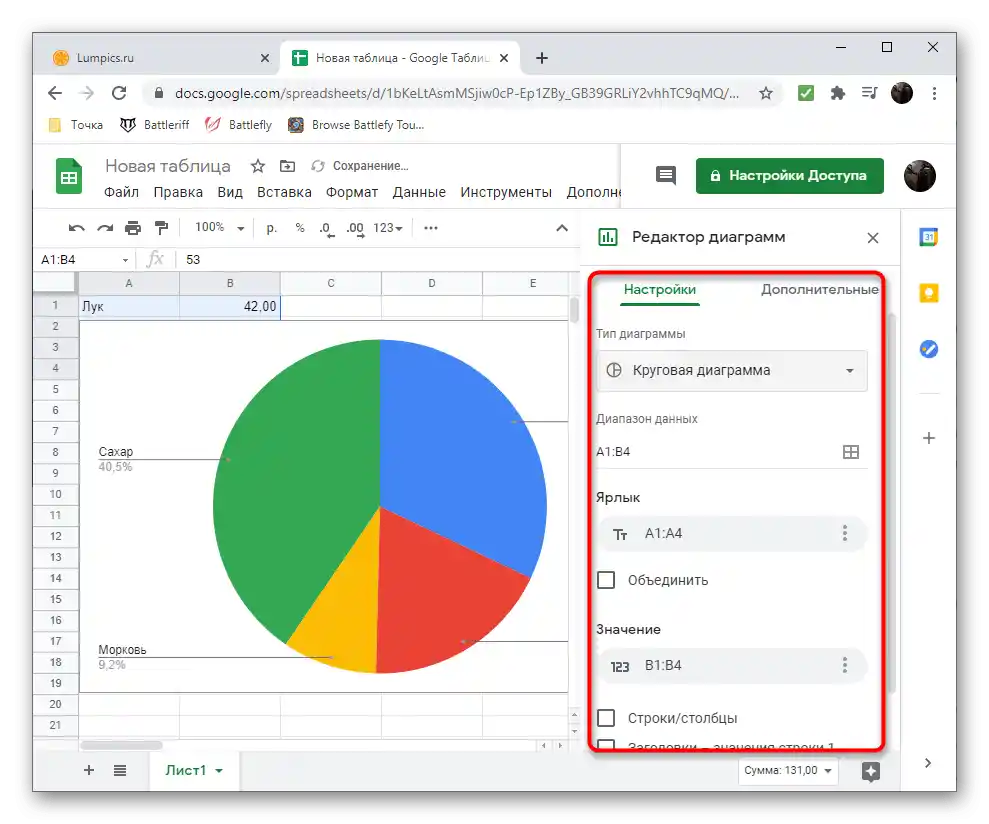
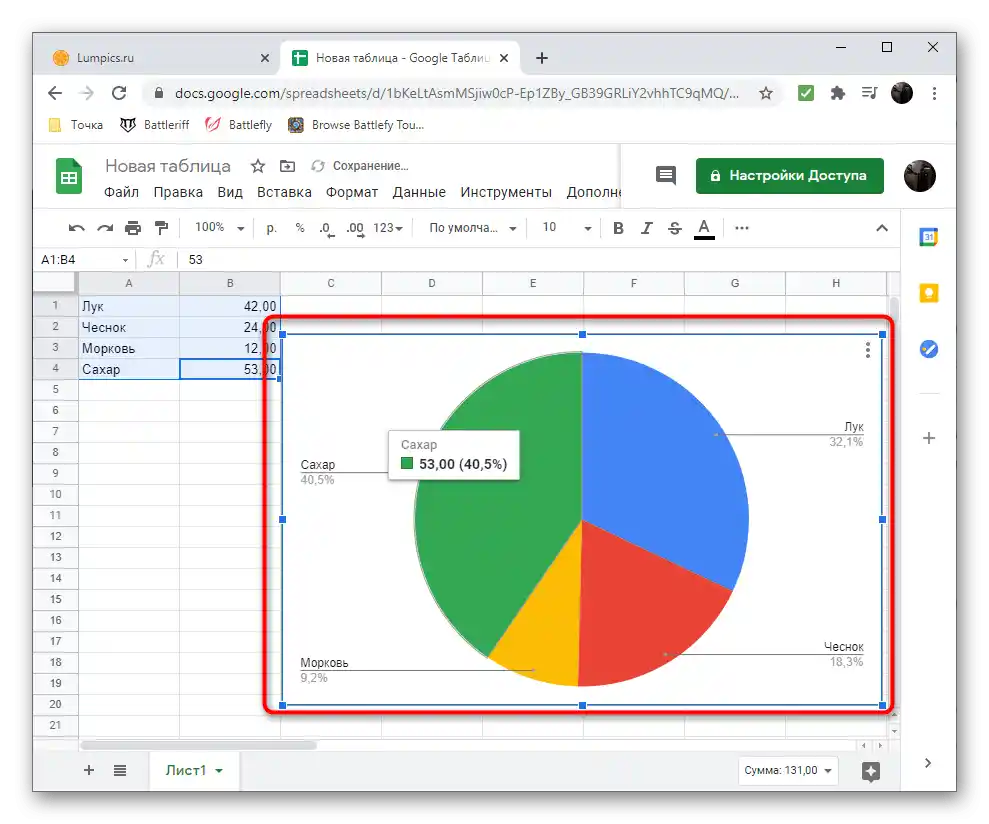
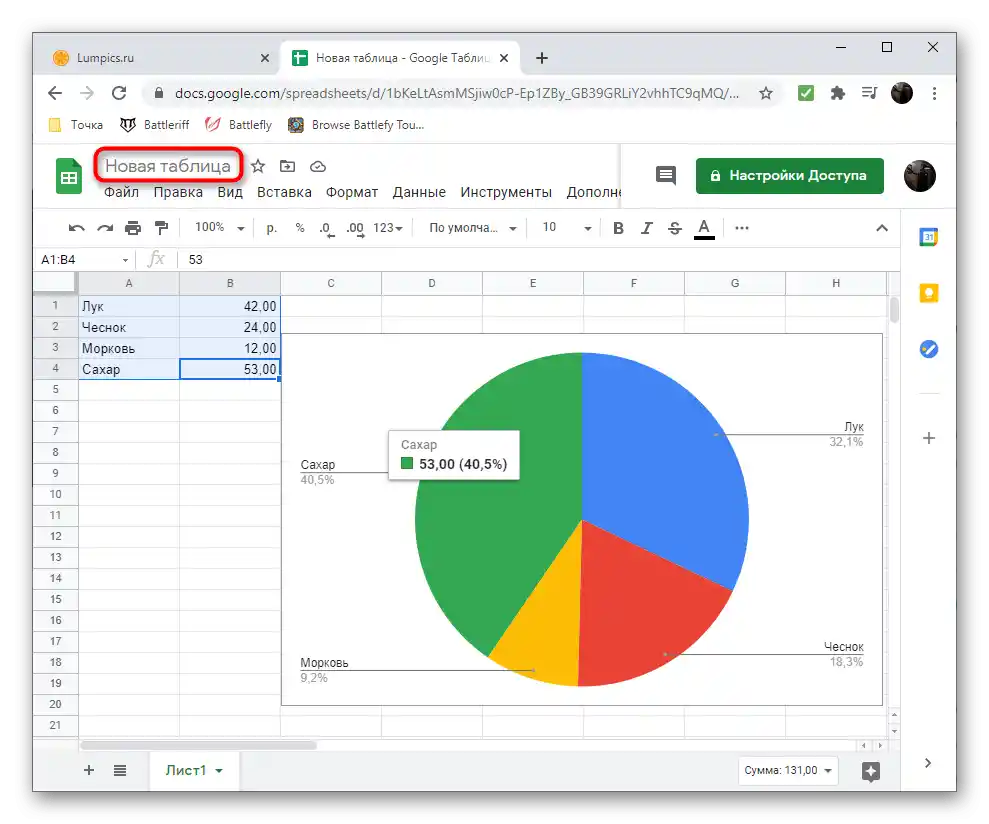
Excel Online
Kompanija Microsoft je napravila olakšane online verzije svojih popularnih programa i omogućava njihovo besplatno korišćenje direktno u pretraživaču.Zato predlažemo da probate Excel Online kako biste saznali čime se ovaj servis razlikuje od prethodnog i kako u njemu napraviti kružni dijagram.
Pređite na online servis Excel Online
- Iskoristite link iznad, kreirajte Microsoft nalog ili se prijavite na već postojeći.
- Nakon preuzimanja Office-a, izaberite opciju "Nova prazna sveska".
- Na praznom listu popunite ćelije za tabelu oko koje će se graditi kružni dijagram.
- Označite opseg podataka i pritisnite dugme "Umetanje".
- Koristite male mini slike da pronađete kružni dijagram i dodate ga na list.
- Dajte mu naziv i promenite druge parametre u zavisnosti od ličnih potreba.