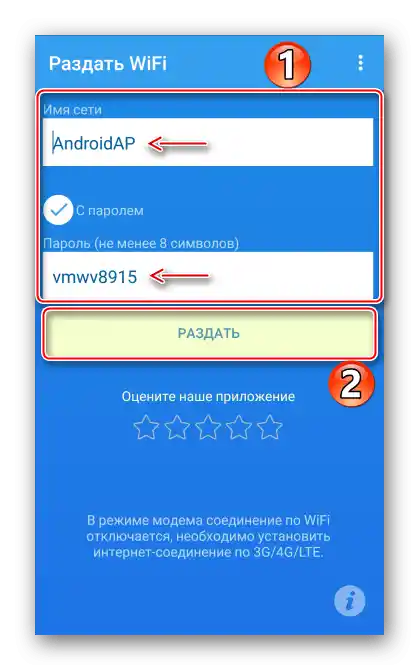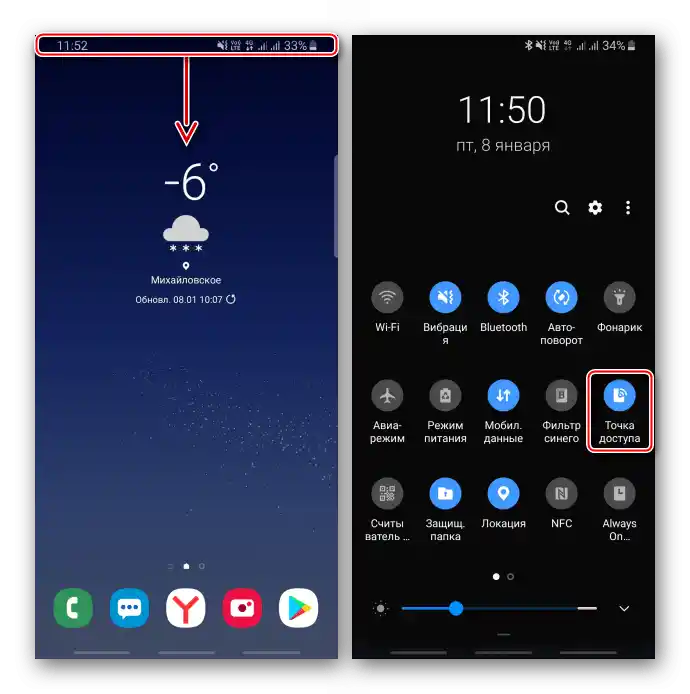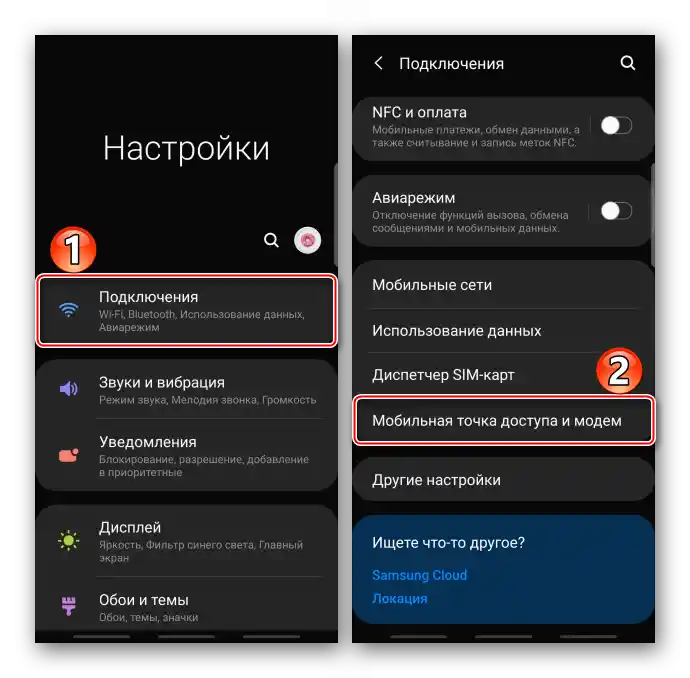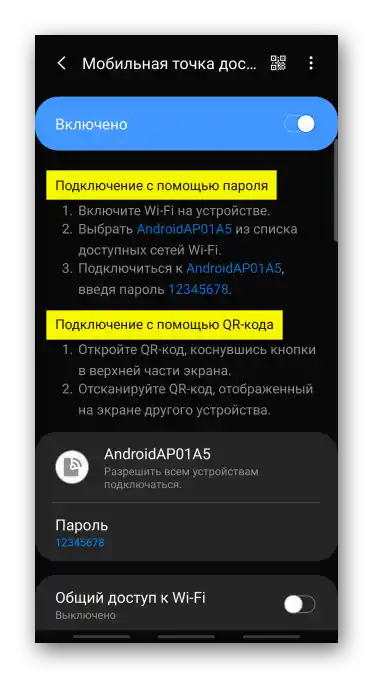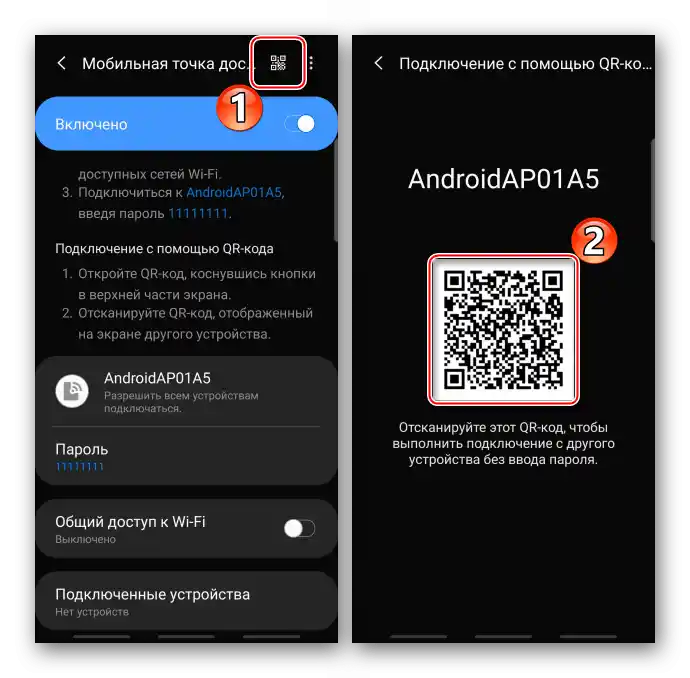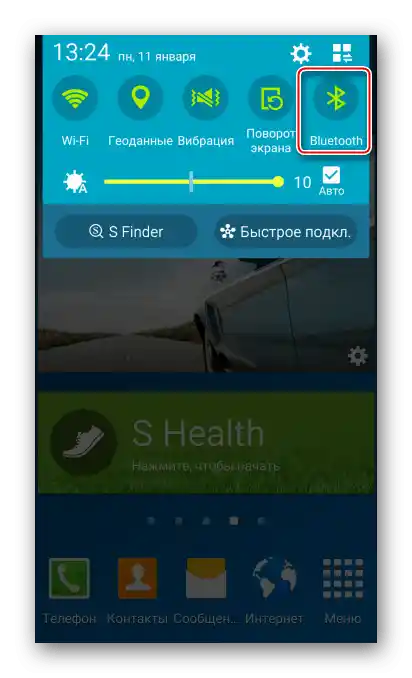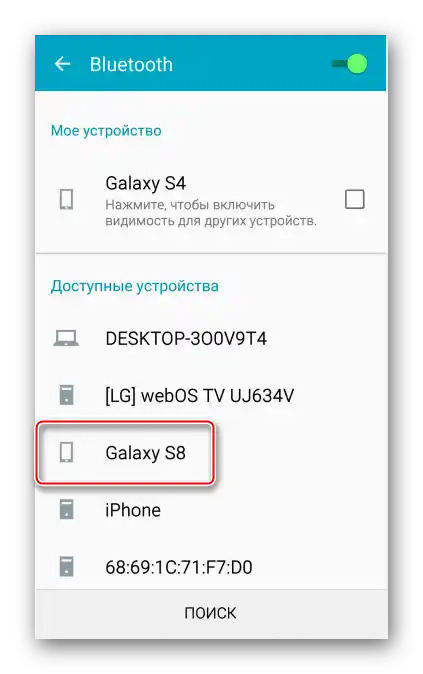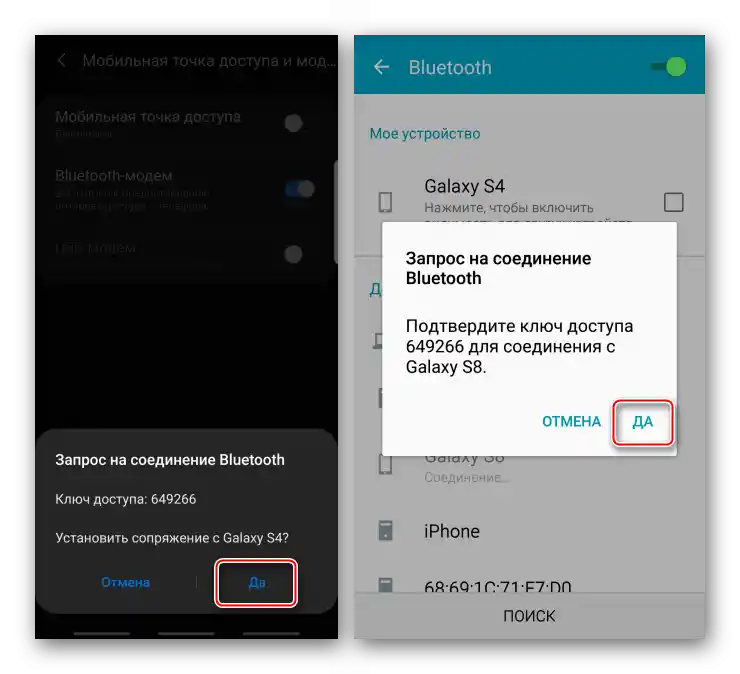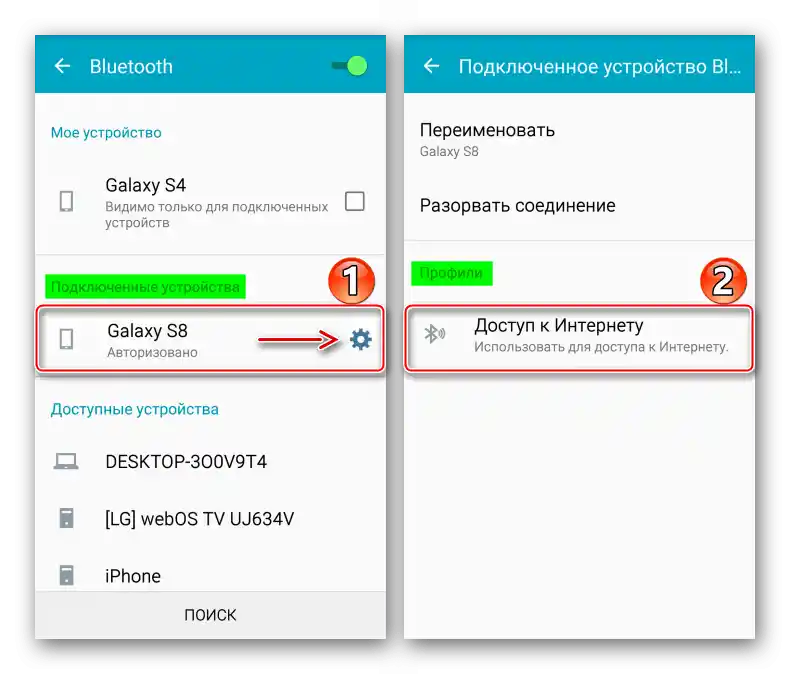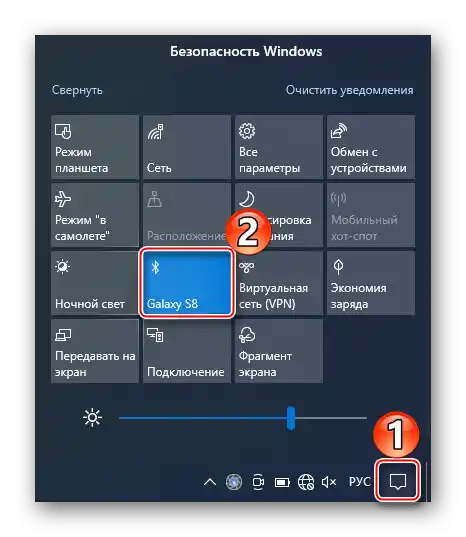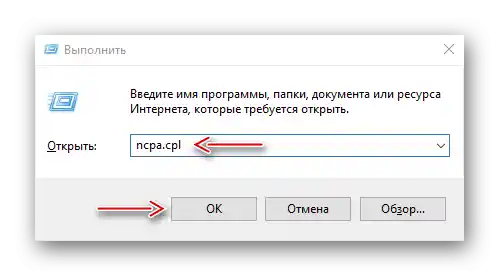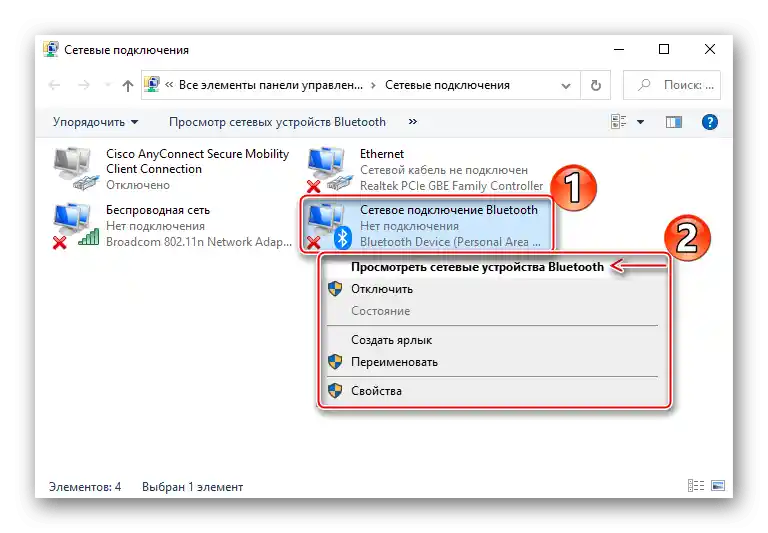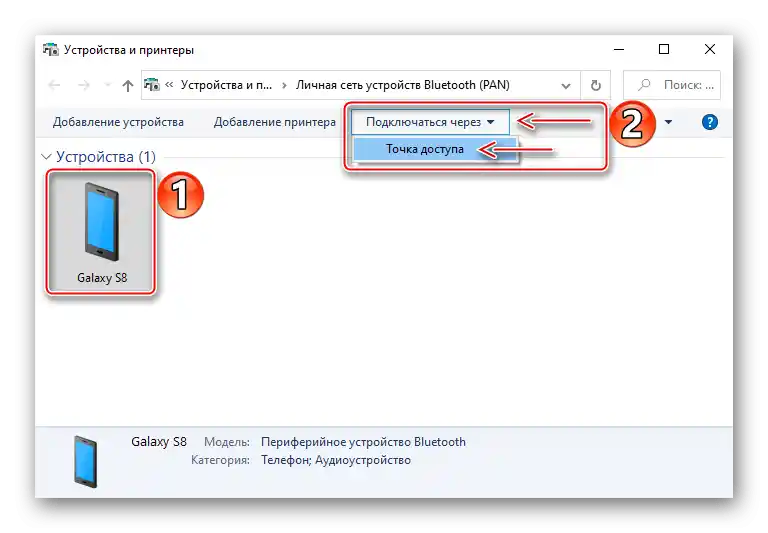Sadržaj:
Važne informacije
Pre svega, uverite se da je mobilni internet uključen. Ako je prenos podataka na uređaju uključen, ali internet konekcija nedostaje, obratite se svom mobilnom operateru, kao i iskoristite naše preporuke za rešavanje problema.
Više informacija:
Uključivanje mobilnog interneta na Samsung pametnom telefonu
Rešavanje problema sa mobilnim internetom na Androidu
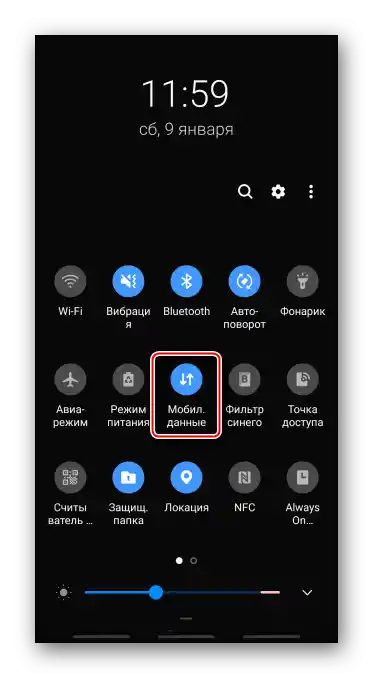
Način 1: Samsung funkcije
Kada delite internet, pametni telefon marke Samsung može se koristiti kao Wi-Fi ruter, USB modem ili Bluetooth modem.
Opcija 1: Mobilna tačka pristupa
Sa ovim povezivanjem, internet može istovremeno koristiti do deset uređaja. Brzina veze zavisiće kako od broja uređaja, tako i od udaljenosti na kojoj se nalaze od Samsung pametnog telefona.
- Prevlačenjem prsta po ekranu od vrha ka dnu, spuštamo obaveštenja i aktiviramo „Mobilnu tačku pristupa“. Da bismo otvorili opcije funkcije, držimo ikonu dva sekunda.
![Uključivanje tačke pristupa na uređaju Samsung]()
Alternativna opcija – otvaramo „Podešavanja“, idemo u odeljak „Povezivanje“, zatim „Mobilna tačka pristupa i modem“
![Улаз у подешавања уређаја Samsung]()
i prebacujemo prekidač opcije u položaj „UKL.“.
- Ostali uređaji mogu se povezati na deljenje putem identifikatora mreže i lozinke koji su zadati po defaultu, ili putem QR koda.
![Podešavanja tačke pristupa na uređaju Samsung]()
Da biste promenili lozinku, pritisnite na odgovarajuću stavku, unesite novu kombinaciju i tapnite „Sačuvaj“.Na sličan način, po želji, menjamo naziv mreže.
- Za povezivanje prvim načinom na drugom uređaju, na primer, laptopu, otvaramo spisak dostupnih Wi-Fi mreža, biramo potrebnu, unosimo lozinku i povezujemo se.
- Za deljenje interneta putem QR koda, tapnemo odgovarajuću ikonu,
![Prikaz QR koda na uređaju Samsung]()
na drugom uređaju skeniramo kod brzog reagovanja pomoću bilo koje odgovarajuće aplikacije i pritisnemo „Poveži se na mrežu“.




Pročitajte takođe: Android aplikacije za skeniranje bar kodova
Opcija 2: USB modem
Ovaj način obezbeđuje veću brzinu internet veze, posebno ako se koristi originalni kabl. Mogu se povezati laptopi i PC bez Wi-Fi i Bluetooth tehnologija. Obično Windows već ima sve potrebne drajvere, ali ako se tokom procesa pojave problemi, Samsung na zvaničnoj stranici podrške preporučuje instalaciju aplikacije Smart Switch na računar, koja sadrži neophodan paket.
- Povezujemo uređaj pomoću USB kabla. Ako se radi o ličnom računaru, koristimo port koji se nalazi na zadnjoj strani sistemske jedinice, tj. direktno na matičnoj ploči. Ponovo otvaramo „Mobilna tačka pristupa i modem“ i aktiviramo funkciju „USB modem“.
- Ako nema veze, to znači da je USB podešen pogrešno, na primer, za prenos fajlova. U tom slučaju ponovo spuštamo obaveštenja, tapnemo na ono koje prikazuje način korišćenja USB-a, i u bloku „Ciljevi korišćenja“ biramo „USB modem“.
- Sada bi veza trebala biti uspostavljena, ali ako to još nije učinjeno, ponovo povezujemo funkciju „USB modem“.



Opcija 3: Bluetooth modem
Na ovaj način može se povezati bilo koji uređaj koji ima Bluetooth tehnologiju.Veza će verovatno biti manje stabilna i brza nego u prva dva slučaja.
- U odeljku „Mobilna tačka pristupa i modem” uključujemo „Bluetooth modem”.
- Na mobilnom uređaju otvaramo panel brzog pristupa, uključujemo Bluetooth, a zatim držimo ikonicu dva sekunda da bi se otvorio ekran sa podešavanjima funkcije.
![Pozivanje Bluetooth parametara]()
Kada se Samsung pametni telefon koji deli internet pojavi među dostupnim uređajima, povezujemo se na njega.
![Povezivanje uređaja putem bluetooth-a sa Samsung-om]()
Na oba uređaja potvrđujemo zahtev za povezivanje.
![Potvrda zahteva za povezivanje]()
U bloku „Povezani uređaji” tapkamo ikonicu „Podešavanja” i u odeljku „Profili” aktiviramo funkciju „Pristup internetu”.
![Aktivacija funkcije pristupa internetu]()
Sada na ovom uređaju postoji internet veza.
- Za povezivanje laptopa otvaramo panel brzog pristupa i aktiviramo funkciju „Bluetooth”.
![Uključivanje Bluetooth-a na Windows 10]()
Takođe pročitajte: Uključivanje funkcije Bluetooth na Windows 10, Windows 7
Jednostavno uparivanje Samsung-a sa Windows-om možda neće biti dovoljno. U tom slučaju kombinacijom tastera „Win+R” otvaramo prozor „Pokreni”, unosimo komandu
ncpa.cpli otvaramo „Mrežne veze”.![Pozivanje mrežnih konekcija na Windows 10]()
Takođe pročitajte: Pozivanje alata „Pokreni” u Windows 10, Windows 7
Desnim klikom na „Bluetooth mrežnu vezu” u kontekstnom meniju biramo „Prikaži mrežne uređaje”.
![Poziv liste Bluetooth mrežnih uređaja u Windows 10]()
Izabiremo Samsung pametni telefon koji se koristi kao modem, zatim na gornjoj traci kliknemo na „Povezivanje preko” i biramo „Tačka pristupa”.
![Izbor načina povezivanja laptopa sa uređajem Samsung]()
Nakon toga bi trebalo da se pojavi internet veza.



Način 2: Treća strana softver
Opisani načini su više nego dovoljni za rešavanje zadatka, ali u nekim slučajevima ne može se bez softvera treće strane. Razmotrićemo ovaj način na primeru aplikacije Osmino.U suštini, ona kopira već razmatranu funkciju „Mobilna tačka pristupa“, ali, sudeći po recenzijama, pomaže u slučajevima kada na uređaju takva opcija ne postoji ili prema uslovima tarifa deljenje interneta nije predviđeno.
Preuzmi Osmino iz Google Play Marketa
Uključujemo prenos mobilnih podataka, pokrećemo aplikaciju, smišljamo ime mreže i lozinku (ili ostavljamo osnovne vrednosti) i tapkamo „Podeli“. Sada se na drugom uređaju povezujemo na ovu mrežu i koristimo internet.