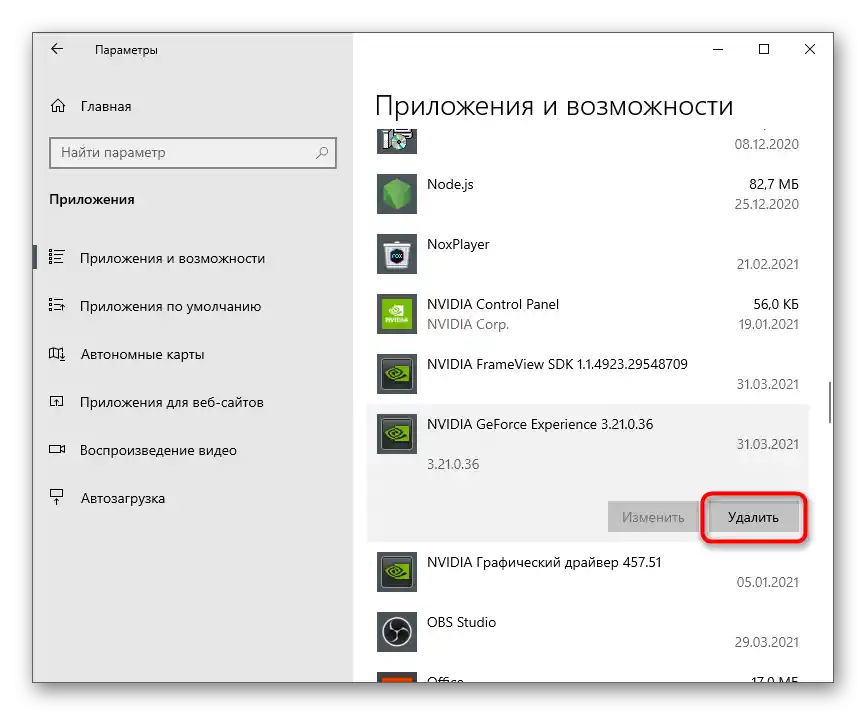Sadržaj:
Metod 1: Podešavanja NVIDIA GeForce Experience
Nažalost, u podešavanjima NVIDIA GeForce Experience ne postoji opcija koja bi omogućila potpuno isključivanje automatskog pokretanja aplikacije prilikom pokretanja operativnog sistema. Međutim, možete upravljati unutrašnjim preklopnikom i obaveštenjima, što može biti veoma korisno za određene korisnike. Hajde da vidimo kako minimizovati pojavljivanje različitih elemenata ovog komponenta prilikom interakcije sa Windows 10.
- Pokrenite NVIDIA GeForce Experience pomoću ikone na radnoj površini ili izvršne datoteke, pronalazeći je u meniju "Start". U otvorenom prozoru pronađite ikonu zupčanika i kliknite na nju da biste prešli u podešavanja.
- Isključite opciju "Unutrašnji preklopnik", ako ne želite da vidite elemente za snimanje videa i koristite prečice za to.
- Dodatno, možete preći u "Podešavanja" i saznati šta predstavlja ovaj preklopnik i koje radnje obavlja.
- U novom prozoru videćete listu dostupnih funkcija i moći ćete da shvatite koje od njih sigurno neće biti korisne i da li zaista treba isključiti ovu tehnologiju.
- Zatim obratite pažnju na blok "Obaveštenja za radnu površinu". U njemu se isključuju poruke o pronađenim ažuriranjima i nagradama. Shodno tome, biće potrebno da uklonite oznake sa stavki, nakon čega obaveštenja više neće biti prikazana.
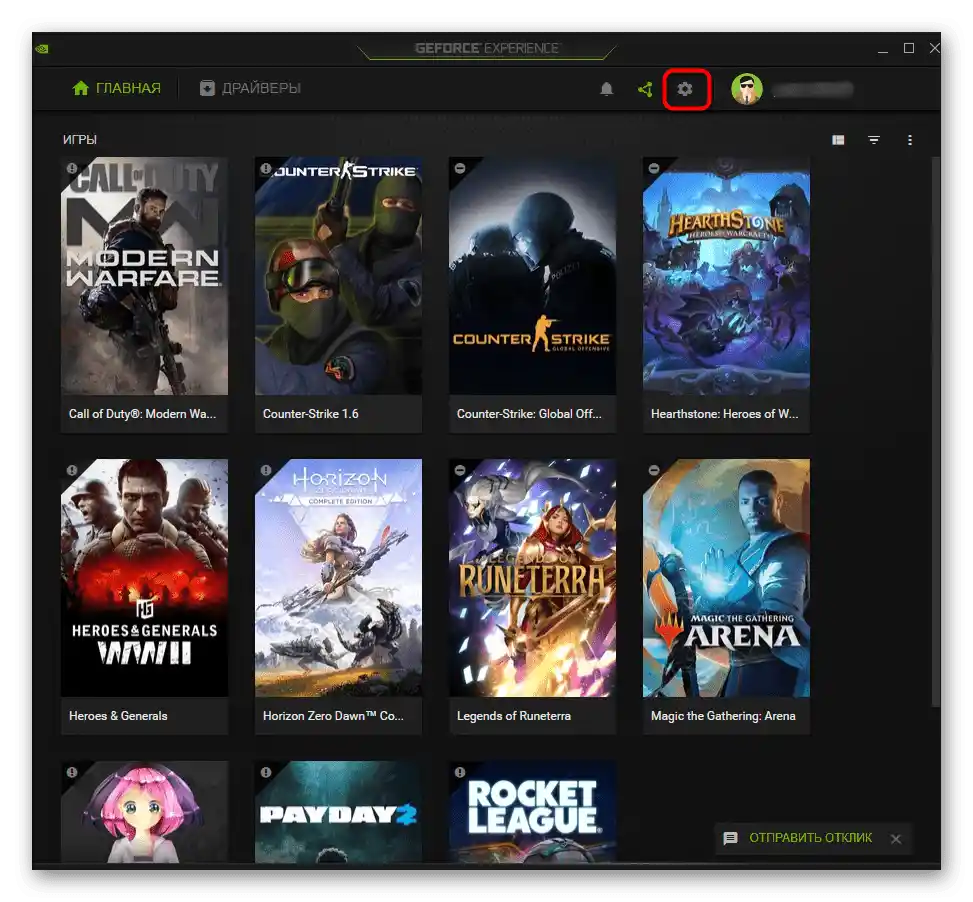
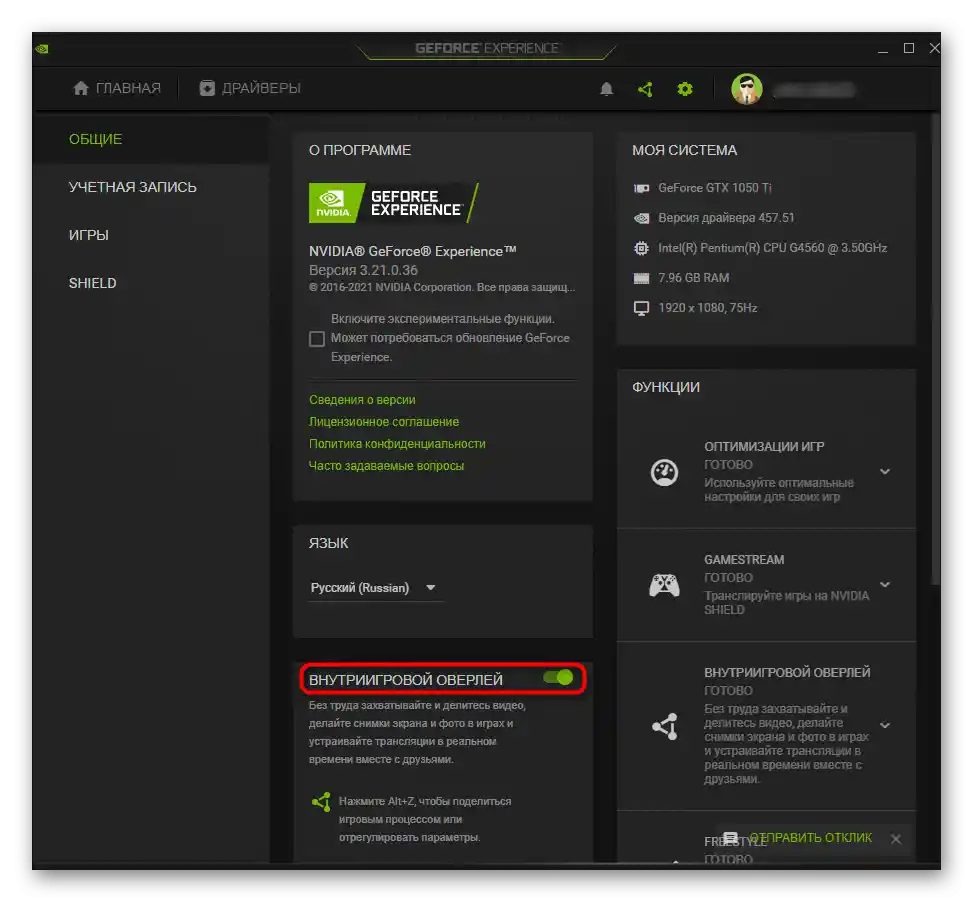
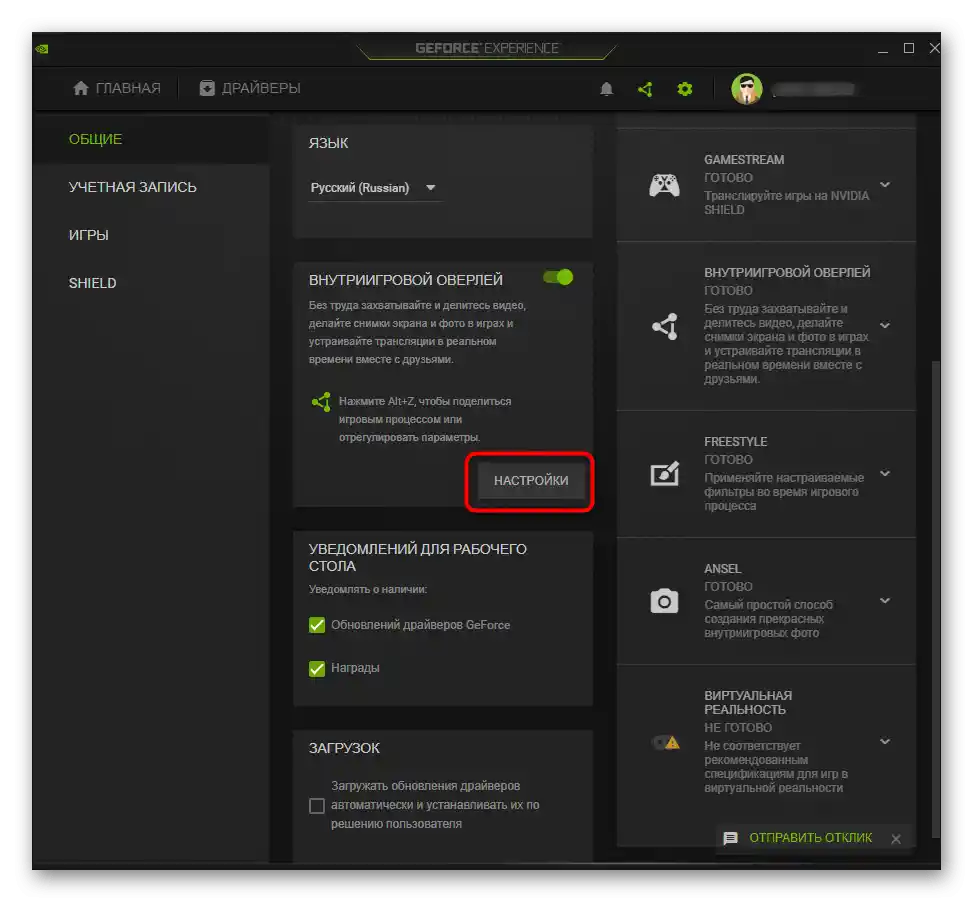
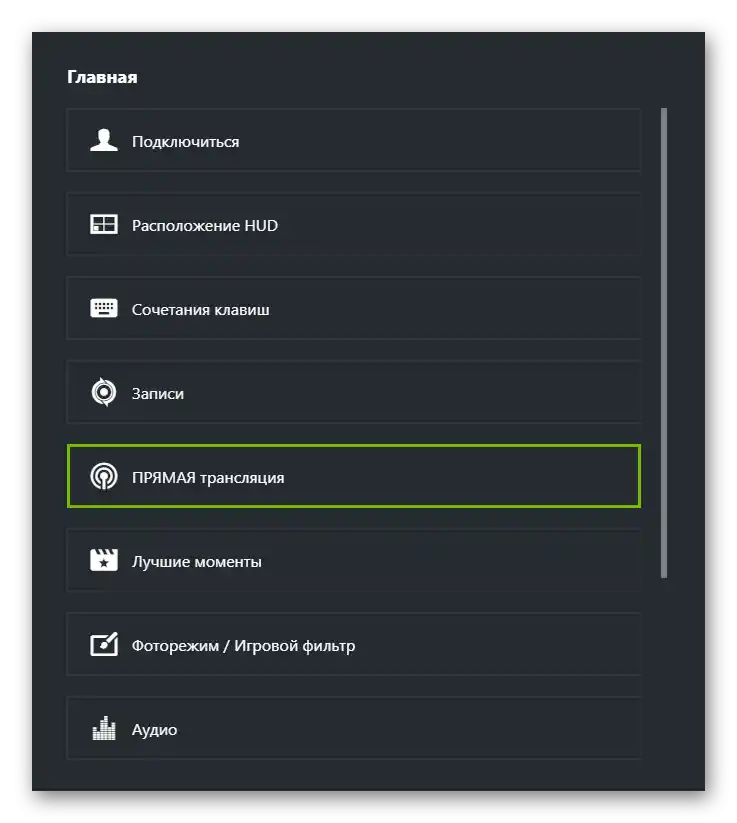
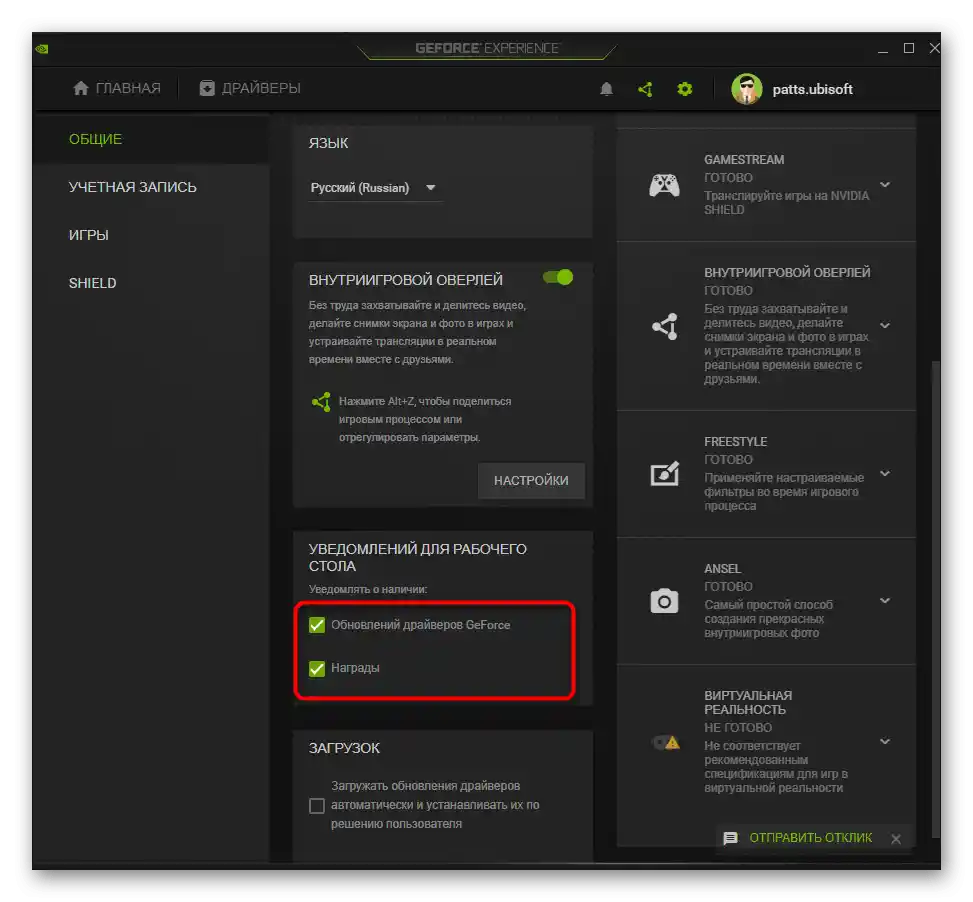
Metod 2: Isključivanje automatskog pokretanja
Osnovna radnja — isključivanje automatskog pokretanja razmatrane aplikacije, kako se ne bi otvarala zajedno sa operativnim sistemom i dodatno opterećivala procesor. Ovu instrukciju treba izvršiti u slučaju da želite da pokrećete NVIDIA GeForce Experience samo po sopstvenoj želji.Ukloniti je iz autoload-a nije tako teško:
- Kliknite desnim tasterom miša na prazno mesto na traci zadataka i iz kontekstualnog menija odaberite stavku "Upravljač zadacima".
- U prikazanom prozoru komponente pređite na karticu "Autoload".
- Pronađite u listi dostupnih aplikacija "NVIDIA GeForce Experience" i pogledajte njegovo trenutno stanje.
- Ako je "Uključeno", kliknite na redak desnim tasterom miša i odaberite opciju "Isključiti" ili jednostavno označite i koristite aktivnu dugmad koja se nalazi desno dole.
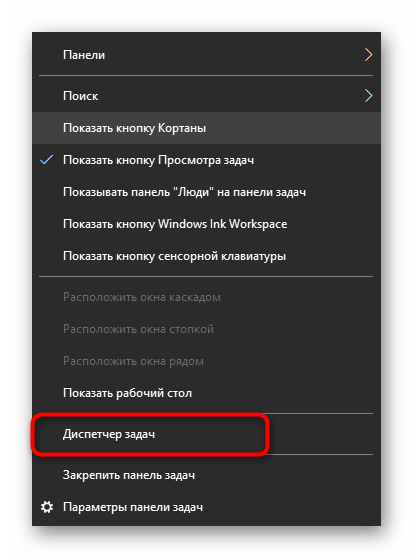
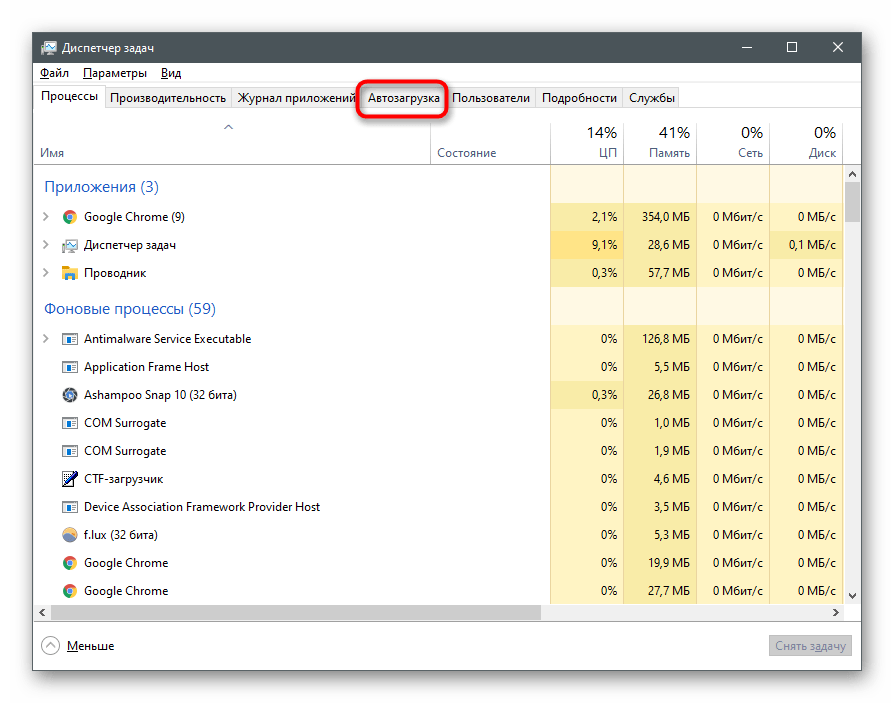
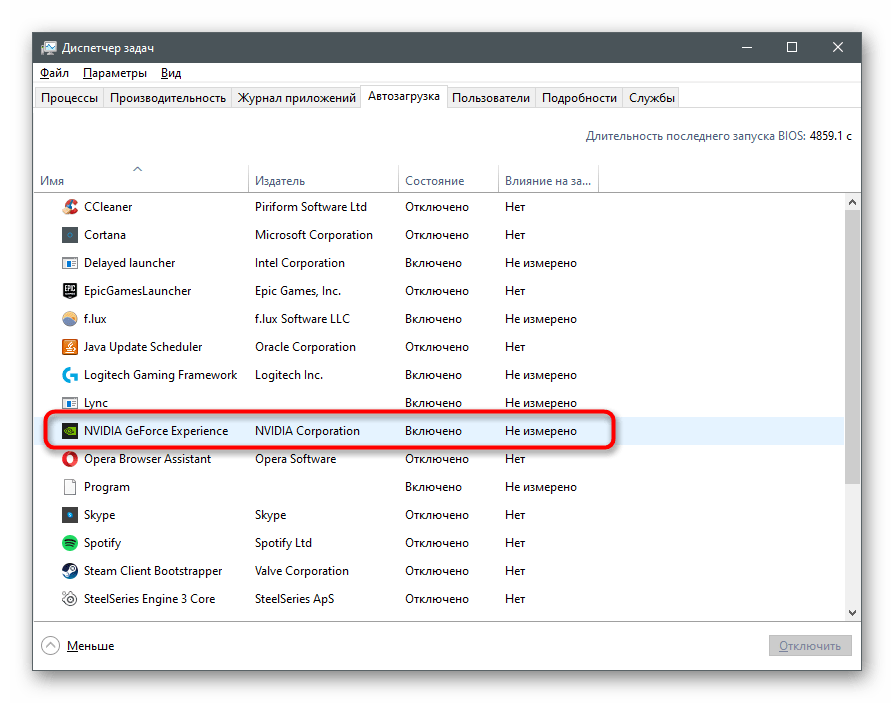
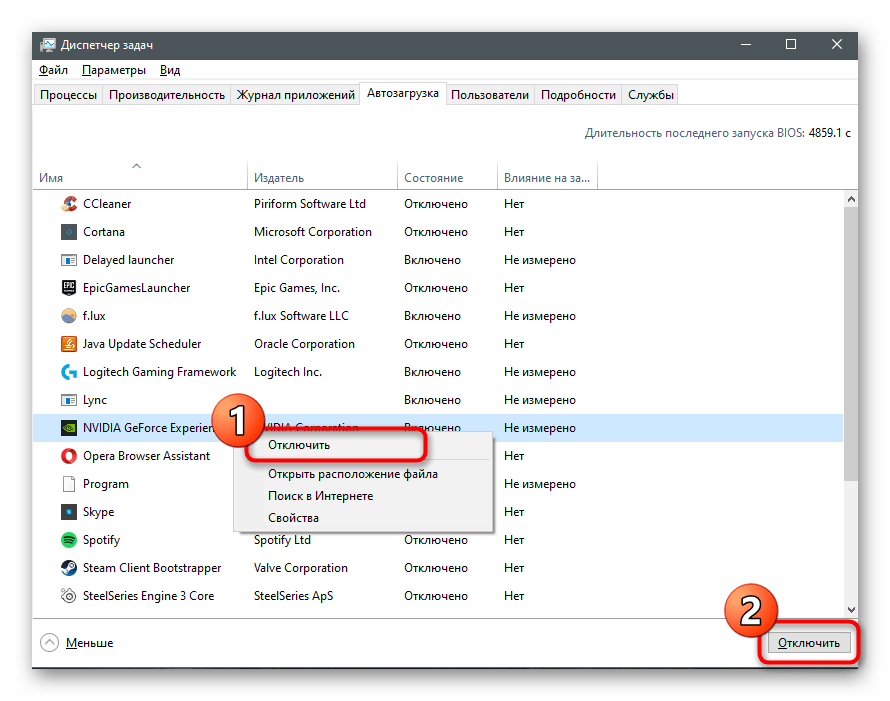
Nakon izvršenja sličnih radnji, GeForce Experience više ne bi trebala da se pokreće zajedno sa Windows-om, međutim, ako se to dešava, treba proveriti i folder autoload-a, uklanjajući prečicu ako se ona nalazi u njemu.
- Pokrenite alatku "Pokreni", koristeći prečicu na tastaturi Win + R, unesite komandu
shell:startupi pritisnite Enter za potvrdu. - U folderu pronađite prečicu razmatrane aplikacije i kliknite na nju desnim tasterom miša.
- Iz kontekstualnog menija odaberite stavku "Obriši".
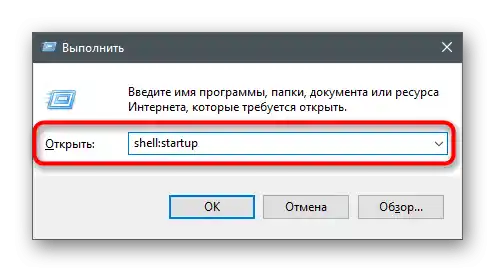
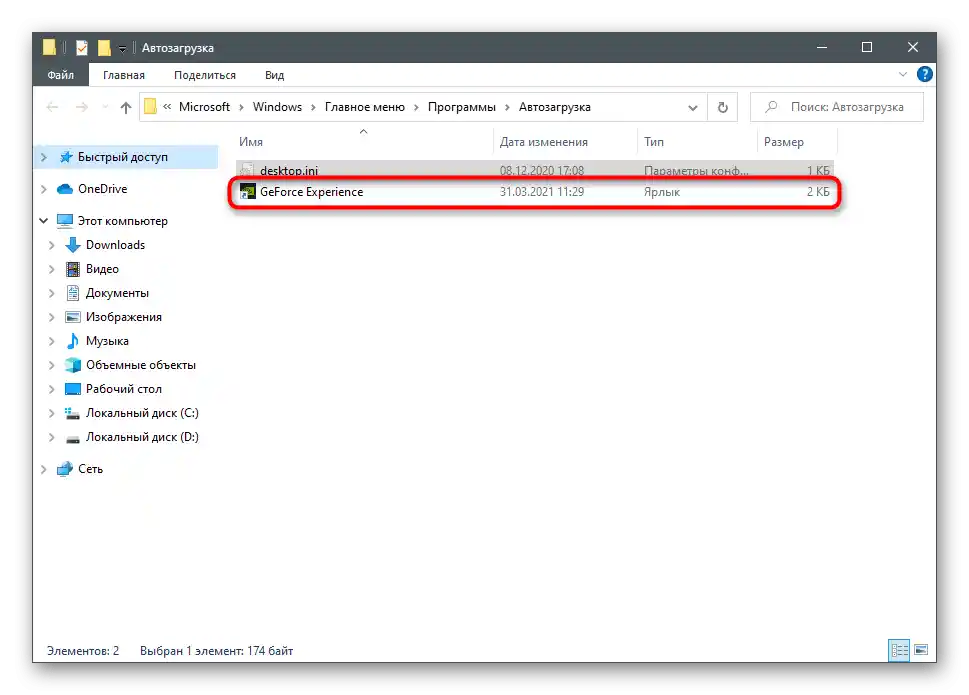
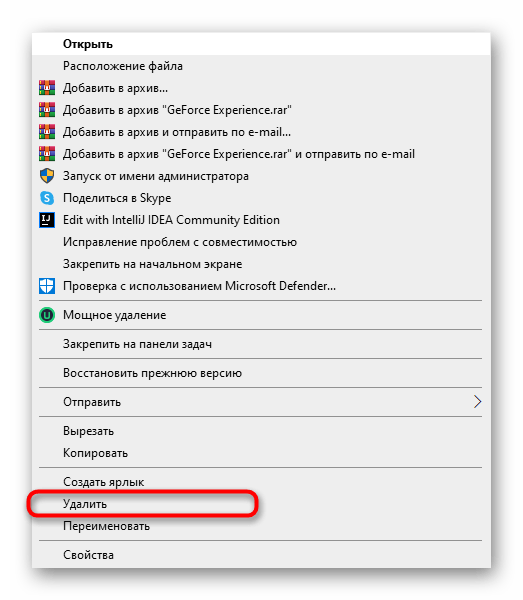
Sada bi ova aplikacija trebala ne samo da prestane da se pokreće zajedno sa OS-om, već i da se prikazuje u "Autoload-u" kada pregledate ovu karticu preko "Upravljača zadacima". Ako bude potrebno ponovo automatski uključiti softver, jednostavno dodajte njegovu prečicu u isti folder.
Način 3: Uklanjanje izvršne datoteke iz traya
Ovaj način se ne može nazvati univerzalnim, jer odgovara samo vlasnicima starijih verzija NVIDIA GeForce Experience. U novijim verzijama na ovaj način može se isključiti isključivo pojavljujuća obaveštenja.Prilikom toga obavezno poštujte oprez i tačnost kako ne biste narušili funkcionisanje aplikacije.
- Pokrenite "Upravnik zadataka" na način koji vam odgovara, na primer, tasterima Ctrl + Shift + Esc. Na kartici "Detalji" pronađite zadatak "nvtray.exe" ili "NVIDIA Notification.exe".
- Kliknite desnim tasterom miša na njega i iz kontekstnog menija odaberite opciju "Završi zadatak".
- Idite na putanju
C:Program FilesNVIDIA CorporationDisplayi pronađite tamo "nvtray.exe". Bolje je sačuvati kopiju datoteke na drugom mestu, uklonivši iz foldera izvor, ili preimenovati samu datoteku i ostaviti je ovde. To će omogućiti vraćanje njenog stanja, ako nešto pođe po zlu. - Za isključivanje obaveštenja uradite isto, ali sa datotekom "NVIDIA Notification.exe", koja se nalazi u korenu foldera "NVIDIA GeForce Experience".
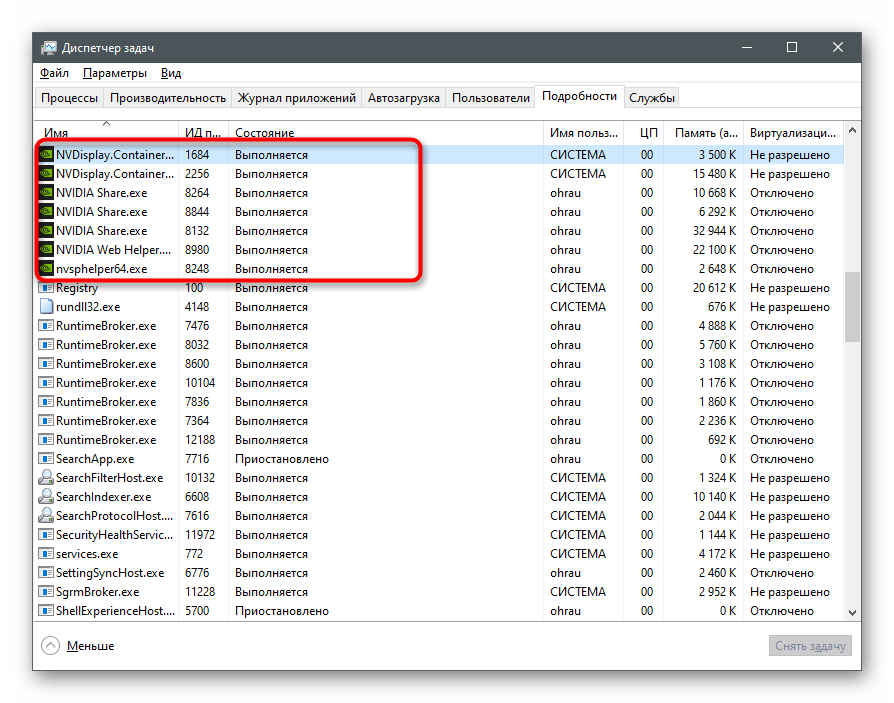
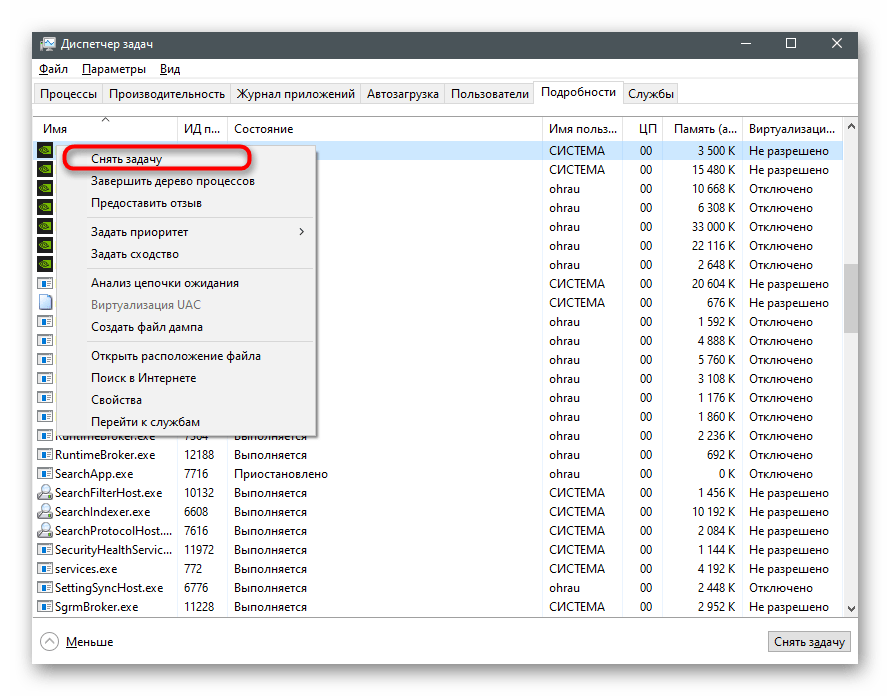
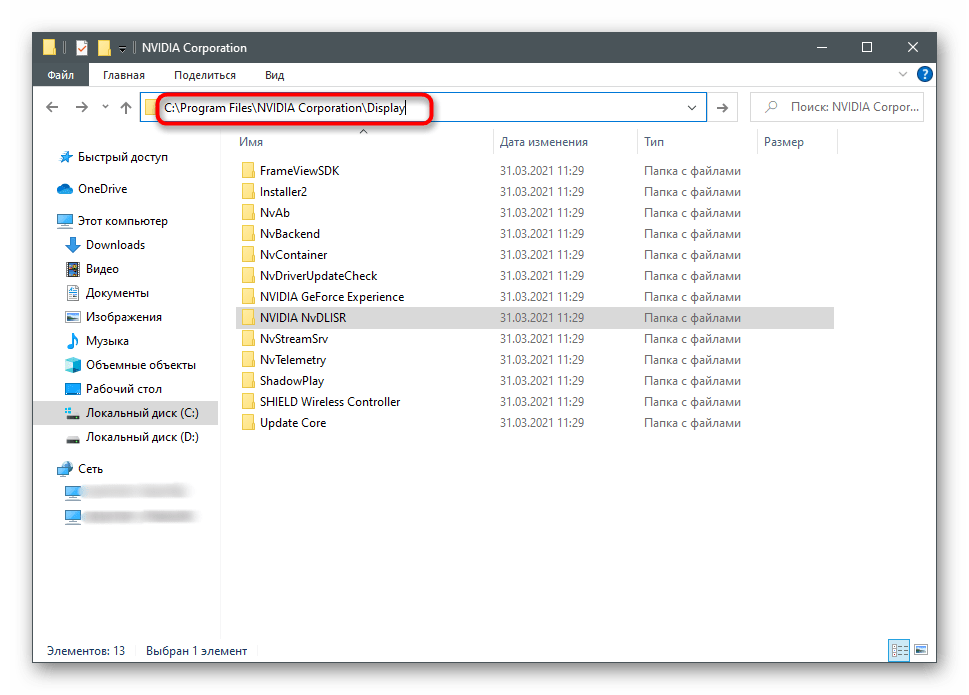
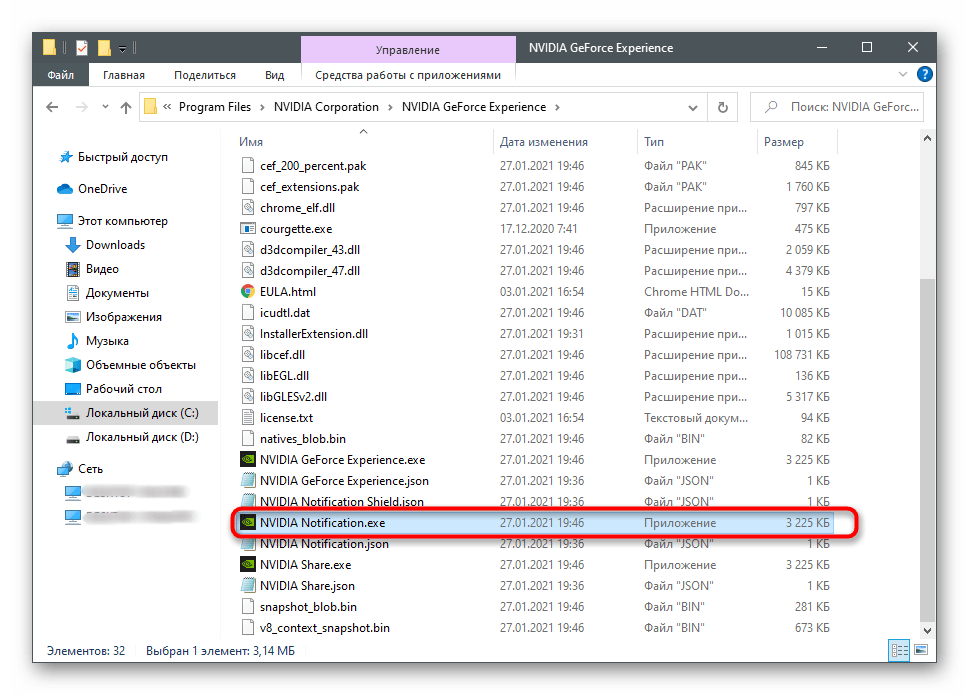
Da pojasnimo, ovo ne funkcioniše sa svim verzijama programa, posebno kada je reč o aktuelnoj verziji. Međutim, možete to uraditi i proveriti kako će to uticati na automatsko pokretanje. Ako bude potrebno, datoteke se uvek mogu vratiti u prvobitno stanje, obnavljajući rad aplikacije.
Metod 4: Isključivanje NVIDIA displej servisa
Ovo je radikalan metod, koji treba koristiti samo ako ste spremni da zajedno sa NVIDIA GeForce Experience završe i drugi pozadinski procesi povezani sa NVIDIA kontrolnom tablom.Tada će njen grafički interfejs morati da se pokrene ručno putem izvršnog fajla u korenu foldera sa softverom.
- Otvorite "Start" i pronađite aplikaciju "Usluge".
- U listi svih usluga pronađite "NVIDIA Display Container LS" i dvaput kliknite na njega da otvorite svojstva.
- Promenite tip pokretanja na "Ručno".
- Kliknite na "Stop", da biste prekinuli rad usluge.
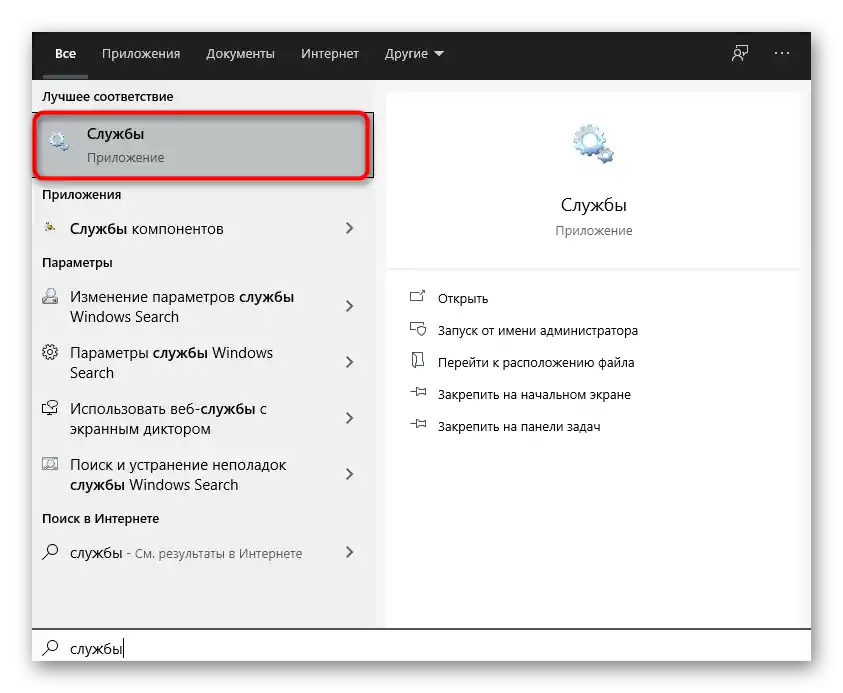
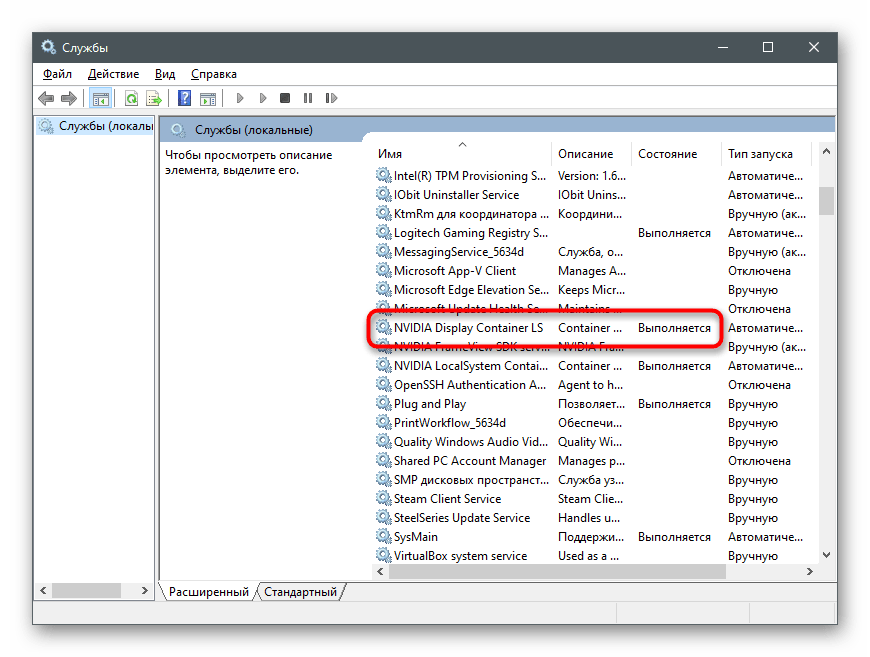
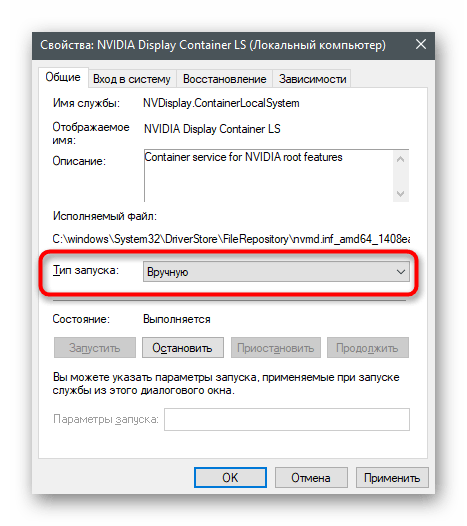
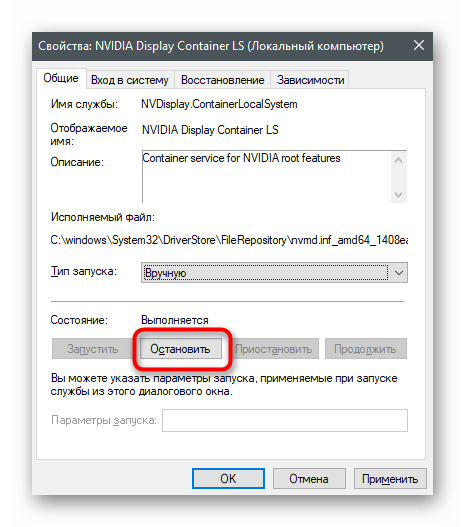
Ponovo pokrenite računar i uverite se da se sada NVIDIA GeForce Experience ne pokreće zajedno sa operativnim sistemom.
Način 5: Uklanjanje NVIDIA GeForce Experience
Na kraju, napominjemo da se NVIDIA GeForce Experience uvek može ukloniti ako je uopšte ne koristite i ne razumete njenu svrhu. Direktno ne utiče na drajvere, tako da je njena deinstalacija bezbedan proces koji ne dovodi do grešaka. Postoje različite dostupne opcije za uklanjanje, sa kojima vas pozivamo da se upoznate u našem drugom članku na linku ispod.
Više informacija: Uklanjanje NVIDIA GeForce Experience