Sadržaj:
Metod 1: Ugrađene mogućnosti Windows-a
Rešavanje bilo kog programa, uključujući i Discord, može se izvršiti pomoću ugrađenih alata operativnog sistema. U najnovijoj verziji Windows-a postoji nekoliko dostupnih funkcija, dok će korisnicima "sedmice" odgovarati samo univerzalna opcija. Po efikasnosti, ove opcije se ne razlikuju, jer zapravo sve radnje obavlja isti alat, tako da možete izabrati bilo koju.
Opcija 1: Alati Windows 10
Spisak svih programa u Windows 10 može se pronaći u standardnoj aplikaciji "Podešavanja", gde se nalazi alat koji omogućava brisanje bilo kog od njih. Preporučujemo da ga koristite kako biste se oslobodili Discord-a, trošeći minimalno vreme.
- Kroz meni "Start" pokrenite "Podešavanja", klikom na ikonu u obliku zupčanika.
- Među svim pločicama pronađite "Aplikacije" i kliknite na nju.
- U spisku svih aplikacija pronađite "Discord", kliknite na njega da biste proširili dugmad sa dostupnim radnjama, i izaberite "Obriši".
- Nijedna obaveštenja ili upozorenja se neće pojaviti i Discord će odmah biti uklonjen sa računara.Možete se uveriti u to ponovo pregledajući listu aplikacija, gde sada messenger nedostaje.
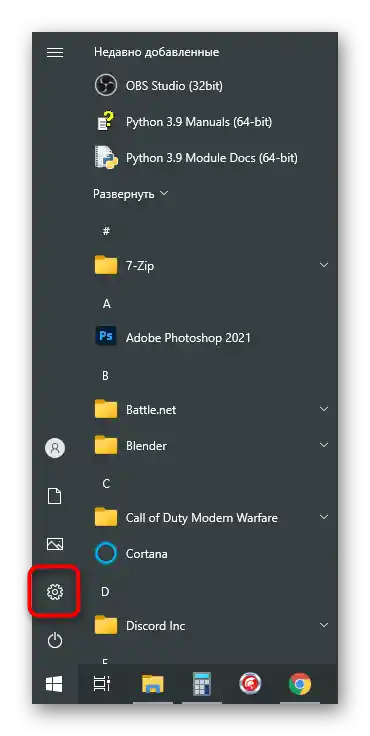
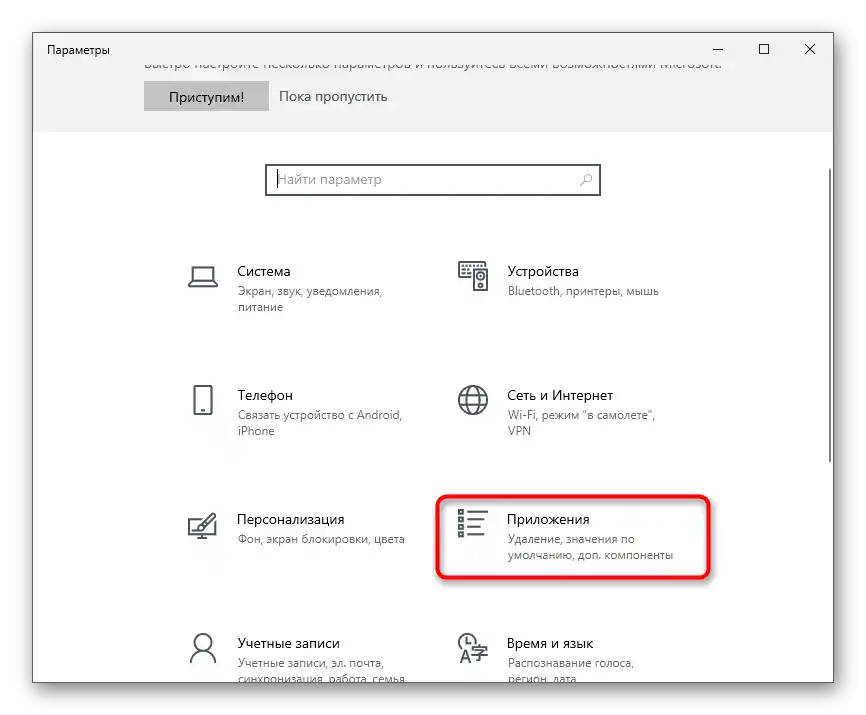
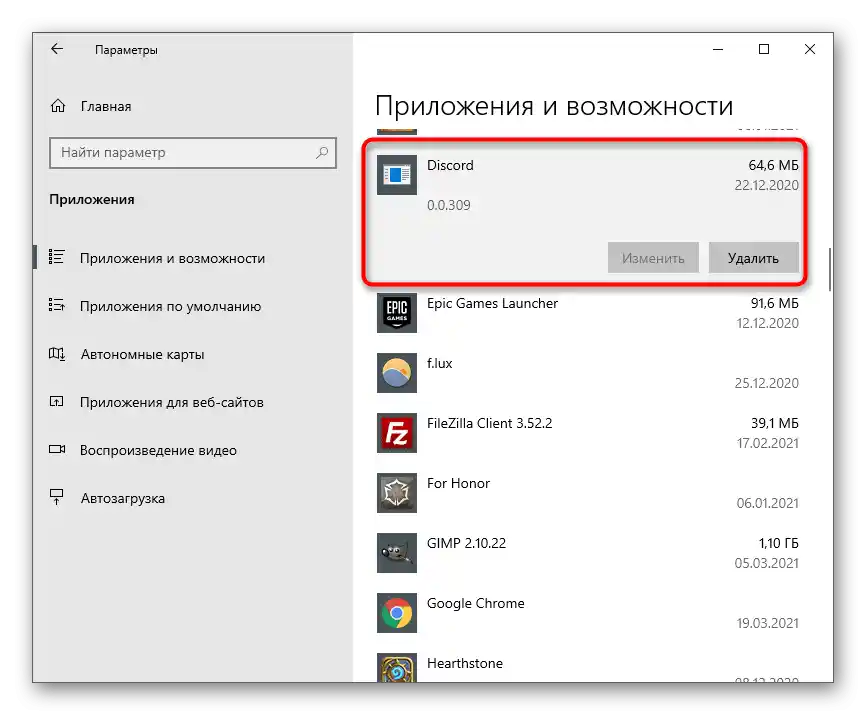
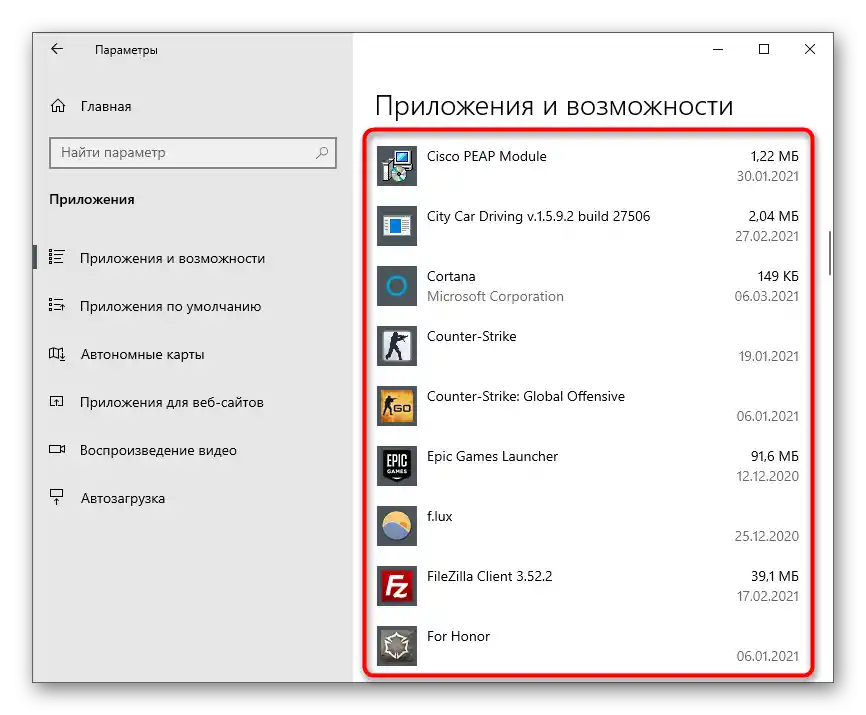
Međutim, takvo uklanjanje ne garantuje da će svi fajlovi povezani sa programom biti obrisani zajedno s njim, stoga se dodatno upoznajte sa uputstvom za čišćenje preostalih fajlova, koje ćemo detaljno obraditi u poslednjem delu ovog članka.
Postoji još jedna metoda koja omogućava uklanjanje Discord-a u Windows 10.
- Otvorite "Start", pronađite "Discord" i kliknite desnim tasterom miša na red. Iz kontekstualnog menija izaberite opciju "Ukloni".
- Ako ne možete pronaći program na ovaj način, jednostavno upišite njegovo ime u pretragu i aktivirajte uklanjanje putem pojavljene liste akcija s desne strane.
- U svakom od ovih slučajeva doći će do prelaska u prozor "Programi i funkcije", gde ponovo treba pronaći messenger na listi instaliranog softvera i dvaput kliknuti na njega da biste pokrenuli proces uklanjanja.
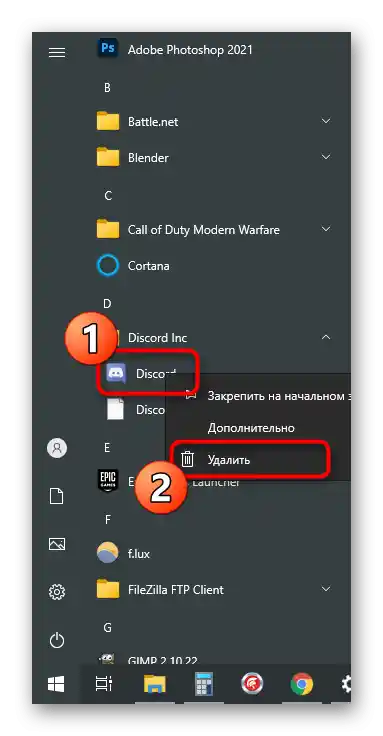
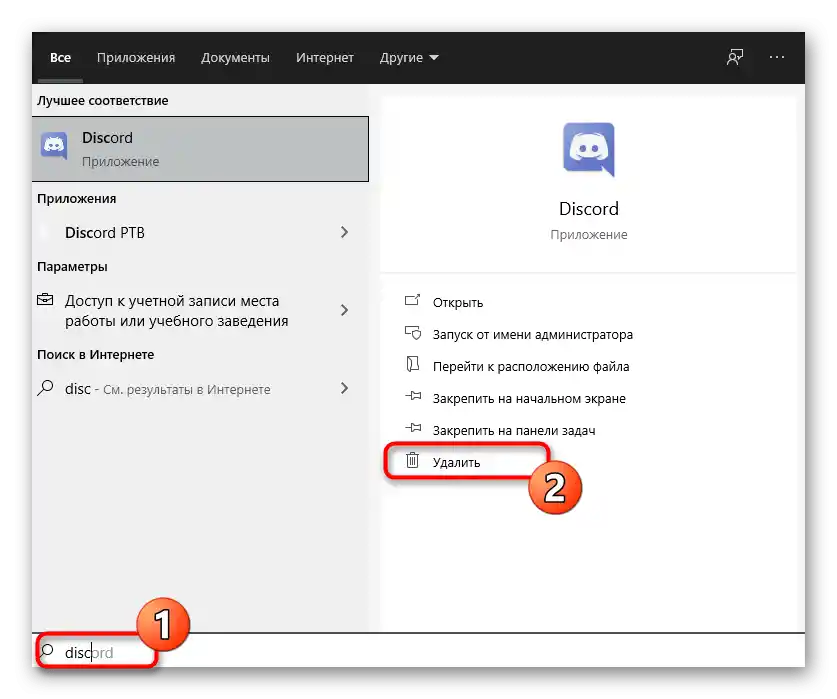
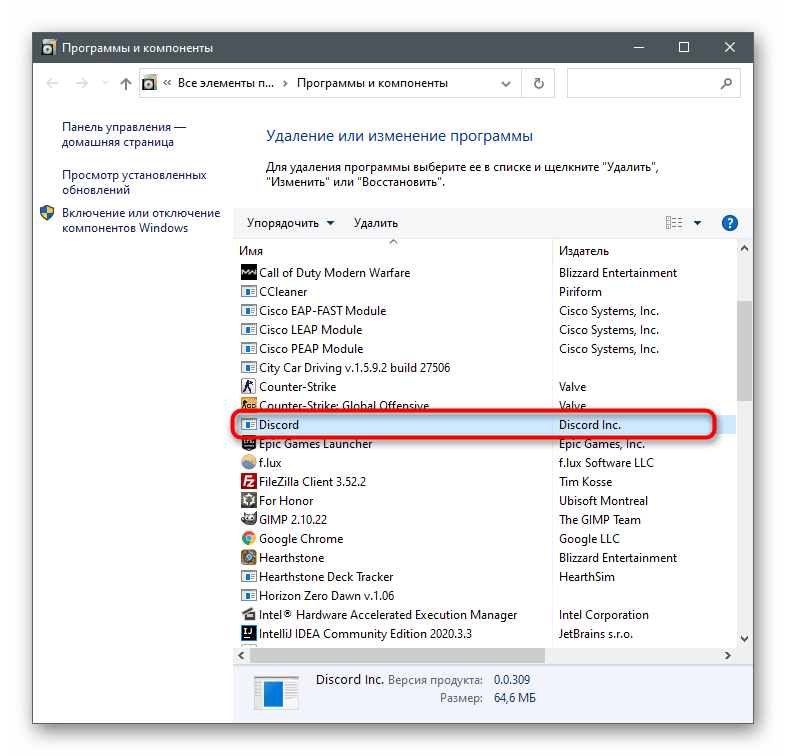
Opcija 2: Meni "Programi i funkcije" (univerzalno)
Kao što je već jasno, gore opisane radnje se odnose isključivo na Windows 10, ali još uvek nisu svi korisnici prešli na njega, dajući prednost Windows 7. Ako ste vlasnik ove verzije operativnog sistema, obratite pažnju na univerzalno uputstvo.
- U "sedmici" prelazak u "Kontrolnu tablu" vrši se putem dugmeta na desnoj strani menija "Start". U Windows 10 za to ćete morati da koristite pretragu.
- Nakon pokretanja prozora sa elementima kontrolne table, pronađite opciju "Programi i funkcije" (tip pregleda "ikone") ili "Ukloni program" (tip pregleda "kategorija") i kliknite na nju da biste prešli.
- Na listi pronađite "Discord" i uklonite ovaj program. Ponovo naglašavamo da se nijedna prozora za potvrdu ili druge informacije ne pojavljuju, messenger se deinstalira automatski.
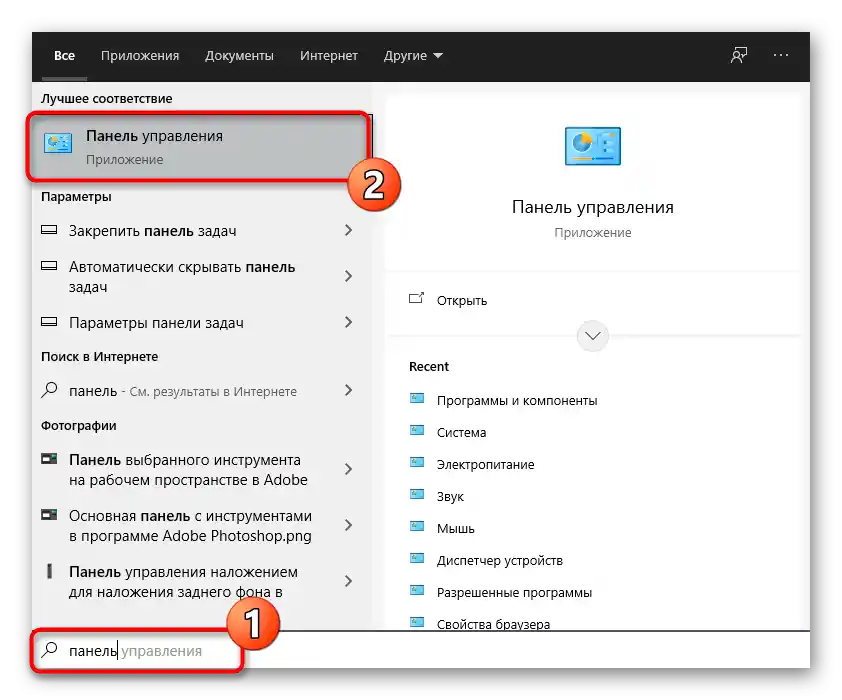
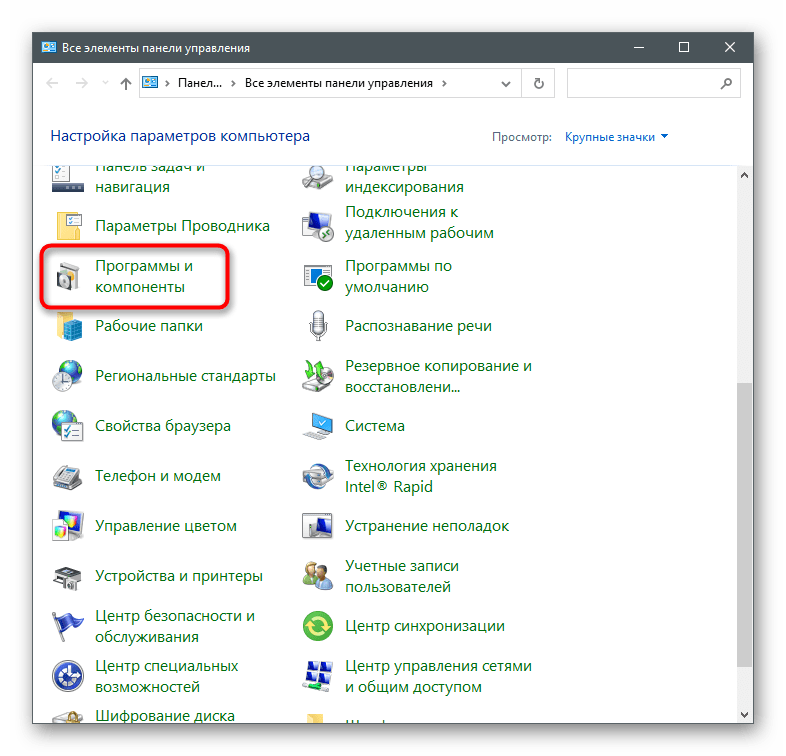
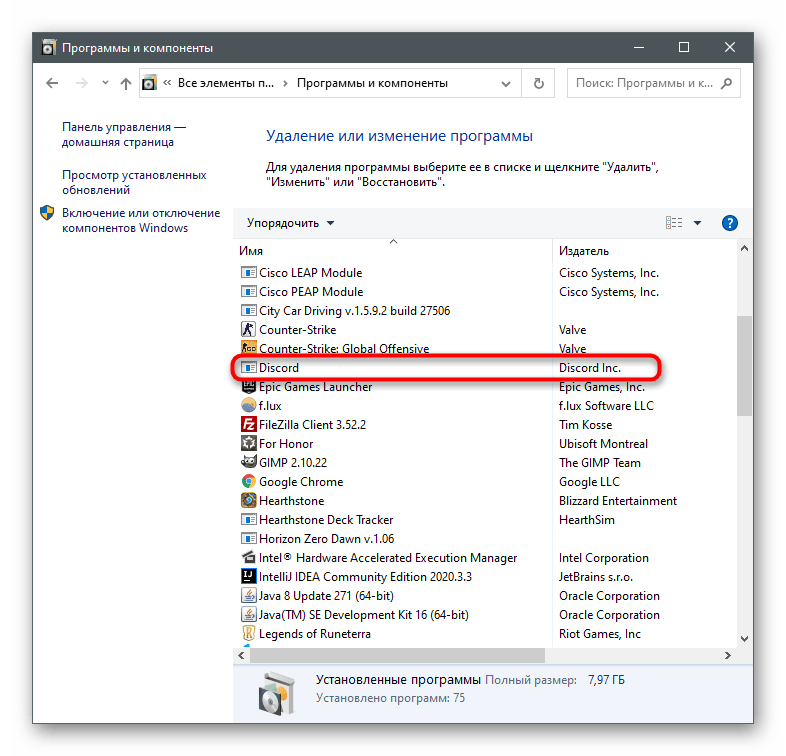
U operativnom sistemu i dalje će se nalaziti tragovi programa koje će biti potrebno ručno ukloniti.Obratite se poslednjem odeljku našeg članka za detaljne informacije.
Metod 2: Softver treće strane
Neki korisnici namerno biraju softver treće strane koji obavlja gotovo iste operacije kao i ugrađeni alati u operativnom sistemu. To se odnosi i na rešenja za uklanjanje drugih aplikacija. Često imaju prednost u vidu istovremenog uklanjanja više aplikacija zajedno sa njihovim tragovima, ako je ta funkcija predviđena u samom softveru za čišćenje. Hajde da razmotrimo ovaj metod na primeru dva popularna rešenja.
Opcija 1: CCleaner
CCleaner je prilično poznat alat, koji se besplatno distribuira i namenjen je čišćenju računara od smeća, upravljanju registrima i uklanjanju nepotrebnih programa. Nažalost, ne čisti preostale datoteke, ali se odlično nosi sa svim ostalim zadacima, što možete sami da proverite.
- Nema smisla preuzimati program isključivo za uklanjanje aplikacije — on to radi na isti način kao i Windows. Međutim, ako vas zanimaju ostale njegove funkcije, možete kliknuti na dugme iznad za prelazak na pregled i dobijanje linka za preuzimanje sa zvaničnog sajta. Nakon instalacije, pokrenite ga i idite na odeljak "Alati".
- Odmah će se otvoriti potrebna kategorija — "Uklanjanje programa", u kojoj treba pronaći "Discord" i označiti aplikaciju klikom na nju levim tasterom miša.
- Aktiviraće se dugme "Deinstalacija", koje treba koristiti za uklanjanje.
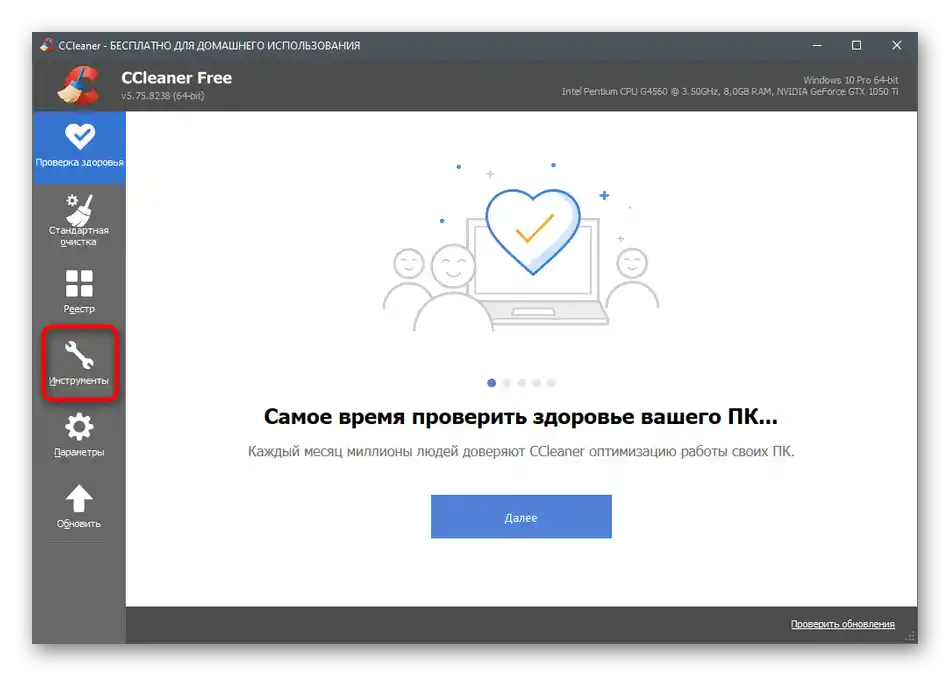
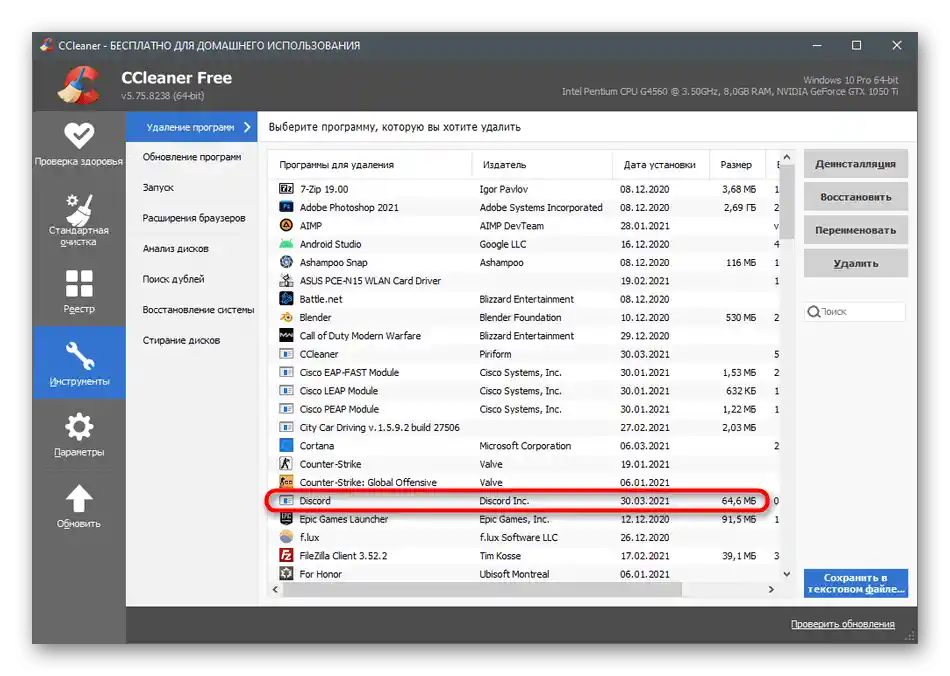
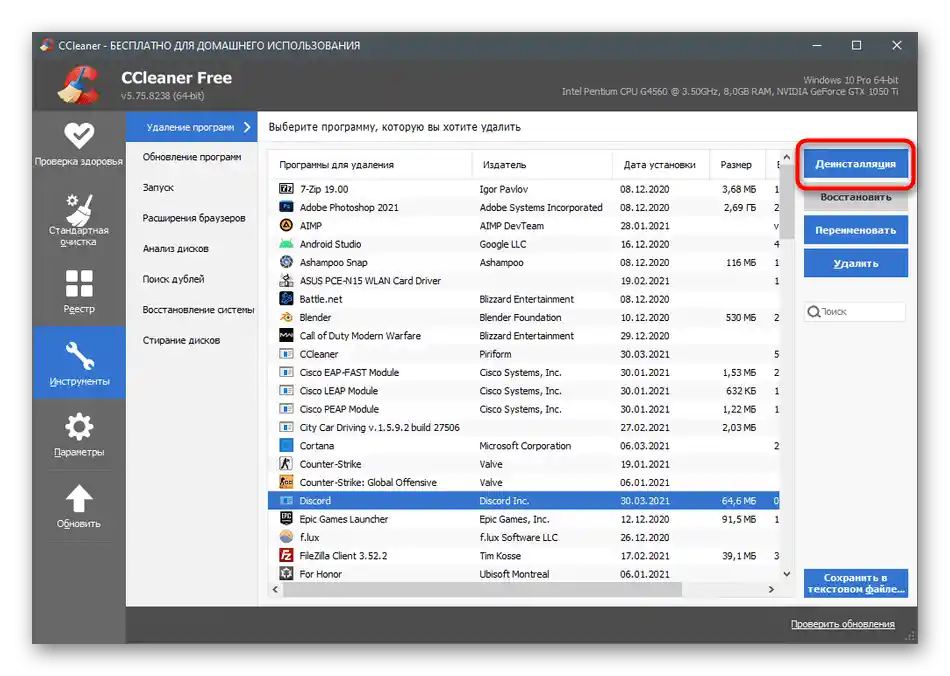
Naravno, deinstalacija softvera nije jedina dostupna funkcija u CCleaner-u. Ako želite da koristite ovo rešenje na duži rok, upoznajte se sa drugim njegovim karakteristikama u članku na linku ispod.
Više informacija: Kako koristiti program CCleaner
Opcija 2: IObit Uninstaller
IObit Uninstaller je naprednije rešenje u pogledu funkcionalnosti, koje omogućava istovremeno uklanjanje više programa i čišćenje registra i privremenih datoteka.Ako preferirate da koristite treći softver za deinstalaciju, definitivno obratite pažnju na ovaj.
- IObit Uninstaller se distribuira besplatno i jednostavan je za instalaciju, tako da ne bi trebalo biti nikakvih problema s tim. Nakon pokretanja, idite na odeljak "Sve aplikacije".
- Označite "Discord" i sve ostale aplikacije koje želite da uklonite zajedno s njim.
- Ako treba da uklonite isključivo Discord, možete pritisnuti dugme sa korpom, a kada selektujete više programa, koristite dugme "Deinstalirati".
- Označite "Automatski ukloniti sve preostale datoteke", kako biste izvršili ovu operaciju prilikom deinstalacije.
- Na kraju pritisnite "Deinstalirati" i sačekajte da se proces završi.
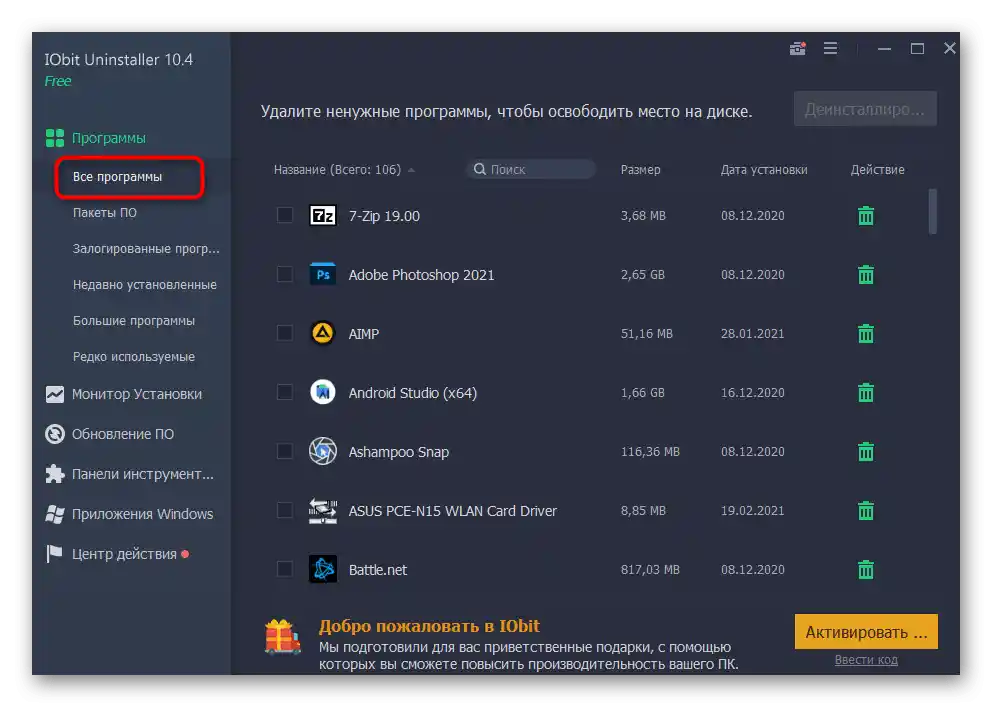
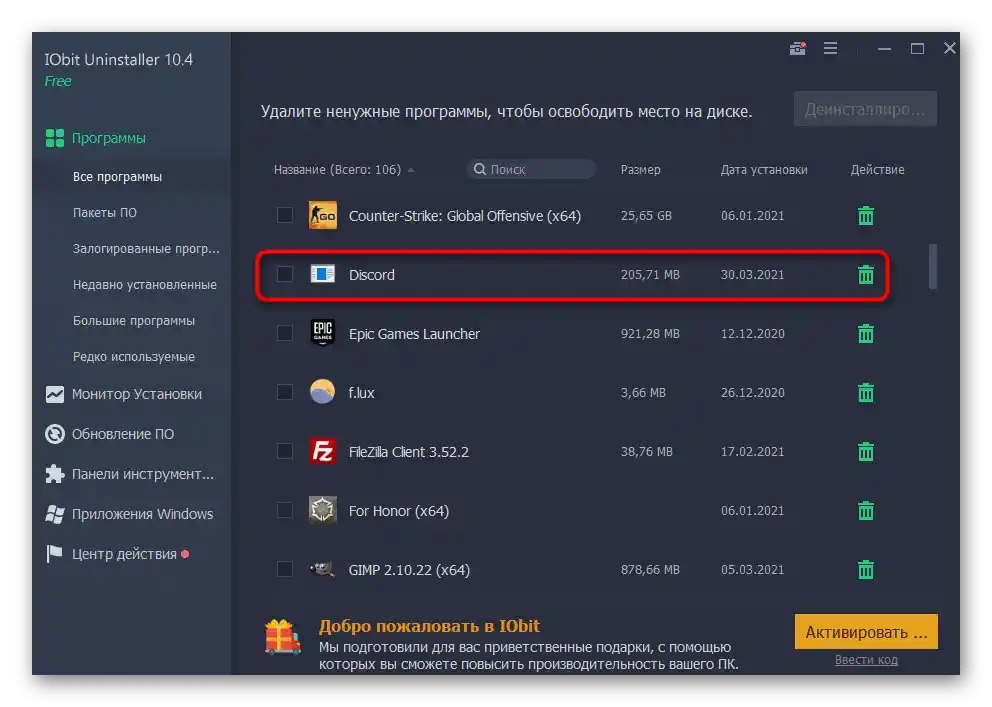
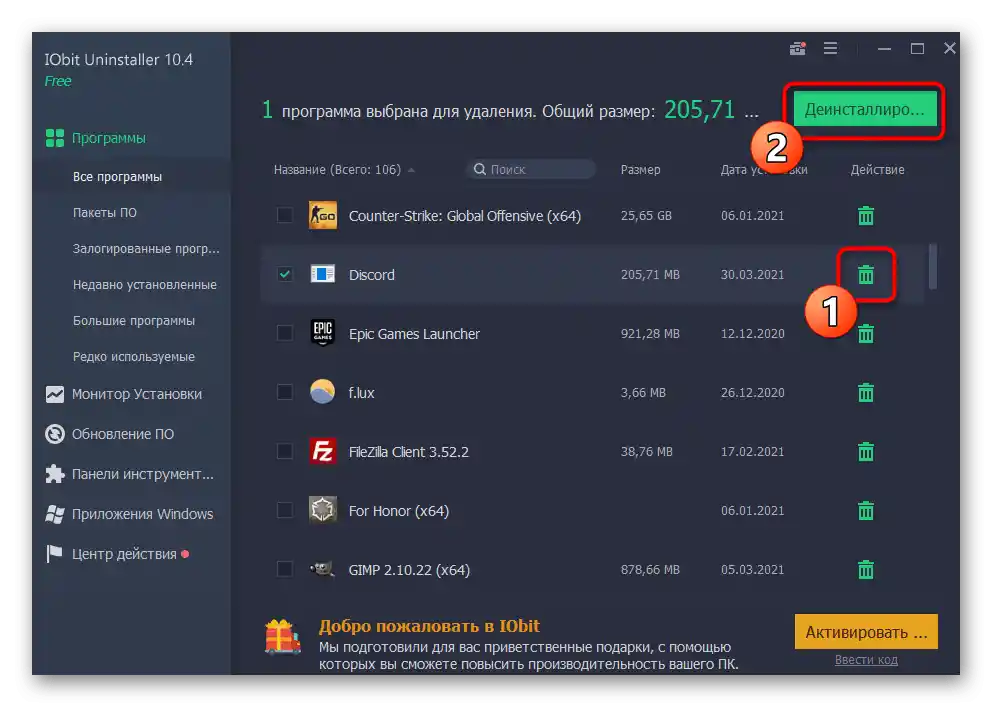
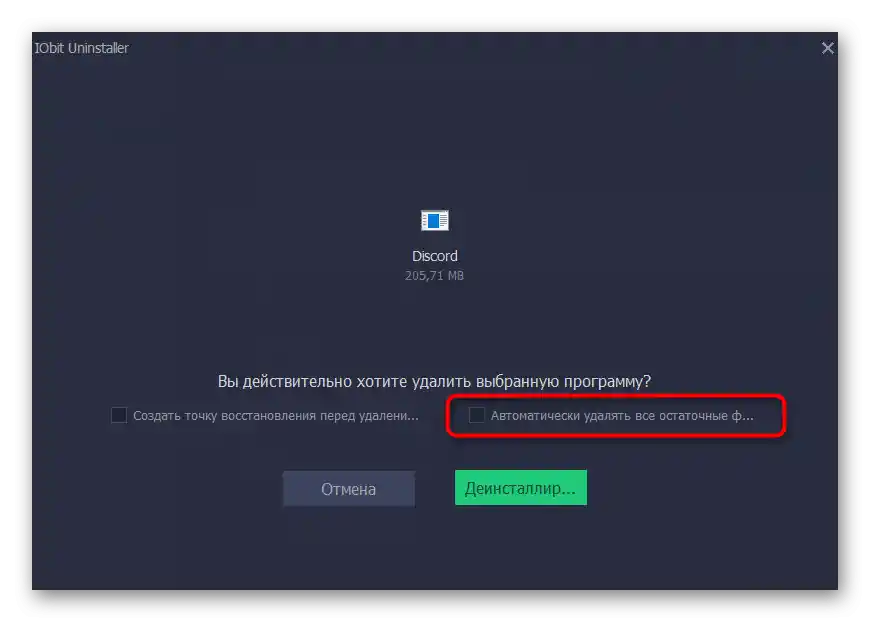
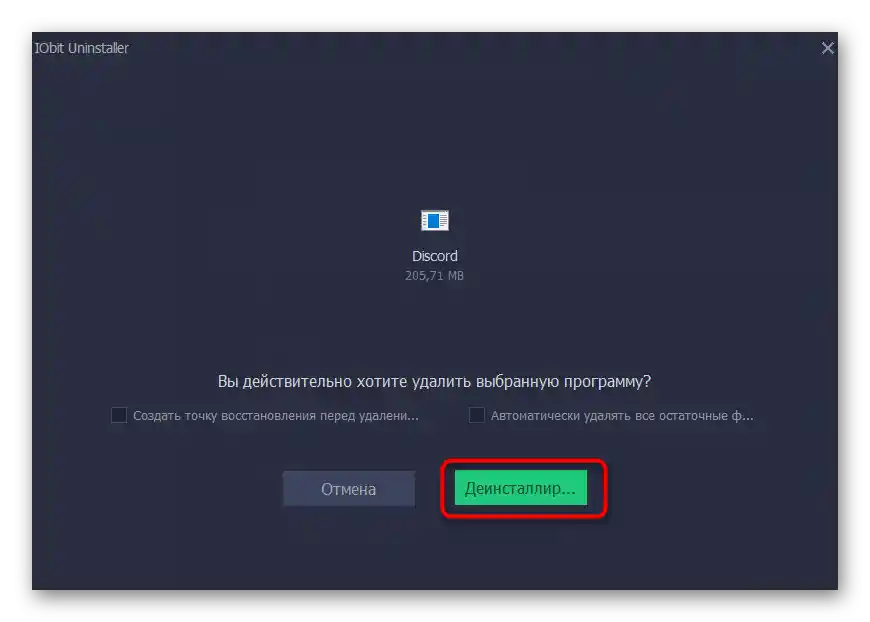
Gore ste saznali samo o dva programa za uklanjanje drugih aplikacija na računaru, iako ih ima mnogo više. Detaljno o svim njima ne možemo govoriti u okviru jednog članka, pa preporučujemo da pročitate drugi pregled na našem sajtu i pronađete optimalnu opciju za sebe, ako pomenuti nisu odgovarali.
Više informacija: Programi za uklanjanje programa
Čišćenje preostalih datoteka
Onima koji su uklanjali Discord standardnim sredstvom Windows-a ili programom koji to ne radi automatski, ostalo je da očiste tragove u vidu privremenih datoteka. U većini slučajeva, objekti Discord-a koji su ostali na računaru ne zauzimaju mnogo prostora, ali zbog njih mogu nastati greške prilikom ponovne instalacije u budućnosti.Da biste ih izbegli, bolje je odmah obrisati sve slične datoteke, što se dešava ovako:
- Otvorite alatku "Pokreni", koristeći prečicu Win + R, unesite u polje
%localappdata%i pritisnite Enter za aktivaciju komande. - Pojaviće se folder u "Exploreru", gde treba da pronađete katalog "Discord" i kliknete desnim tasterom miša na njega.
- Iz pojavljenog kontekstualnog menija izaberite stavku "Obriši".
- Uverite se da je folder premesten u korpu, nakon čega ponovo otvorite "Pokreni" i idite na putanju
%appdata%. - Pronađite tamo katalog sa identičnim imenom i obrišite ga.
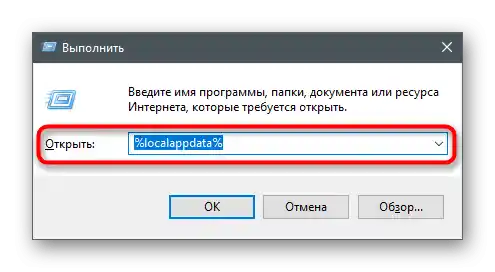
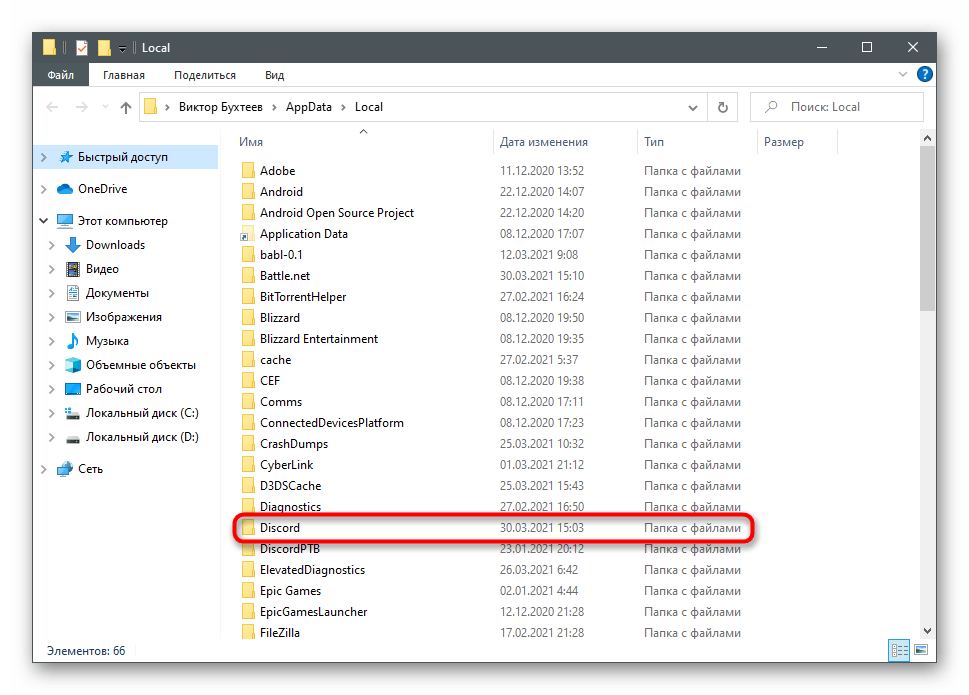
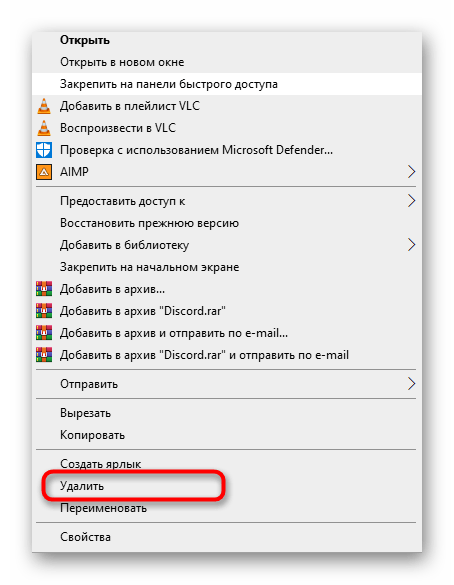
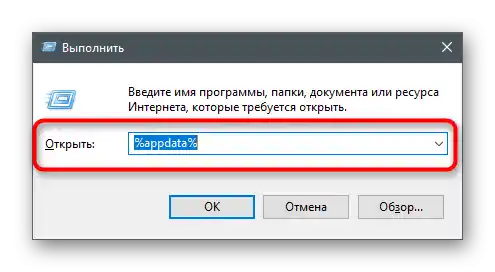
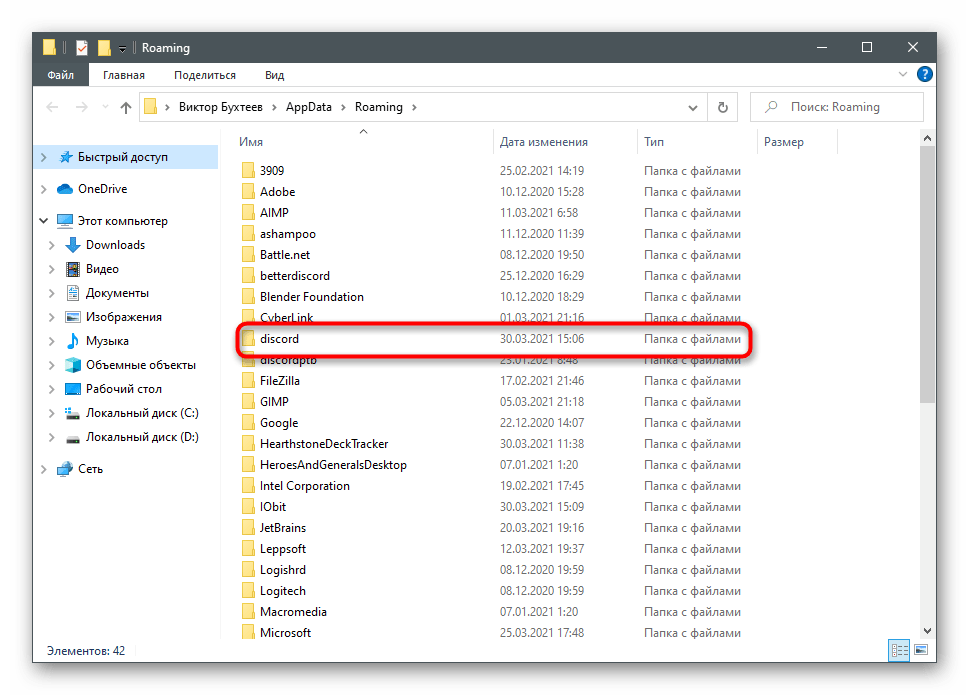
Ako je brisanje mesindžera izvršeno s ciljem njegove ponovne instalacije, biće vam od koristi uputstvo koje objašnjava pravilnu instalaciju na računar. Možete ga pogledati klikom na sledeći naslov.
Više informacija: Instalacija programa Discord na računar