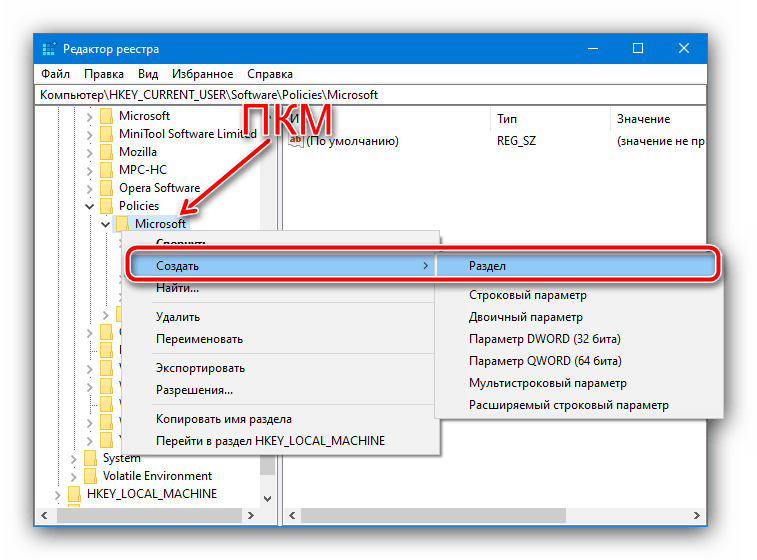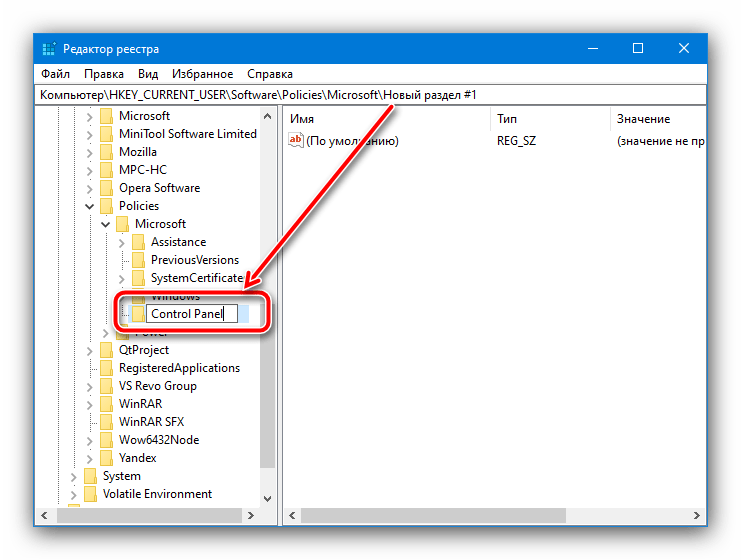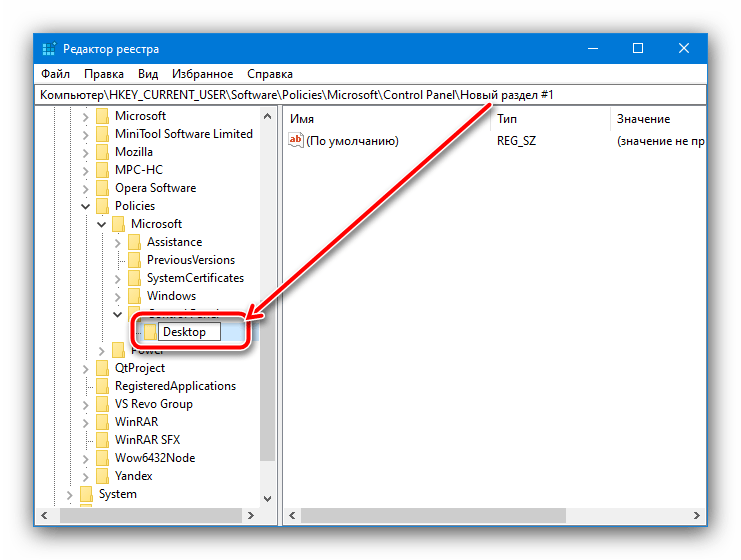Sadržaj:
Metod 1: Sredstva "Kontrolne table"
Najjednostavnija metoda rešavanja razmatrane zadatka sastoji se u korišćenju "Kontrolne table", tačnije, podtačaka prilagođavanja. Za izvršenje ove operacije nije potrebno pokretati glavnu alatku: potrebne alate je brže i lakše otvoriti pomoću sredstva "Pokreni".
Opcija 1: Screensaver u režimu čekanja
Da biste isključili screensaver, uradite sledeće:
- Pritisnite kombinaciju tastera Win+R, zatim u prozoru koji se pojavi unesite navedeni zahtev i pritisnite "OK".
rundll32.exe shell32.dll, Control_RunDLL desk.cpl,,1 - U ovoj alatki iskoristite padajući meni, u kojem izaberite opciju "Nema".
- Da biste sačuvali promene, pritisnite "Primeni" i "OK".
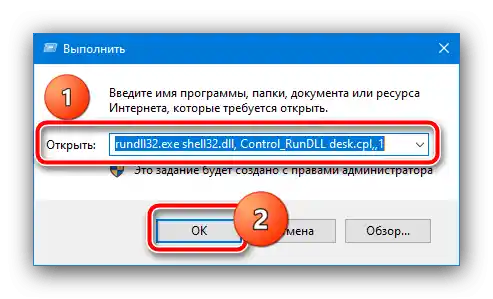
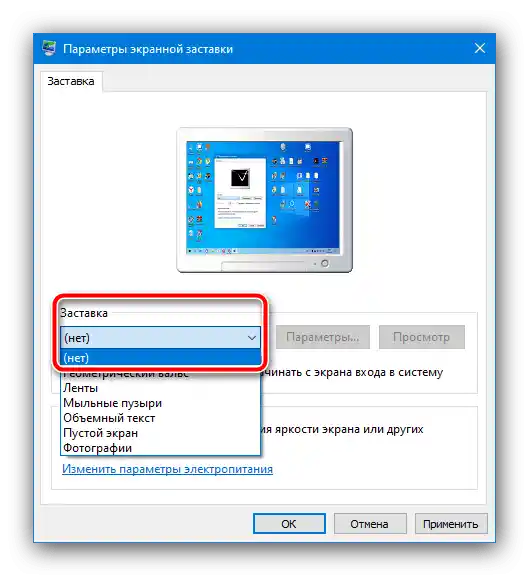
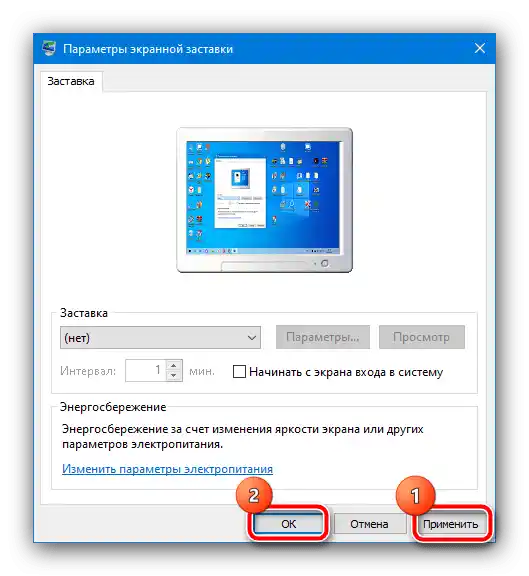
Sada screensaver više ne bi trebao da se pojavljuje.
Opcija 2: Screensaver na ekranu dobrodošlice
Ako želite da isključite slike na ekranu dobrodošlice (takođe poznatom kao ekran zaključavanja), redosled radnji će se malo razlikovati.Ponovite korak 1 prethodne verzije, ali unesite zahtev Netplwiz.
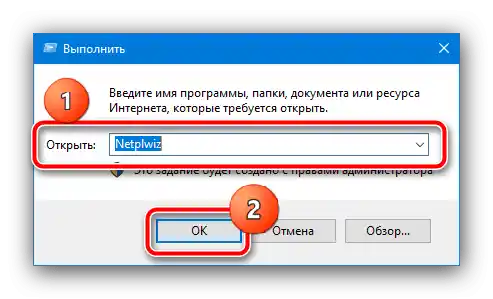
Uklonite oznaku sa opcije "Zahtevaj unos lozinke", nakon čega kliknite na "Primeni" i "U redu". Ako imate postavljenu zaštitu lozinkom, biće potrebno da je unesete.
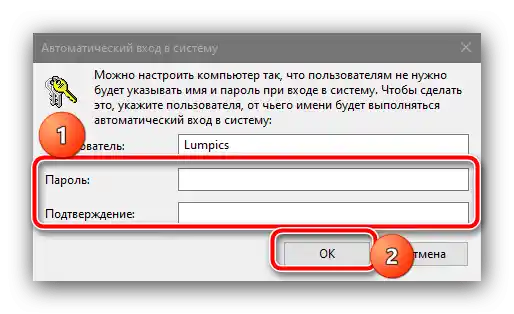
Ovu metodu preporučujemo da koristite kao primarnu, a druge da angažujete samo ako ona nije efikasna.
Metod 2: Podešavanje grupnih politika
Ako iz nekog razloga prvi metod ne odgovara, alternativa mu je podešavanje odgovarajućih stavki u uređivaču grupnih politika.
Važno!Ova aplikacija je prisutna samo u verzijama Windows 10 Pro i Enterprise!
- Ponovo pokrenite alat "Pokreni", ali ovaj put unesite komandu
gpedit.msc. - Redom otvorite direktorijume "Konfiguracija korisnika" – "Administrativni šabloni" – "Kontrolna tabla" – "Personalizacija" i u spisku opcija poslednjeg (desna strana prozora) dvaput kliknite levim tasterom na stavku "Uključivanje zaštitnog ekrana".
- Postavite opciju "Isključeno" i kliknite "Primeni" i "U redu".
Važno! Deaktivacija ove opcije isključiće podešavanja zaštitnog ekrana u "Kontrolnoj tabli", tako da nakon izvršenja ove operacije prvi način iz ovog članka neće biti dostupan!
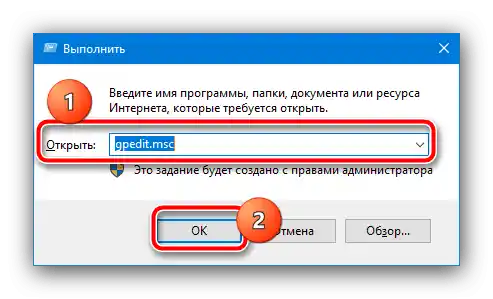
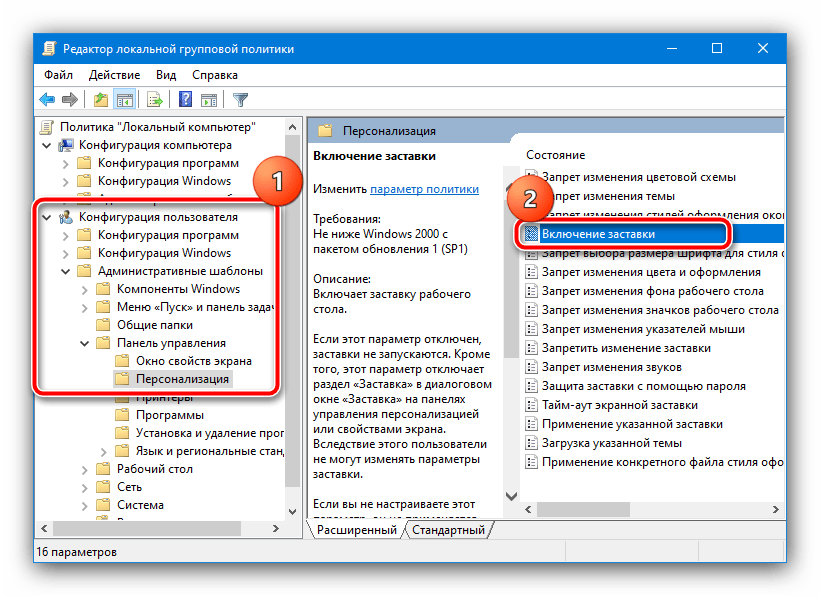
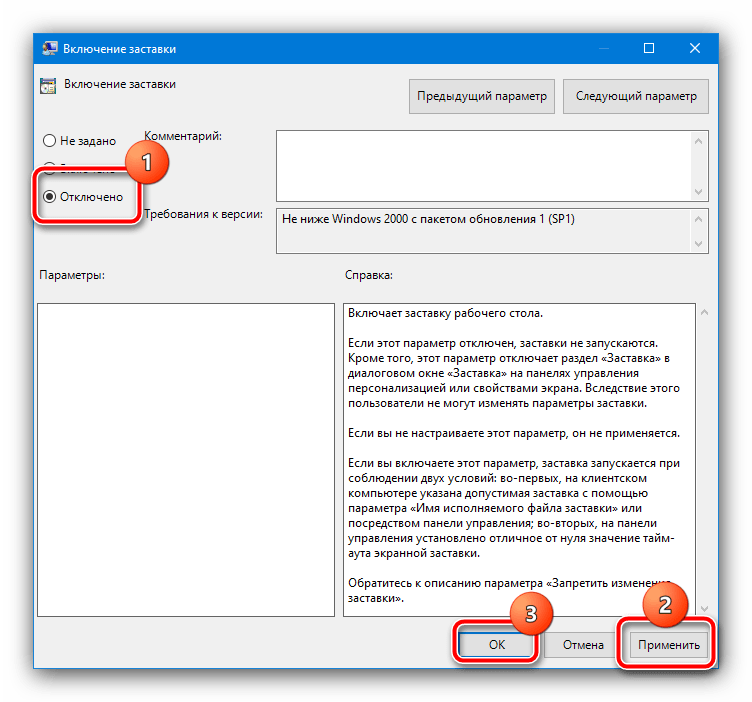
Kao što vidimo, ova metoda je takođe prilično jednostavna, ali nije primenljiva na svim verzijama "desetke".
Metod 3: "Uređivač registra"
Poslednja opcija, takođe univerzalna, sastoji se u korišćenju "Uređivača registra", gde takođe možete isključiti zaštitni ekran.
- Ponovo ćemo koristiti alat "Pokreni" (kombinacija tastera Win+R), upit –
regedit. - Pređite na sledeći put:
HKEY_CURRENT_USER Software Policies Microsoft WindowsPotražite odeljak pod nazivom Kontrolna tabla, otvorite ga i proverite da li postoji direktorijum pod imenom Desktop. Ako su oba unosa prisutna – pređite na korak 4, ako nisu – na korak 3.
- Ako pomenutih odeljaka nema, biće potrebno da ih kreirate.Za izvršenje ove operacije kliknite desnim tasterom miša na folder Windows i izaberite opcije "Kreirati" – "Podfolder".
![Kreirati novu sekciju u registru kako bi se uklonila pozadina u Windows 10]()
Nazovite ga
Control Panel.![Nazvati novi odeljak u registru kako bi se uklonila pozadina u Windows 10]()
Ponovite ove korake za novokreiranu direktoriju, unutar koje napravite podfolder Desktop.
![Kreirati drugi odeljak u registru kako bi se uklonila pozadina u Windows 10]()
Sada uđite u ovaj folder i iskoristite alatnu traku dodatka, stavke "Uređivanje" – "Kreirati" – "String parametar", nazovite poslednji ScreenSaveActive.
- Dvaput kliknite levim tasterom miša na parametar ScreenSaveActive da biste ga uredili i postavite vrednost 0.
- Zatvorite "Uređivač registra" i restartujte računar – sada zaštitni ekran više ne bi trebao da se pojavljuje.
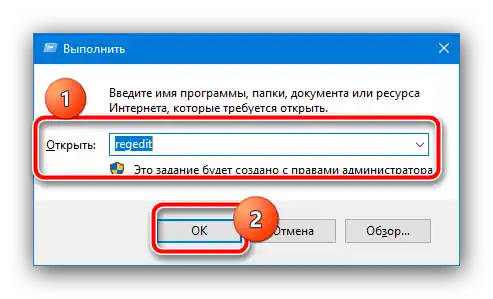
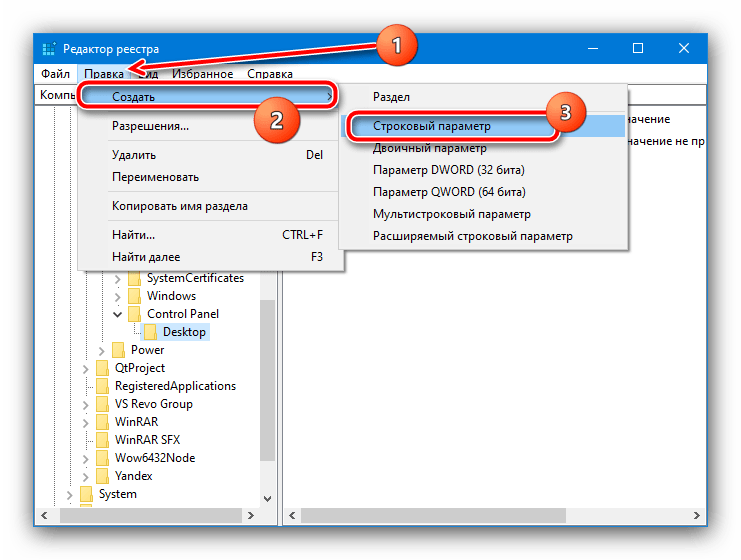
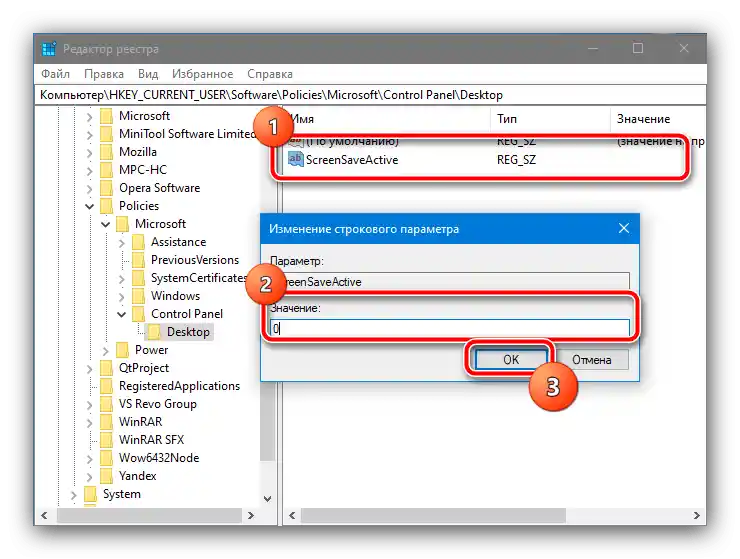
Ova metoda nije tako praktična i sigurna za integritet sistema kao prethodne, međutim u kritičnim situacijama može se pokazati kao jedina funkcionalna.