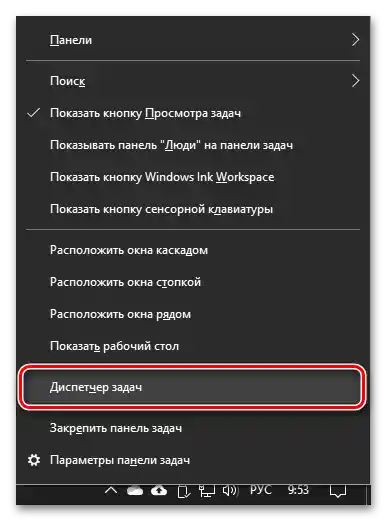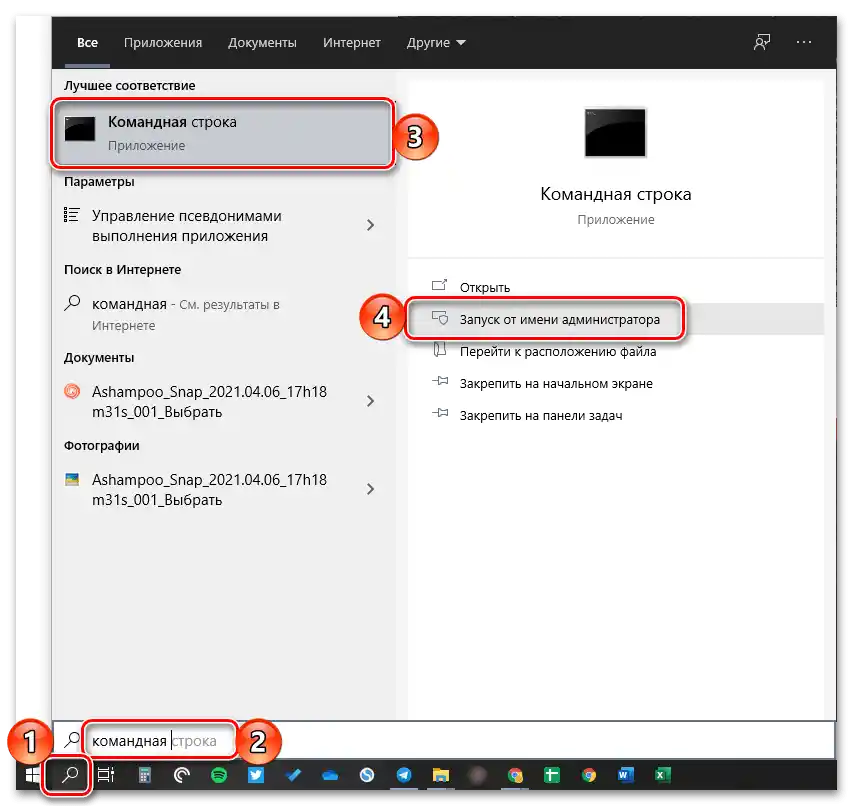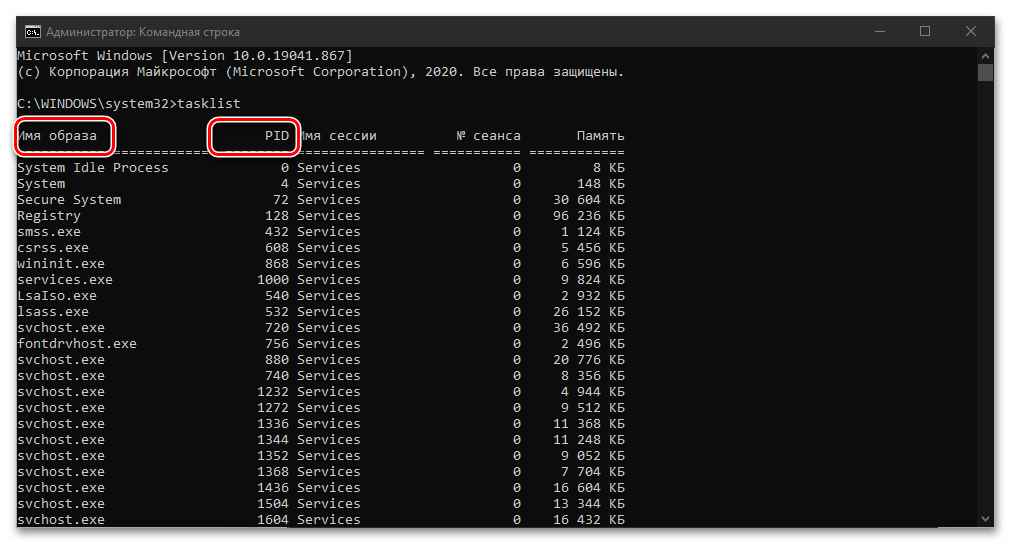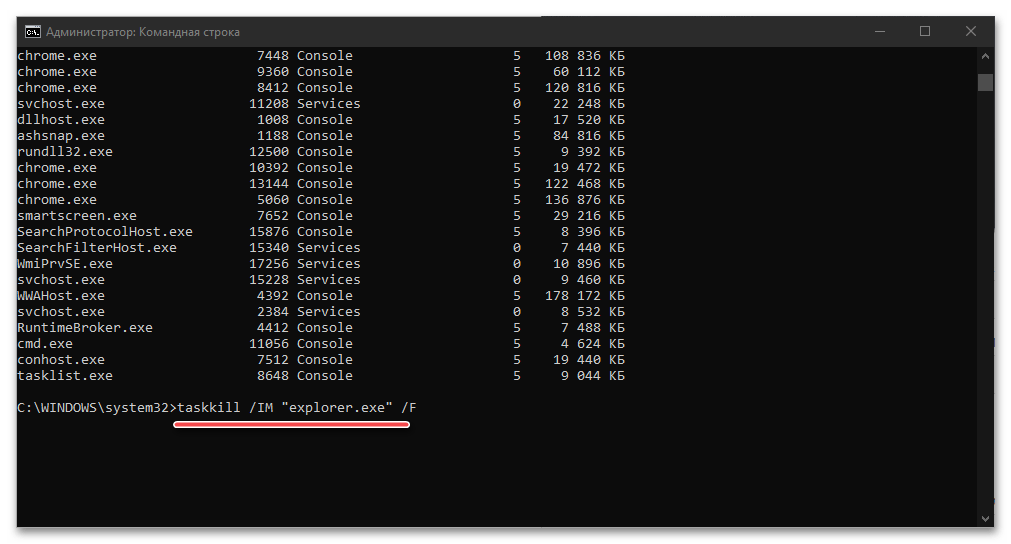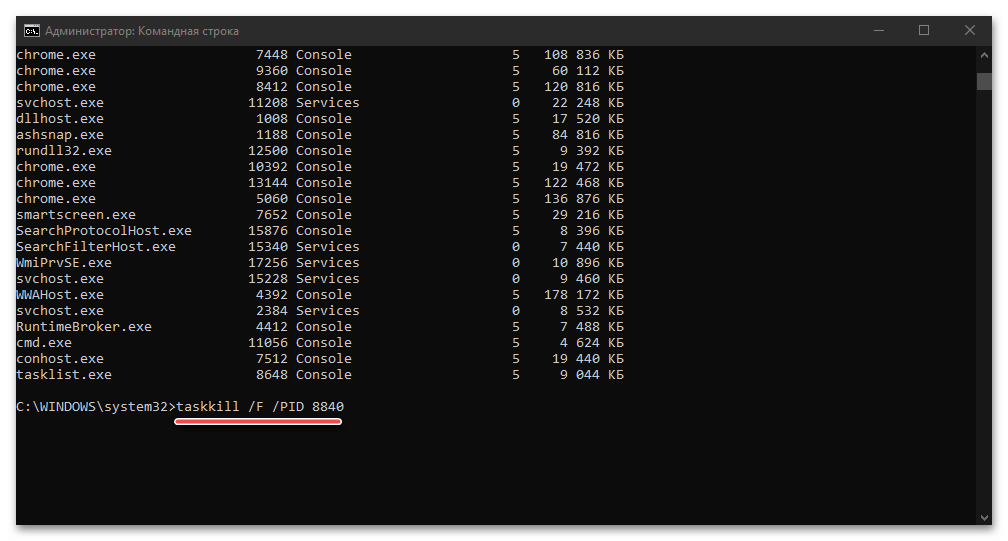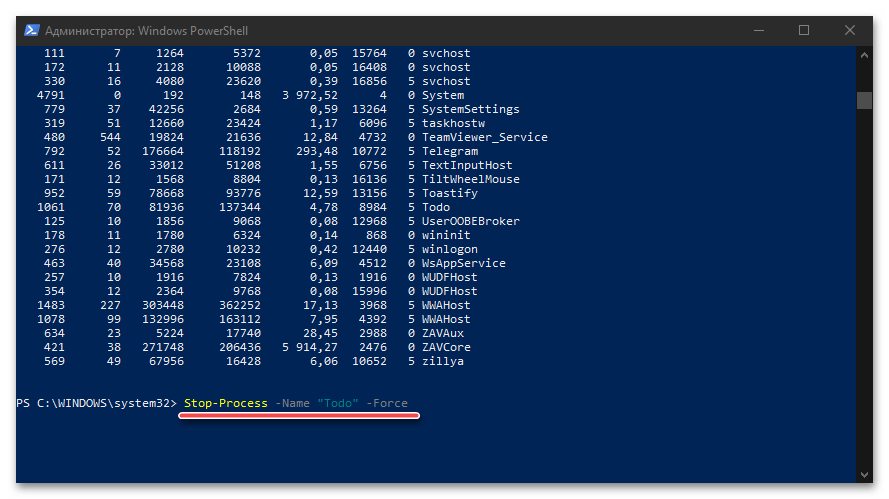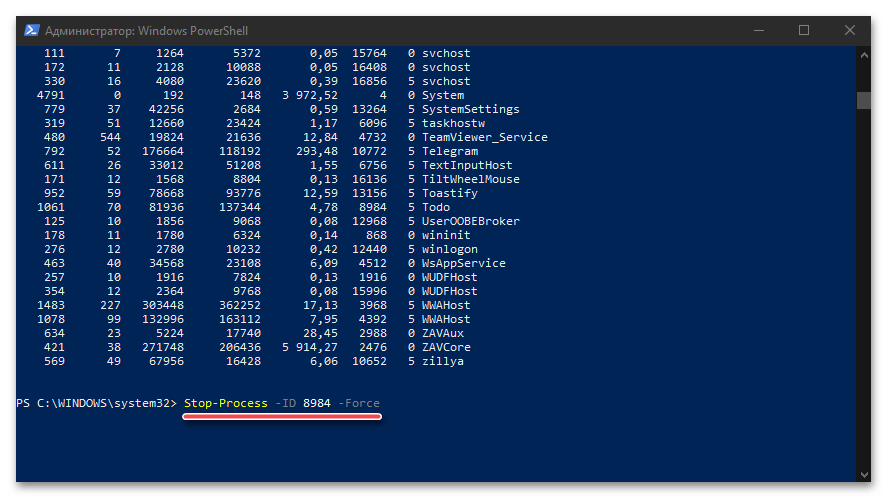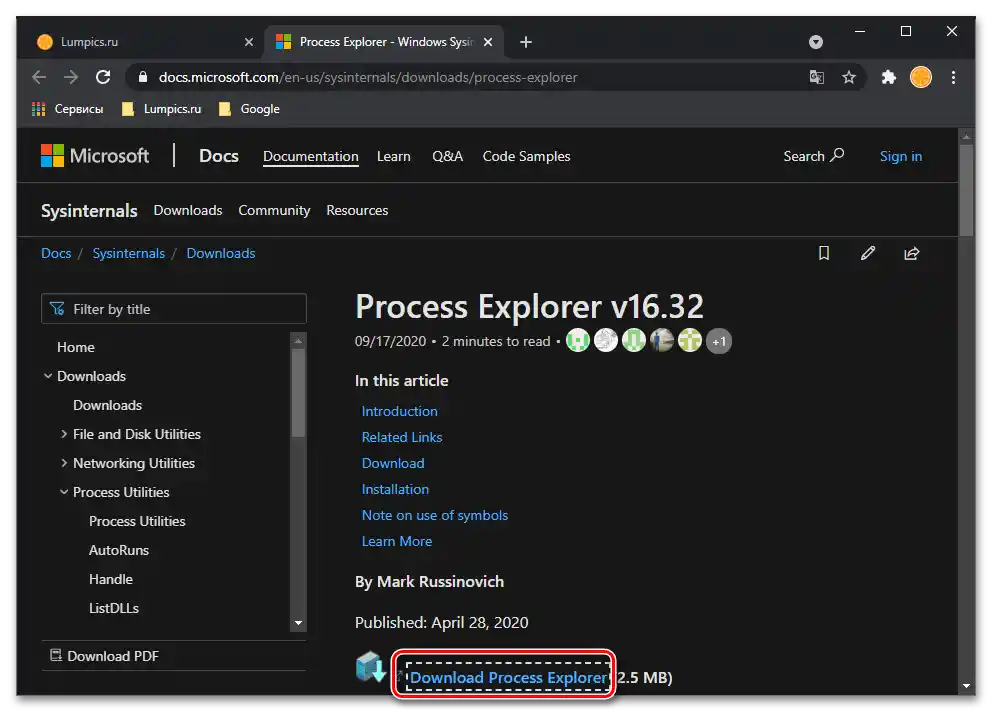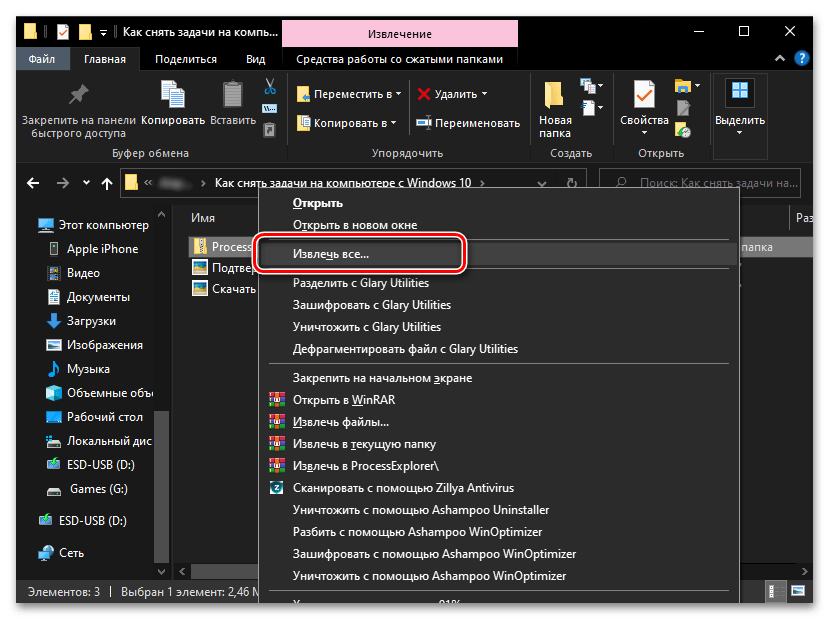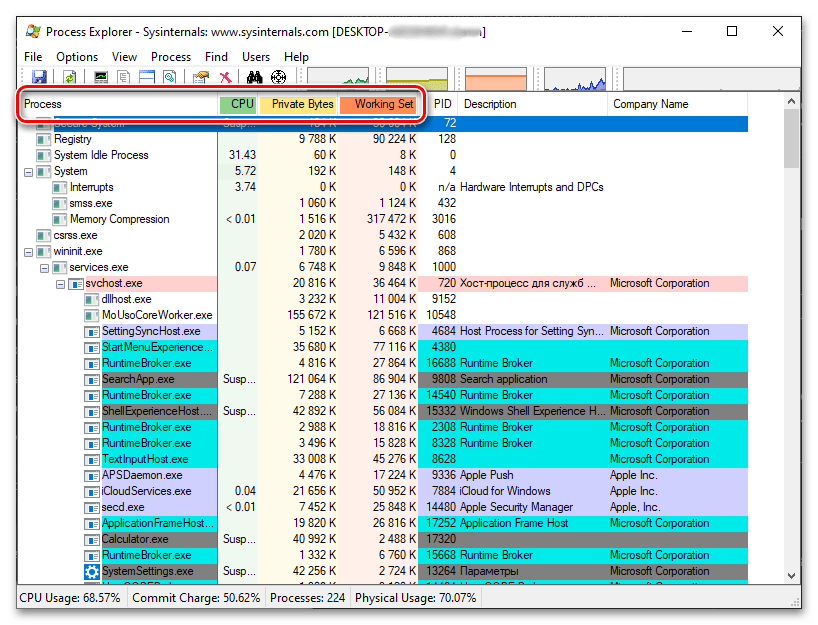Sadržaj:
Način 1: "Upravitelj zadacima"
Najlakše i najbrže je prekinuti određeni zadatak koji funkcioniše u okviru operativnog sistema Windows 10 putem "Upravitelja zadacima" ("UZ").
- Pokrenite "Upravitelj" na bilo koji pogodan način, na primer, putem odgovarajuće stavke kontekstnog menija koja se poziva na traci zadataka, ili koristeći prečicu na tastaturi "Ctrl+Shift+Esc".
![Način pokretanja Upravnika zadataka na računaru sa Windows 10]()
Takođe pročitajte:
{innerlink id='1814', txt='Kako otvoriti "Upravitelj zadacima" u Windows 10'}
Prečice za lakši rad u Windows 10 - Na kartici "Procesi", koja se otvara po defaultu (ako nije, pređite na nju), pronađite aplikaciju čiji rad treba prekinuti. Po potrebi, sortirajte listu stavki po imenu ili opterećenju koje se vrši na jednom od hardverskih komponenti računara (procesor, memorija, disk itd.).
- Izaberite program koji treba prisilno zatvoriti i ili koristite stavku "Završiti zadatak" koja se poziva desnim klikom miša (DKM), ili dugme sa istim imenom u donjem desnom uglu.
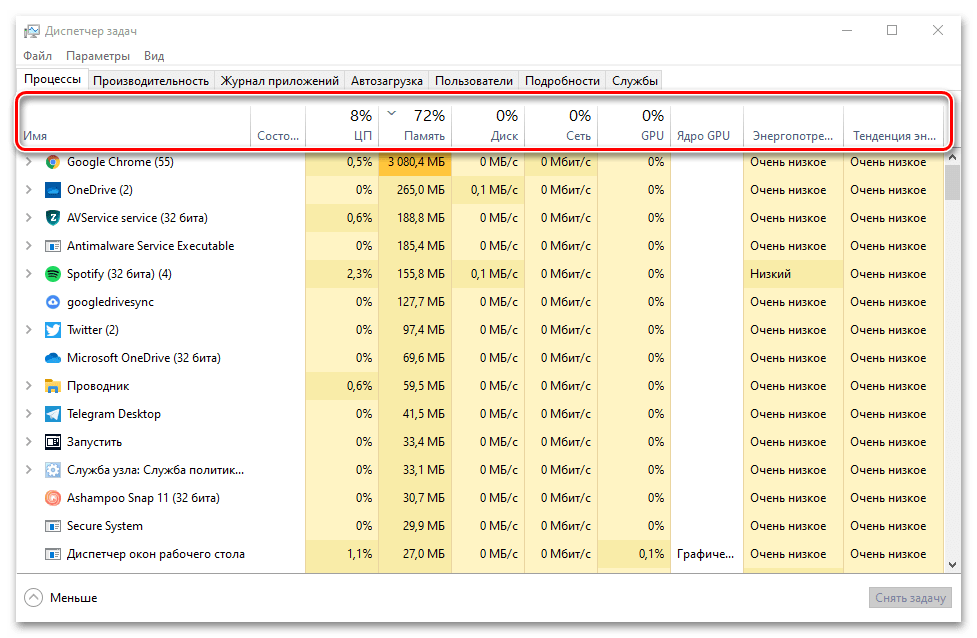
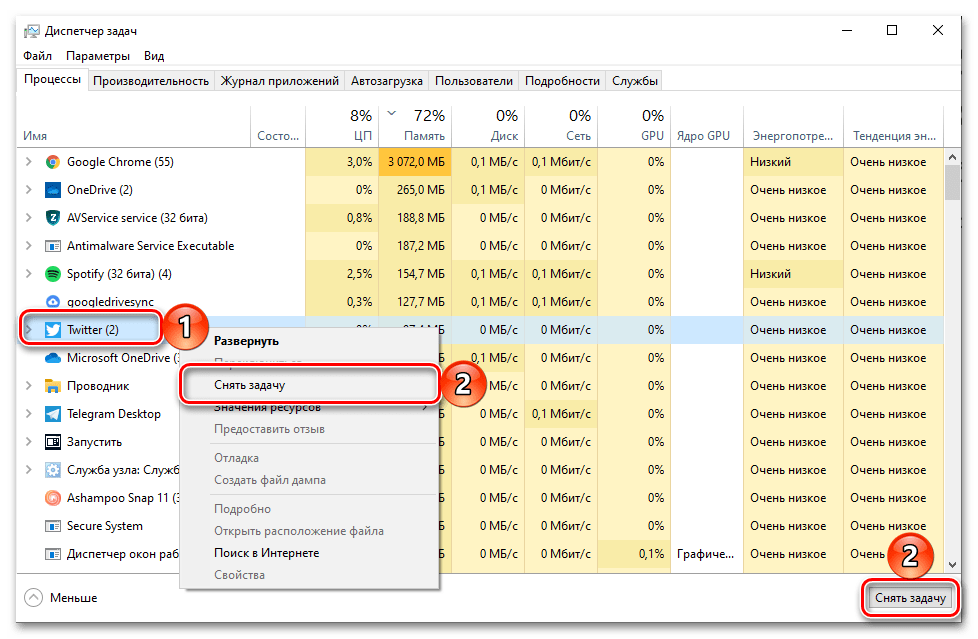
Ranije aktivni proces će biti zaustavljen.
Takođe pročitajte: {innerlink id='341', txt='Kako prisilno zatvoriti program preko "Upravitelja zadacima"'}
Način 2: "Komandna linija"
Još jedna moguća opcija za završavanje zadatka u Windows 10 je korišćenje sistemske alatke "Komandna linija".
- Pokrenite "Komandnu liniju" kao administrator. To možete učiniti putem menija koji se poziva desnim klikom na dugme "Start" ili tako što ćete uneti naziv programskog komponenta u pretragu i izabrati odgovarajuću stavku iz rezultata pretrage.
![Pokretanje komandne linije kao administrator u Windows 10]()
Pročitajte takođe: {innerlink id='3572', txt='Kako otvoriti "Komandnu liniju" kao administrator u Windows 10'}
-
Unesite komandu u nastavku i pritisnite "Enter".
tasklist - U konzoli će biti prikazani svi pokrenuti procesi, koji pripadaju kako operativnom sistemu, tako i spoljnim aplikacijama.Za zaustavljanje potrebno je utvrditi "Ime procesa" ili "PID".
![Pretraga i izbor zadatka koji treba zaustaviti u komandnoj liniji u Windows 10]()
Pošto je lista prilično velika, najlakše je pronaći zadatak koji treba zaustaviti na sledeći način: pritisnite tastere "Ctrl+F", unesite u otvorenom prozoru njegovo puno ili deo naziva (obavezno na engleskom), nakon čega koristite dugme "Pronađi dalje". Kada se pronađeni zapis istakne, zapamtite ili kopirajte i privremeno nalepite negde njegovo ime ili broj.
- Da biste uklonili zadatak, unesite jednu od sledećih komandi i pritisnite "Enter" za njeno izvršenje:
taskkill /IM "Ime procesa" /F![Команда за завршетак процеса по имену у командној линији у Windows 10]()
taskkill /F /PID broj_pid![Команда за завршетак процеса по броју у командној линији у Windows 10]()
Ime procesa– to je ono što se navodi u prvoj koloni, prikazanoj na slici iznad tabele, tj. naziv programa; treba ga unositi u navodnicima, zajedno sa ekstenzijom.exe.
broj_pid– naveden u drugoj koloni broj procesa. - U gornjem primeru zaustavili smo rad "Explorer-a" — proces "explorer.exe", što je uspešno izvršeno.
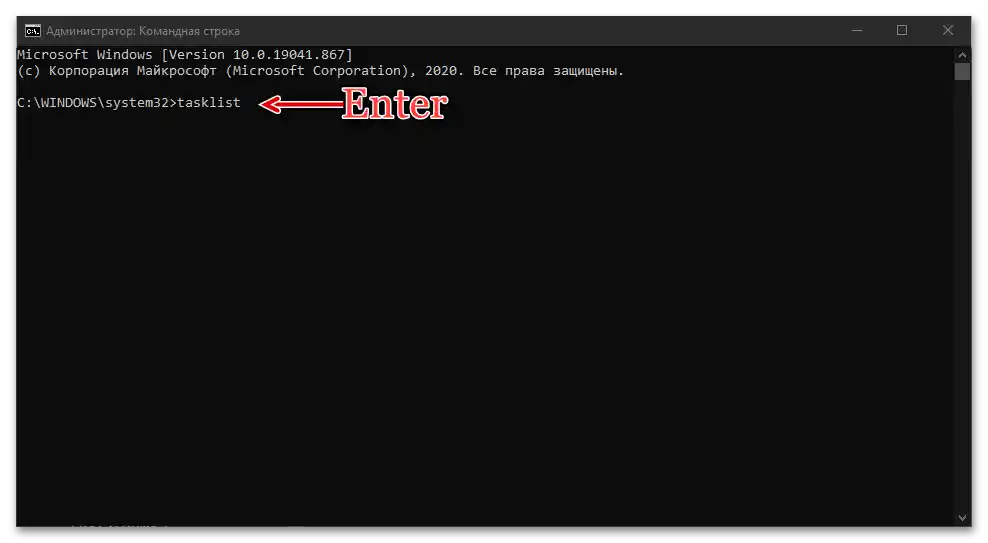
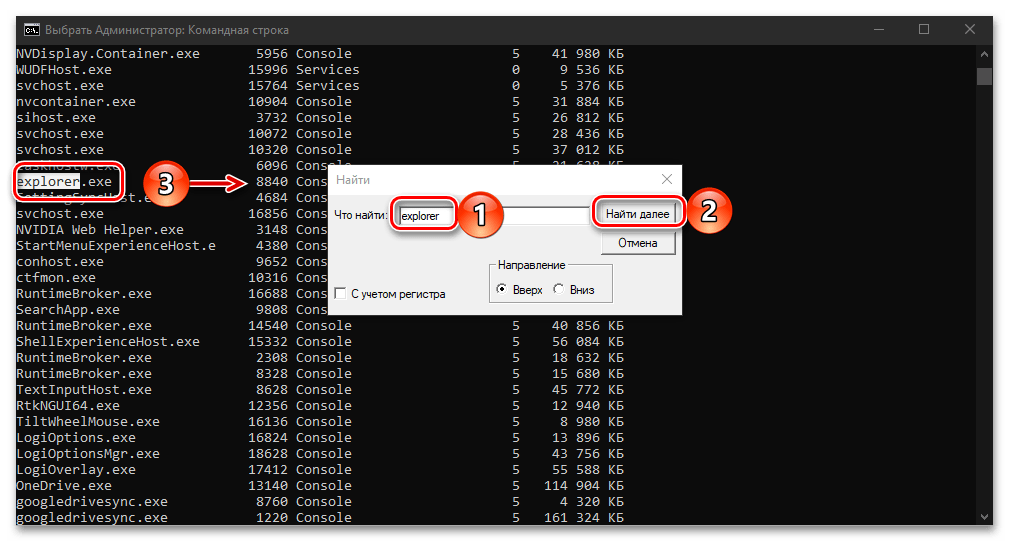
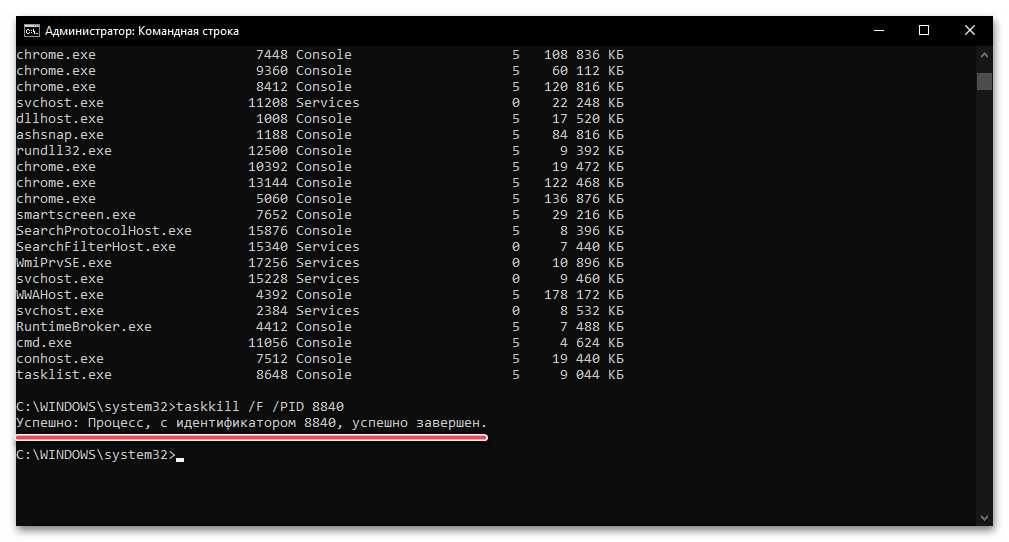
Pročitajte takođe: {innerlink id='1943', txt='Kako ponovo pokrenuti "Explorer" u Windows 10'}
Komanda koju smo koristili u okviru ove metode taskkill podržava niz opcija koje se mogu koristiti za završavanje zadataka putem "Komandne linije". Da biste ih saznali, unesite i izvršite sledeću komandu:
taskkill /?
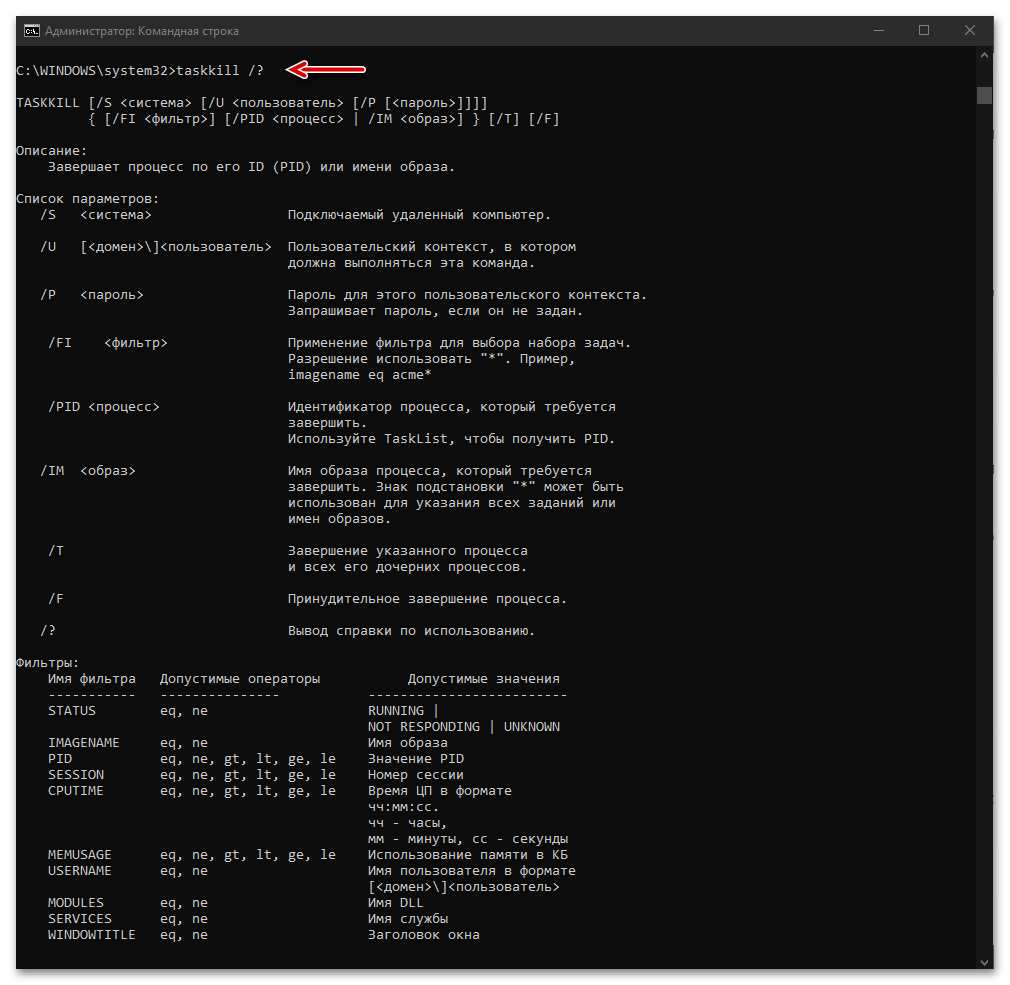
Pročitajte takođe: {innerlink id='3885', txt='Korisne komande za "Komandnu liniju" u Windows 10'}
Način 3: "PowerShell"
U Windows 10 postoji funkcionalno napredniji analog poznate konzole korisnicima prethodnih verzija ovog OS-a, i on se takođe može koristiti za zaustavljanje procesa softvera.
- Otvorite "PowerShell" kao administrator.Najlakše je to uraditi pomoću pretrage.
- Unesite navedeni upit u nastavku i pritisnite "Enter".
Get-Process - U generisanoj tabeli kao rezultat izvršenja komande pronađite zadatak čiji rad treba da se završi. Oslonite se ovde, kao i u prethodnom slučaju, na jedan od dva parametra – "Id" ili "ProcessName", što treba zapamtiti ili zabeležiti.
- Zatim unesite i izvršite bilo koju od navedenih komandi:
Stop-Process -Name “ProcessName” -Force![Команда за уклањање задатка по имену у PowerShell-у на ОС Windows 10]()
Stop-Process -ID ID -Force![Команда за уклањање задатка по броју у PowerShell-у на ОС Windows 10]()
ProcessName– to je odgovarajuća vrednost u tabeli, navodi se u navodnicima.ID(drugi parametar, posle-ID) – broj procesa. - Čim pritisnete taster "Enter", navedeni zadatak će biti prekinut.
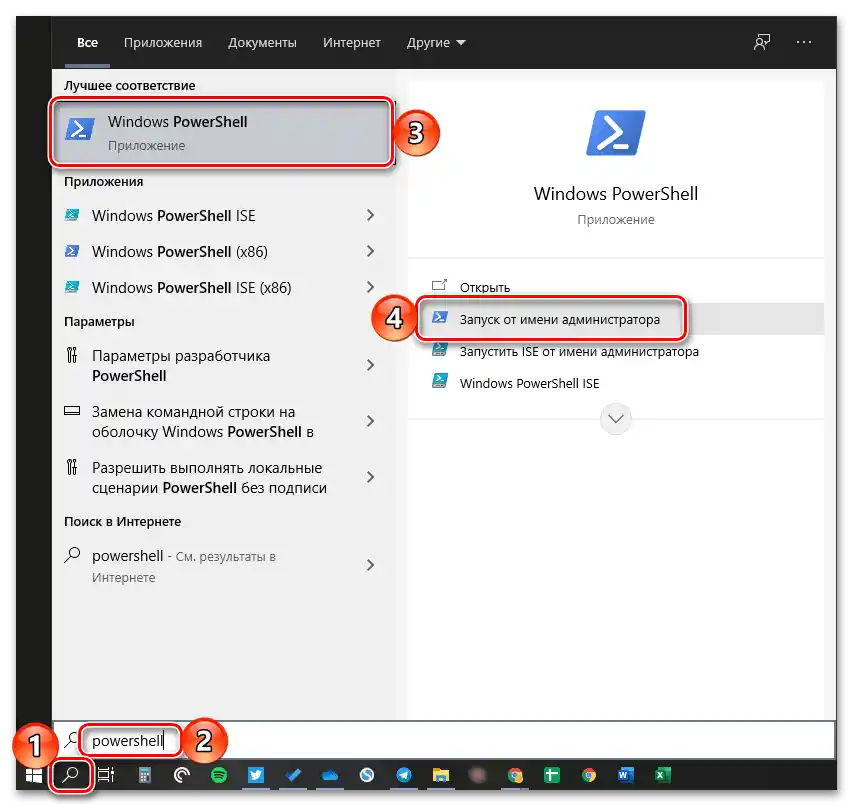
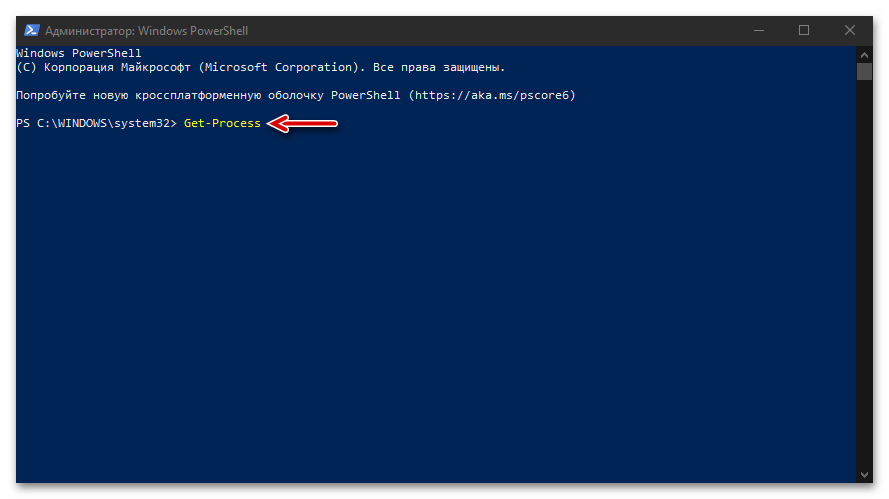
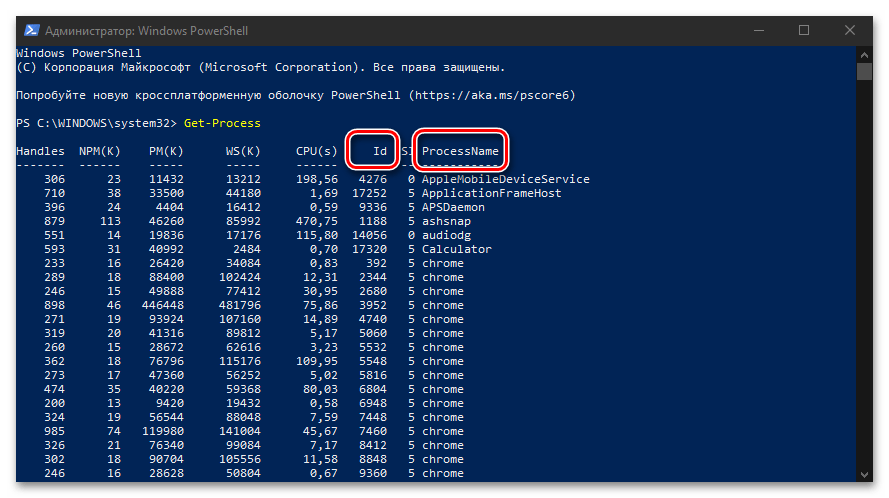
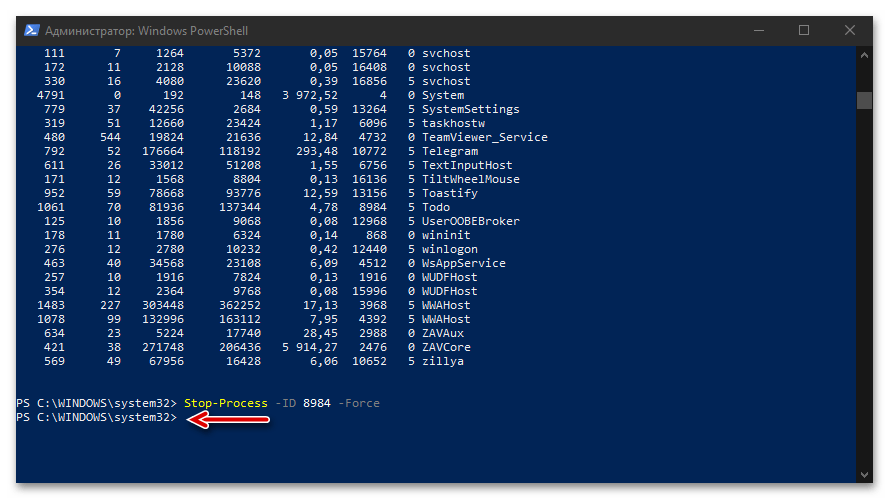
Vredi napomenuti da u "PowerShell", za razliku od "Komandne linije", to se nikako ne prikazuje, jednostavno će se pojaviti mogućnost unosa sledeće komande.
Metod 4: Spoljni softver
Pored gore navedenih sistemskih alata, za zaustavljanje radnih procesa u "desetki" može se koristiti spoljni softver, koji je zvanično preporučen od strane kreatora operativnog sistema, kompanije Majkrosoft.
Preuzmite Process Explorer sa sajta Microsoft
- Iskoristite gorenavedenu vezu da pređete na stranicu za preuzimanje softvera i kliknite na natpis "Download Process Explorer".
![Preuzmite Process Explorer - alternativni Upravitelj zadataka za Windows 10]()
U zavisnosti od podešavanja korišćenog pretraživača i, ako je potrebno, u otvorenom prozoru sistemskog "Explorer-a" navedite mesto za čuvanje instalacionog fajla i iskoristite dugme "Sačuvaj" za potvrdu.
- Pređite u folder sa preuzetim arhivom i raspakujte ga, pozivajući kontekstualni meni i birajući odgovarajuću opciju,
![Распаковати архив са Process Explorer - алтернативни Диспечер задатака за Windows 10]()
a zatim potvrdite ekstrakciju u posebnom prozoru.
- Pokrenite izvršni fajl aplikacije, vodeći računa o arhitekturi operativnog sistema za koji je namenjen. "procexp" — za 32-bit, "procexp64" — 64.
- Po želji, upoznajte se sa uslovima licencnog ugovora i pritisnite dugme "Agree".
- U glavnom prozoru pokrenutog Process Explorer-a biće prikazani svi aktivni procesi u trenutku, slično onome kako to izgleda u sistemskom "Task Manager-u".
![Urediti aplikacije u prozoru Process Explorer - alternativni Task Manager za Windows 10]()
Da brže pronađete onaj čiji rad želite da zaustavite, sortirajte listu po jednom od parametara – nazivu ili opterećenju koje vrši na određenom hardverskom komponentu računara. Zatim, ako je potrebno, pomerite reorganizovanu tabelu nadole.
- Klikom levim tasterom miša (LTM) označite zadatak koji treba da se ukloni i, zatim, ili pozovite kontekstualni meni i izaberite opciju "Kill Process", ili iskoristite taster "Del", ili dugme za zaustavljanje procesa na gornjoj traci.
- Potvrdite svoju odluku klikom na "OK" u iskačućem prozoru sa pitanjem.
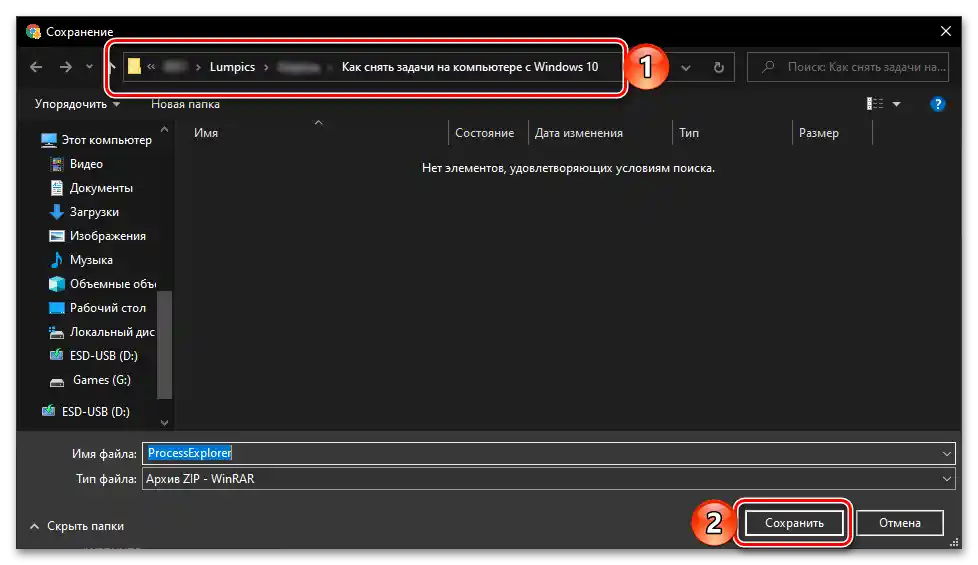
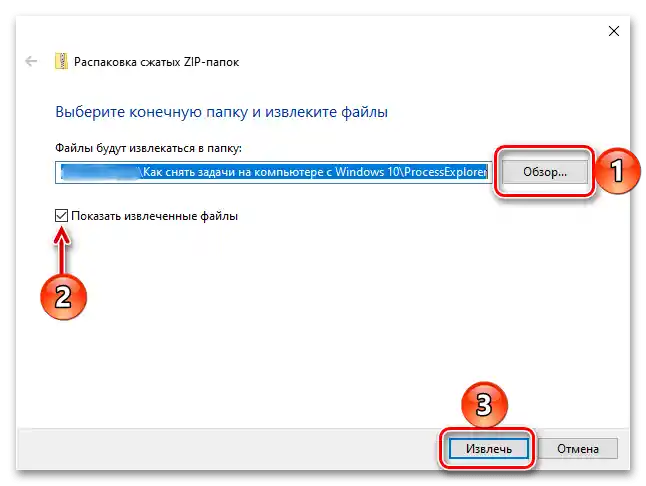
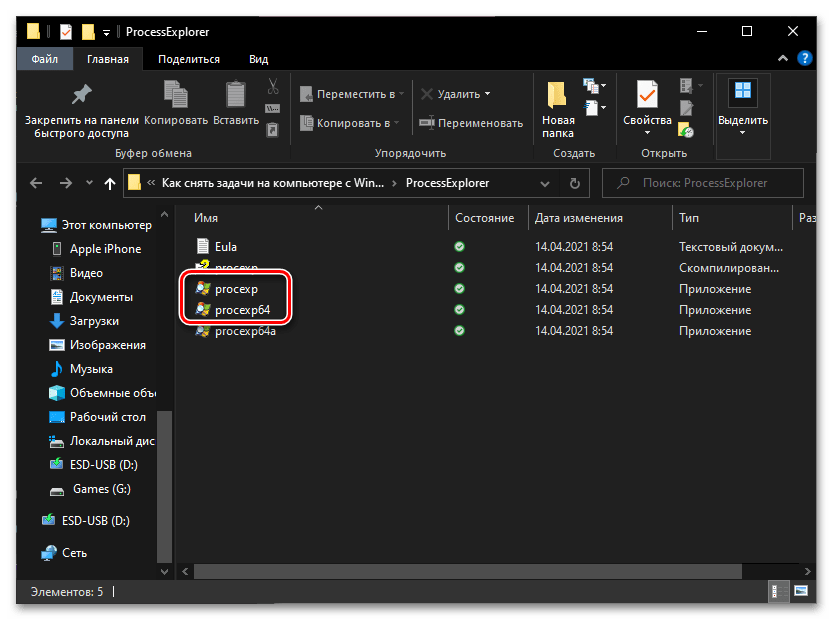
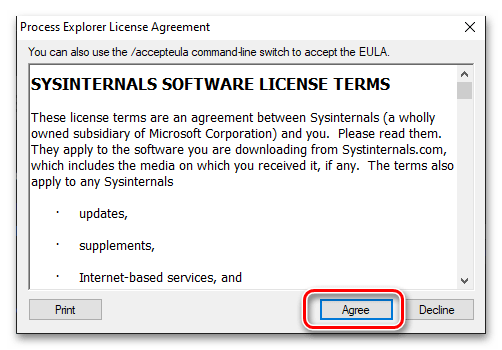
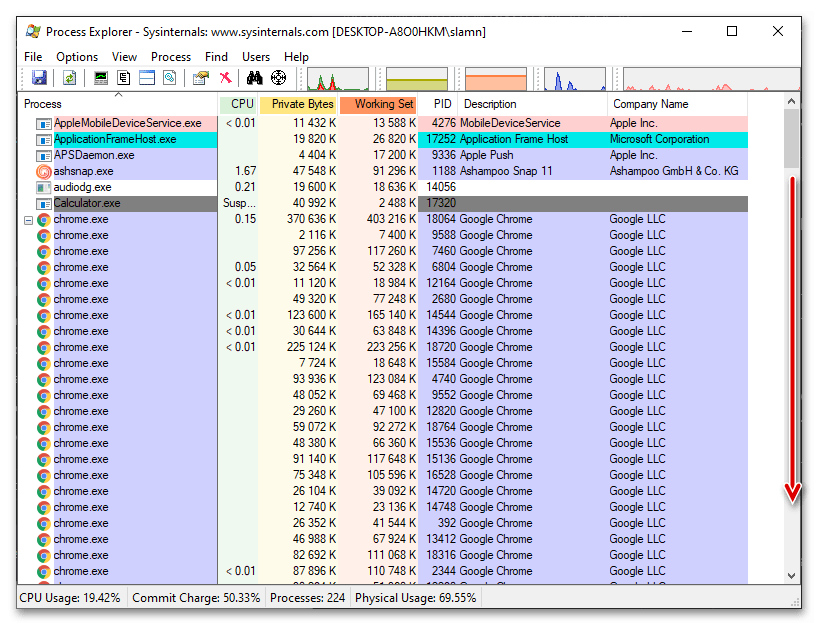
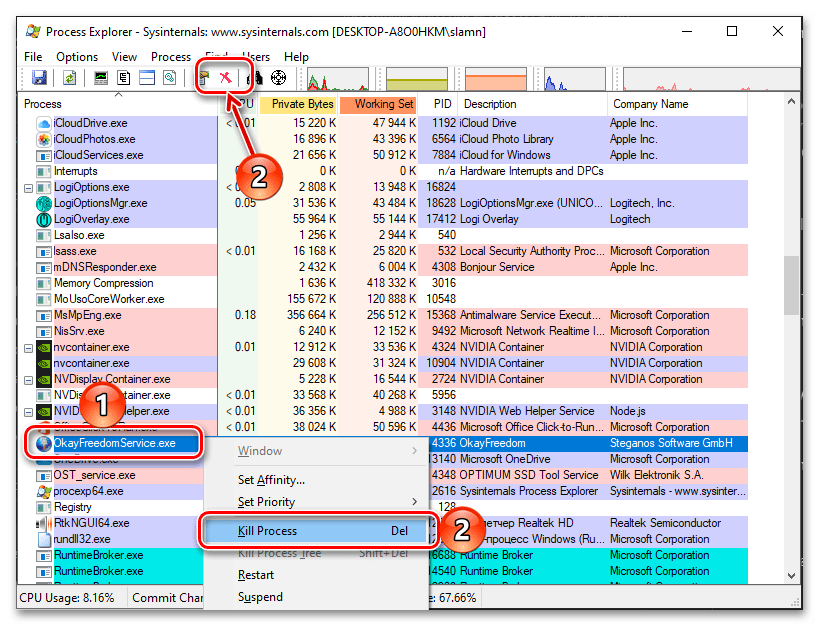
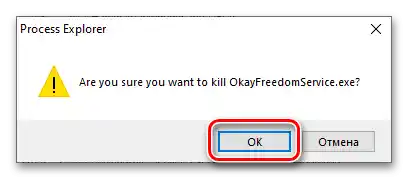
Process Explorer, iako deluje manje privlačno i praktično za korišćenje od "Task Manager", u mnogim slučajevima predstavlja efikasnije rešenje, jer omogućava zaustavljanje čak i onih procesa koji se ne prikazuju ili ne mogu biti zaustavljeni sistemskim sredstvima. Ovaj program takođe pruža detaljne informacije o opterećenju OS-a, a još jedna njegova prednost je prenosivost.
Takođe pročitajte: Kako ukloniti zadatak sa štampača