Sadržaj:
- Metod 1: Korišćenje alata za rešavanje problema
- Metod 2: Prebacivanje korišćenog uređaja
- Metod 3: Uklanjanje i ponovna instalacija zvučnog drajvera
- Metod 4: Podešavanje korišćenog programa
- Metod 5: Uključivanje isključenog uređaja
- Metod 6: Uključivanje usluge "Windows Audio"
- Metod 7: Provera korišćenog priključka
- Metod 8: Uključivanje slušalica
- Pitanja i odgovori: 6
Metod 1: Korišćenje alata za rešavanje problema
Najjednostavnija metoda za rešavanje problema sa vidljivošću slušalica u Windows 10 je korišćenje ugrađenog alata za rešavanje problema. On će proveriti usluge i sprovesti testiranje uređaja kako bi se uverio u njegovo ispravno funkcionisanje.Предност овог алата је у томе што се све акције изводе аутоматски, кориснику је потребно само да покрене процес.
- Отворите мени "Почетак" и идите на "Параметри".
- Скролујте списак до краја и кликните на плочицу "Ажурирање и безбедност".
- На левој траци изаберите секцију "Решавање проблема".
- Ако се не приказују доступне опције, кликните на натпис "Додатни алати за решавање проблема".
- У блоку "Покрените дијагностику и решите проблем" изаберите ставку "Репродукција звука".
- Појавиће се дугме "Покрените алат за решавање проблема", које треба користити.
- Сачекајте да се прикажу ставке са избором доступних уређаја.
- Изаберите подразумевани уређај за репродукцију (односно звучну картицу, а не слушалице) и пређите на следећи корак.
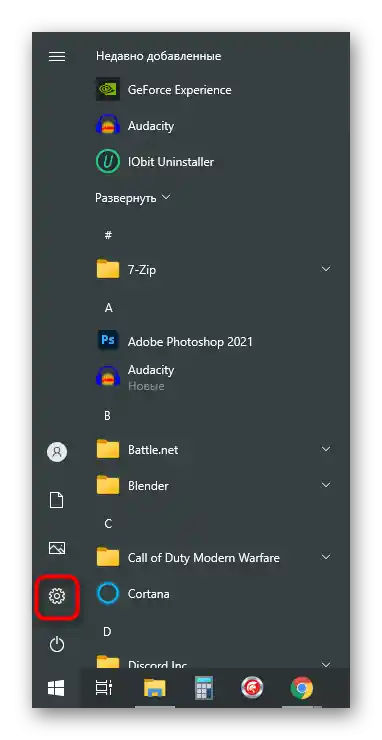
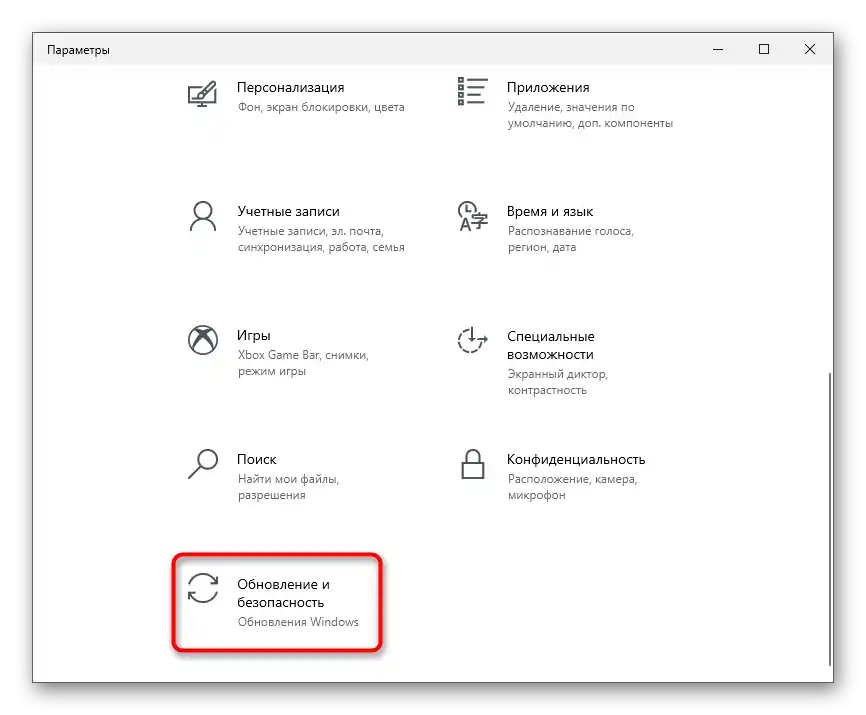
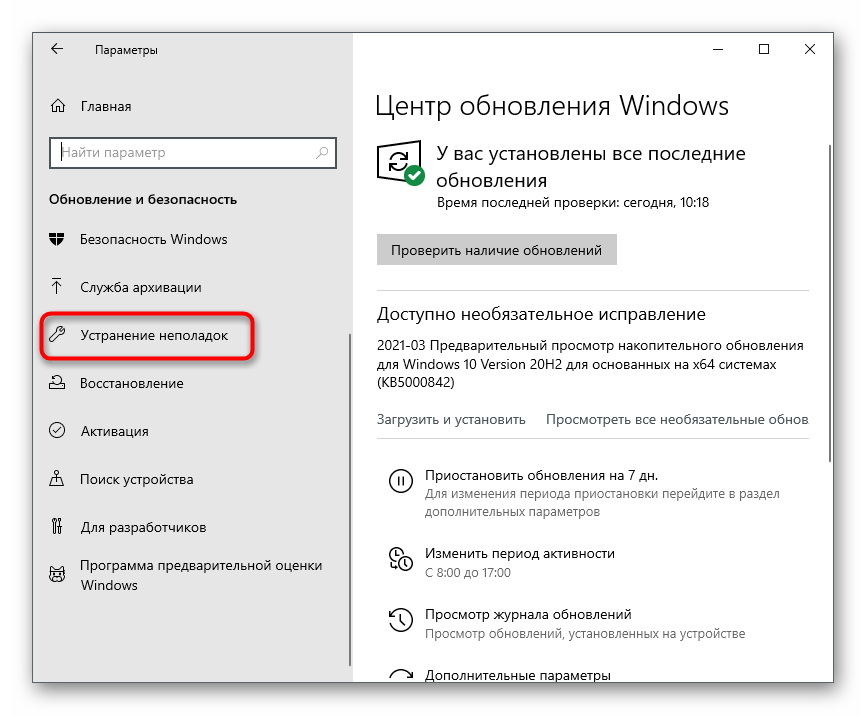
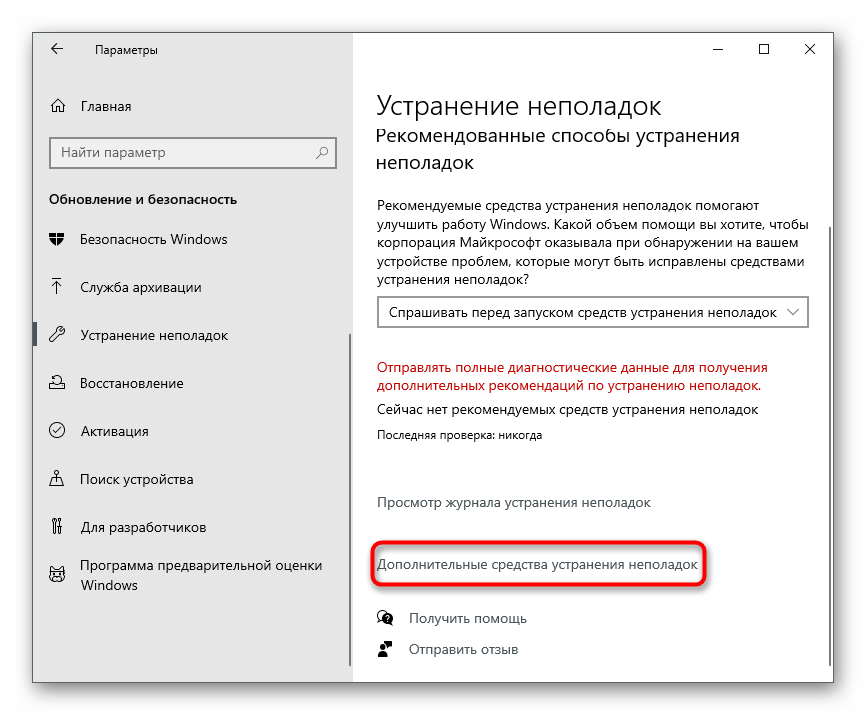
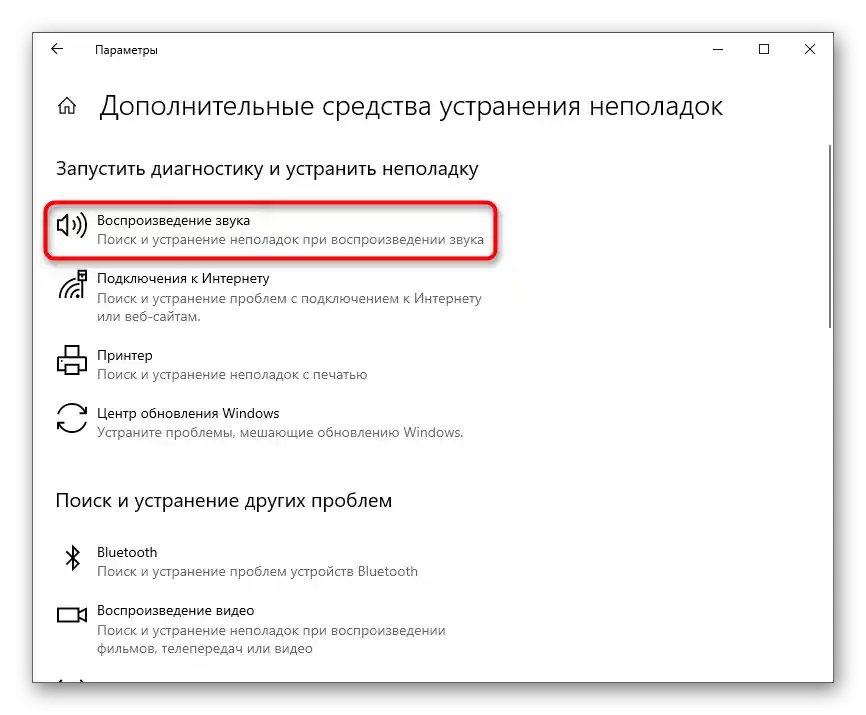
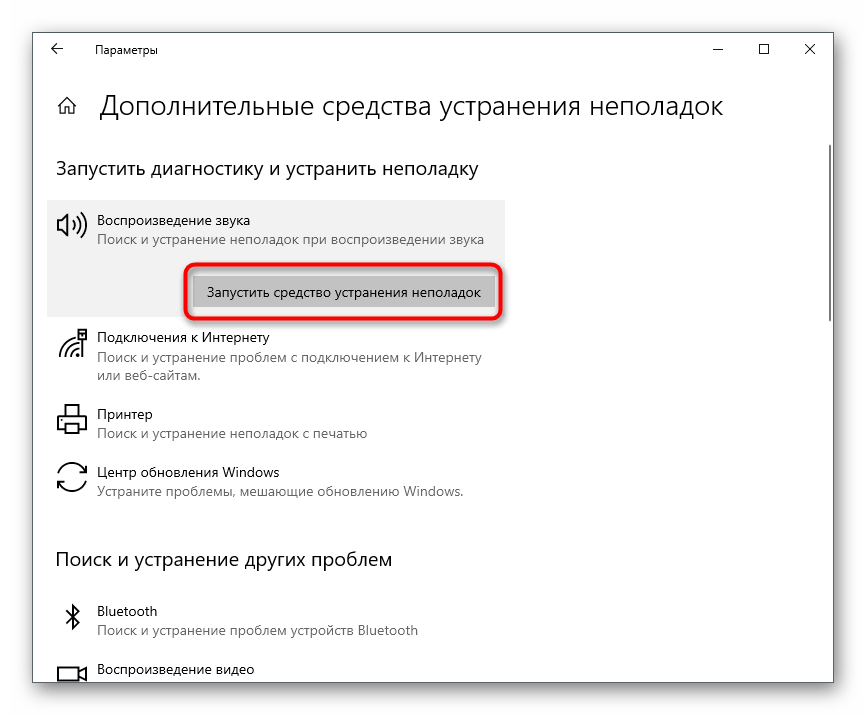
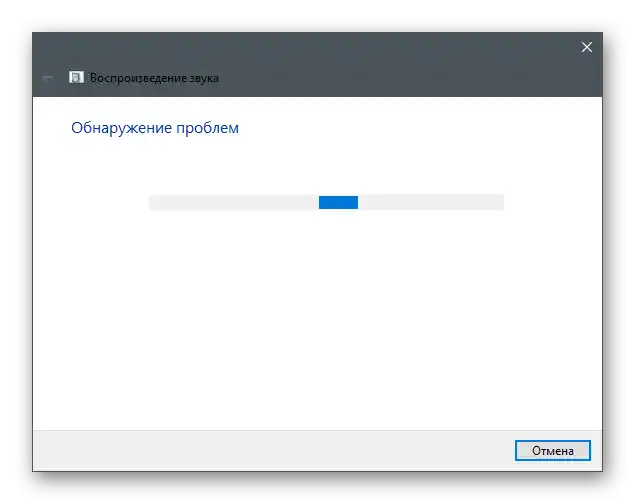
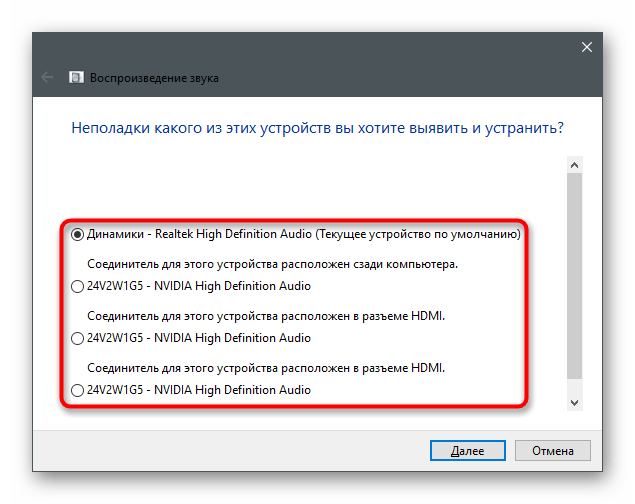
Остаје само да сачекате да се прикаже обавештење о пронађеним проблемима или упутство о томе које акције треба предузети.
Метод 2: Пребацивање коришћеног уређаја
Могуће је да оперативни систем и програми не виде прикључене слушалице само зато што је у подешавањима изабран погрешан уређај за репродукцију. У том случају нећете чути звукове током репродукције, јер се они преносе на другу опрему.Za ispravku ove situacije izvršite sledeće radnje:
- U istoj aplikaciji "Parametri" ovoga puta izaberite pločicu "Sistem".
- Kroz panel s leva pređite na odeljak "Zvuk".
- Spustite se do bloka "Prateći parametri" i kliknite na natpis "Kontrolna tabla zvuka".
- Pojaviće se novi prozor na kartici sa dostupnim uređajima za reprodukciju.
- Kliknite desnim tasterom miša na povezane slušalice i iz kontekstualnog menija izaberite stavku "Koristi kao podrazumevano".
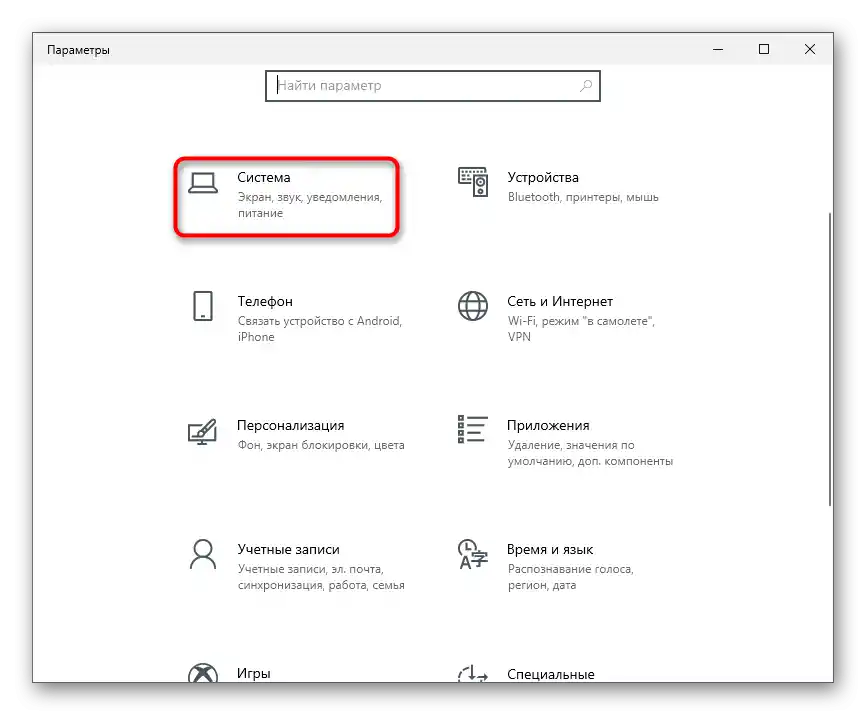
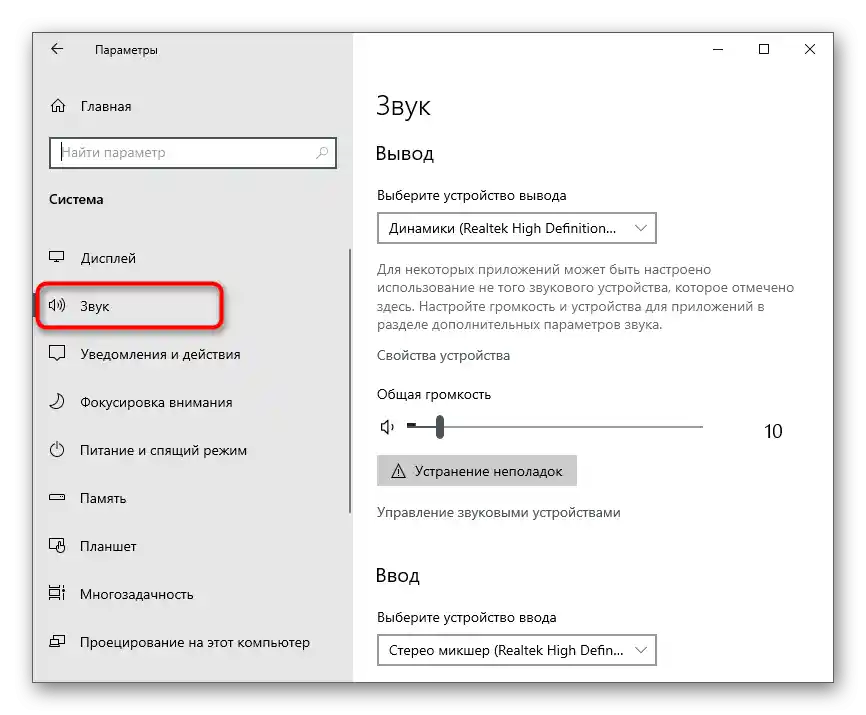
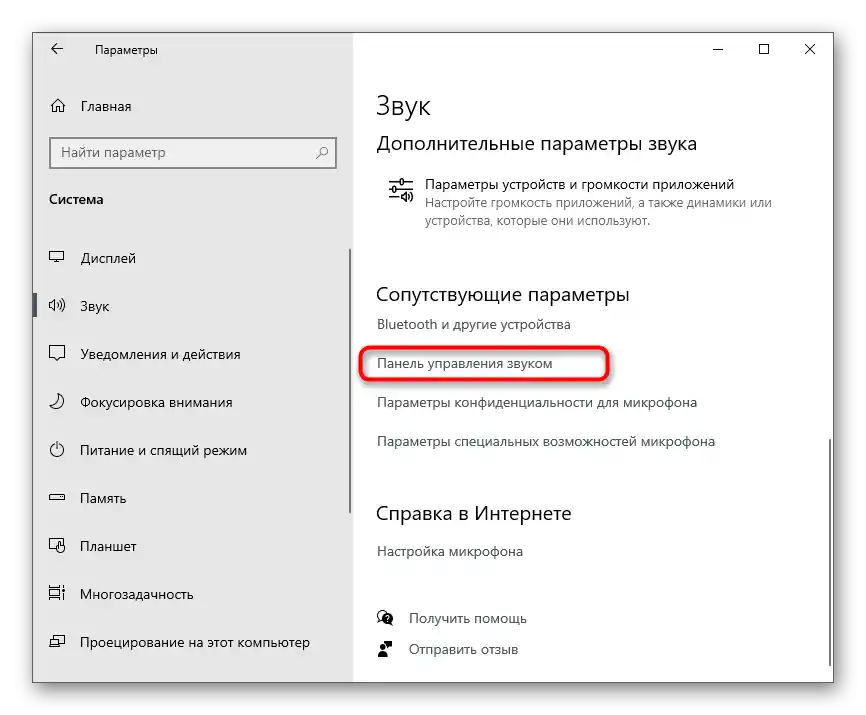
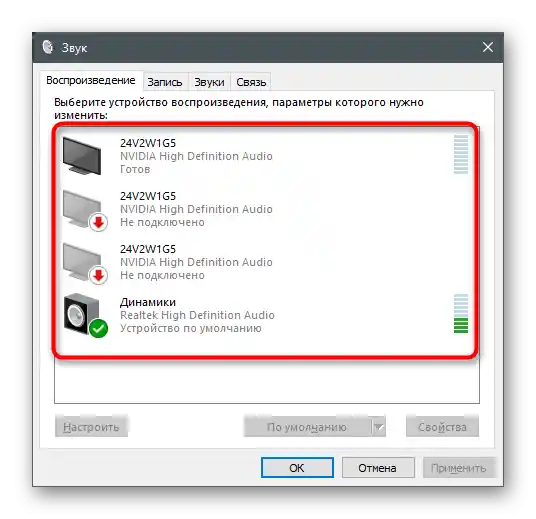
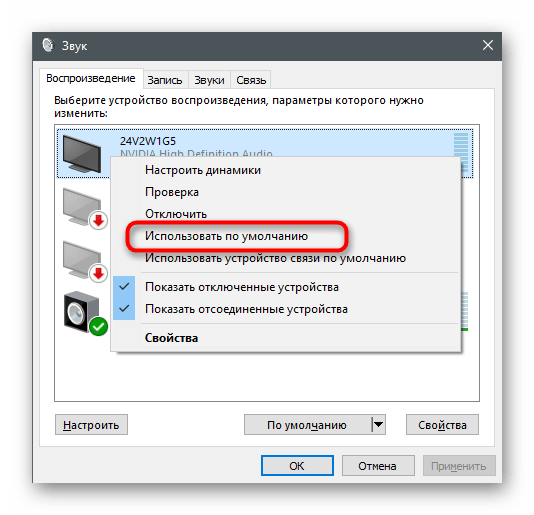
Ako se ispostavi da neophodna oprema uopšte nije prisutna na ovom spisku, pređite na Način 5 ovog članka kako biste aktivirali isključeni uređaj i postavili ga kao glavni.
Način 3: Brisanje i ponovna instalacija zvučnog drajvera
Ponekad uređaji za reprodukciju se ne prikazuju u operativnom sistemu Windows 10 zbog neispravnog rada zvučnog drajvera ili njegovog odsustva. Zvuk može biti reprodukovan preko zvučnika laptopa, ali može izostati nakon povezivanja slušalica.Rešava se problem uklanjanjem trenutnog zvučnog drajvera i instalacijom novog, što se dešava na sledeći način:
- Kliknite desnim tasterom miša na "Start" i putem kontekstualnog menija otvorite "Upravljač uređajima".
- U novom prozoru proširite kategoriju "Zvučni, igrački i video uređaji", pronađite korišćenu opremu i dvaput kliknite na red LKM.
- Otvorit će se prozor svojstava, u kojem pređite na karticu "Drajver" i koristite dugme "Ukloni uređaj".
- Kada se pojavi obaveštenje, obavezno označite opciju "Ukloni programe drajvera za ovaj uređaj" i potvrdite deinstalaciju.
- Ažurirati drajver možete kroz ovaj prozor nakon ponovnog pokretanja računara, ali je bolje koristiti zvanični sajt proizvođača laptopa ili matične ploče koja je instalirana u računaru.
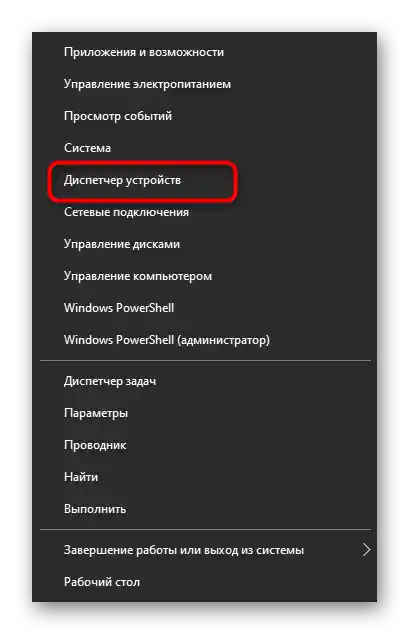
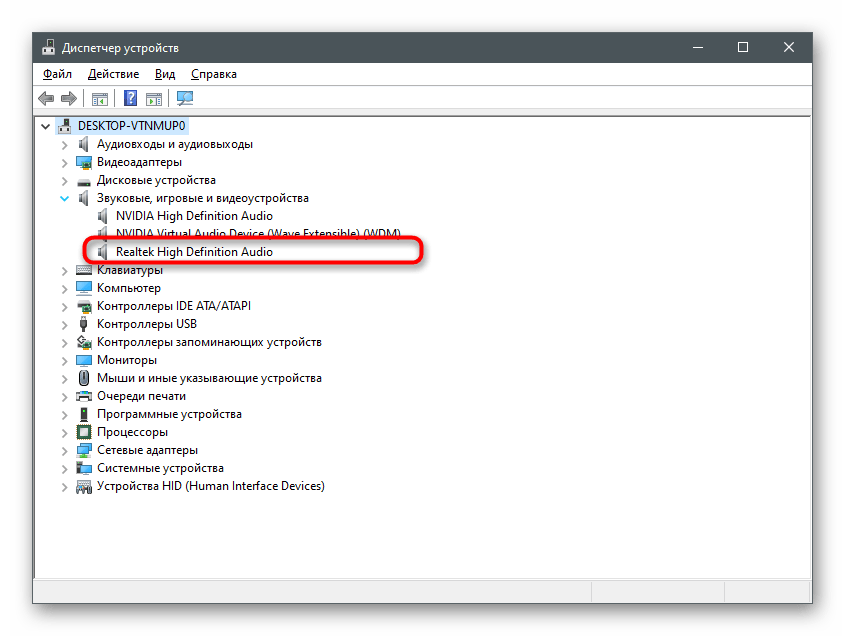
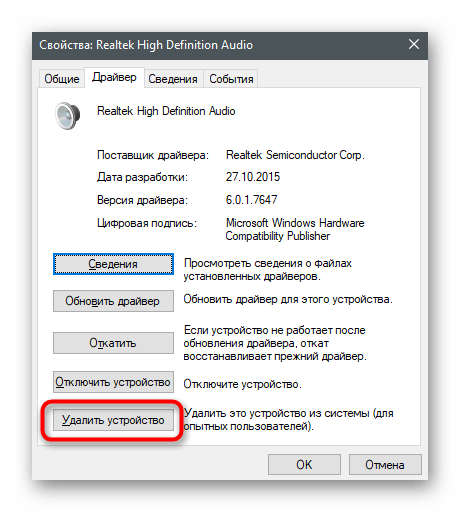
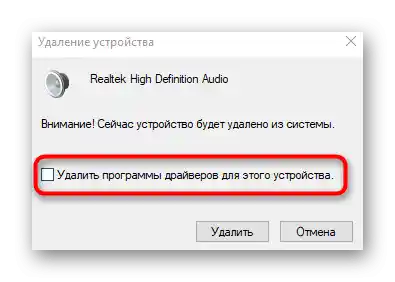
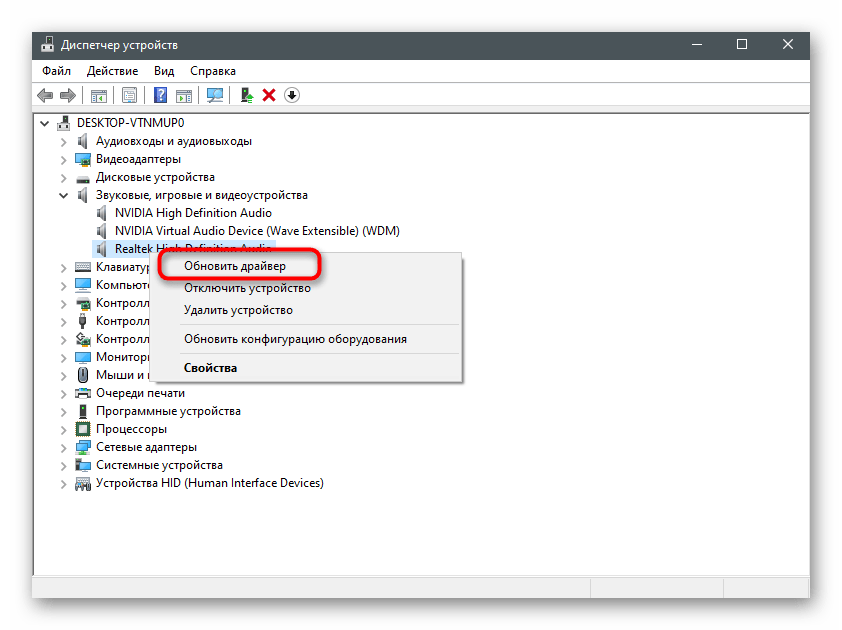
Detaljno o tome kako se preuzimaju zvučni drajveri na razne načine, napisano je u drugom članku na našem sajtu, do kojeg možete doći klikom na sledeći naslov.
Više: Preuzimamo i instaliramo zvučne drajvere
Način 4: Podešavanje korišćenog programa
Ova metoda se primenjuje samo u situacijama kada problemi sa reprodukcijom zvuka kroz slušalice postoje samo prilikom korišćenja određenih programa za komunikaciju ili rad sa audio sadržajem. Nažalost, ne možemo odmah govoriti o svim njima, pa ćemo kao primer uzeti messenger Discord, a vama ostaje da prilagodite uputstvo za svoj slučaj.
- Pokrenite softver i pređite u njegove postavke.
- Otvorite odeljak "Zvuk" ili "Glas i video".
- Pronađite listu "Uređaj za izlaz".
- Promenite ga i proverite kako to utiče na slušanje zvukova.Ako je dostupno više uređaja, aktivirajte svaki redom i testirajte.
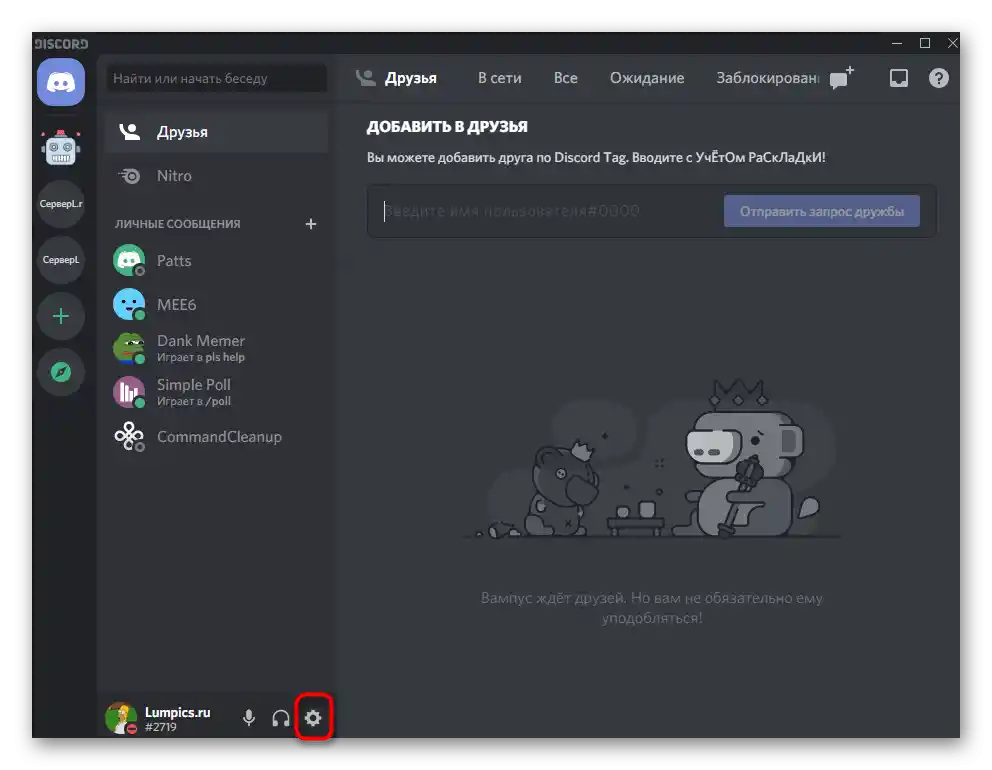
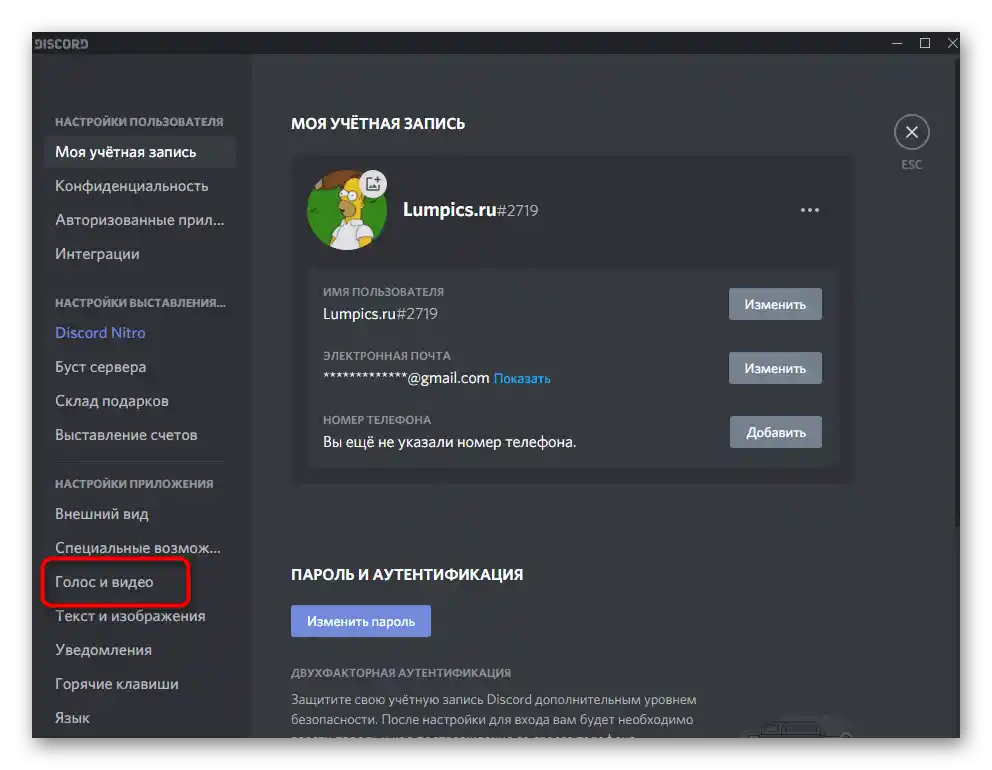
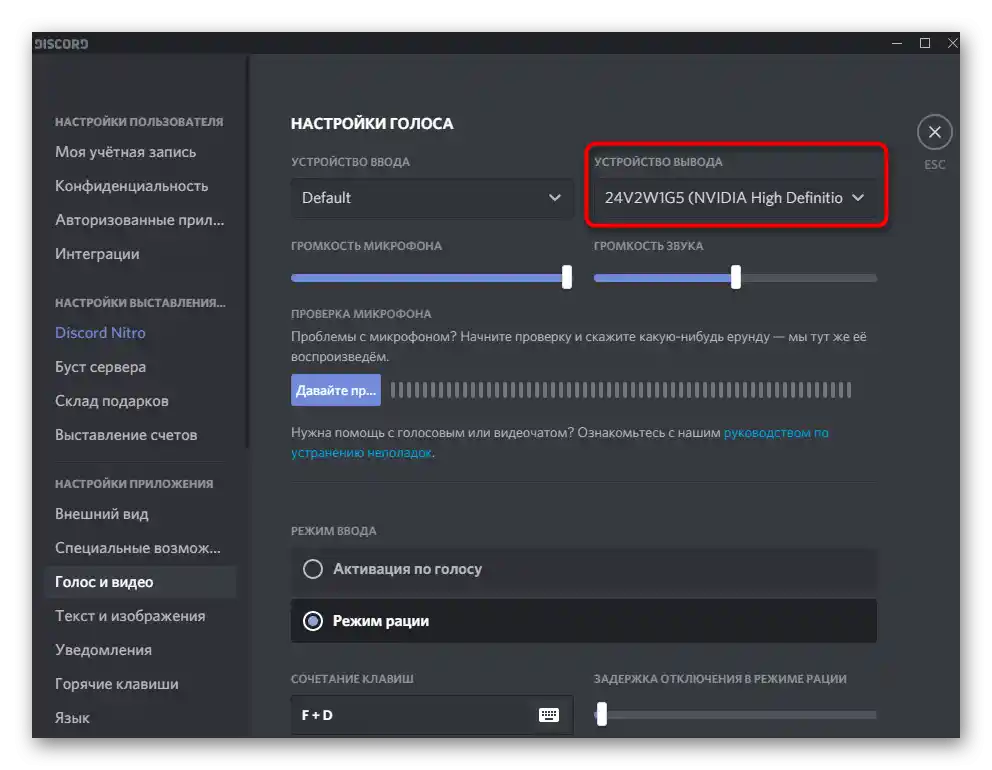
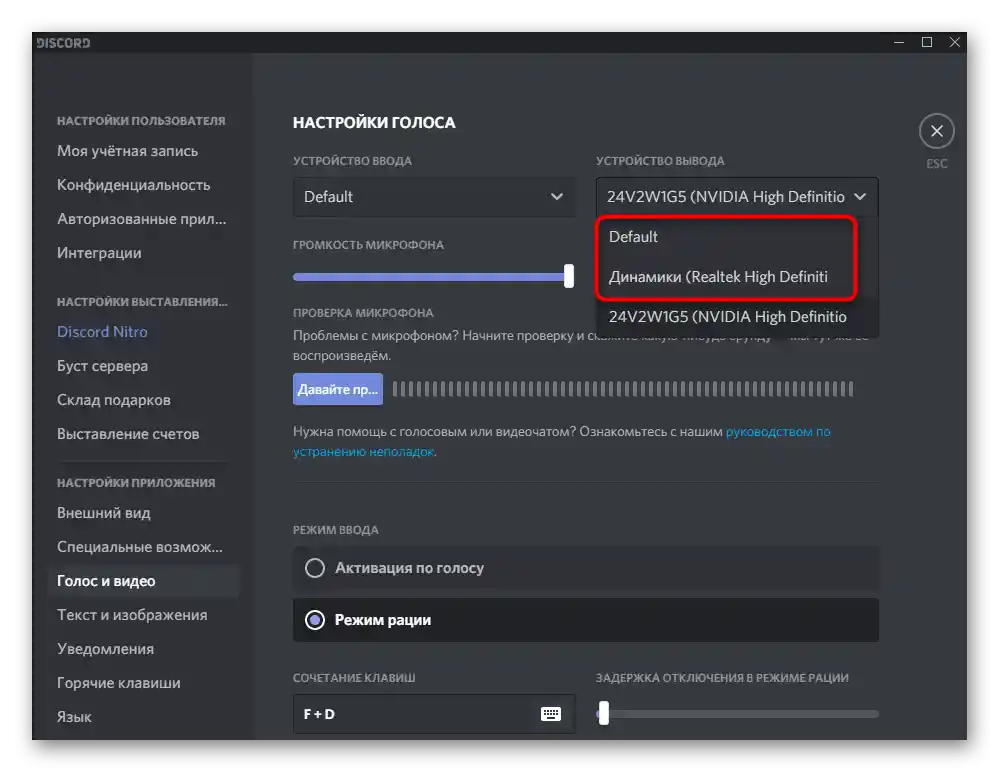
Metod 5: Uključivanje isključenog uređaja
Ova metoda je pretežno relevantna za vlasnike desktop računara, a ne laptopova, jer je za prvi tip uređaja karakteristično povezivanje više različitih audio uređaja. Ipak, isključena oprema u svakom slučaju treba proveriti. Moguće je da će slušalice proraditi nakon što ih aktivirate i postavite kao podrazumevane.
- Postepeno otvorite "Podešavanja" > "Sistem" > "Zvuk" i idite na "Kontrolnu tablu zvuka".
- Kada se nađete na kartici "Reprodukcija", kliknite desnim tasterom miša na prazno mesto u prozoru i stavite kvačicu pored stavke "Prikaži isključene uređaje".
- Ako se lista dopunila isključenim uređajem, pozovite kontekstualni meni klikom desnim tasterom miša na njega i izaberite stavku "Uključiti", nakon čega ga postavite kao podrazumevani i proverite da li se zvuk čuje u slušalicama.
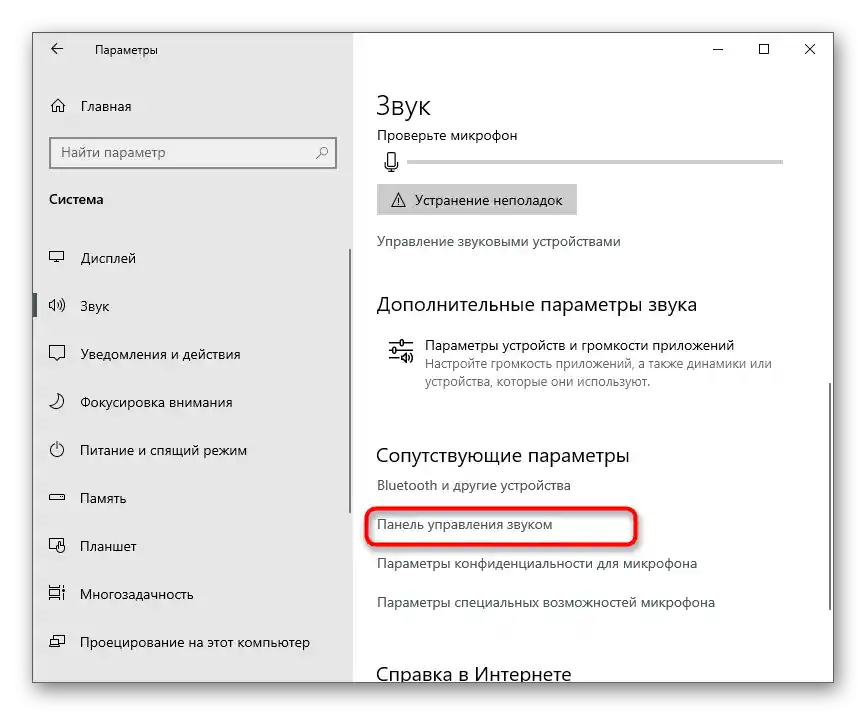
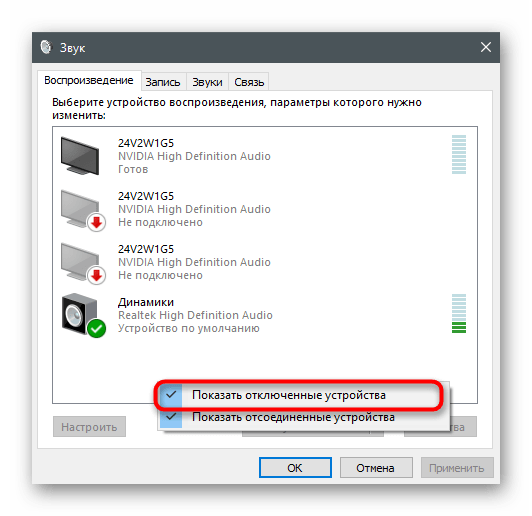
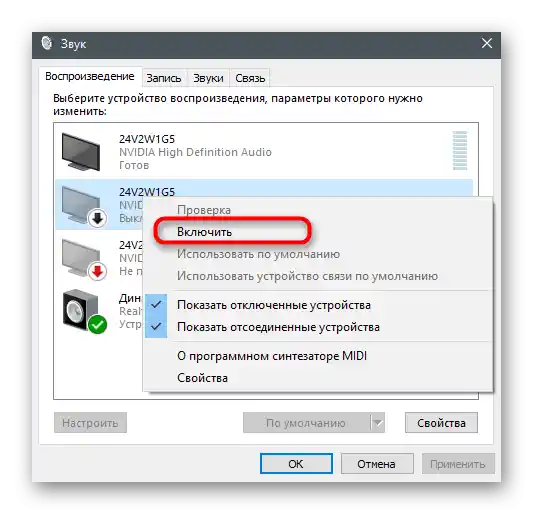
Metod 6: Uključivanje usluge "Windows Audio"
Usluga pod nazivom "Windows Audio" odgovara za rad audio uređaja u operativnom sistemu. Obično se skenira alatkom za rešavanje problema, ako ste je koristili, međutim ponekad dolazi do grešaka, zbog čega se usluga ignoriše ili ne aktivira automatski. Preporučujemo da ručno promenite njene postavke ako bude potrebno.
- Pronađite aplikaciju "Usluge" preko "Start" i pokrenite je.
- U listi pronađite stavku "Windows Audio" i dvaput kliknite na nju da biste prešli na "Svojstva".
- Uverite se da je tip pokretanja postavljen na "Automatski" ili ga promenite na taj način.
- Ako usluga trenutno nije aktivna, koristite dugme "Pokreni", nakon čega možete proveriti da li su se dogodile promene prilikom reprodukcije.Nije suvišno restartovati uređaj ako zvuk odmah nije pojavio.
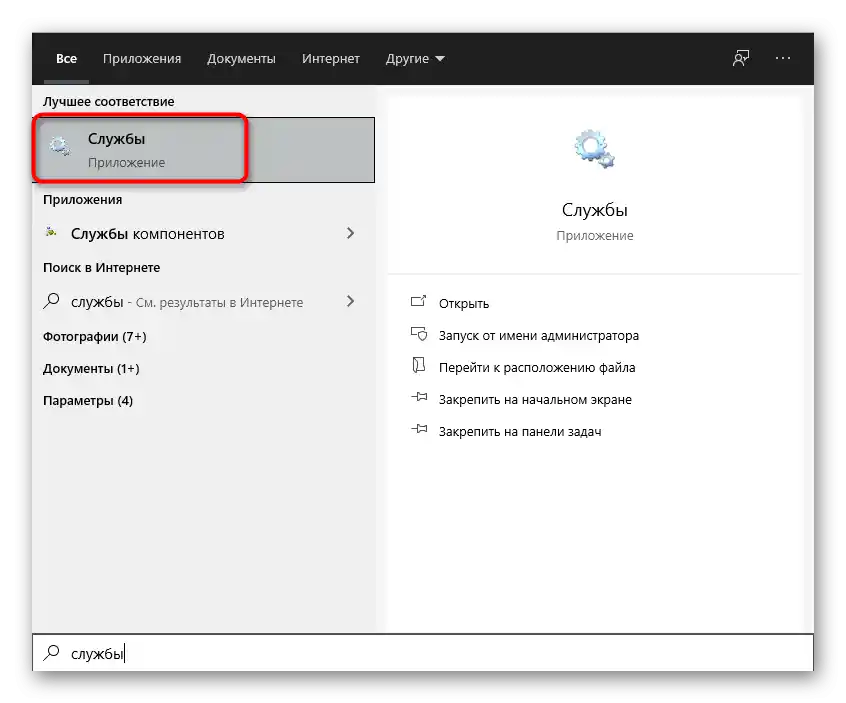
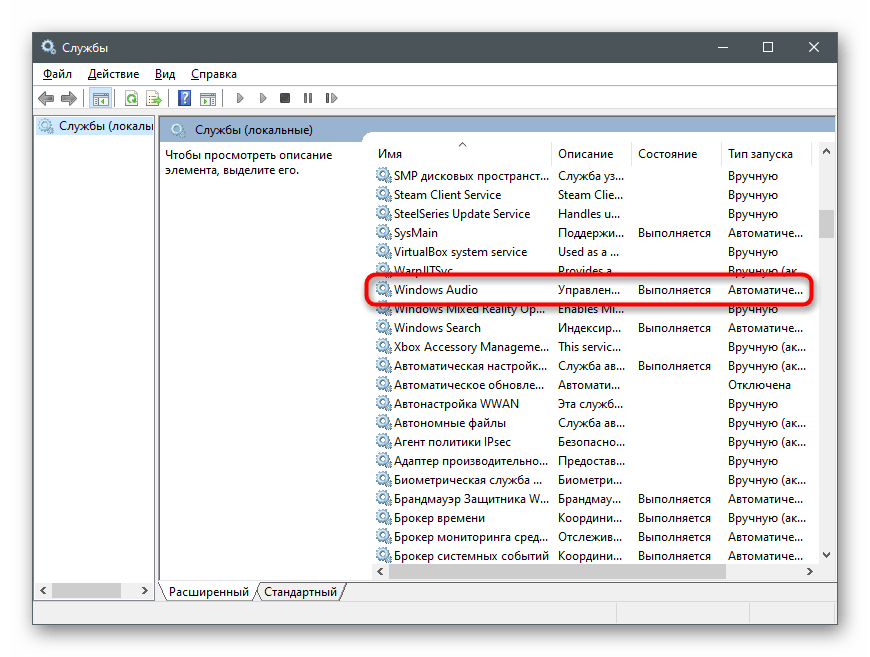
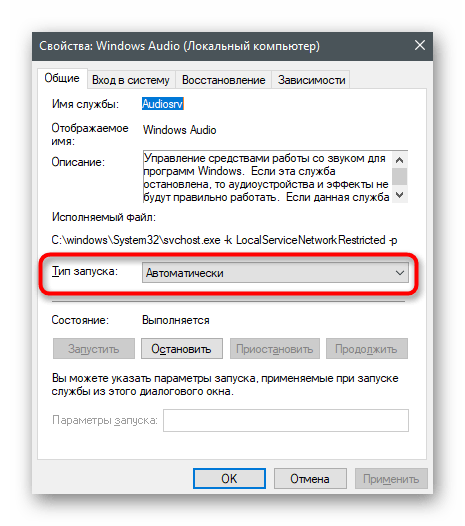
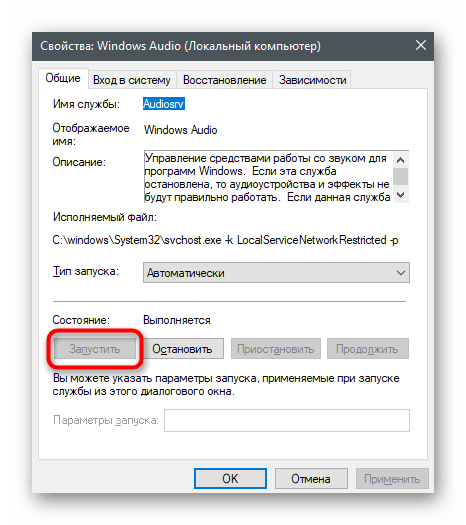
Metod 7: Provera korišćenog priključka
Većina novih modela laptopova ima kombinovani priključak, gde se na jedan port povezuju i slušalice i mikrofon. U slučaju da vaše uređaj ima dva 3,5 mm priključka, važno je izabrati onaj koji je namenjen za slušalice, a ne mikrofon. Proverite tip priključka i promenite ga ako se ispostavi da je izabran pogrešan port. Sa računarima je situacija malo složenija. Na prednjoj strani sistemske jedinice takođe su izložena dva porta, kao i na starim laptopovima, ali na matičnoj ploči postoje tri priključka različitih boja. Koristite zeleni za povezivanje slušalica i crveni za mikrofon.

Pronađite druge slušalice za testiranje zvuka. Ako su se povezale i rade ispravno, to znači da je prethodno povezano uređaj fizički neispravno. Proverite kabl ili odnesite tehniku u servisni centar za dalju dijagnostiku.
Metod 8: Uključivanje slušalica
Završna metoda se odnosi samo na bežične slušalice, koje se povezuju sa računarom putem specijalnog adaptera ili Bluetooth-a. Na kućištima mnogih od njih nalazi se dugme koje je odgovorno za uključivanje uređaja. Ako se ne pritisne, laptop neće otkriti uređaj i, shodno tome, zvuk se jednostavno neće preneti. U slučaju problema sa povezivanjem bežičnih slušalica, savetujemo da se upoznate sa drugim uputstvima na našoj stranici.
Više: Povezivanje bežičnih slušalica sa računarom
