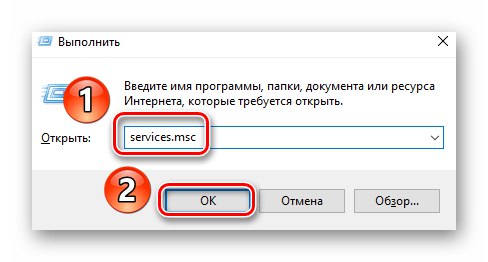Да би видео картица исправно радила, потребно је не само да инсталирате управљачке програме, већ и да направите одговарајућа подешавања. То се често ради на посебним контролним плочама, али такође се дешава и да потоњи нестану из система. У овом чланку ћемо објаснити шта треба учинити када елемент нестане. НВИДИА контролна табла са рачунара или лаптопа који ради Виндовс 10.
Проблем који се разматра у великој већини случајева јавља се из два разлога - због грешака у раду софтвера НВИДИА или као резултат системског квара.
1. метод: провера услуга
За исправан рад свих НВИДИА компоненти, укључујући и контролну таблу, потребне су посебне услуге. Требали би бити активни, међутим, због системских грешака понекад су онемогућени. Да бисте их поново омогућили, урадите следеће:
- Користите тастерску пречицу "Виндовс" + "Р"... Појавиће се снап прозор "Трцати"... Унесите комбинацију у њу
услуге.мсца затим притисните „Ентер“ на тастатури или дугмету "У РЕДУ" у истом прозору.![Покретање услужног програма Сервицес кроз додатак Рун у оперативном систему Виндовс 10]()
Прочитајте такође: Покретање снап-а услуге у оперативном систему Виндовс 10
- У прозору који се отвори пронађите све линије на графикону "Име"који почињу речју НВИДИА... На листи можете имати од једне до четири ставке, у зависности од верзије инсталираног управљачког програма и опционалних НВИДИА компоненти. Двапут кликните на прву ставку левим тастером миша.
- Следећи корак је обраћање пажње на стање услуге. Ако је на дну насупрот линије вредност „Заустављено“, притисните дугме "Трцати" мало ниже и онда "У РЕДУ" да примени промене.
- Затим следите исте кораке за остале НВИДИА услуге. Након завршетка свих операција, обавезно поново покрените рачунар / лаптоп и проверите да ли је проблем решен.
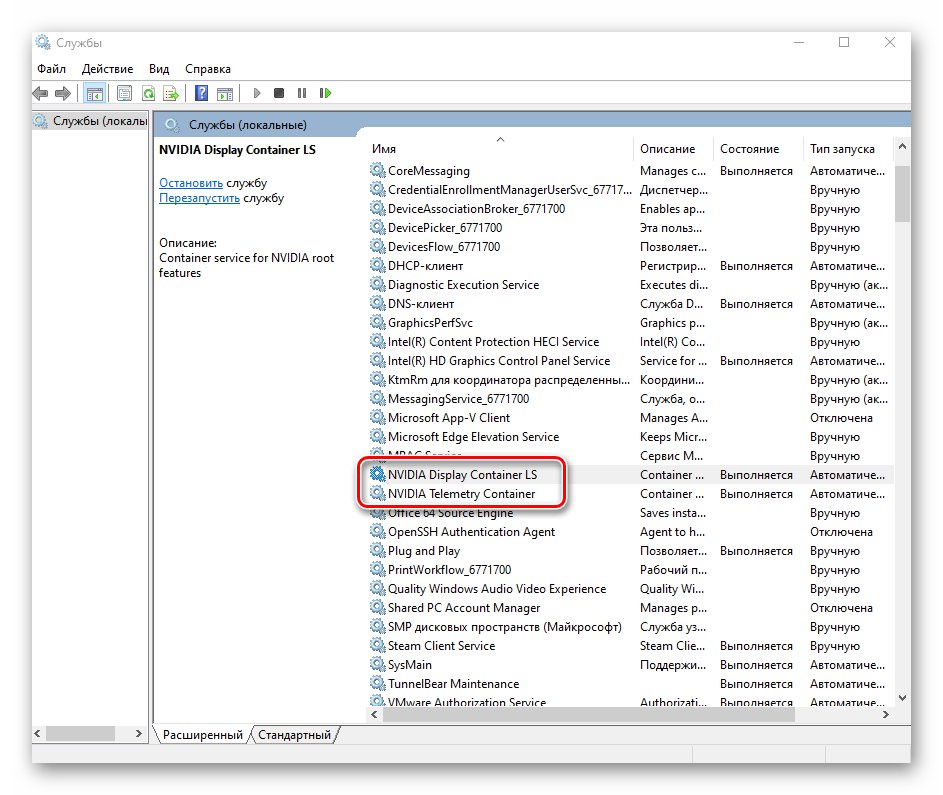
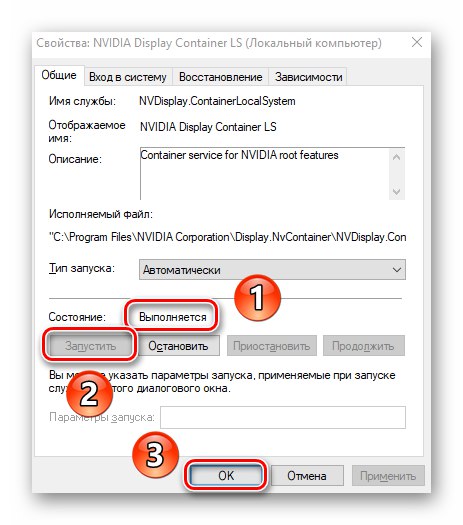
2. метод: поновна инсталација управљачких програма
Подразумевано приступ НВИДИА контролне табле појављује се након инсталирања одговарајућих управљачких програма. Ако је из неког разлога овај панел нестао, покушајте да деинсталирате софтвер, а затим га поново инсталирајте. Како то правилно учинити, писали смо раније у одвојеном водичу. Најважније је да приликом преузимања нових управљачких програма одаберите стандардни софтвер, а не ДЦХ.
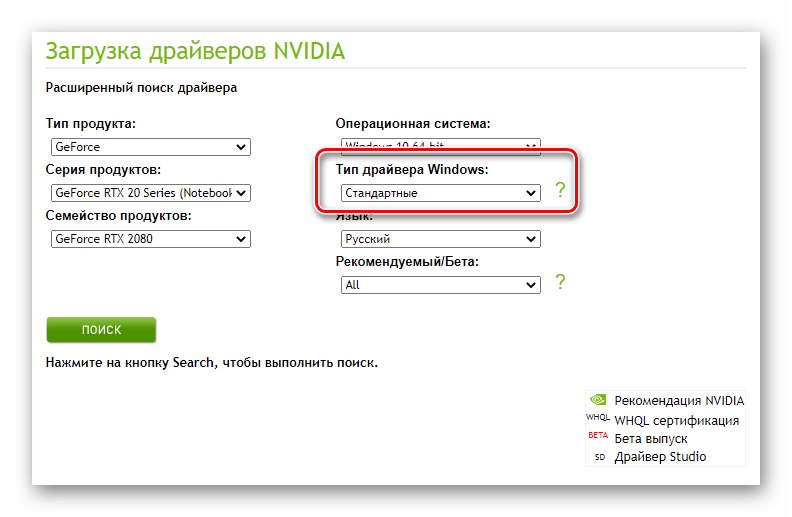
Детаљније: Поновна инсталација НВИДИА графичких управљачких програма
3. метод: Проверите да ли има вируса
Злонамерни софтвер може да изазове многе грешке и проблеме, укључујући онемогућавање НВИДИА контролна табла... Због тога је вредно проверити систем на вирусе у таквим ситуацијама, поготово што за ово уопште није потребно инсталирати пуноправне антивирусе, јер постоје преносни аналоги који добро раде свој задатак. О таквим решењима смо разговарали у једном од претходно објављених водича које можете пронаћи на доњој повезници.

Детаљније: Провера система за злонамерни софтвер без антивируса
4. метод: Виндовс продавница
Овој методи се могу приписати решења којима вреди посегнути у најекстремнијим ситуацијама. Ако ниједна од горе наведених метода није успела, покушајте да покренете НВИДИА контролна табла директно из уграђене апликације Мицрософт Стореодакле можете и да га инсталирате. Да бисте то урадили, урадите следеће:
- Кликните на дугме "Почетак" и изаберите програм са листе апликација у менију који се појави Мицрософт Сторе.
- Затим кликните на икону за претрагу у горњем десном углу и унесите упит у линију која се појави
нвидиаа затим користити „Ентер“ на тастатури. - На првом месту међу свим резултатима претраге видећете потребну апликацију. Кликните га једном помоћу ЛМБ-а.
- Ако вам ова апликација у будућности не буде требала, увек је можете деинсталирати.
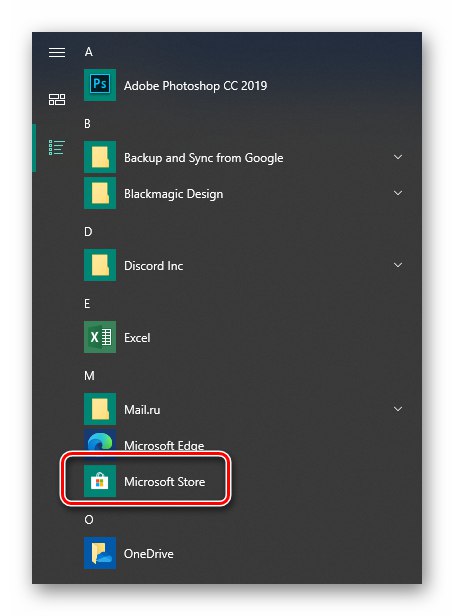
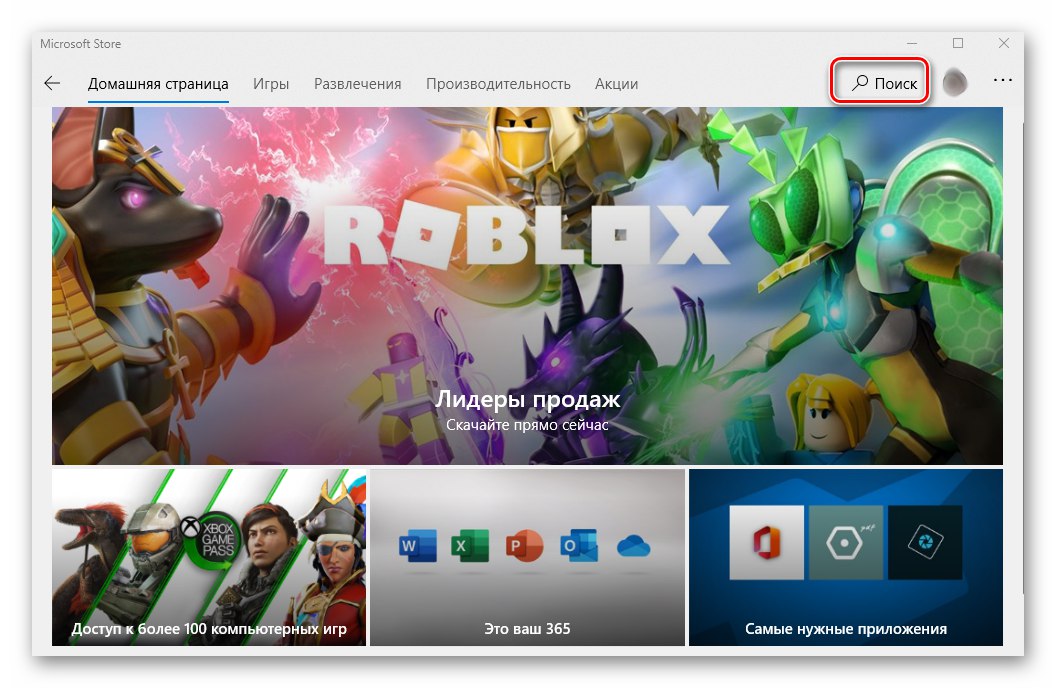

У следећем прозору кликните на дугме "Добити"... Као резултат, програм ће аутоматски започети преузимање на ваш рачунар. По завршетку операције, уместо овог натписа појавиће се дугме „Отвори“ - кликните на њу да бисте је покренули НВИДИА контролне табле.
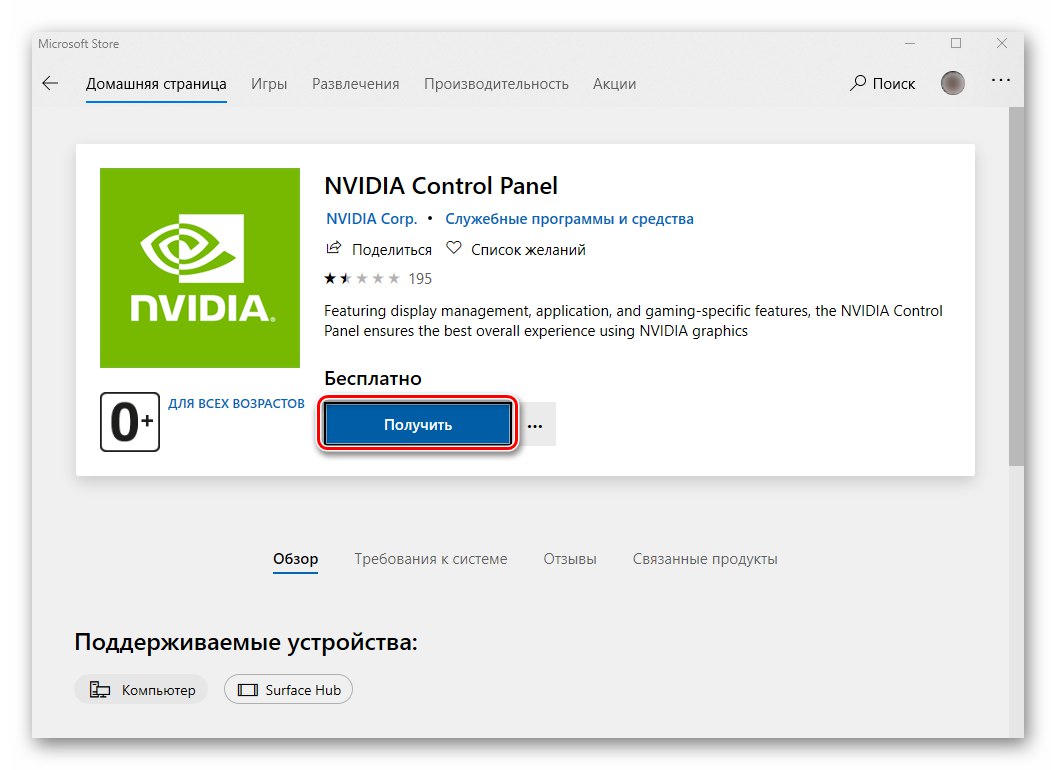
На овај начин сте научили основне методе повратка НВИДИА контролне табле у оперативном систему Виндовс 10. Као закључак, желео бих да вас подсетим да у неким ситуацијама овај елемент можда неће нестати, већ једноставно престати да се отвара. Решење овог проблема описали смо у посебном водичу.
Детаљније: Проблеми са Нвидиа контролном таблом