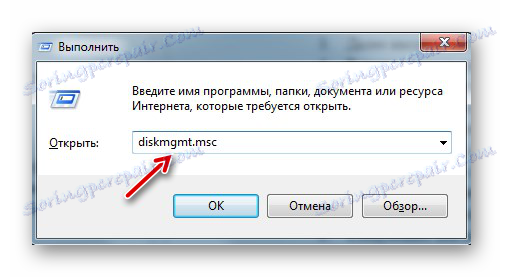Ручно у случају да меморијска картица није форматирана
Меморијска картица је универзални уређај који одлично функционише на великом броју уређаја. Али корисници могу да се суоче са ситуацијама када рачунар, паметни телефон или други уређаји не перципирају меморијску картицу. Такође могу бити случајеви када морате брзо избрисати све податке са картице. Тада можете решити проблем форматирањем меморијске картице.
Такве мере ће елиминисати оштећења датотечног система и избрисати све информације са диска. Неки паметни телефони и камере имају уграђену функцију за форматирање. Можете га користити или провести процедуру повезивањем картице на рачунар преко читача картица. Али понекад се дешава да гаџет даје грешку "Меморијска картица је погрешна" приликом покушаја реформатирања. На рачунару се појављује порука о грешци: "Виндовс не може завршити форматирање" .
Меморијска картица није форматирана: узроци и решења
Већ смо написали како да решите проблем са горе наведеном грешком. Али у овом водичу ћемо погледати шта треба урадити ако постоје друге поруке приликом рада са мицроСД / СД.
Лекција: Шта урадити ако флеш диск није форматиран
Најчешћи проблеми са меморијском картицом почињу када постоје проблеми са напајањем са флеш диском. Такође је могуће да су програми који су коришћени за рад са диск партицијама били злоупотребљени. Осим тога, може доћи до наглог искључења уређаја док ради са њим.
Разлог за грешке може бити то што сама картица укључује заштиту од писања. Да бисте га уклонили, морате механички прекидач поставити у положај "откључати" . Вируси такође могу утицати на перформансе меморијске картице. Дакле, боље је скенирати мицроСД / СД антивирус за сваки случај, уколико дође до кварова у раду.
Ако је јасно дефинисано форматирање, запамтите да ће се овим поступком све информације са медија аутоматски избрисати! Стога морате направити копију важних података сачуваних на преносивом диску. За форматирање мицроСД / СД, можете користити и уграђене Виндовс алате и софтвер треће стране.
Метод 1: Д-Софт Фласх Доцтор
Програм има једноставан интерфејс, који је лако разумјети. Њена функционалност укључује могућност креирања слике диска, скенирање диска за грешке и враћање медија. Да бисте радили с њим, урадите следеће:
- Преузмите и инсталирајте Д-Софт Фласх Доцтор на рачунару.
- Покрените га и кликните на дугме "Враћање медија" .
- Када се све заврши, само кликните на "Готово" .
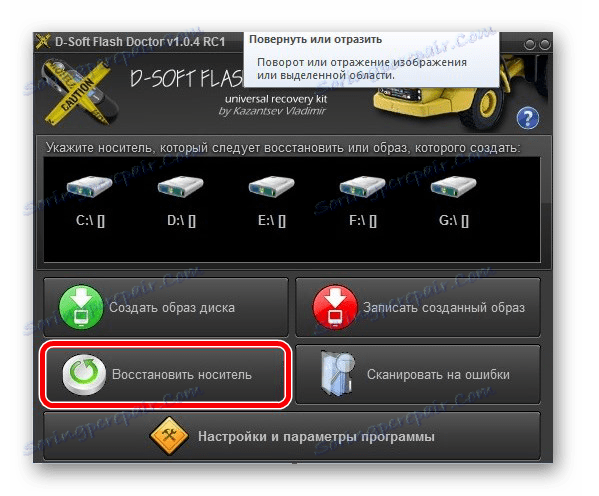
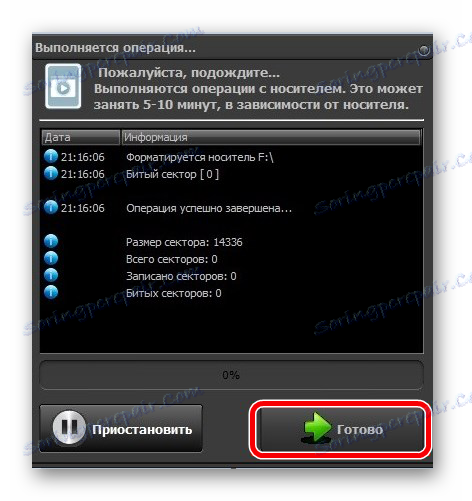
Након тога, програм ће врло брзо прекинути меморију медија према конфигурацији.
Метод 2: алат за форматирање ХП УСБ Диск Стораге
Са овим провереним програмом, можете извршити присилно обликовање фласх меморије, креирати покретни диск или провјерити диск за грешке.
Да бисте применили формирање, урадите следеће:
- Преузмите, инсталирајте и покрените ХП УСБ Диск Стораге Стораге Тоол Тоол на рачунару.
- Изаберите свој уређај са листе на врху.
- Наведите датотечни систем са којим планирате да радите у будућности ( "ФАТ" , "ФАТ32" , "екФАТ" или "НТФС" ).
- Можете брзо форматирати ( "Куицк Формат" ). Ово ће уштедјети вријеме, али не гарантује комплетно чишћење.
- Такође постоји функција "мулти-пасс форматтинг" (Вербосе), која гарантује апсолутно и неповратно брисање свих података.
- Још један плус програма је могућност преименовања меморијске картице уношењем новог имена у поље "Волуме лабел" .
- Након избора потребних конфигурација, кликните на дугме "Формат диск" .
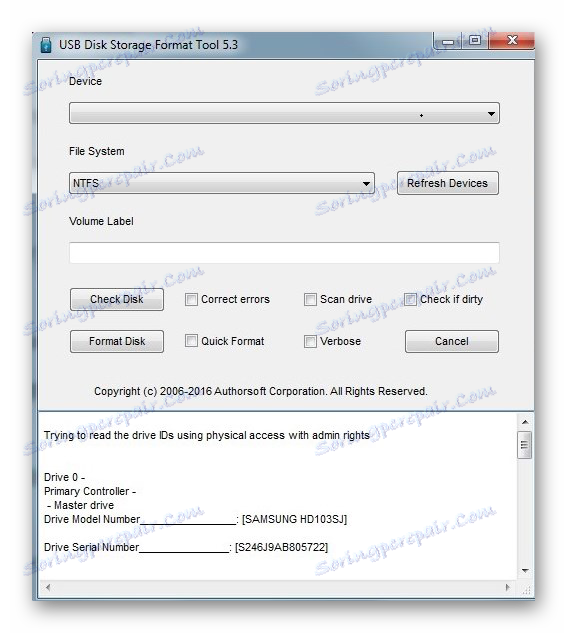
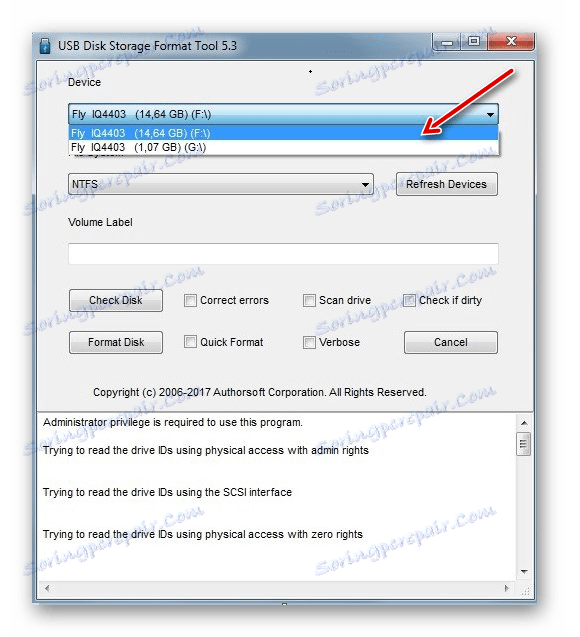

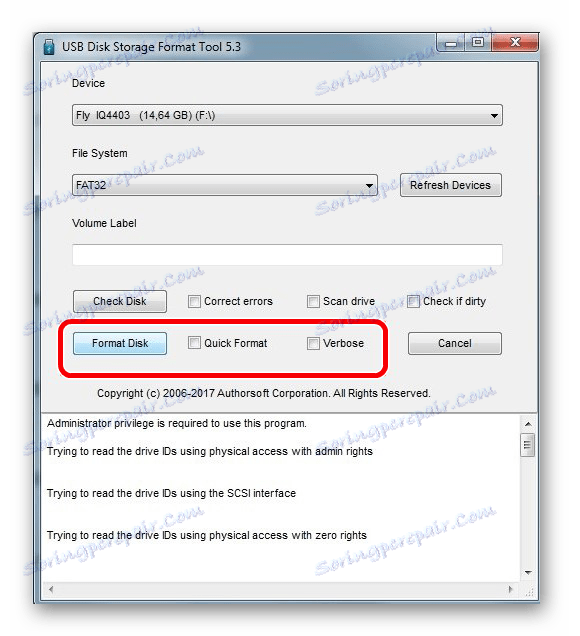
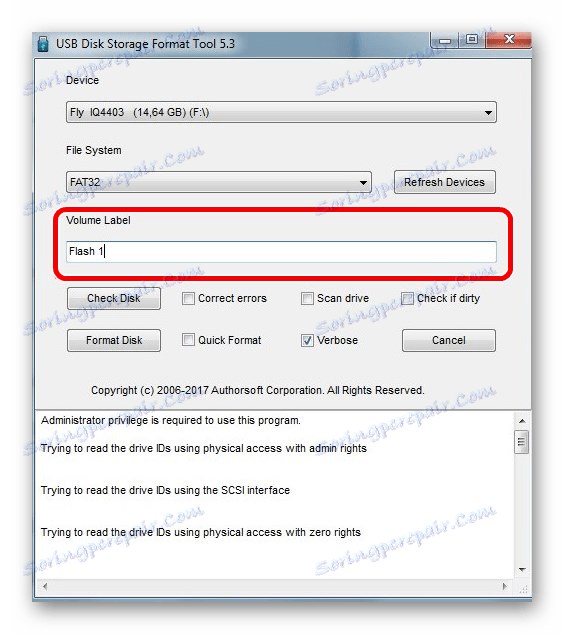
Да бисте проверили диск за грешке (то ће такође бити корисно након присилног обликовања):
- Означите поље поред "Исправите грешке" . Тако можете поправити грешке у датотечном систему које програм открива.
- Да бисте детаљније скенирали медије, изаберите "Скенирај диск" .
- Ако медиј није приказан на рачунару, можете користити опцију "Провери ако је прљава" . Ово ће вратити мицроСД / СД "видљивост".
- Затим кликните на "Провери диск" .
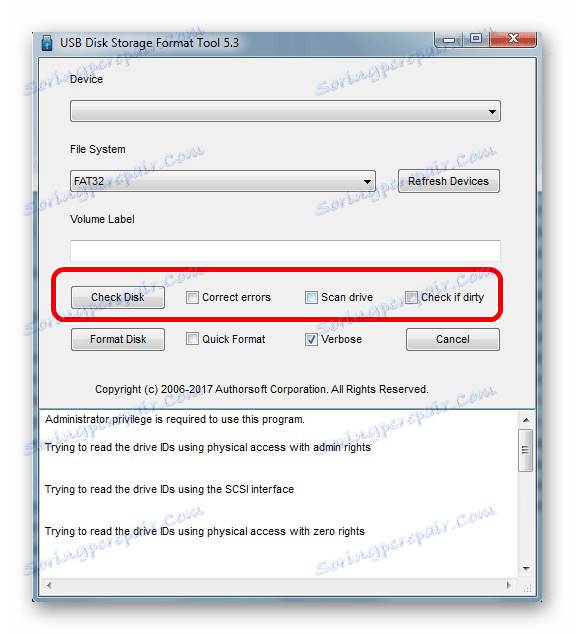
Ако нисте у могућности да користите овај програм, можда ће вам наша упутства за коришћење помоћи помоћи.
Лекција: Како обновити УСБ флеш диск са алатом за форматирање УСБ диска
Метод 3: ЕзРецовер
ЕзРецовер - Једноставан програм намењен за форматирање фласх дискова. Он аутоматски открива преносиви медиј, па вам не треба навести путању до њега. Веома је лако радити са овим програмом.
- Прво, инсталирајте и покрените.
- Тада ће се појавити таква информативна порука, као што је приказано у наставку.
- Сада поново повежите медиј на рачунар.
- Ако вредност "Величина диска" није наведена, унесите претходну величину диска.
- Кликните на дугме "Опоравак" .
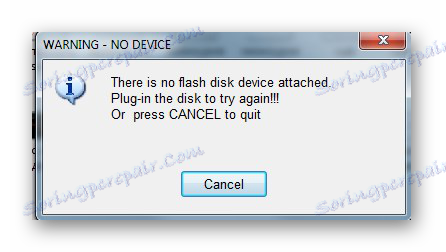
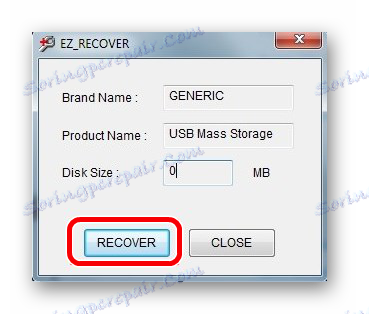
Метод 4: СДФорматтер
- Инсталирајте и покрените СДФорматтер .
- У одељку "Диск" наведите медиј који још није форматиран. Ако сте покренули програм пре него што спојите медиј, користите функцију "Рефресх" . Сада сви делови ће бити видљиви у падајућем менију.
- У опцијама програма "Опција" можете променити врсту форматирања и омогућити промјену величине кластера уређаја.
- Доступне су следеће опције:
- "Брзи" - формат велике брзине;
- "Фулл (Ерасе)" - уклања не само претходну табелу датотека, већ и све меморисане податке;
- "Фулл (ОверВрите)" - гарантује потпуно преписивање диска;
- "Формат великог формата" - помаже у промени величине кластера, ако је раније био погрешно наведен.
- Након подешавања неопходних поставки, кликните на дугме "Формат" .
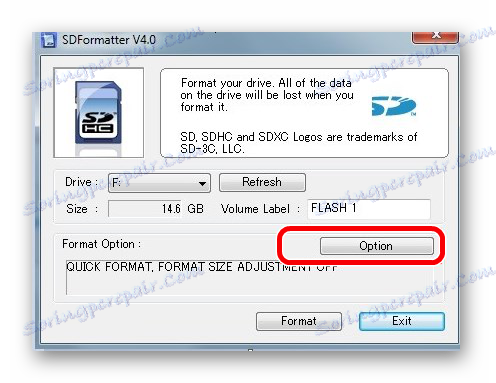
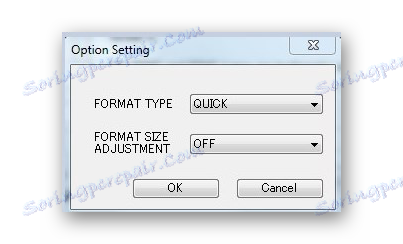
Метод 5: Алат за форматирање ниског нивоа ХДД-а
Алат за форматирање ниског нивоа ХДД-а - програм за формирање ниског нивоа. Овај метод може вратити обрадивост медијима и након озбиљних грешака и грешака. Али важно је запамтити да ће формирање на ниском нивоу потпуно избрисати све податке и попунити простор нулама. У овом случају, не може бити више опоравка података. Такве озбиљне мере треба предузети само ако ниједно од горе наведених решења проблема не дају резултате.
- Инсталирајте програм и покрените га, изаберите "Настави бесплатно" .
- На листи повезаних медија изаберите меморијску картицу, кликните на "Настави" .
- Кликните на картицу "Низак ниво" .
- Затим кликните на " Форматирај овај уређај" . Након тога, процес ће почети и акције које ће се извести ће бити приказане у наставку.
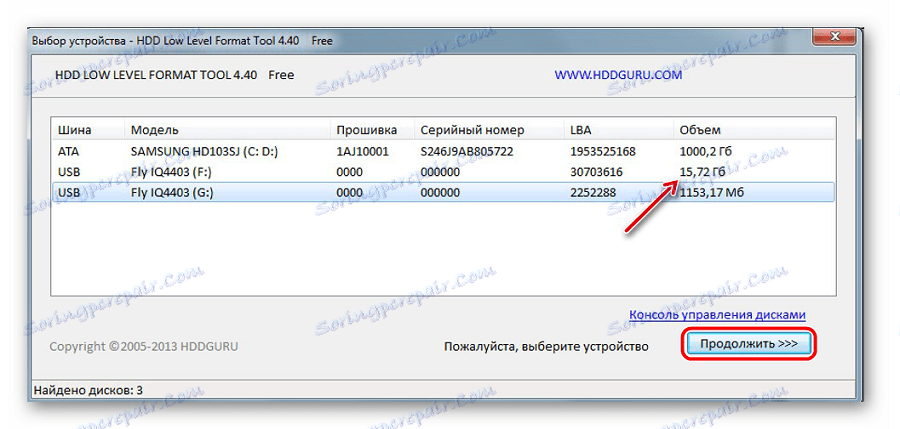
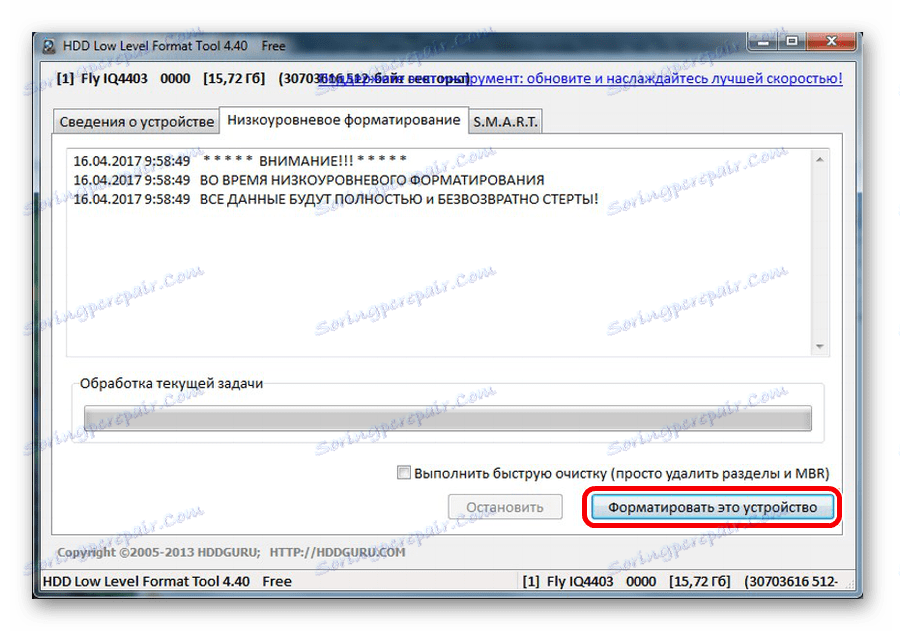
Овај програм такође веома добро помаже при форматирању преносивих дискова на ниском нивоу, што се може читати у нашој лекцији.
Лекција: Како изводити форматирање блиског диска ниског нивоа
Метод 6: Виндовс Алати
Уметните меморијску картицу у читач картица и повежите је са рачунаром. Ако немате читач картица, можете да повежете свој телефон преко УСБ-а на рачунар у режиму преноса података (УСБ уређај). Тада ће Виндовс моћи препознати меморијску картицу. Да бисте користили алатке Виндовса, урадите следеће:
- У редоследу "Рун" (позвани са Вин + Р тастера), само
diskmgmt.msc, затим кликните на "ОК" или Ентер на тастатури.![покрените управљање дисковима у прозору Покретање]()
Или идите на "Цонтрол Панел" , подесите опцију гледања - "Смалл Ицонс" . У одељку "Администрација" изаберите "Управљање рачунарима" , а затим "Управљање дисковима" . - Пронађите меморијску картицу међу повезаним диск јединицама.
- Ако линија "Статус" каже "Фиксна" , десним тастером миша кликните на жељену партицију. Изаберите "Формат" у менију.
- За стање "Није дистрибуирано" изаберите "Креирај једноставан волумен" .
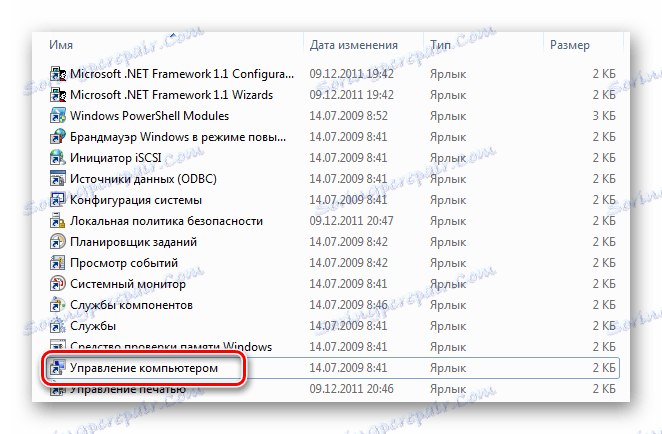
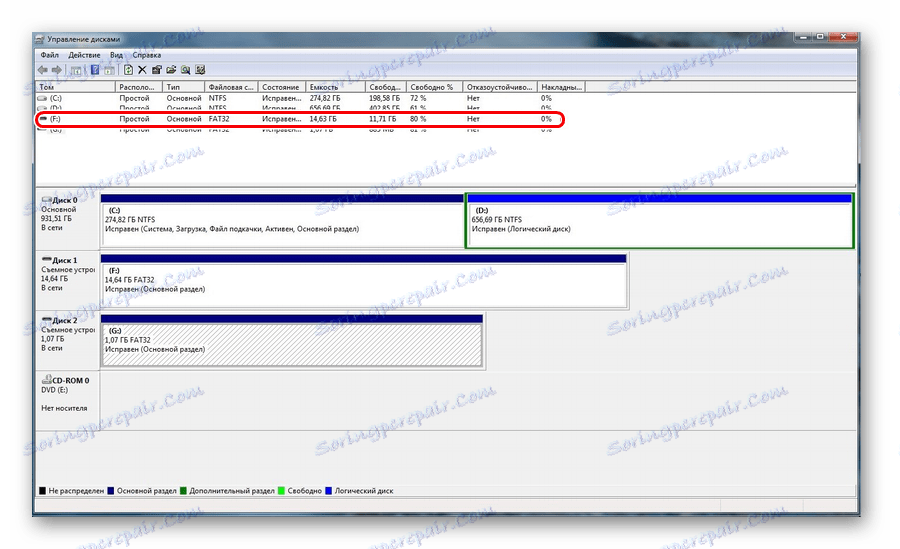
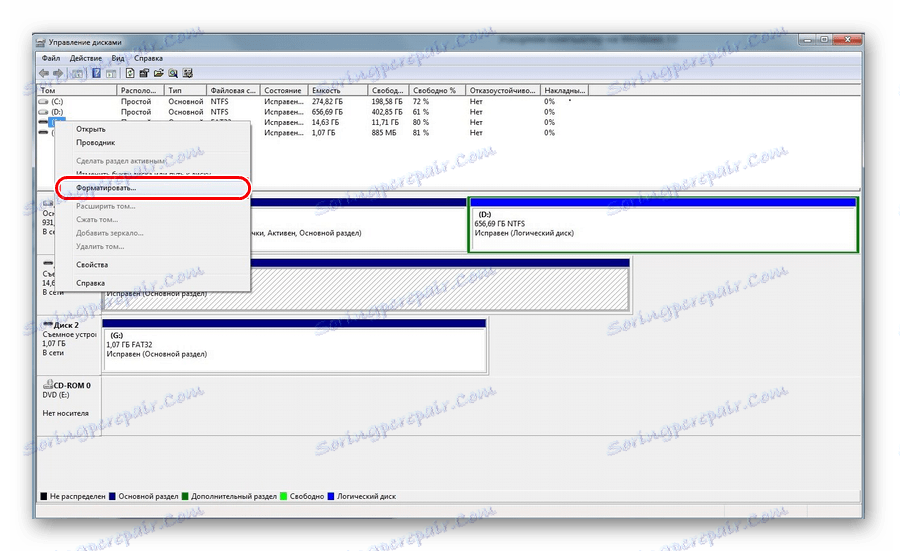
Визуелни видео за решавање проблема
Ако се уклањање и даље јавља са грешком, онда можда неки Виндовс процес користи погон и због тога је немогуће приступити датотеци и неће бити форматиран. У овом случају, помоћ која се односи на коришћење посебних програма може помоћи.
Метод 7: Виндовс Цомманд Промпт
Овај метод подразумева следеће акције:
- Поново покрените рачунар у безбедном режиму. Да бисте то урадили , унесите команду
msconfigу прозор Рун и притисните Ентер или "ОК" . - Затим, на картици "Преузми" , потврдите избор у пољу за потврду "Безбедан начин рада" и поново покрените систем.
- Покрените командну линију и напишите командни
format n(н-слово меморијске картице). Сада процес мора проћи без грешака.

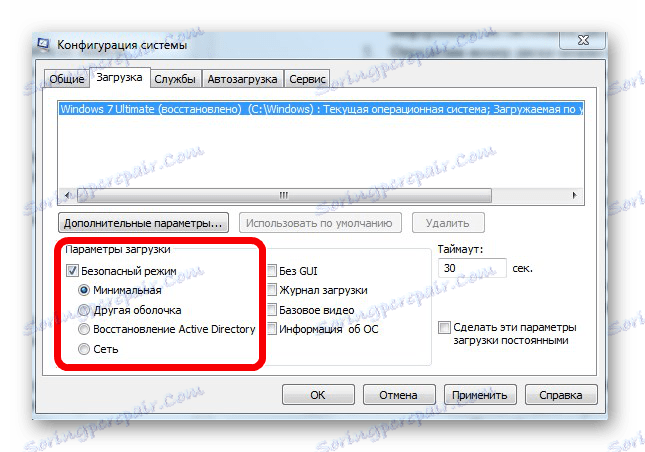
Или користите командну линију да бисте обрисали диск. У овом случају, урадите следеће:
- Покрените командну линију као администратор.
- Тип
diskpart. - Затим упишите
list disk. - На листи дискова који се појављују, пронађите меморијску картицу (по запремини) и забележите број диска. То ће вам помоћи за следећи тим. У овој фази морате бити веома пажљиви да не збуните одељке и не бришите све информације о системском погону рачунара.
- Након одређивања броја диска, можете покренути следећи
select disk n(nнаредбу за замјену броја диска у вашем случају). Са овом командом ћемо одабрати потребан диск, све наредне команде ће бити извршене у овом одељку. - Следећи корак је потпуно очистити изабрани диск. Може се урадити са
cleanкомандом.
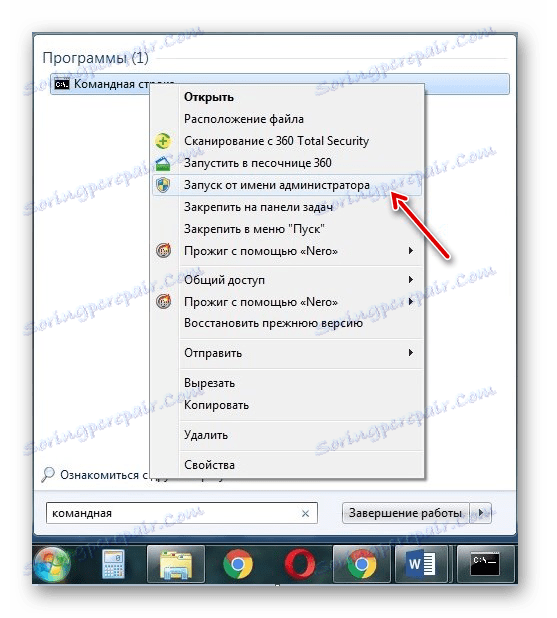
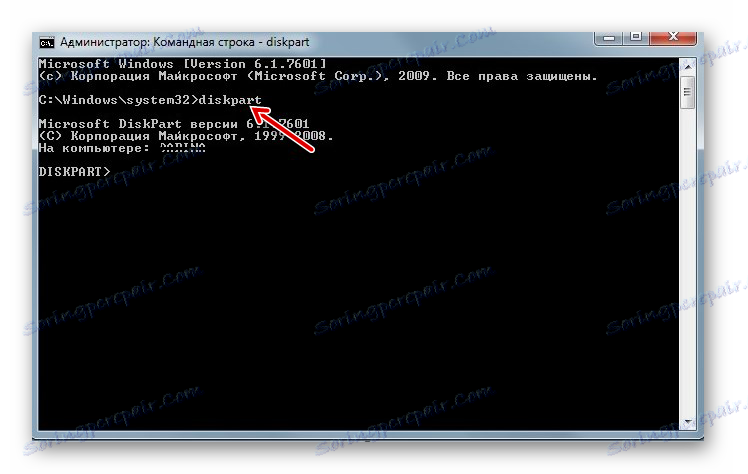
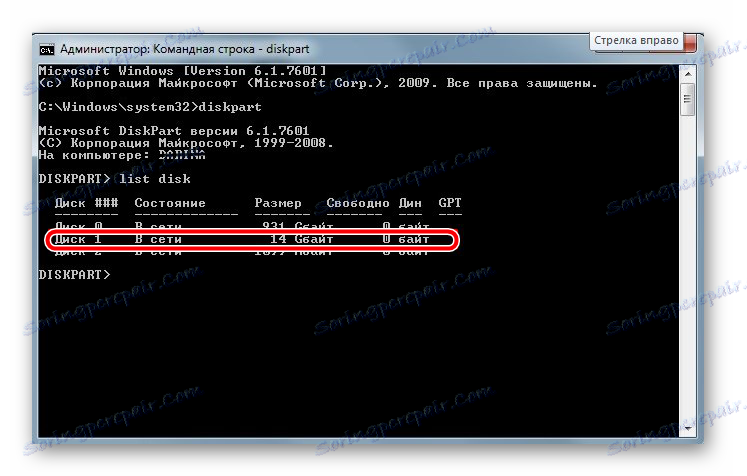
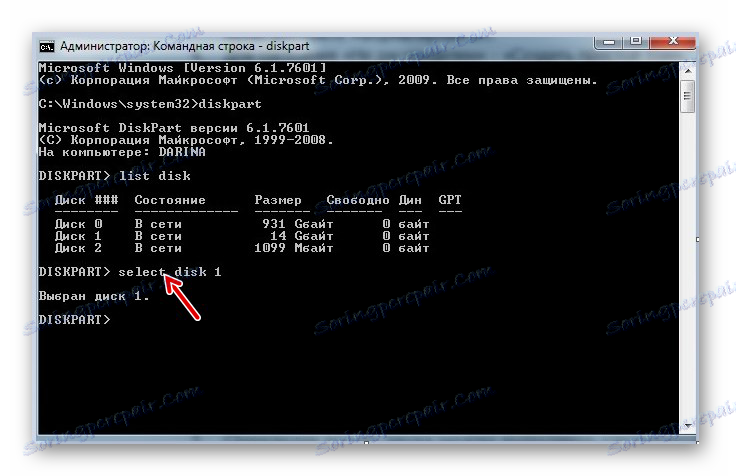
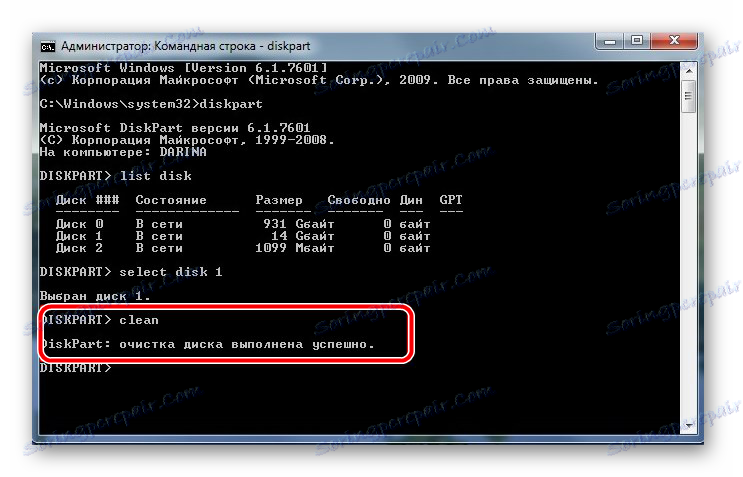
Ако се ова команда успешно изврши, појавит ће се сљедећа порука: "Чишћење диска је успјешно" . Сада би требало да се памћење стави на располагање за исправку. Затим наставите како се очекује.
Уколико diskpart команда не пронађе диск, онда је највероватније да је меморијска картица механичка оштећења и да се не може вратити. У већини случајева ова команда ради добро.
Ако ниједна од понуђених опција није помогла да се носимо са проблемом, онда, опет, у механичком оштећењу, стога је немогуће самостално обновити погон. Последња опција је тражити помоћ у сервисном центру. Такође можете писати о вашем проблему у коментарима испод. Покушаћемо да вам помогнемо или вам саветујемо друге начине исправљања грешака.