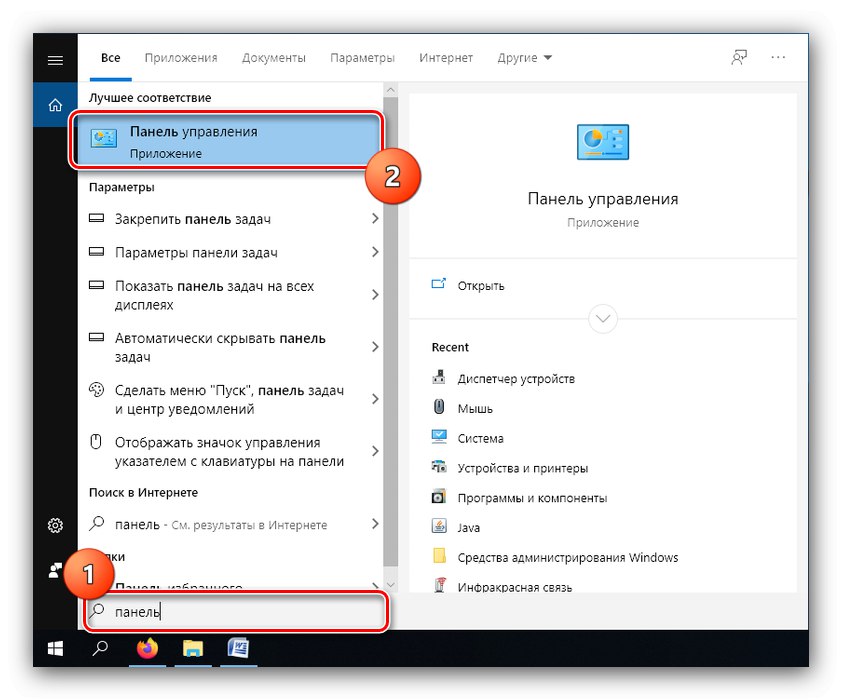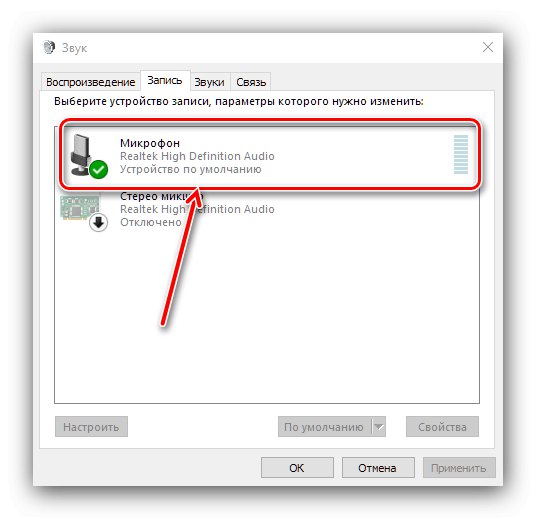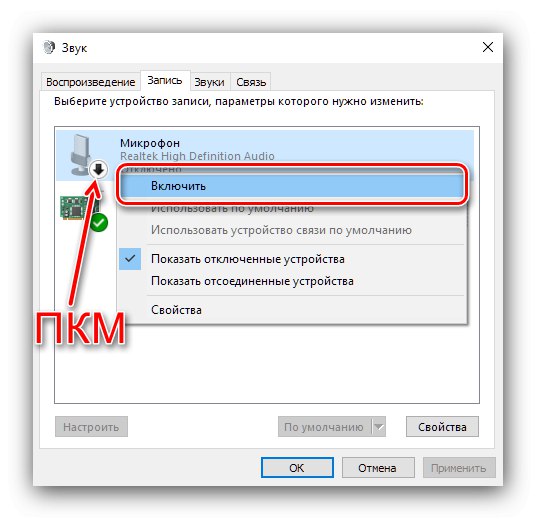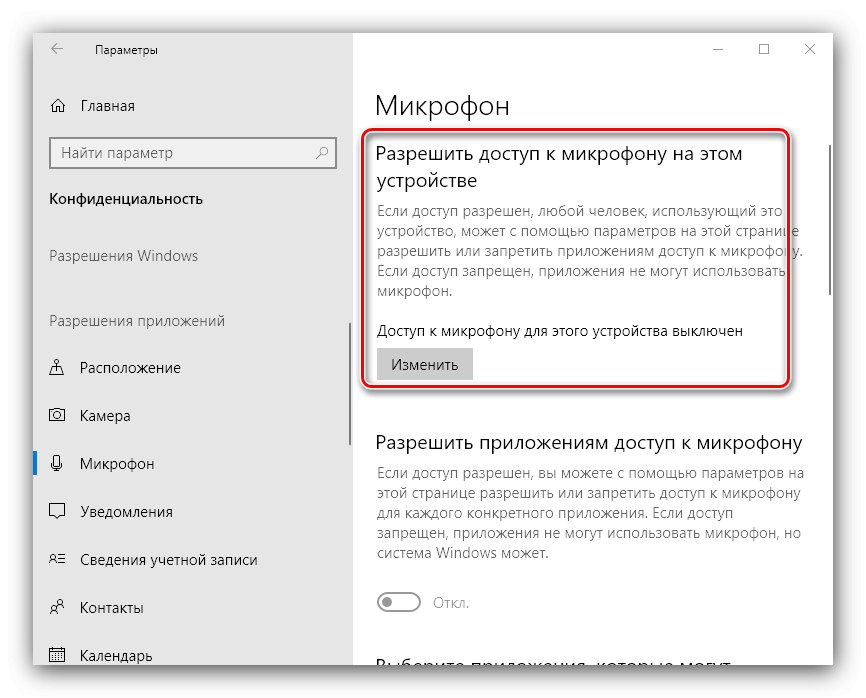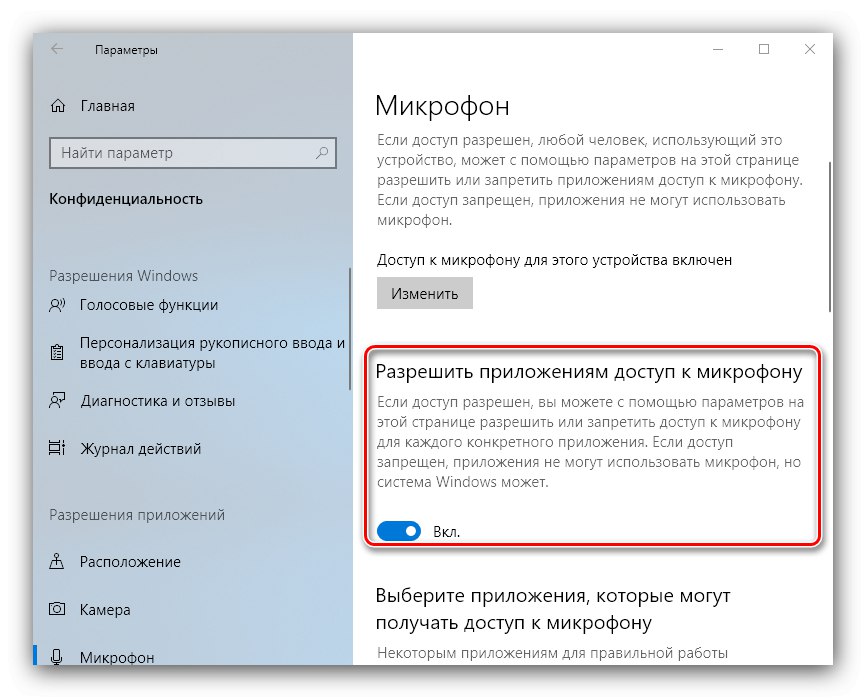Наменски микрофони су ретко проблематични, али такви уређаји су такође склони кваровима - на пример, можда неће радити чак и ако их рачунар повеже и препозна. Даље, желимо да вас упознамо са разлозима зашто микрофон не функционише исправно и како их елиминисати.
1. метод: Укључите микрофон
Може се догодити да је уређај за снимање искључен. Можете проверити његов статус и омогућити га на следећи начин:
- Откријте "Контролна табла" на било који прикладан начин - на пример, унесите име снап-а "Претрага" и изаберите жељени резултат.
![Отворите контролну таблу да бисте решили проблеме са повезаним, али неактивним микрофоном у оперативном систему Виндовс 10]()
Прочитајте такође: Како отворити „Контролну таблу“ у оперативном систему Виндовс 10
- Пребаците режим приказа на "Велике иконе", а затим кликните на ставку "Звук".
- Следеће идите на картицу "Запис" - отвориће се листа препознатих микрофона. Циљна компонента мора бити активна и изабрана као примарна
![Исправно ради уређај за решавање проблема са повезаним, али нерадним микрофоном у оперативном систему Виндовс 10]()
Ако то није случај, изаберите елемент, кликните на њега ПКМ, а затим користите дугме „Омогући“.
![Омогућите уређају да решава проблеме са повезаним, али неактивним микрофоном у оперативном систему Виндовс 10]()
Затим кликните на ставку "Уобичајено".
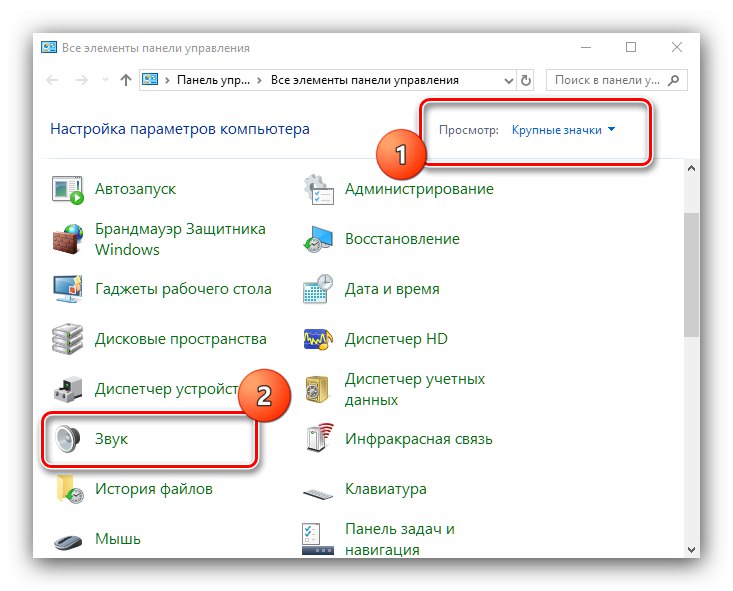
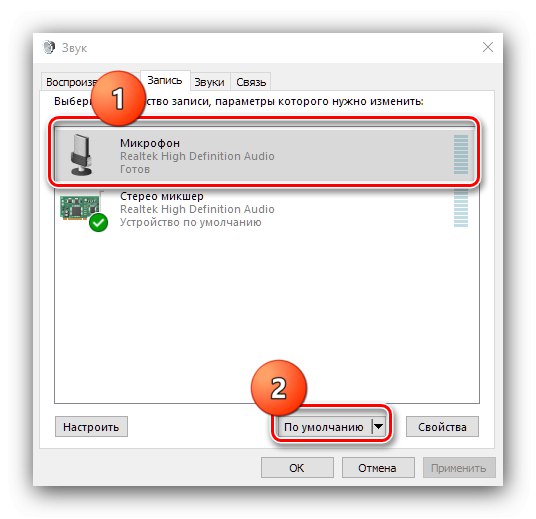
Ако укључивање није дало резултате или је уређај већ укључен, то значи да је узрок проблема другачији и требало би да користите један од метода у наставку.
2. метод: Доделите дозволе за контролу микрофона (Виндовс 10 1803 и новије верзије)
Корисници десетина 1803 и више година можда ће морати додатно да издају дозволе за управљање уређајем за снимање. Ово је готово "Опције".
- Трцати "Опције" било који одговарајући метод - на пример, кликните ПКМ по икони "Почетак", а затим изаберите жељену опцију.
- Пронађите одељак "Повјерљивост" и кликните на њега.
- Користите бочни мени да бисте отворили ставку "Микрофон".
- На самом врху странице налази се одељак „Дозволи приступ микрофону на овом уређају“, испод њега пронађите елемент са именом „Приступање микрофону за овај уређај ...“... Ако је означено као "Искључен", користите дугме „Промени“.
![Промените приступ да бисте решили проблеме са повезаним, али неактивним микрофоном у оперативном систему Виндовс 10]()
Окрените прекидач у положај "На".
- Уверите се да је параметар „Дозволи апликацијама приступ микрофону“ такође укључени.
![Дозволе за решавање проблема са повезаним, али неактивним микрофоном у оперативном систему Виндовс 10]()
Погледајте листу програма којима је дозвољено да користе снимање звука и посебно додајте оне који су вам потребни.
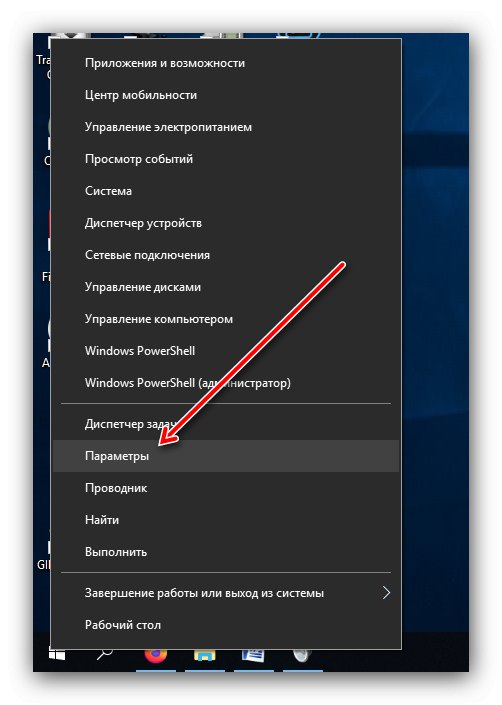
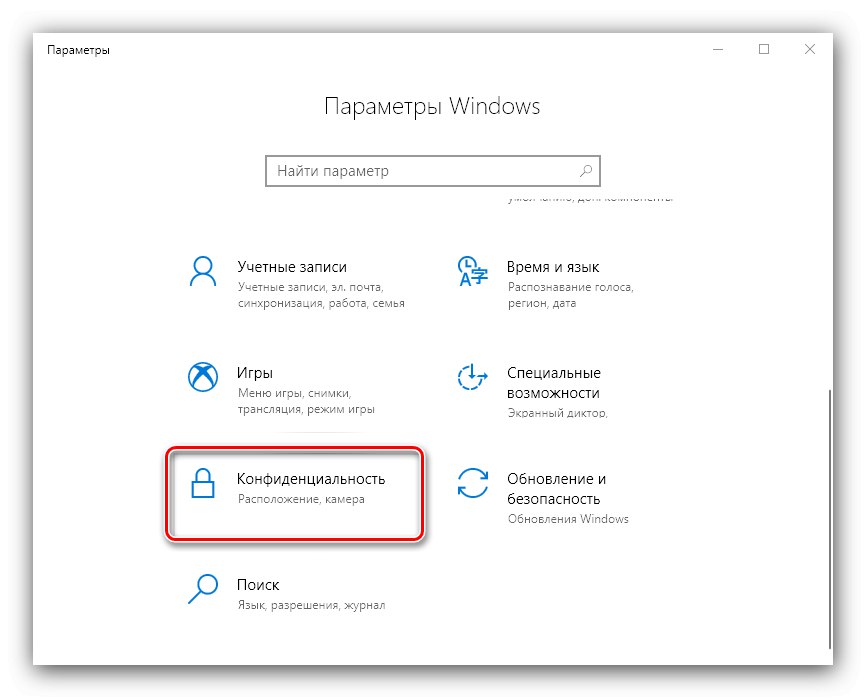
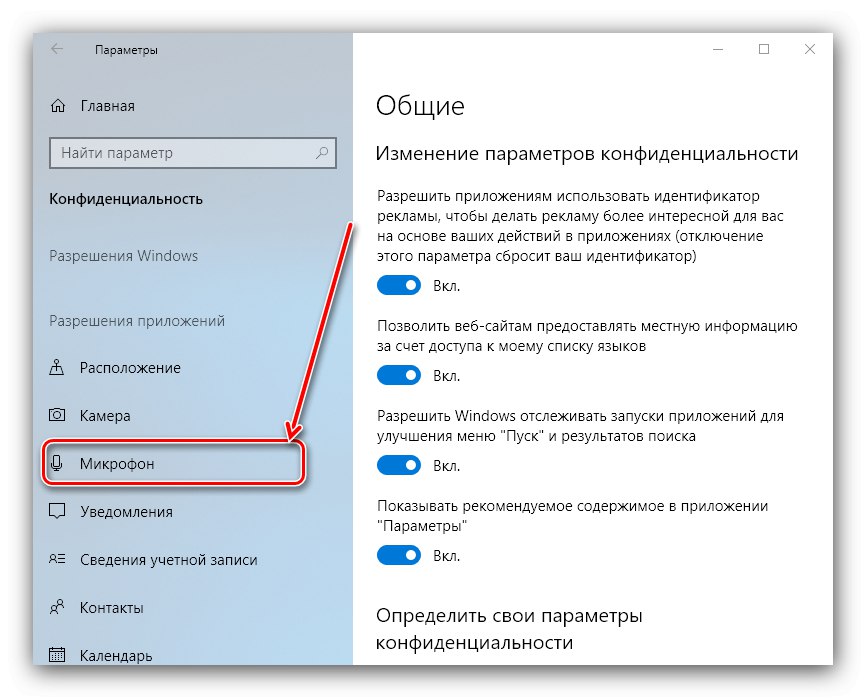
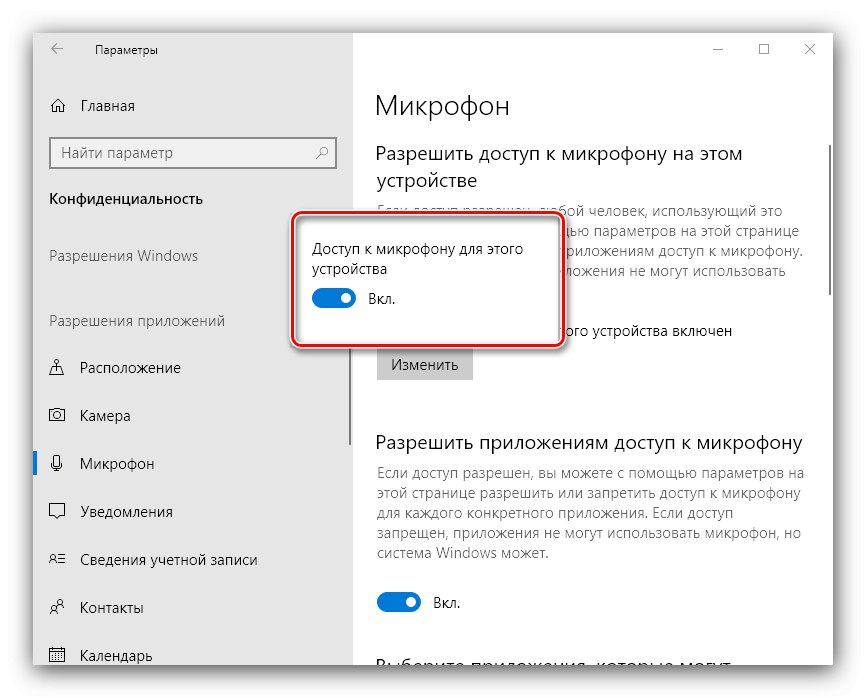
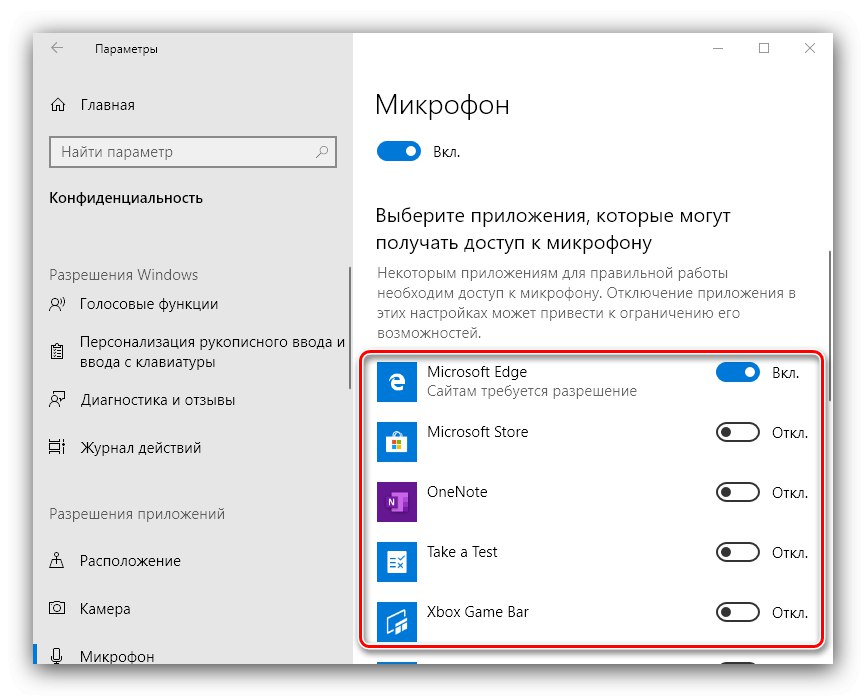
3. метод: Деинсталирајте ажурирања ОС-а
Такође, извор кварова може бити погрешно инсталирана или проблематична исправка за Виндовс, па би било паметно уклонити их.
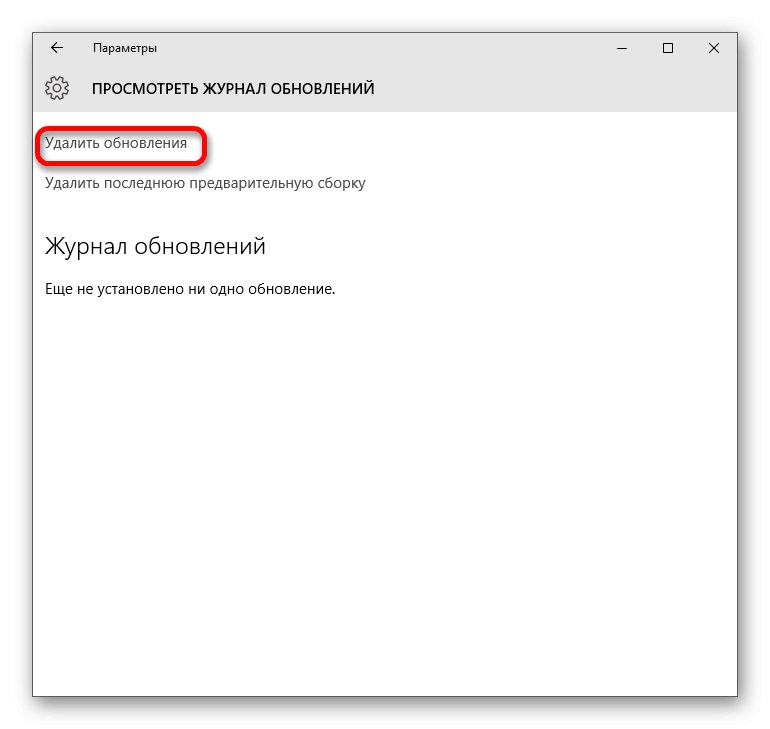
Лекција: Уклањање исправки у оперативном систему Виндовс 10
4. метод: решавање хардверских проблема
Ретко је да повезани микрофон не ради исправно због хардверских недостатака на њему или на циљном рачунару. Да бисте решили такве проблеме, следите ове кораке:
- Покушајте да повежете микрофон са другим рачунаром или преносним рачунаром, по могућности са потпуно истом верзијом оперативног система Виндовс. Ако и даље не ради, највероватније је компонента покварена и треба је заменити или поправити.
- Ако уређај правилно функционише на другом рачунару или преносном рачунару, проверите прикључке (УСБ или линијски излази) на главном рачунару. Такође, за верзије за рачунаре препоручује се повезивање периферних уређаја на задњу плочу, јер предња верзија у неким случајевима можда неће радити због лошег контакта са „матичном плочом“.
Прочитајте такође: Повезивање предње плоче са матичном плочом
Не могу се искључити кварови излаза и / или табле, па их и дијагностикујте.
Детаљније: Водич за дијагностику матичне плоче рачунара
Стога смо испитали разлоге због којих микрофон повезан са рачунаром са оперативним системом Виндовс 10 можда неће бити препознат и навели како да решите ову грешку.