Решавање проблема који недостаје на рачунару у оперативном систему Виндовс 10
Сви основни елементи оперативног система (пречице, фасцикле, иконе апликација) Виндовс 10 се може поставити на радну површину. Поред тога, радна површина укључује траку задатака са дугметом Старт и другим објектима. Понекад се корисник суочава са чињеницом да десктоп једноставно нестаје са свим његовим компонентама. У овом случају крив је неисправан рад услужног програма Екплорер . Затим желимо да покажемо главне начине како да исправимо овај проблем.
Садржај
Решавање проблема са несталом радном површином у оперативном систему Виндовс 10
Ако сте суочени са чињеницом да се само неке или све иконе више не појављују на радној површини, обратите пажњу на наш други материјал на следећем линку. Посебно се фокусира на рјешавање овог проблема.
Погледајте и: Решавање проблема са несталим иконама на радној површини у оперативном систему Виндовс 10
Прелазимо директно на анализу опција за исправљање ситуације када се ништа не приказује на радној површини.
Метод 1: Опоравак Екплорера
Понекад класична апликација "Екплорер" једноставно заврши своје активности. То може бити због различитих системских грешака, случајних акција корисника или активности злонамерних датотека. Стога, пре свега, препоручујемо да покушате да вратите рад овог услужног програма, можда се проблем никада више неће приказати. Овај задатак можете извршити на следећи начин:
- Држите комбинацију тастера Цтрл + Схифт + Есц да бисте брзо покренули Таск Манагер .
- На листи процеса пронађите "Екплорер" и кликните на "Рестарт" .
- Међутим, најчешће се "Екплорер" не налази на листи, па га морате покренути ручно. Да бисте то урадили, отворите искачући мени „Датотека“ и кликните на поруку „Покрени нови задатак“ .
- У прозору који се отвори, унесите
explorer.exeи кликните на "ОК" . - Поред тога, можете покренути дотични услужни програм преко Старт менија , ако се, наравно, покреће након притиска на типку Вин , која се налази на типковници.

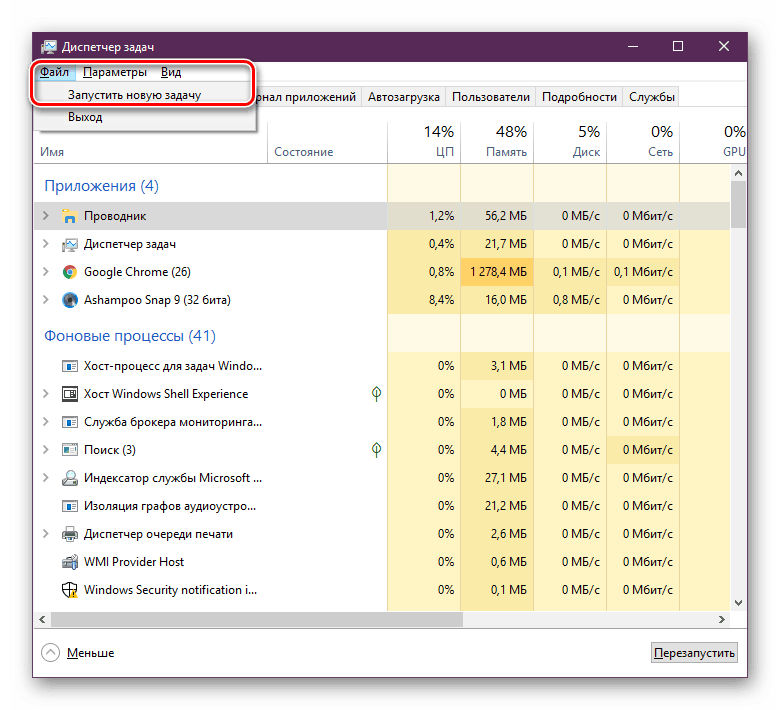
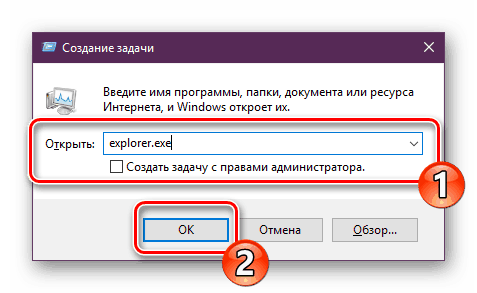

Међутим, ако се услужни програм не покрене или након поновног покретања ПЦ-а проблем се враћа, наставите с имплементацијом других метода.
Метод 2: Уређивање поставки регистра
Када се горе поменута класична апликација не покрене, требало би да проверите параметре преко Регистри Едитор-а . Можда ћете морати сами да промените неке вредности да бисте прилагодили функционисање радне површине. Провера и уређивање се обавља у неколико корака:
- Користећи комбинацију тастера Вин + Р, покрените Рун . Откуцајте
regeditу одговарајућу линију, а затим притисните тастер Ентер . -
HKEY_LOCAL_MACHINESOFTWAREMicrosoftWindows NTCurrentVersionпутHKEY_LOCAL_MACHINESOFTWAREMicrosoftWindows NTCurrentVersion- овако ћете ући у "Винлогон" фолдер. - У овом директоријуму пронађите параметар низа под именом "Схелл" и проверите да ли је то
explorer.exe. - У супротном, двапут кликните на њега помоћу ЛМБ и сами подесите жељену вредност.
- Затим пронађите "Усеринит" и проверите његову вредност, требало би да буде
C:Windowssystem32userinit.exe. - После свих измена, идите на
HKEY_LOCAL_MACHINESOFTWAREMicrosoftWindows NTCurrentVersionImage File Execution Optionsи избришите фасциклу под именом иекплорер.еке или екплорер.еке.
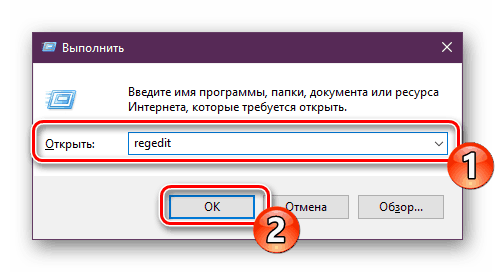
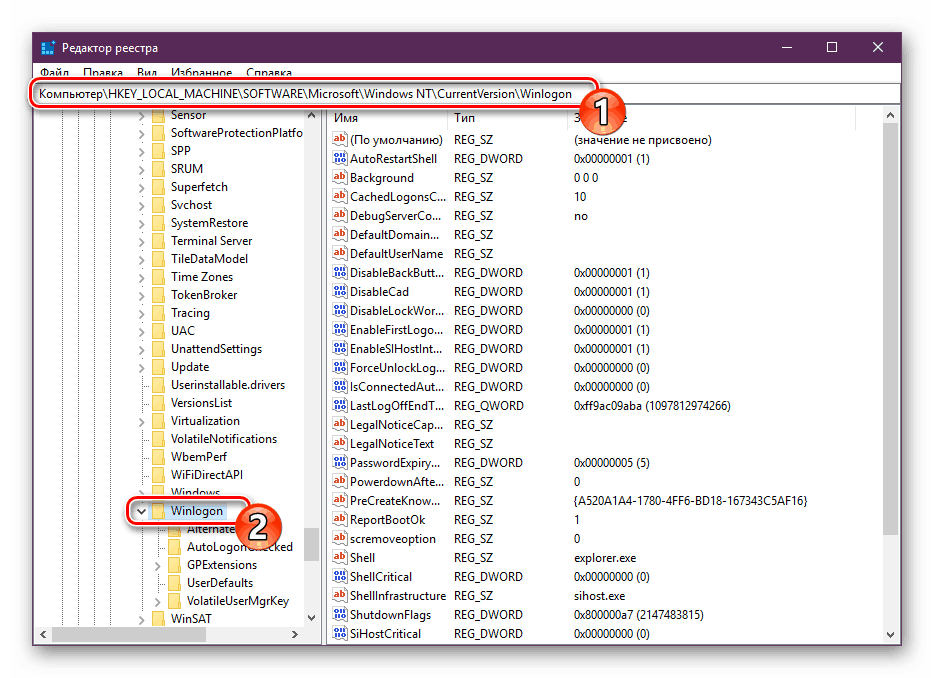
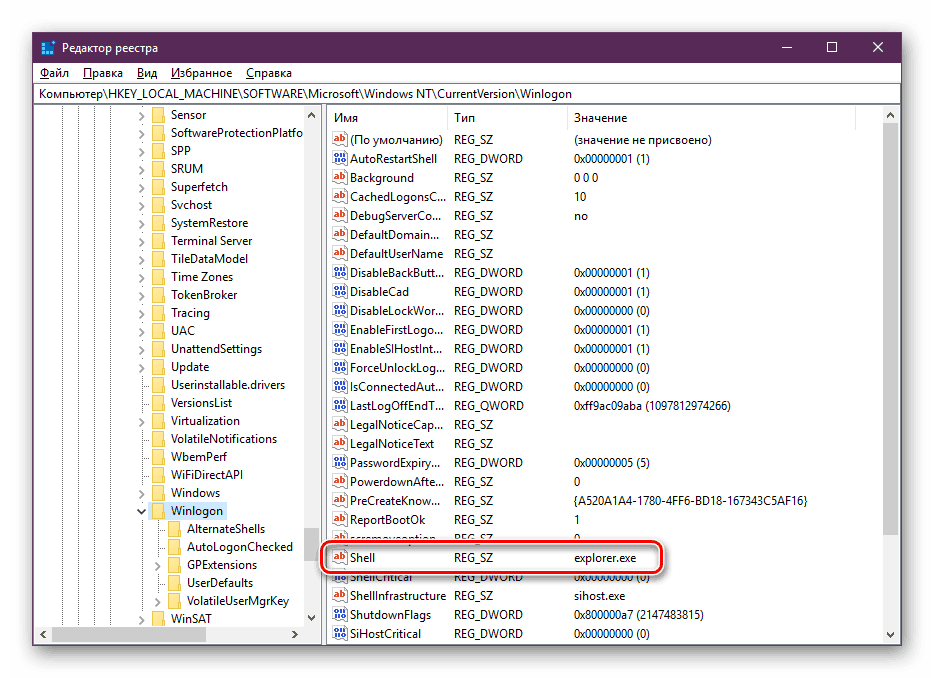
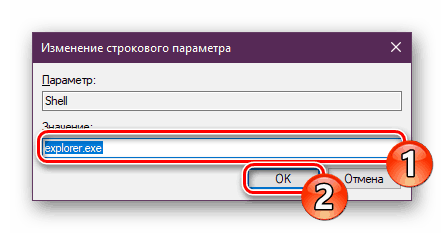

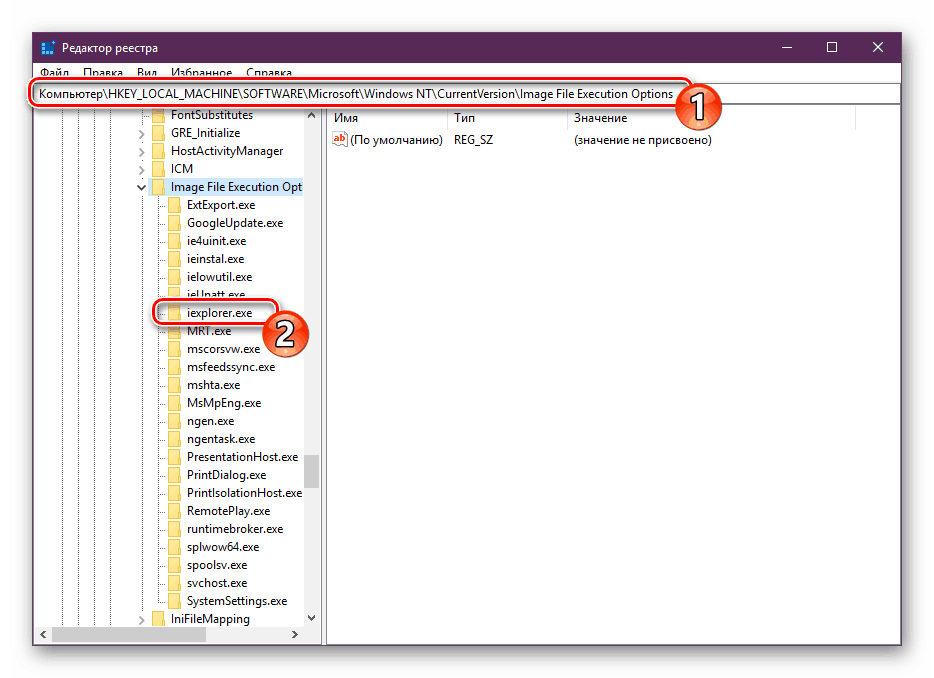
Поред тога, препоручује се чишћење регистра других грешака и остатака. То неће бити могуће сами, већ требате затражити помоћ од специјалног софтвера. Детаљна упутства о овој теми могу се наћи у другим материјалима на линковима испод.
Погледајте и:
Како очистити Виндовс регистар од грешака
Како брзо и прецизно очистити регистар од остатака
3. метод: Проверите на рачунару злонамерне датотеке
Ако претходна два метода нису успела, морате размислити о могућем присуству вируса на рачунару. Скенирање и уклањање таквих претњи врши се путем антивирусних или појединачних комуналних услуга. Детаљи о овој теми описани су у посебним чланцима. Обратите пажњу на сваку од њих, пронађите најпогоднију опцију чишћења и користите је у складу са датим упутствима.
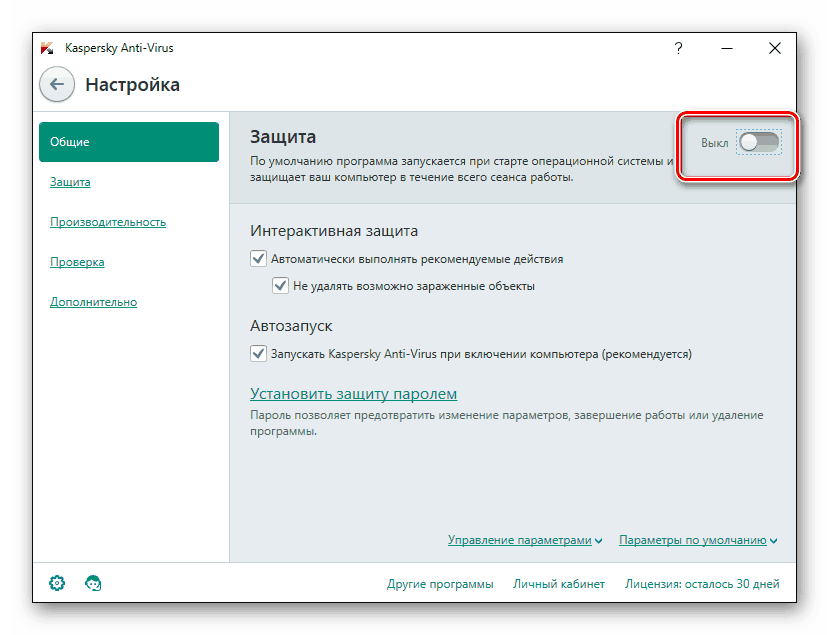
Више детаља:
Борба против компјутерских вируса
Програми за уклањање вируса са рачунара
Скенирање рачунара на вирусе без антивируса
4. метод: Опоравак системских датотека
Као резултат системских кварова и активности вируса, неке датотеке могу бити оштећене, стога је потребно провјерити њихов интегритет и, ако је потребно, извршити опоравак. Ово се ради на један од три начина. Ако радна површина нестане након било каквих радњи (инсталирање / деинсталирање програма, отварање датотека преузетих из упитних извора), посебну пажњу треба посветити кориштењу сигурносне копије.
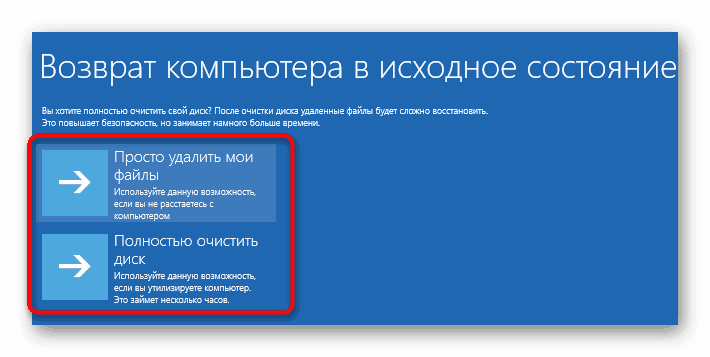
Више детаља: Опоравак системских датотека у оперативном систему Виндовс 10
5. метод: Уклањање ажурирања
Ажурирања нису увек исправно инсталирана и постоје ситуације у којима оне уносе промене које доводе до различитих проблема, укључујући и губитак радне површине. Стога, ако је десктоп нестао након инсталације иновације, уклоните га користећи било коју доступну опцију. Прочитајте више о спровођењу ове процедуре.
Више детаља: Уклањање ажурирања у оперативном систему Виндовс 10
Враћање стартног дугмета
Понекад се корисници суочавају са тренутком да након отклањања грешака у функционисању радне површине, дугме Старт не функционише, односно не реагује на кликове. Затим је потребно извршити његову обнову. Благослов се ради дословно у неколико кликова:
- Отворите Таск Манагер и креирајте нови задатак
PowerShellса администраторским правима. - У прозору који се отвори, залијепите код
Get-AppXPackage -AllUsers | Foreach {Add-AppxPackage -DisableDevelopmentMode -Register “$($_.InstallLocation)AppXManifest.xml”}Get-AppXPackage -AllUsers | Foreach {Add-AppxPackage -DisableDevelopmentMode -Register “$($_.InstallLocation)AppXManifest.xml”}и кликните на Ентер . - Сачекајте да инсталација потребних компоненти заврши и поново покрене рачунар.

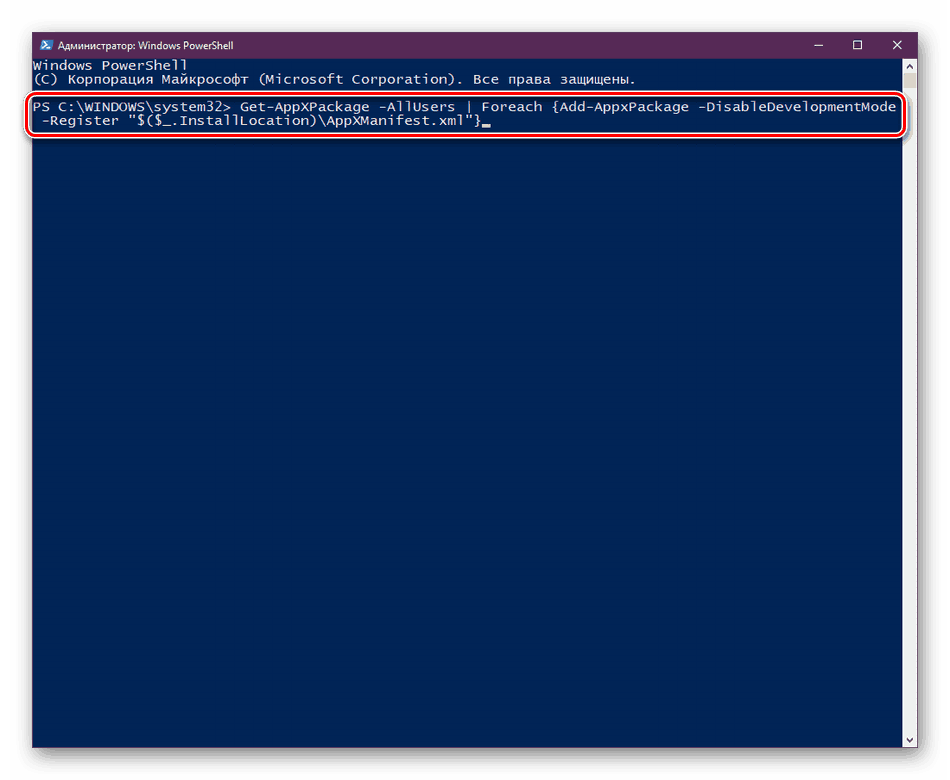

Ово доводи до инсталације компоненти које недостају за операцију “Старт” . Најчешће су оштећени услед кварова система или активности вируса.
Више детаља: Решавање проблема са сломљеним дугметом "Старт" у оперативном систему Виндовс 10
Из горе приказаног материјала сазнали сте за пет различитих начина да исправите грешку са несталом радном површином у оперативном систему Виндовс 10. Надамо се да је бар једна од ових инструкција била ефикасна и помогла да се решите проблема брзо и без потешкоћа.
Погледајте и:
Креирамо и користимо неколико виртуелних десктопа на Виндовс 10
Инсталирање уживо позадине на Виндовс 10