Решавање проблема са несталим иконама на радној површини у оперативном систему Виндовс 10
Можете брзо отићи до жељене фасцикле или покренути програм помоћу одговарајућих пречица које су створене на радној површини у оперативном систему Виндовс 10. Међутим, овај ОС, као и сваки други, не ради увијек потпуно исправно, периодично се појављују различити проблеми. Такви проблеми могу бити повезани са приказом икона на радној површини. Затим ћемо покушати да се са таквом сметњом позабавимо што је могуће детаљније и да покажемо доступне методе за њено рјешавање.
Садржај
Решите проблем са иконама које недостају на радној површини у оперативном систему Виндовс 10
За приказивање пречица одговоран је подразумевани услужни програм под називом "Екплорер" . Он обавља и друге функције, али данас нас занима само једна његова сврха. Неисправан рад овог алата често изазива појаву дотичне грешке, међутим, појављују се и други разлози. Прво, препоручујемо да проверите да ли је приказ икона укључен. Кликните на празну ПЦМ радну површину, пређите мишем преко ставке “Виев” и уверите се да постоји ознака поред “Дисплаи Десктоп Ицонс” .
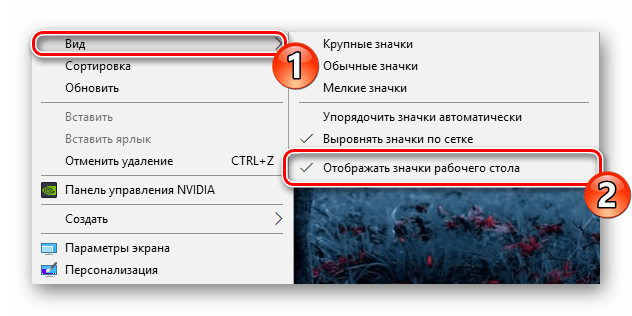
Поред тога, иконе нестају због мање грешке ОС-а, што се понекад дешава код неких корисника. Исправља се креирањем ставке било ког типа на радној површини.
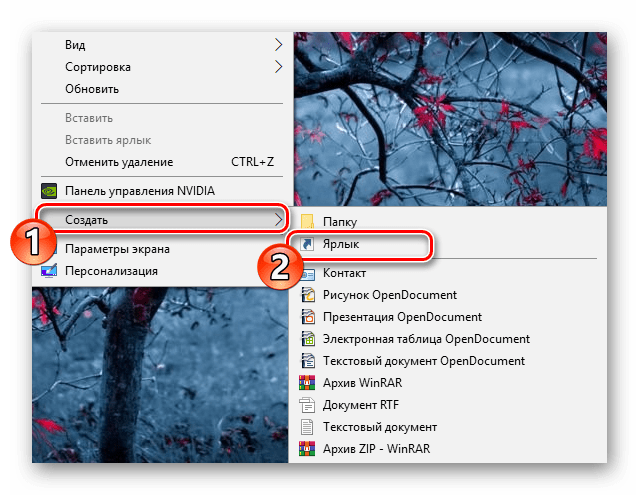
Погледајте и:
Креирање пречица на Виндовс радној површини
Направите нову мапу на радној површини
Ако све ово није донело никакав резултат, потребно је урадити сложеније акције које захтевају детаљну анализу. Почнимо са најједноставнијом и најефикаснијом методом.
Погледајте и: Инсталирање нових икона у оперативном систему Виндовс 10
1. метод: Режим таблета и персонализација
У оперативном систему Виндовс 10, постоји стандардни алат „Таблет мод“ , који оптимизира кориштену опрему за унос додиром. Смањује иконе на радној површини, али их понекад уклања грешком. Стога, чак и ако је у овом тренутку овај алат неактиван, боље је извршити слиједећу инструкцију како би се овај тренутак прецизно искључио из могућих разлога:
- Кликните на “Старт” и идите на “Сеттингс” .
- Кликните на први одељак под називом "Систем" .
- У панелу на левој страни пронађите категорију „Таблет мод“ и активирајте ставке „Сакриј иконе апликација на траци задатака у режиму таблет рачунара“ и „Аутоматски сакриј траку задатака у режиму таблета“ у њој .
- Сада помјерите горе наведене клизаче у стање "Искључено" .
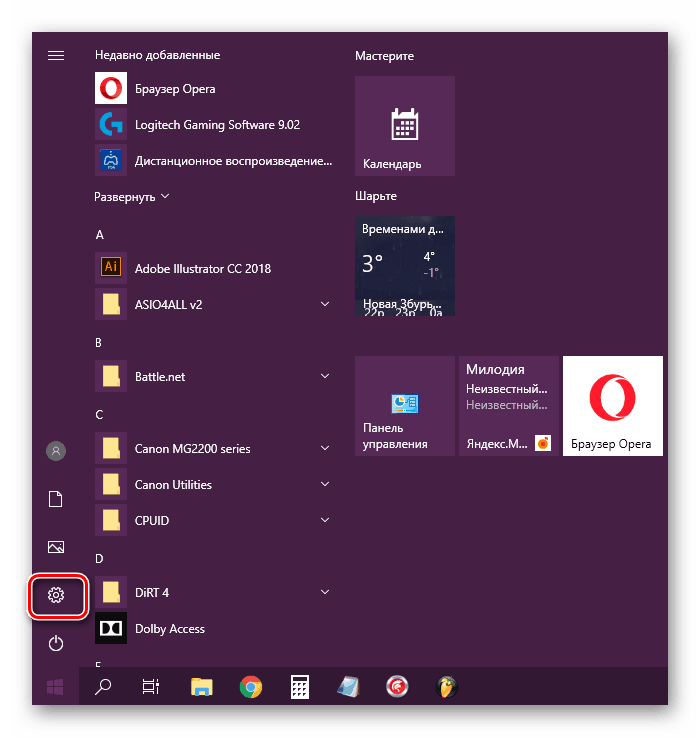
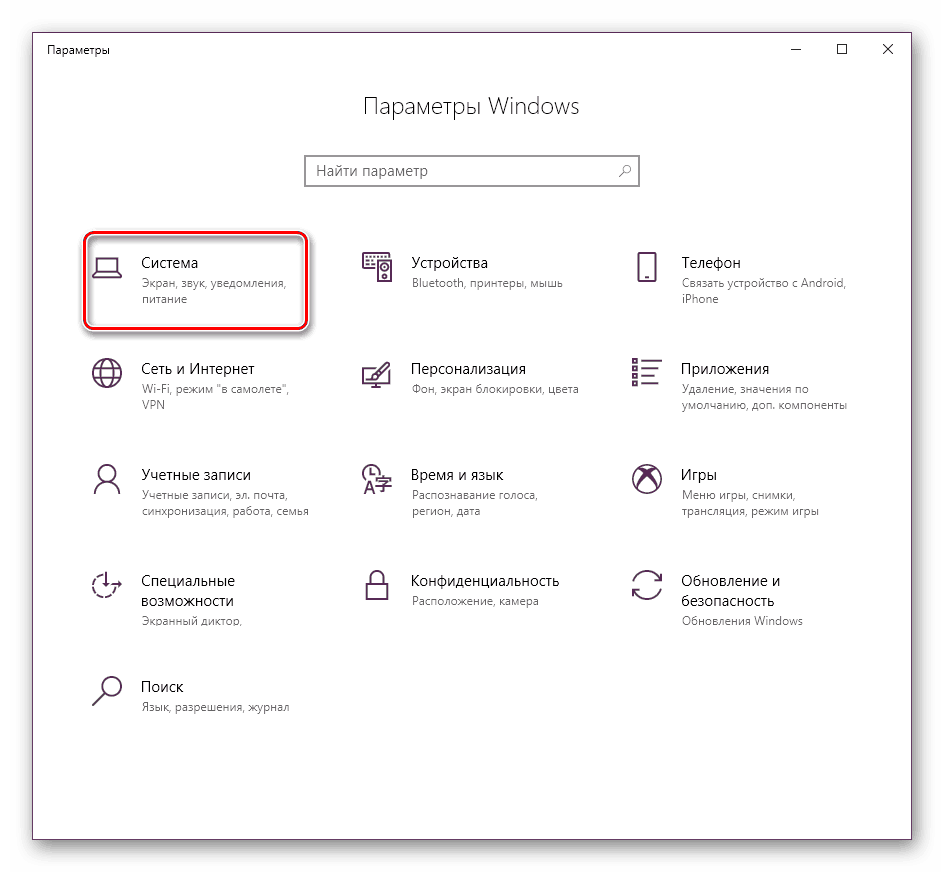
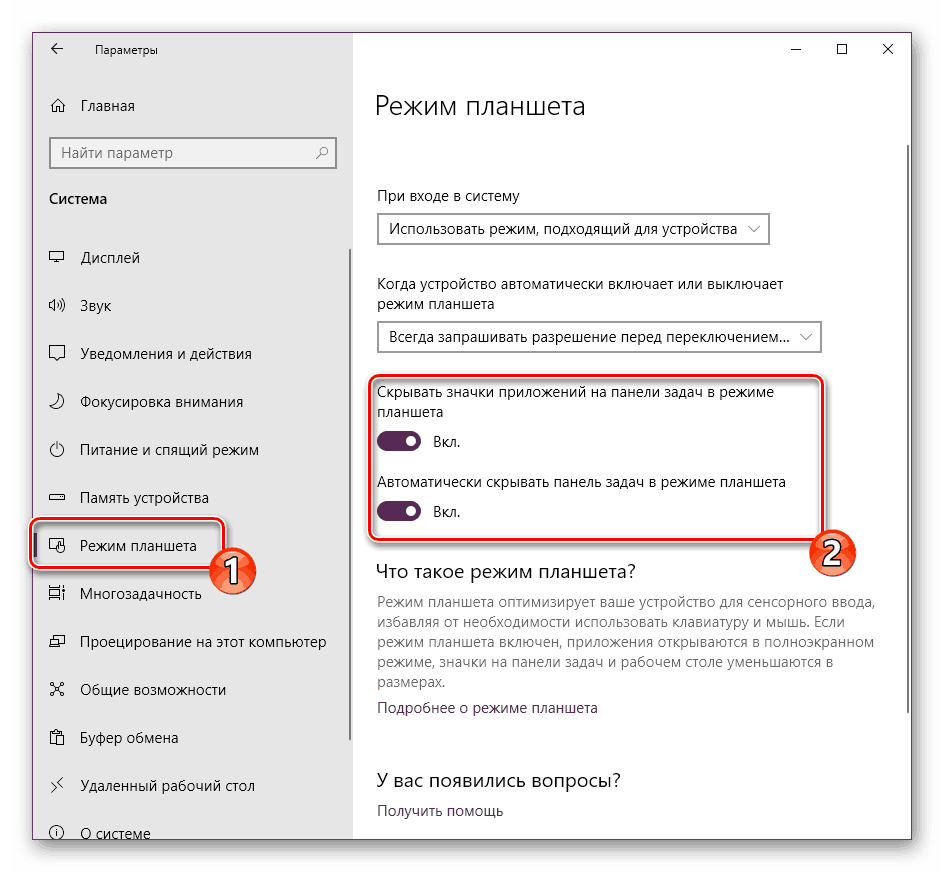
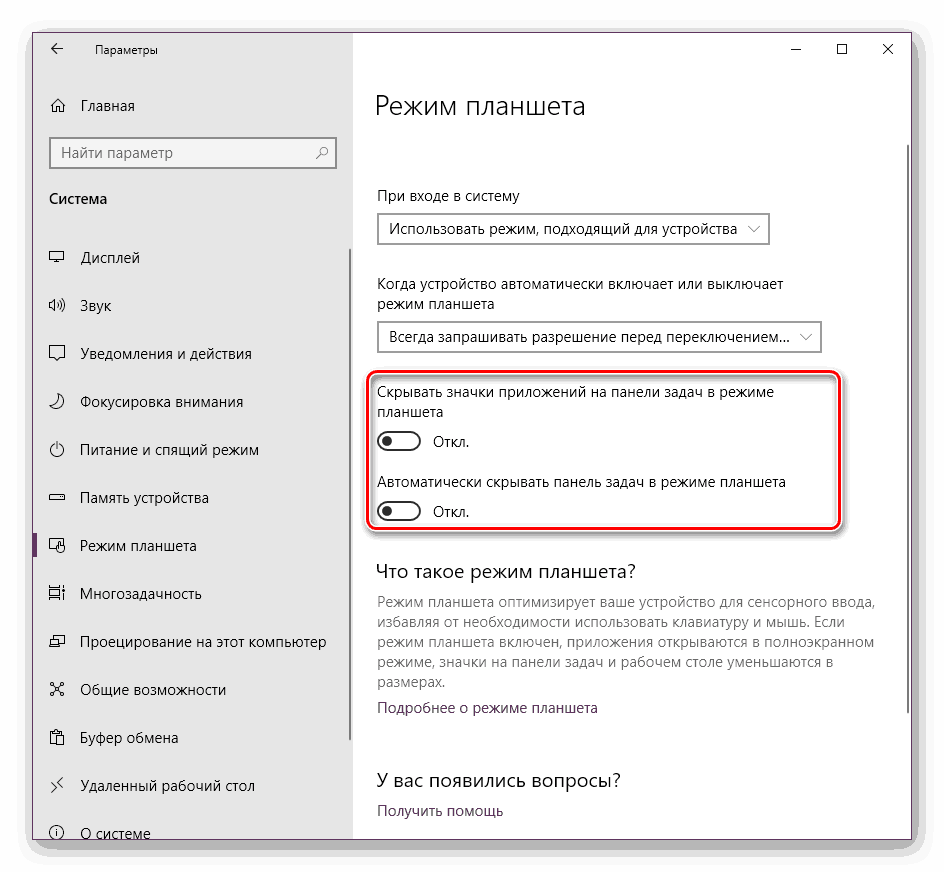
Обично, ако је разлог био покривен у овом режиму, све иконе се враћају на своја места, али понекад има проблема са системским пречицама. Њихова обнова се врши преко другог менија:
- Из прозора "Опције" кликните на "Персонализација" .
- Идите на одељак „Теме“ и кликните на везу „Поставке икона радне површине“ .
- Сада видите све системске иконе. Означите неопходно и примените измене да бисте активирали њихов приказ.
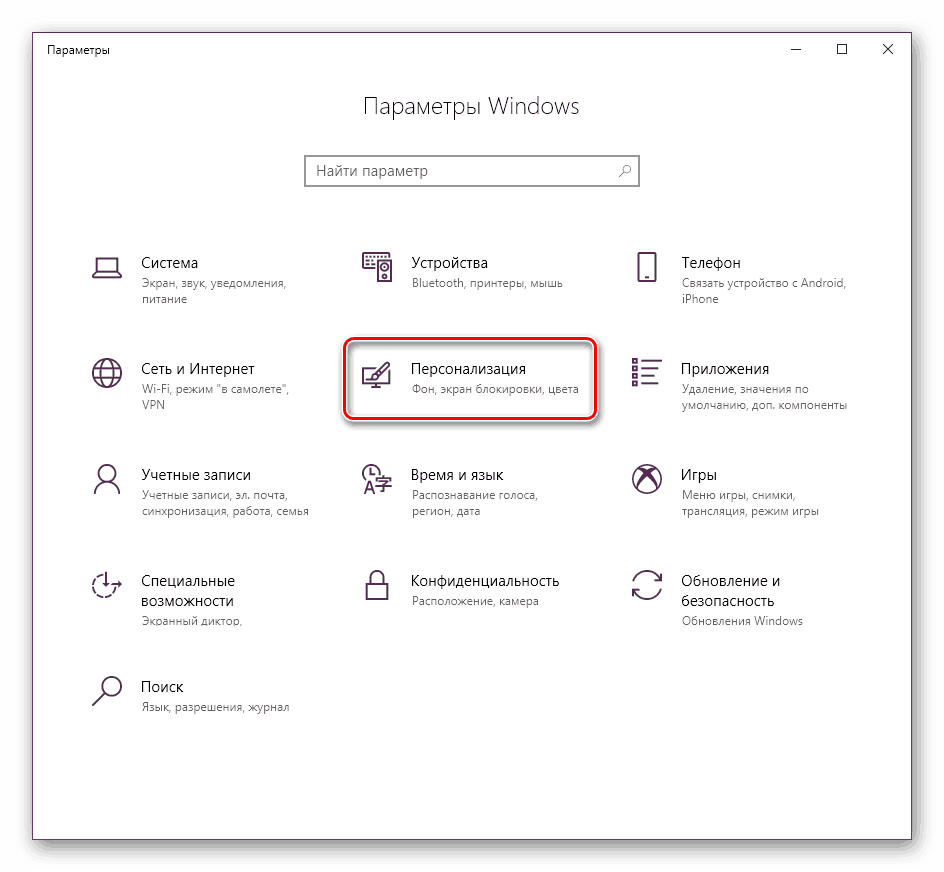
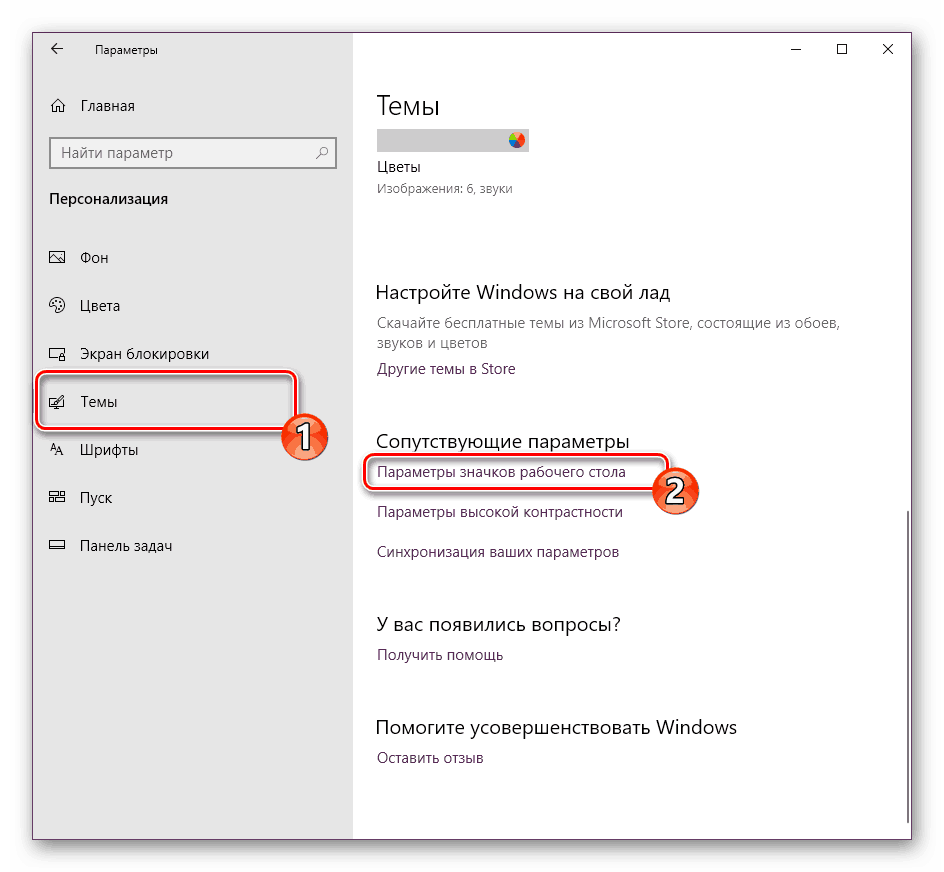
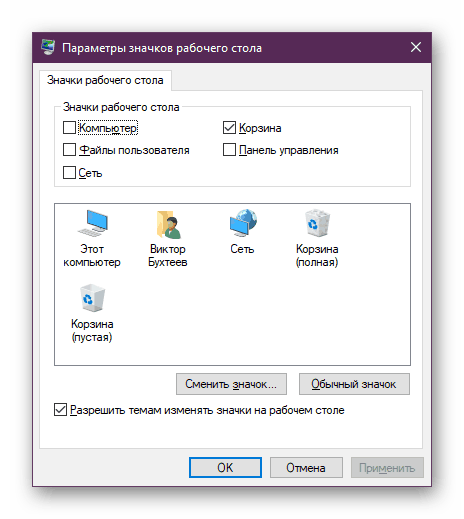
Метод 2: Поправите Екплорер
Претходни метод је био фокусиран на промену поставки система, што понекад помаже да се реши проблем, али, као што је раније поменуто, најчешће је узрокован проблемима у раду "Екплорера" . Прво, препоручујемо да га поново покренете. Ово се може урадити за само неколико минута:
- Кликните десним тастером миша на дугме Старт и изаберите Таск Манагер .
- Идите на картицу "Процессес" , кликните десним тастером миша на "Екплорер" и изаберите "Рестарт" .
- Ако не можете пронаћи потребну апликацију међу процесима, пронађите је кроз претрагу у “Старт” и кликните на “Опен” .
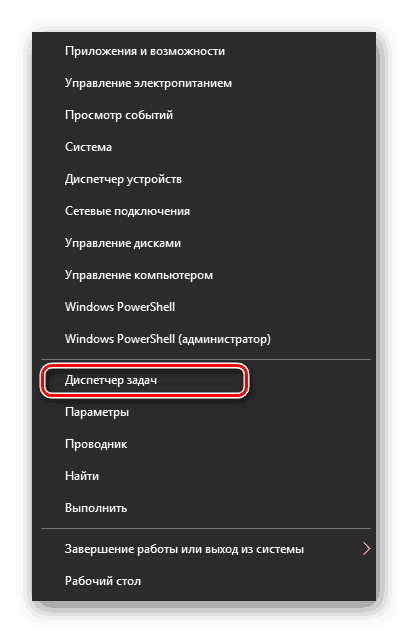
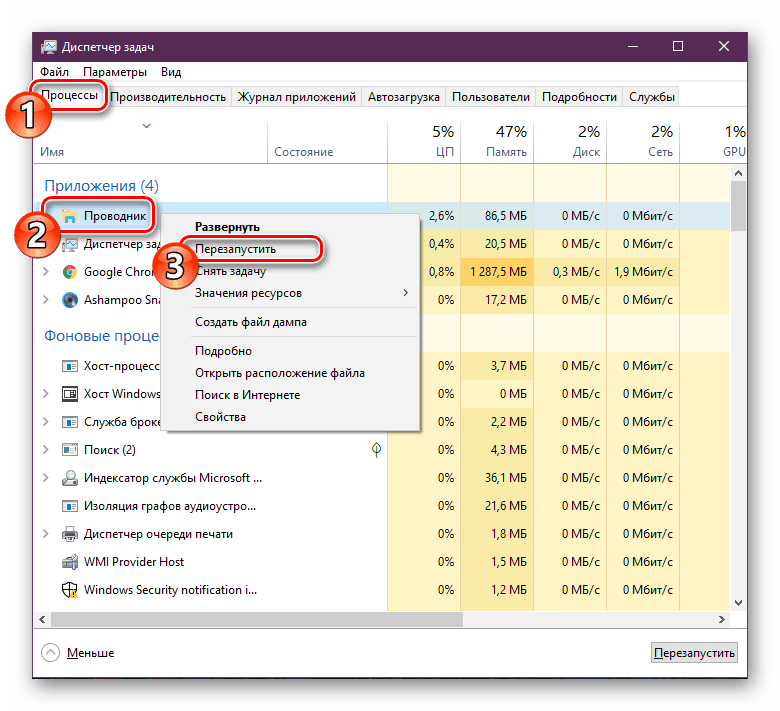
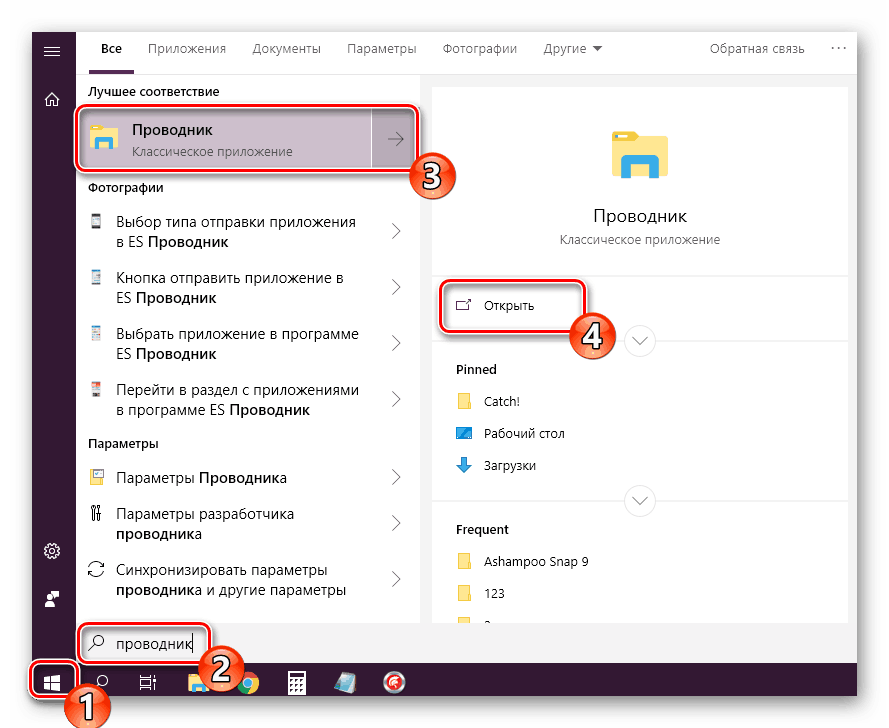
Када горе наведени кораци нису донели никакве резултате, вреди проверити поставке регистратора, јер се лансирање и рад "Екплорера" врши преко њих. Независно можете да проверите само три вредности:
- Држите комбинацију тастера Вин + Р да бисте покренули услужни програм Рун.
regeditу одговарајућу линију и кликните на "ОК" или Ентер . - Пратите путању испод да бисте дошли до жељеног фолдера.
HKEY_LOCAL_MACHINESOFTWAREMicrosoftWindows NTCurrentVersionWinlogon - Пронађите линију Схелл и проверите да ли има вредност
explorer.exe. - Ако је вредност другачија, двапут кликните на ову линију и уредите је.
- Поновите исте кораке са параметром Усеринит . Требало би да буде подешено на
C:Windowssystem32userinit.exe - Сада идите на
HKEY_LOCAL_MACHINESOFTWAREMicrosoftWindows NTCurrentVersionImage File Execution Optionsи пронађите директоријумеHKEY_LOCAL_MACHINESOFTWAREMicrosoftWindows NTCurrentVersionImage File Execution Options. Ако је тако, избришите их. - Поново покрените рачунар да би промене ступиле на снагу.
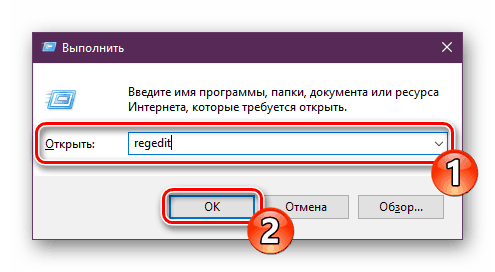
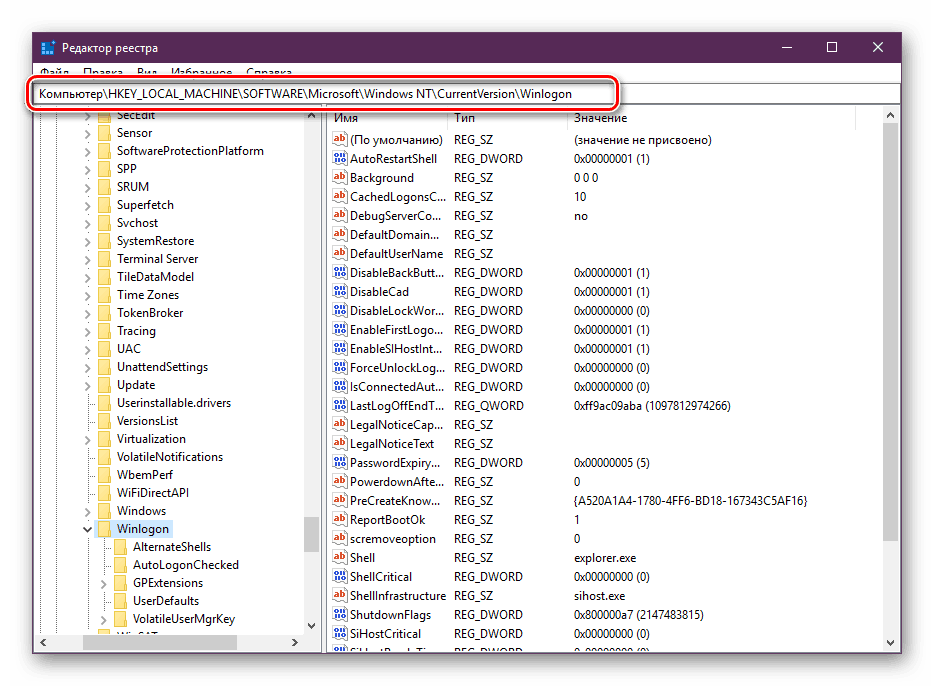
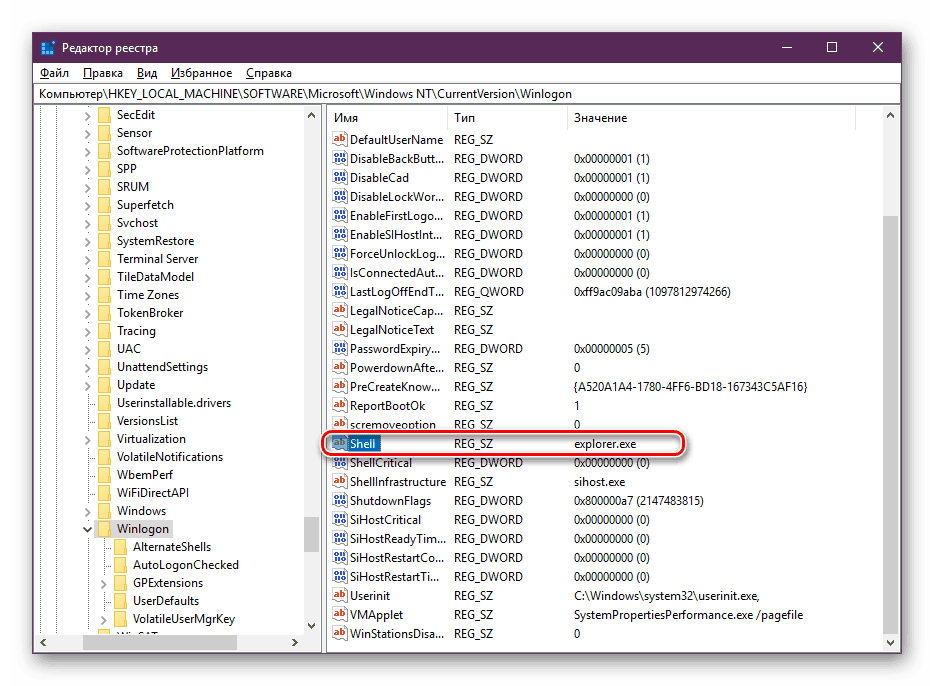
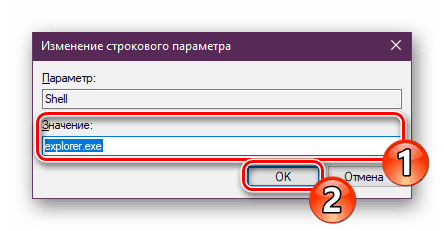
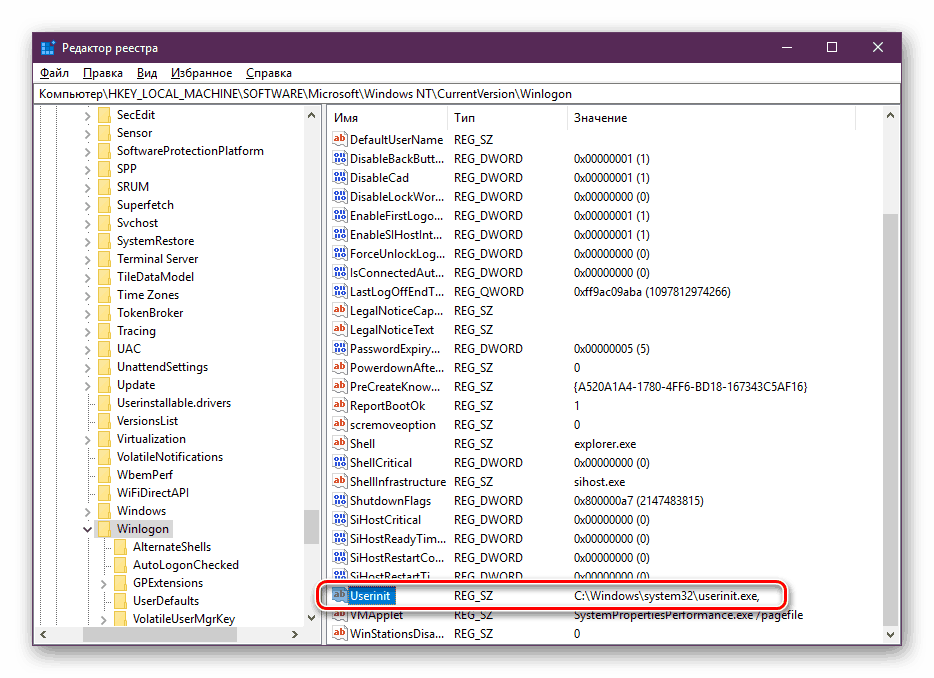
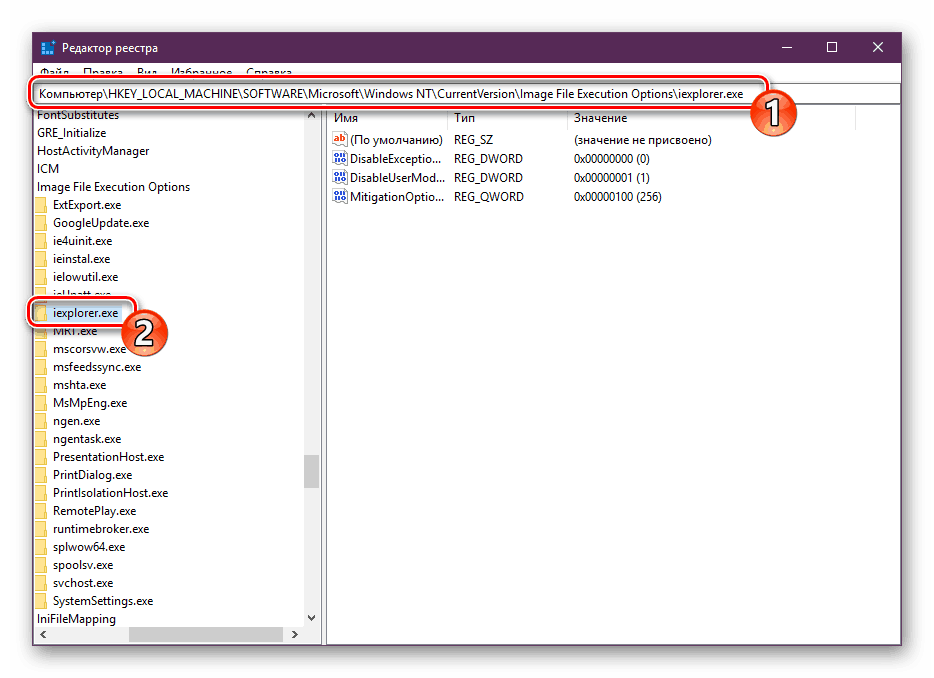
Никакви други параметри не би требало да се коригују ручно, јер то може довести до кварова читавог оперативног система. Боље је користити специјалне алате за чишћење регистра од грешака, то ће свакако помоћи да се ријешимо преосталих проблема. Детаљна упутства о овој теми потражите у нашем другом чланку на следећем линку.
Погледајте и:
Како очистити Виндовс регистар од грешака
Како брзо и прецизно очистити регистар од остатака
3. метод: Скенирајте систем за вирусе
Врло често, главни проблем није само у приказу пречица на радној површини, већ је и операција оперативног система инфекција компјутера малициозним датотекама. Рад на рачунару се нормализује тек након потпуног чишћења вируса. Остали наши чланци које ћете наћи у наставку помоћи ће вам да се позабавите овим процесом.
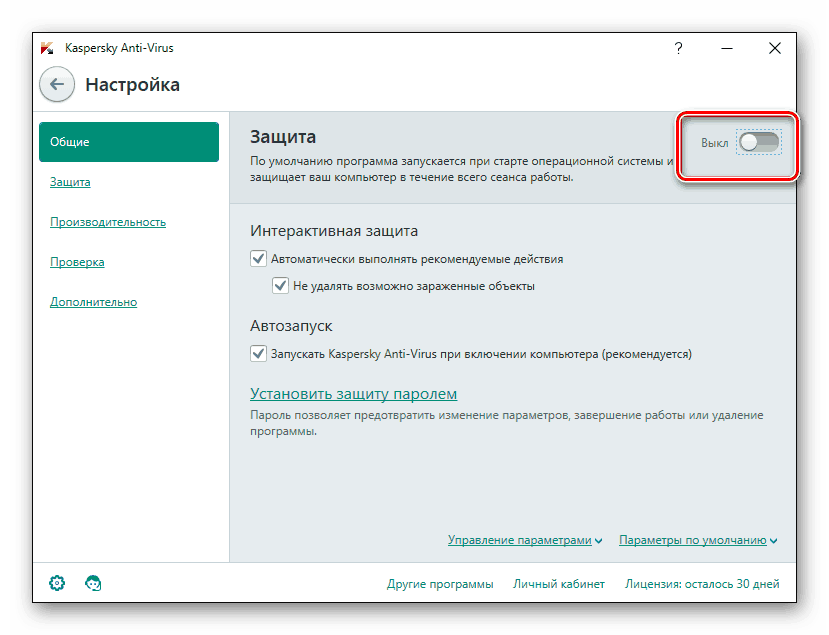
Више детаља:
Борба против компјутерских вируса
Програми за уклањање вируса са рачунара
Скенирање рачунара на вирусе без антивируса
Након скенирања и чишћења, препоручује се да поновите прву и другу методу поново, ако се иконе нису појавиле.
4. метод: Опоравак системских датотека
Системске датотеке су понекад оштећене због активности вируса, случајних манипулација корисника или различитих кварова. Постоје три стандардна алата који ће вам помоћи да анализирате и вратите такве објекте. Упознајте их тако што ћете отићи у наш одвојени материјал.
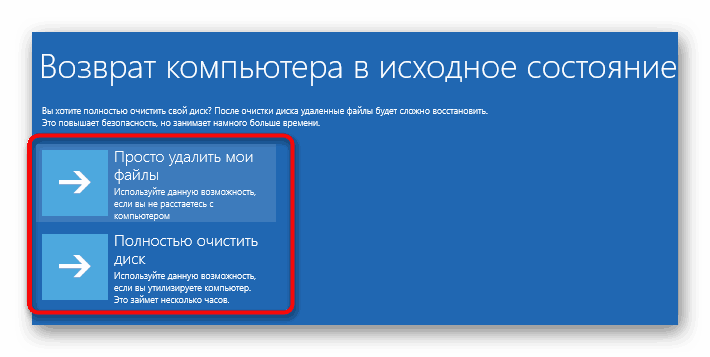
Више детаља: Опоравак системских датотека у оперативном систему Виндовс 10
Одвојено, желим да забележим функцију резервне копије. Враћање сачуване копије оперативног система Виндовс корисно је када су пречице нестале одмах након предузимања било каквих радњи, као што је инсталирање софтвера.
5. метод: Поново повежите други монитор
Сада све чешће корисници користе неколико екрана за рад. Приликом повезивања, они су конфигурисани за нормалан рад, међутим, ако приметите да недостају неки пречице на једном од екрана, мораћете да разликујете екран и поново се повежете са исправном конфигурацијом. Детаљан водич о овој теми прочитајте даље.
Више детаља: Повежите и конфигуришите двоструке мониторе у оперативном систему Виндовс 10
6. метод: Уклоните ажурирање
Понекад Мицрософт издаје исправке које не функционишу исправно за одређене кориснике. Ако установите да су иконе нестале одмах након ажурирања, препоручује се да их вратите назад и сачекате док сви програмери не исправљају све грешке. Уклањање иновација се може лако обавити независно, ако је потребно, користећи следећи водич.
Више детаља: Уклањање ажурирања у оперативном систему Виндовс 10
На овом, наш чланак долази до логичног закључка. Упознали сте се са шест доступних исправки грешака са несталим пречицама на радној површини. Као што можете видјети, свака метода ће бити најприкладнија у различитим ситуацијама, па препоручујемо да сваки од њих изведете како бисте пронашли праву и да се носите са сметњама.
Погледајте и:
Креирамо и користимо неколико виртуелних десктопа на Виндовс 10
Инсталирање уживо позадине на Виндовс 10