Примена МУЛТИПЛИ функције у Мицрософт Екцел
Као што знате, Екцел има пуно алата за рад са матрицама. Једна од њих је функција мултибеам-а. Уз помоћ овог оператера, корисници могу множити различите матрице. Хајде да сазнамо како да користимо ову функцију у пракси и које су главне нијансе рада с њим.
Коришћење оператора МИНУСТЕР
Главни задатак функције МУЛТИПЛЕ , као што је горе поменуто, је умножавање две матрице. Спада у категорију математичких оператора.
Синтакса ове функције је:
=МУМНОЖ(массив1;массив2)
Као што видите, оператер има само два аргумента - "Арраи1" и "Арраи2" . Сваки од аргумената је референца на једну од матрица, која треба да се множи. Управо то ради наведени оператор.
Важан услов за кориштење МУЛТИПЛЕ-а је да број редова прве матрице мора бити исти као број колона у другој матрици. У супротном случају, као резултат обраде, направиће се грешка. Такође, како би се избегле грешке, ниједан од елемената оба поља не би требао бити празан, и морају се састојати искључиво од бројева.
Множење матрица
Сада ћемо погледати конкретан примјер како можемо множити двије матрице примјеном оператора СУММАРИ .
- Отворите лист Екцел, који већ има двије матрице. Изаберемо на њему област празних ћелија, која хоризонтално у свом саставу има број редова прве матрице, а вертикално је број колона друге матрице. Затим кликните на икону "Инсерт фунцтион" , која се налази близу линије формуле.
- Стартује функционални чаробњак . Треба да идемо у категорију "Математичка" или "Пуна абецедна листа" . На листи оператора морате пронаћи име "ХУМАН" , означити га и кликните на дугме "ОК" , који се налази на дну овог прозора.
- Прозор аргумената оператора МУЛНОГ . Као што видите, има два поља: "Арраи1" и "Арраи2" . У првом случају, треба навести координате прве матрице, ау другом, другу. Да бисте то урадили, подесите курсор на прво поље. Затим направите клип са левим тастером миша и изаберите подручје ћелије које садржи прву матрицу. Након што се изврши једноставна процедура, координате ће бити приказане у одабраном пољу. Слична акција се обавља са другом пољу, само овај пут, држећи леви тастер миша, изаберите другу матрицу.
Након што се обележе обе матрице, не пожурите да притиснете дугме "ОК" које се налази на дну прозора. Чињеница је да се бавимо функцијом поља. Она предвиђа да се резултат не излази у једној ћелији, као у нормалним функцијама, али одмах у читав опсег. Према томе, да би се приказао сажетак обраде података помоћу овог оператора, није довољно притиснути тастер Ентер , постављање курсора у траку формуле, или клик на дугме "ОК" , који се налази у прозору аргумената функције која је тренутно отворена за нас. Неопходно је примијенити комбинацију тастера Цтрл + Схифт + Ентер . Ову процедуру извршавамо, али не додирујте дугме "ОК" .
- Као што видите, након притиска одређене комбинације тастера, прозор аргумената оператора МУЛТИМЕТХ је затворен, а опсег ћелија које смо одабрали у првом кораку ове инструкције попунили су подаци. То су ове вредности и резултат су множења једне матрице од стране друге, коју је извршио оператор МУЛНОГ . Као што видите, у формули се стрингова функција узима у грудима, што значи да припада операторима низова.
- Али управо је чињеница да резултат обраде МУЛНОГ функције представља читав низ, спречавајући даље модификовање ако је потребно. Ако покушате да промените било који број коначних резултата корисника, добићете поруку која вас обавештава да не можете да мењате део матрице. Да бисте елиминисали ову неугодност и претворили непроменљив низ у редован опсег података са којима можете радити, извршите следеће кораке.
Изаберите овај опсег, а на картици "Почетна" кликните на икону "Копирај" која се налази у алату "Цлипбоард" . Такође, уместо ове операције, можете примијенити низ пречица на тастатури Цтрл + Ц.
- Након тога, без уклањања избора из опсега, кликните на њега помоћу десног дугмета миша. У отвореном контекстуалном менију у оквиру "Поставке параметара" изаберите ставку "Вредности" .
- Након што се ова акција заврши, резултујућа матрица више неће бити представљена као један непрекидан опсег и могу се направити разне манипулације.
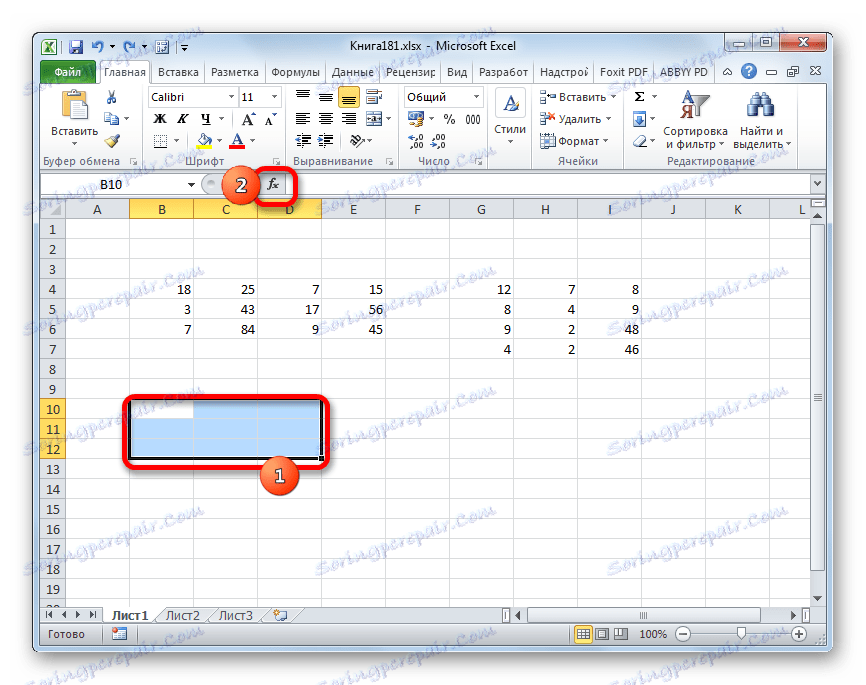
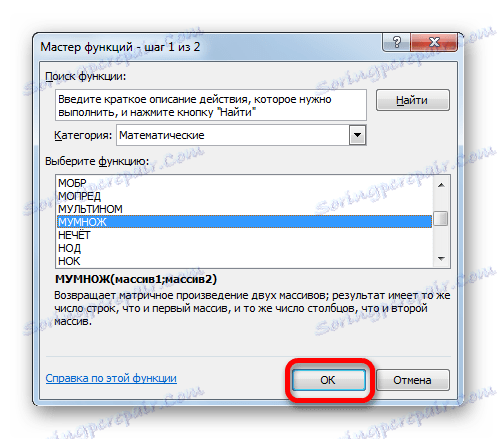
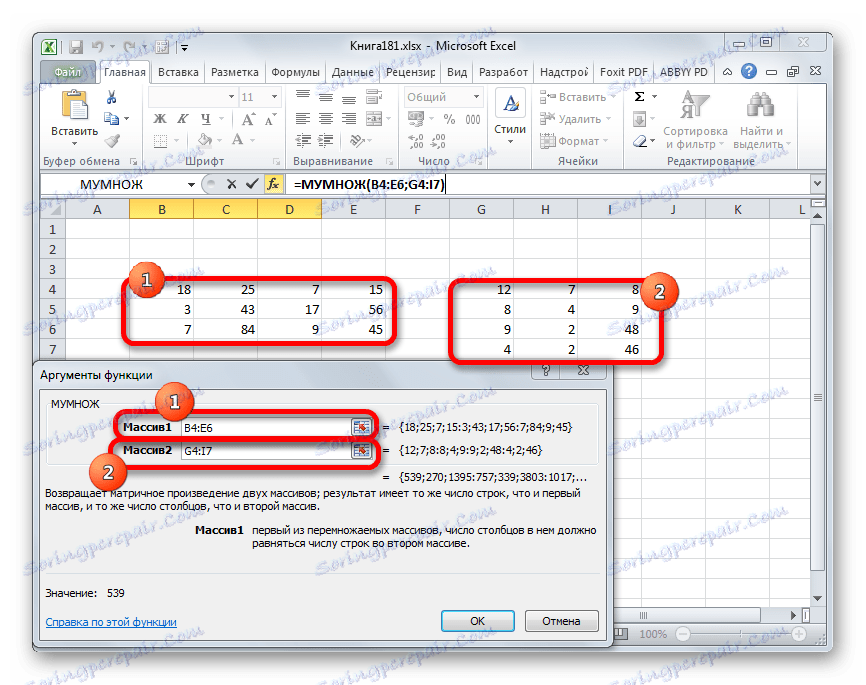
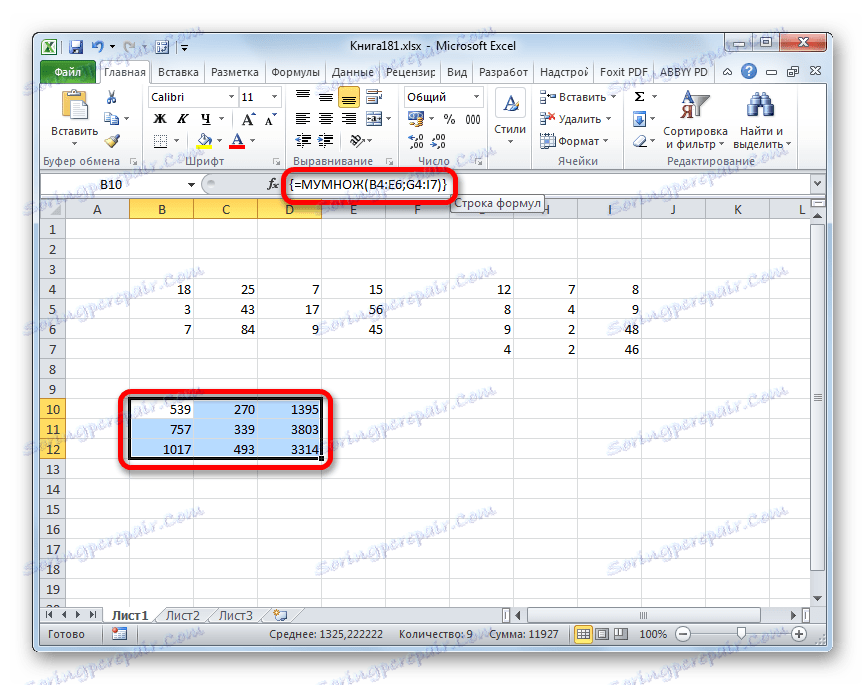
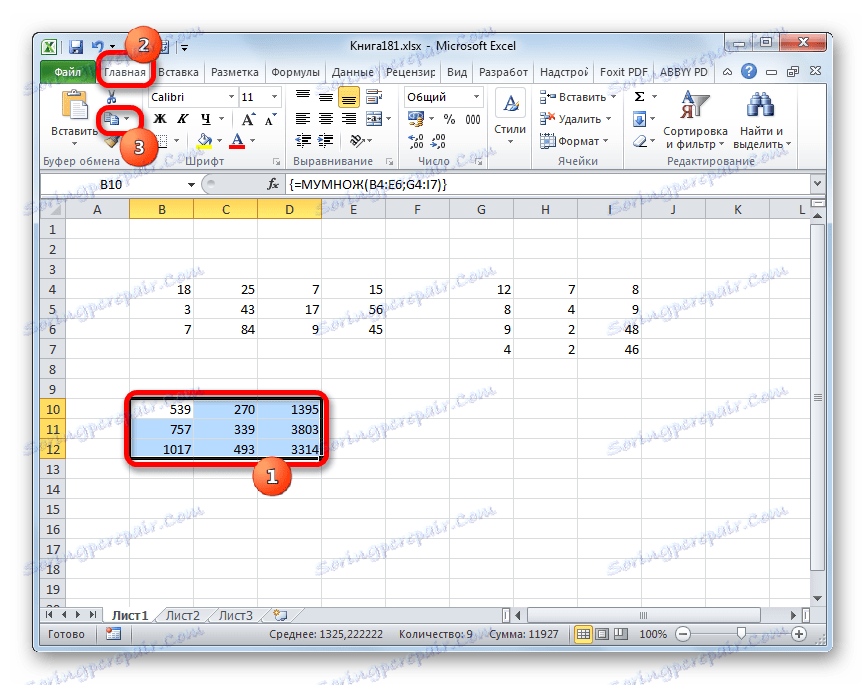
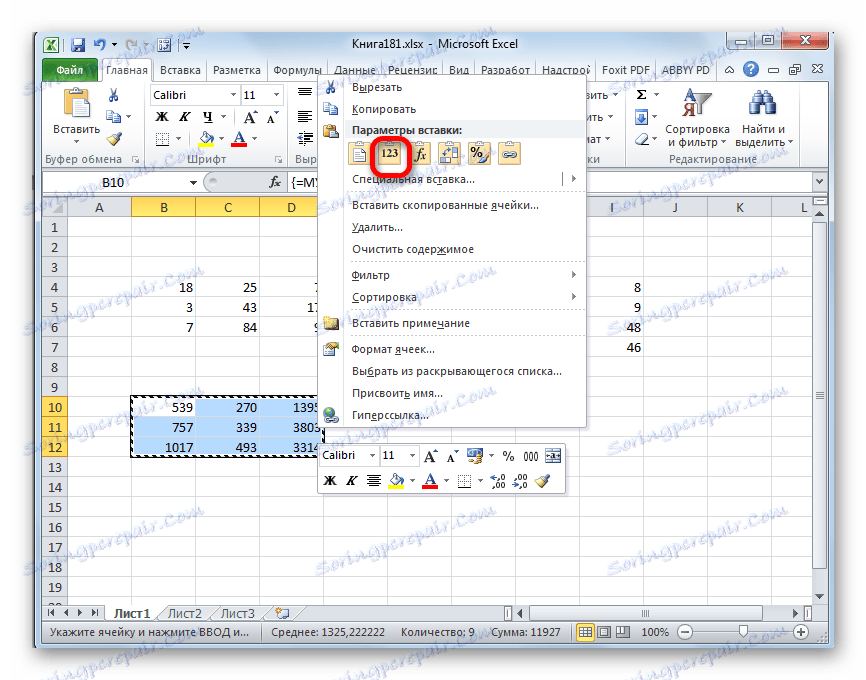
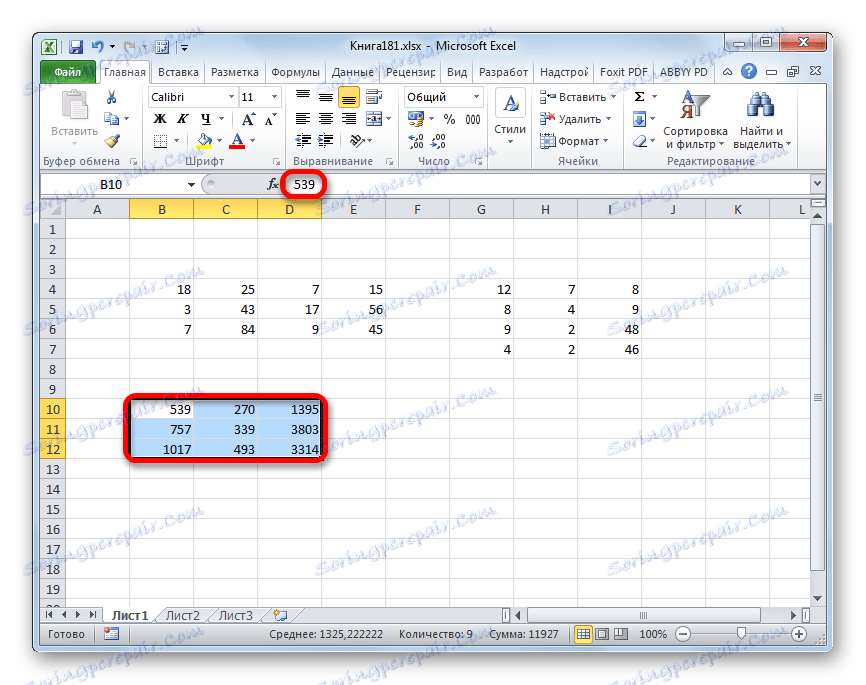
Лекција: Рад са низовима у Екцелу
Као што видите, оператер МУМНОЗХ вам омогућава да брзо и лако помножите у Екцел-у две матрице једне на друге. Синтакса ове функције је сасвим једноставна, а корисници не би требали имати проблема са уносом података у прозор аргумената. Једини проблем који може настати када радите са овим оператором је то што је функција низова и стога има одређене функције. Да бисте израдили резултат, прво морате изабрати одговарајући опсег на листу, а затим након уноса аргумената за израчунавање користите специјалну комбинацију тастера дизајнираних за рад са овим типом података - Цтрл + Схифт + Ентер .