Конфигурисање Оутлоок-а за посао
Скоро сваки програм, пре него што га употребите, мора бити подешен, како би се добио максималан ефекат. Нити изузетак је клијент е-поште од Мицрософта - МС Оутлоок. И тако, данас ћемо видети како је конфигурисан не само Оутлоок Оутлоок, већ и други параметри програма.
Пошто је Оутлоок првенствено маил клијент, потребно је да подесите налоге за пун рад.
Да бисте конфигурисали налоге, користите одговарајућу команду у менију "Датотека" - "Подешавања налога".
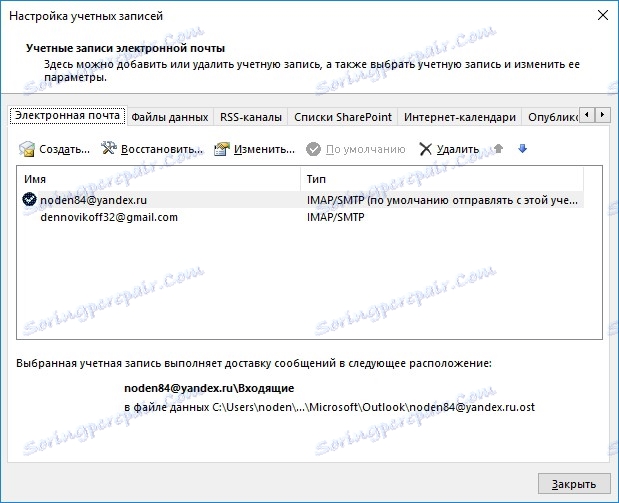
За више детаља о томе како да конфигуришете Оутлоок пошту, 2013 и 2010, кликните овде:
Подешавање налога за Иандек.Маил
Подешавање налога за Гмаил пошту
Подешавање налога за Маил Маил
Поред самих налога, можете такође креирати и објавити Интернет календаре и променити начин на који се налазе датотеке с подацима.
Да бисте аутоматизовали већину акција са долазним и одлазним порукама, постоје правила која су конфигурисана из менија "Филе -> Манаге Рулес анд Алертс".
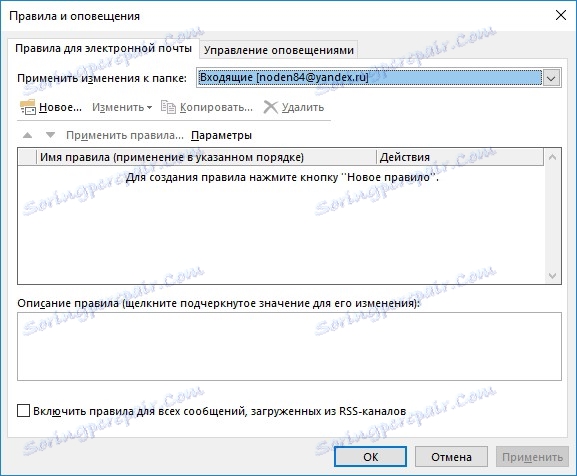
Овде можете креирати ново правило и користити чаробњака да бисте подесили потребне услове за акцију и конфигуришите саму акцију.
Овде се разматра детаљнији рад са правилима: Како поставити Оутлоок 2010 за аутоматско преусмеравање
Као иу обичној кореспонденцији, у електронској верзији постоје и правила доброг реда. А једно од ових правила је потпис сопственог писма. Овде корисник добија потпуну слободу деловања. У потпису можете навести и контакт податке и све друге информације.
Сигнат можете конфигурирати из новог прозора поруке кликом на дугме "Потпис".
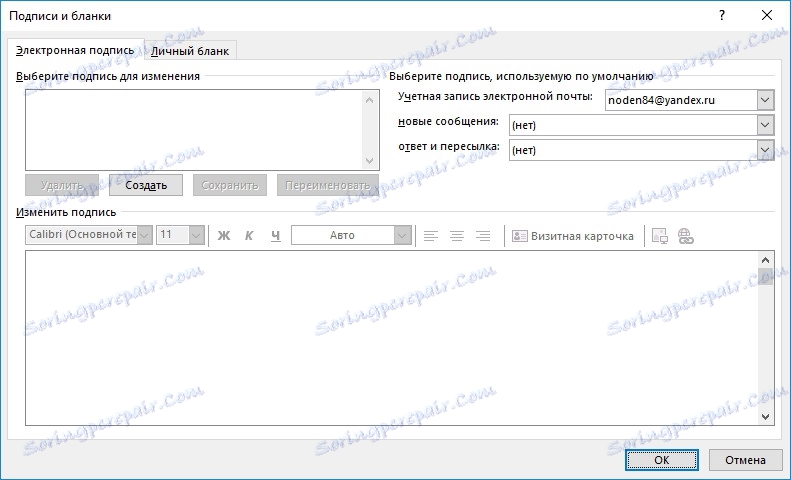
За више информација о постављању потписа погледајте: Подесите потпис за одлазне е-поруке.
Генерално, Оутлоок се конфигурише кроз команду "Опције" у менију "Датотека".
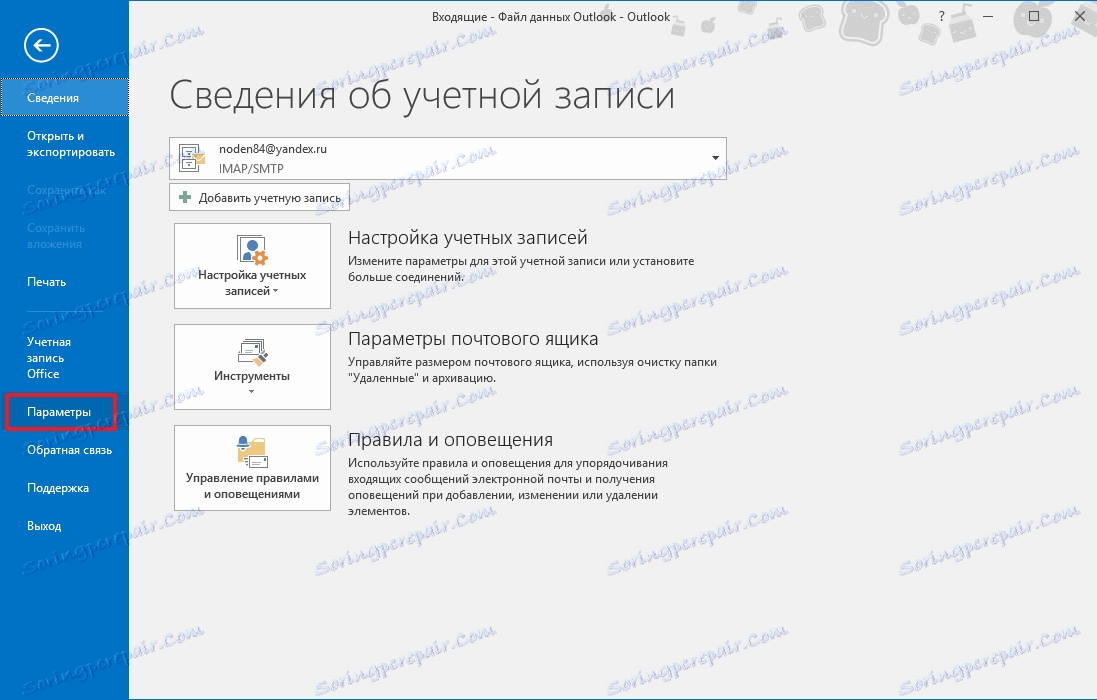
За погодност, сва подешавања су подељена у одељке.
Општи одељак вам омогућава да изаберете шему боја апликације, одредите иницијалне и тако даље.
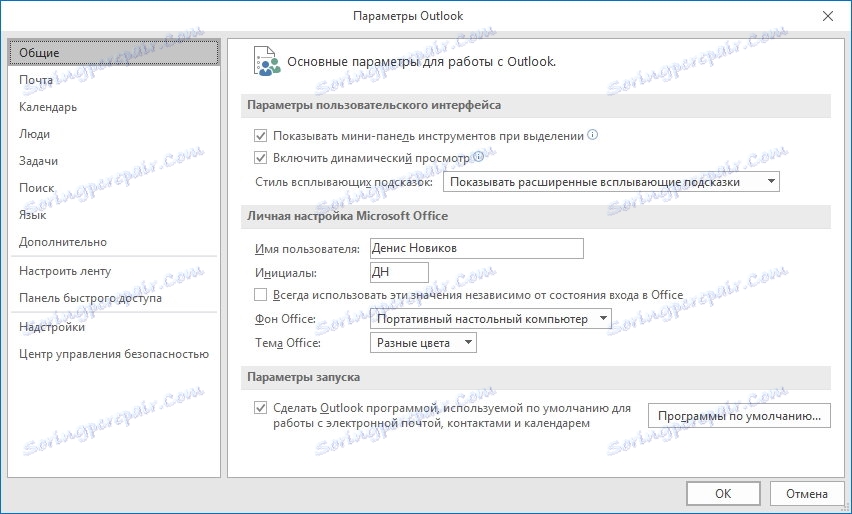
Одељак "Маил" садржи много више поставки и сви се односе директно на Оутлоок маил модул.
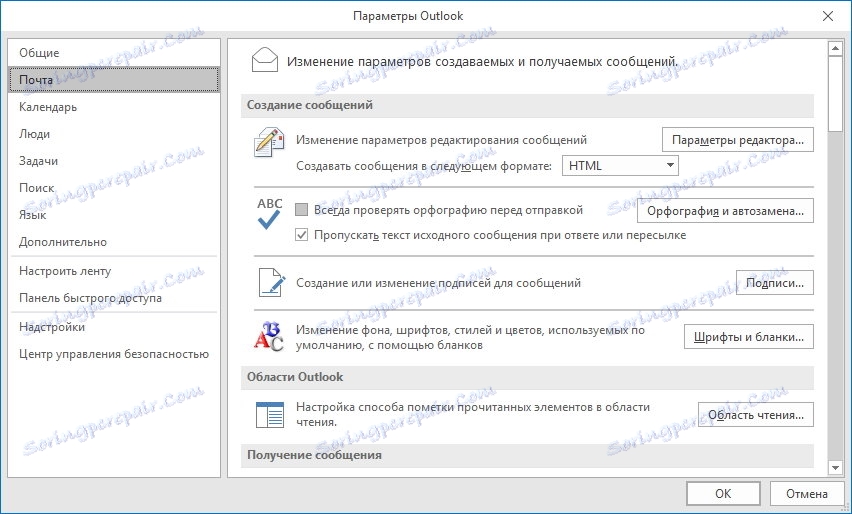
Овде можете поставити разне опције за уређивач поруке. Ако кликнете на дугме "Подешавања уређивача ...", корисник ће видети прозор с листом доступних опција које се могу укључити или искључити провјеравајући или уклонити поље.
Такође можете конфигурирати аутоматско чување порука, поставити параметре за слање или праћење слова и још много тога.
У одељку "Календар" подешавања су конфигурисана која се односе на Оутлоок календар.
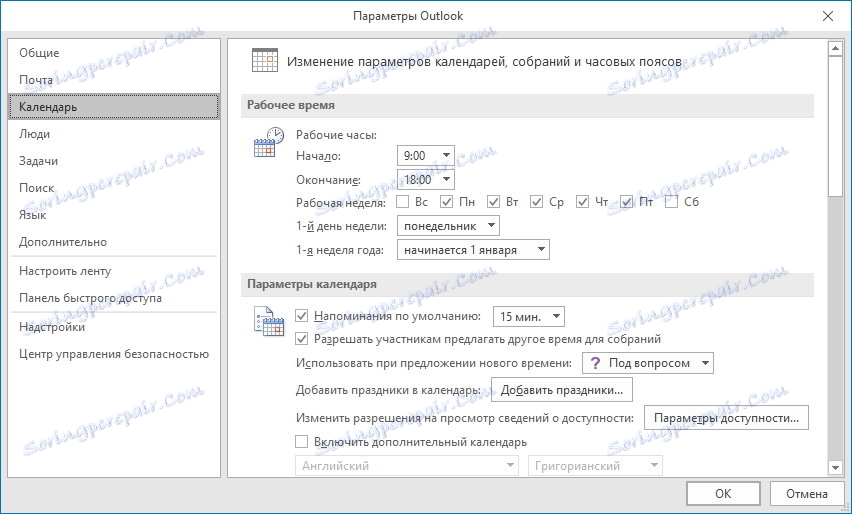
Овде можете одредити дан од кога почиње седмица, као и обележити радне дане и поставити почетно и завршно вријеме радног дана.
У одељку "Подешавања екрана" можете да конфигуришете нека подешавања за изглед календара.
Међу додатним параметрима можете одабрати и јединицу за временску зону, временску зону и тако даље.
Одељак "Људи" је за подешавање контаката. Ту нема много подешавања и у суштини они се тичу приказа контакта.
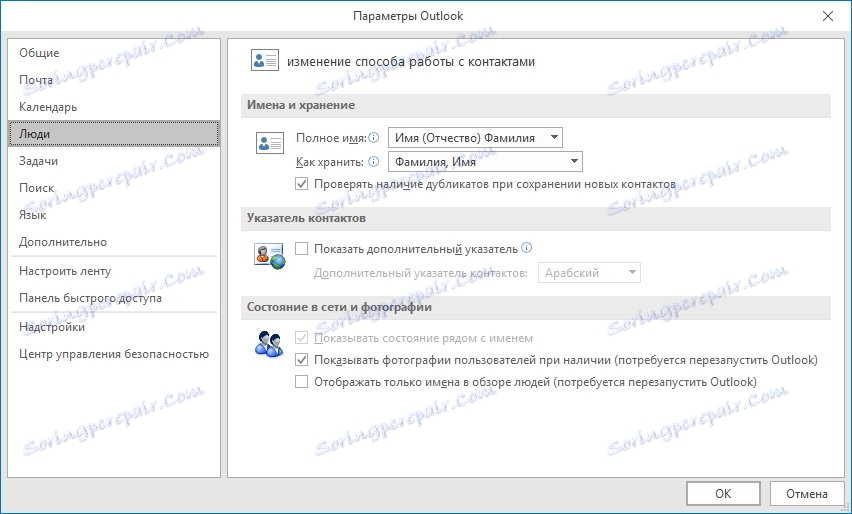
Да бисте конфигурисали задатке, овдје је приказан одељак "Задаци". Користећи опције у овом одељку, можете подесити вријеме од које ће вас Оутлоок подсетити на планирани задатак.
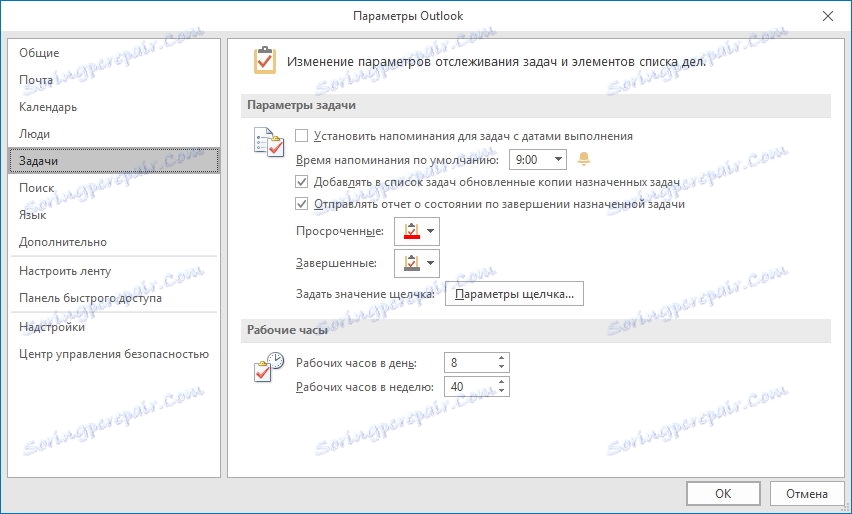
Ево и времена радног времена дневно и недељно, боја истекла и завршених задатака и тако даље.
За ефикаснији претраживач у Оутлоок-у постоји посебан одељак који вам омогућава да промените параметре претраге, као и поставите параметре индексирања.
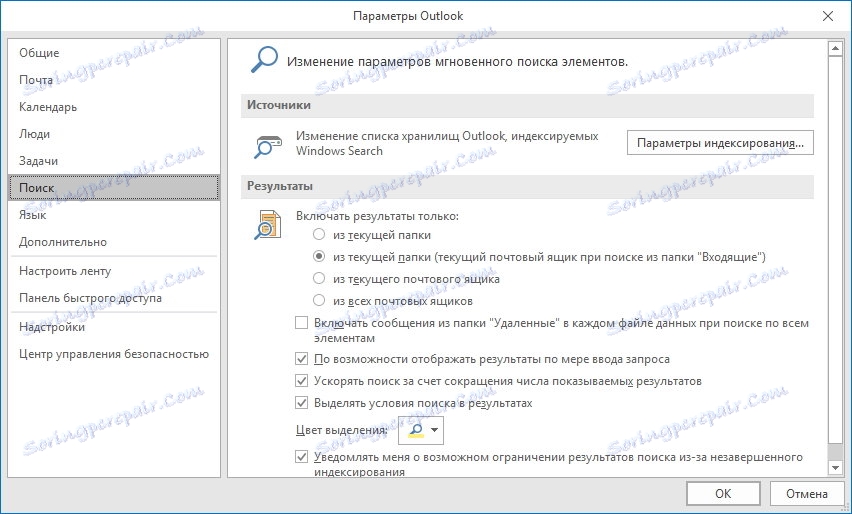
По правилу, ова подешавања се могу оставити подразумевано.
Ако морате писати поруке на различитим језицима, онда требате додати језике кориштене у одељку "Језик".
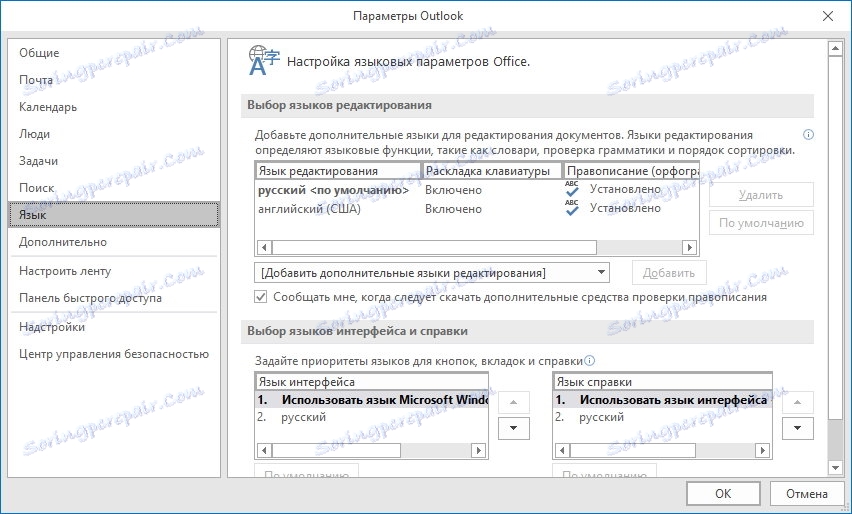
Такође, овде можете да изаберете језик за интерфејс и језик помоћи. Ако пишете само на руском, онда се подешавања могу оставити онакве какве јесу.
У одељку "Напредно" се прикупљају сва друга подешавања која се односе на архивирање, извоз података, РСС изворе и тако даље.
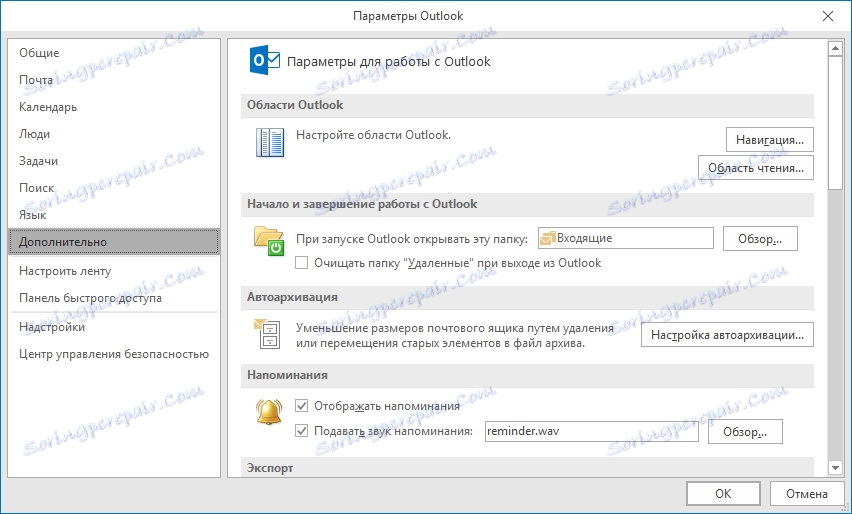
Одељци "Цонфигуре Риббон" и "Куицк Аццесс Тоолбар" односе се директно на програмски интерфејс.
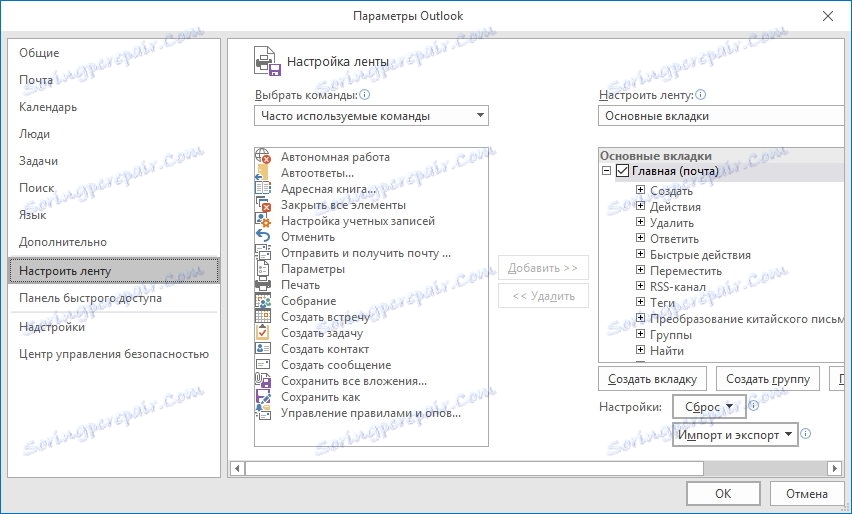
Овдје можете одабрати команде које се најчешће користе.
Помоћу поставки траке можете одабрати ставке траке и команде које ће бити приказане у програму.
А најчешће коришћене команде могу се ставити на траку са алаткама за брзи приступ.
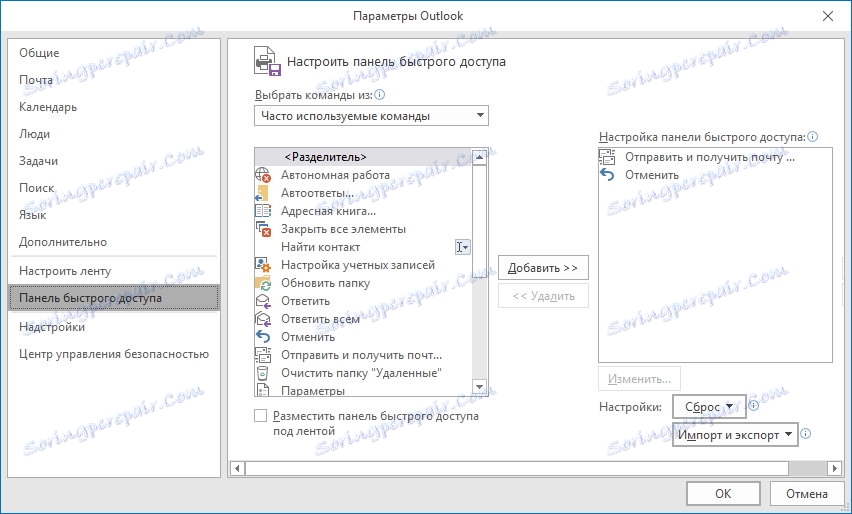
Да бисте избрисали или додали команду, изаберите је на жељену листу и кликните на дугме "Додај" или "Обриши", у зависности од тога шта желите да урадите.
Да бисте конфигурисали безбедност, Мицрософт Оутлоок Сецурити Манагемент Центер је доступан, који се може конфигурирати у одељку "Центар за управљање безбедношћу".
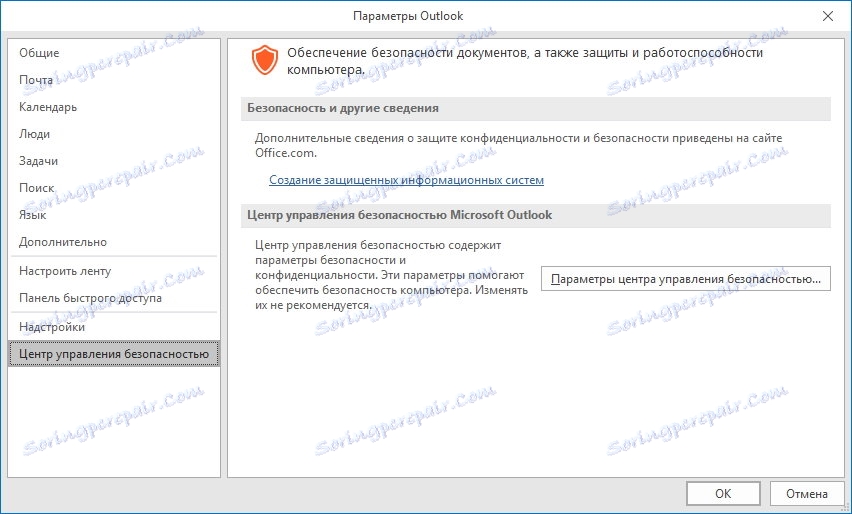
Овдје можете промијенити поставке за обраду прилога, омогућити или онемогућити макре, креирати листе нежељених издавача.
За заштиту од одређених врста вируса, можете онемогућити рад макроа, као и забранити преузимање слика у ХТМЛ и РСС феедовима.
Да бисте онемогућили макре, идите у одељак "Опције макроа" и одаберите жељену акцију, на пример, "Онемогући све макре без обавештења".
Да бисте забранили преузимање слика, потребно је да у одељку "Аутоматско преузимања" одаберете поље "Не аутоматски преузмите слике у ХТМЛ порукама и РСС елементима", а затим обележите поља поред непотребних радњи.