Sadržaj:
Metod 1: Uklanjanje softvera za praćenje
Razmatrani kvar često nastaje zbog programskog sukoba sistemske alatke i spoljnog rešenja: oboje istovremeno pokušava da otvori disk za proveru, zbog čega CHKDSK ne može da ga preuzme u rad. Kao opcija za rešavanje ili dijagnostiku, potrebno je ukloniti spoljni program.
- Pozovite prozor „Pokreni“ kombinacijom tastera Win+R, unesite u njega zahtev
appwiz.cpli pritisnite „OK“. - Nakon pokretanja „Programa i komponenti“ pregledajte spisak instaliranog softvera, pronađite poziciju aplikacije za praćenje, označite je jednim klikom levog tastera miša i pritisnite „Ukloni“ na traci sa alatkama.
- Deinstalirajte program prateći uputstva na ekranu.
- Ponovo pokrenite računar i proverite da li se greška pojavljuje – ne bi trebala više da se pojavljuje ako je uzrok bio u spoljnem softveru.
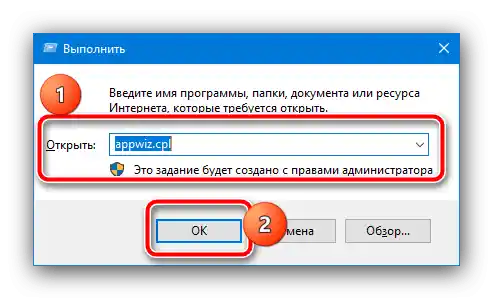
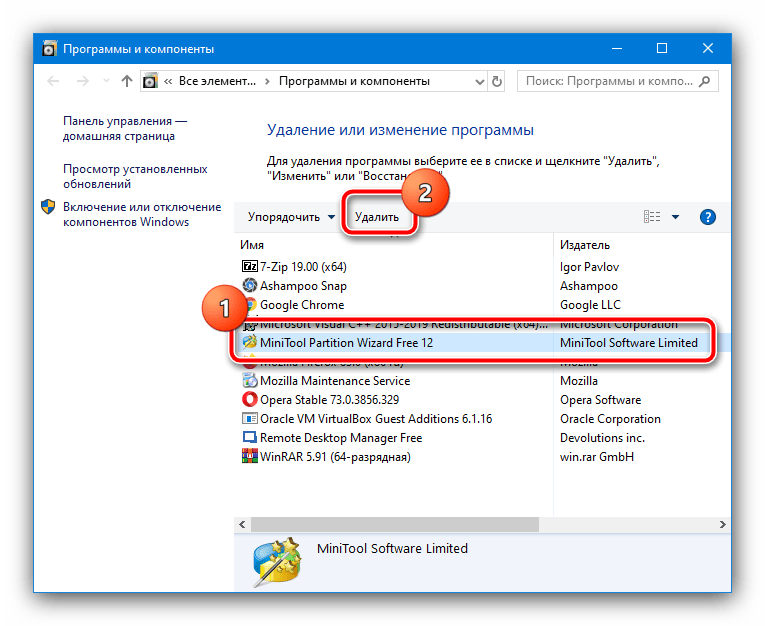
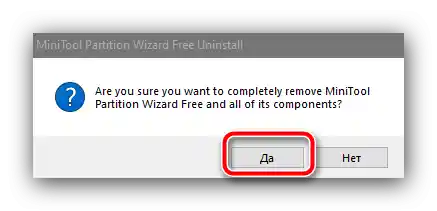
Ako se kvar direktnog pristupa ipak ponavlja, iskoristite druge predstavljene metode.
Metod 2: Direktno povezivanje diska
Ako se problem javlja na spoljnim HDD ili SSD, uzrok može biti neispravan USB-SATA kontroler: veza uređaja sa računarom se uspostavlja sa kašnjenjem ili se uopšte ne uspostavlja, što sistem doživljava kao odbijanje prava na pristup. Rešenje može biti direktno povezivanje, bez učešća kontrolera: disk treba izvaditi iz kućišta i povezati sa računarom direktno SATA kablom.

Postupak rastavljanja spoljnog skladišta zavisi od proizvođača i modela. Neki uređaji (budžetski, u pravilu) predstavljaju takozvane „džepove“ od kućišta i ploče kontrolera, sa kojom je povezan običan laptop HDD veličine 2,5 inča.Други уређаји могу бити потпуно нераздвојни, то треба имати у виду.
Метод 3: Обнова меморијске картице или флеш диска
Разматрана грешка се понекад појављује при покушају провере меморијске картице или USB уређаја. У овом случају разлози су нешто другачији – вероватно је носач оштећен и захтева обнову. Користите упутства из следећих линкова за решавање проблема.
Детаљније: Обнова флеш диска и меморијске картице
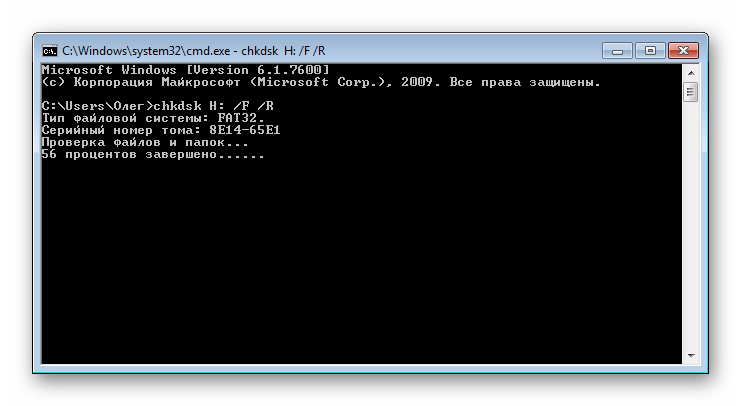
Метод 4: Уклањање RAW грешака
Када се сусретнете са разматраном грешком, требало би да проверите како се тачно приказује датотечни систем проблематичног носача. Најлакше је то урадити преко алата „Управитељ дискова“: отворите средство „Изврши“ и унесите команду dskmgmt.msc.
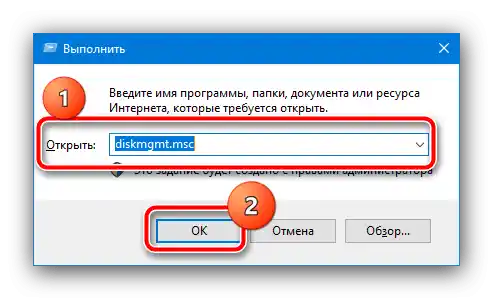
Пронађите у прозору програма блок који одговара вашем уређају и проверите како се приказује његов датотечни систем.
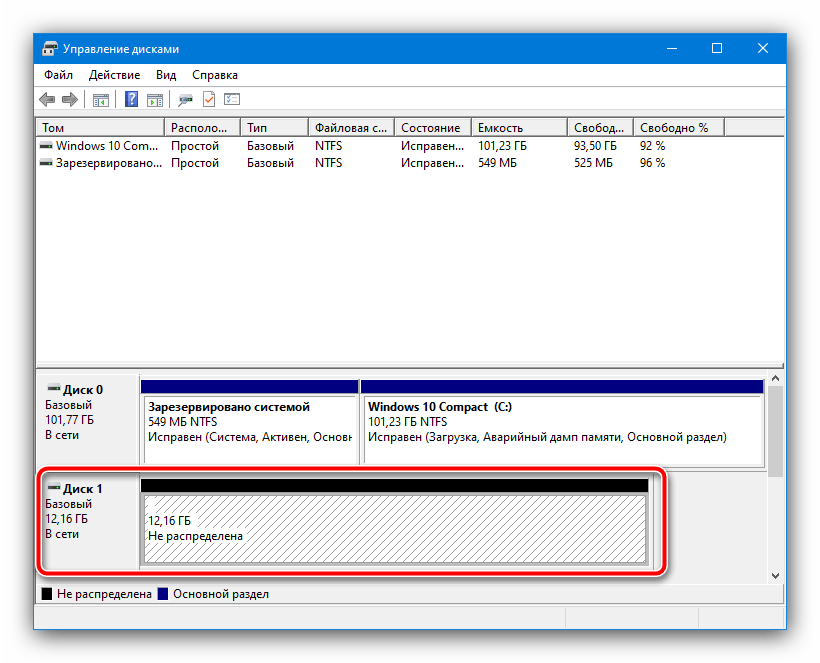
Ако је назначен као RAW, то значи да је табела партиција оштећена и требало би покушати да је обновите. У томе ће вам помоћи упутства у наставку.
Детаљније: Уклањање RAW грешке датотечног система на чврстом диску или флеш диску
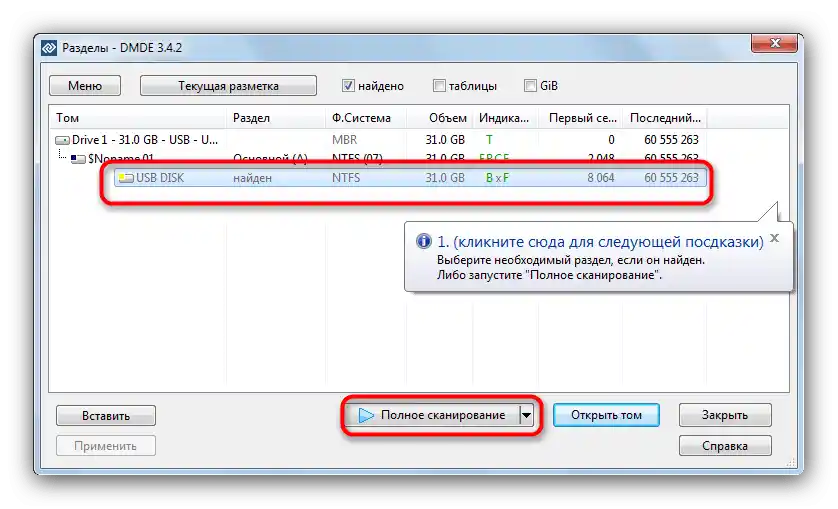
Метод 5: Искључивање диска из реда провере
Ако је потребно уклонити само саму грешку, а стање носача није важно, можете једноставно искључити проблематични уређај из реда. То се ради на следећи начин:
- Покрените „Командну линију“ као администратор – отворите „Претрагу“, упишите упит
cmd, затим изаберите резултат и искористите опције покретања.Detaljnije: Kako otvoriti „Komandnu liniju“ kao administrator u Windows 7 i Windows 10
- Unesite sledeću komandu:
chkntfs /X *slovo diska*:Umesto
*slovo diska*navedite slovo kojim je u sistemu označen neispravan uređaj, proverite tačnost sintakse komande i pritisnite Enter. - Nakon izvršenja radnje zatvorite alatku i restartujte PC ili laptop.
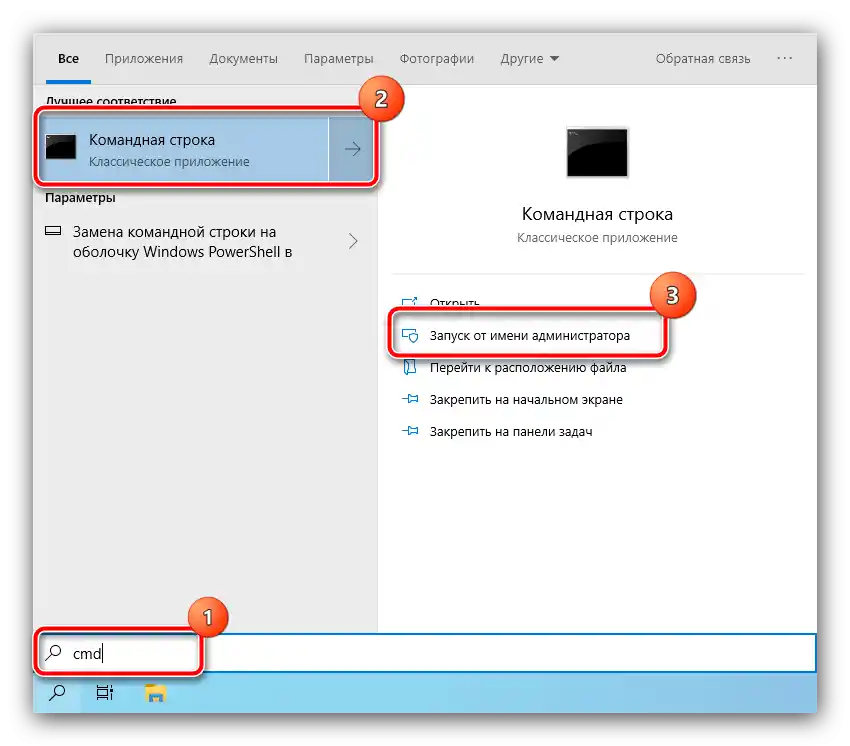
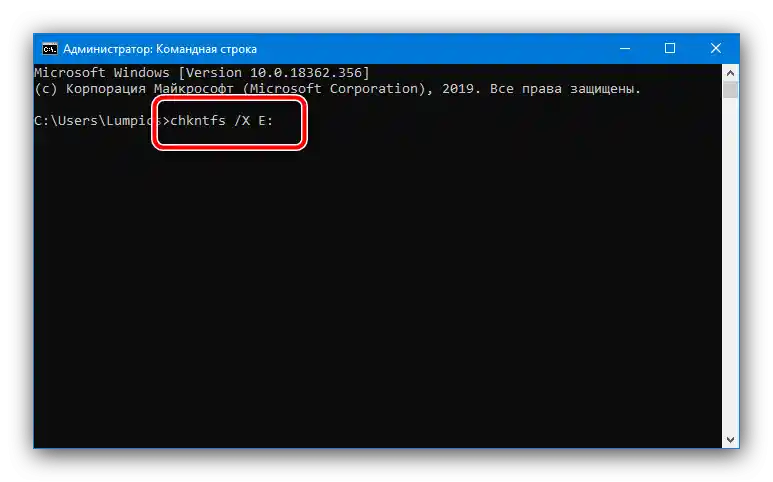
Ovo rešenje teško da se može nazvati potpunim, stoga, ako je moguće, izvršite proveru neispravnog uređaja.