Опоравак Фласх диска преко командне линије
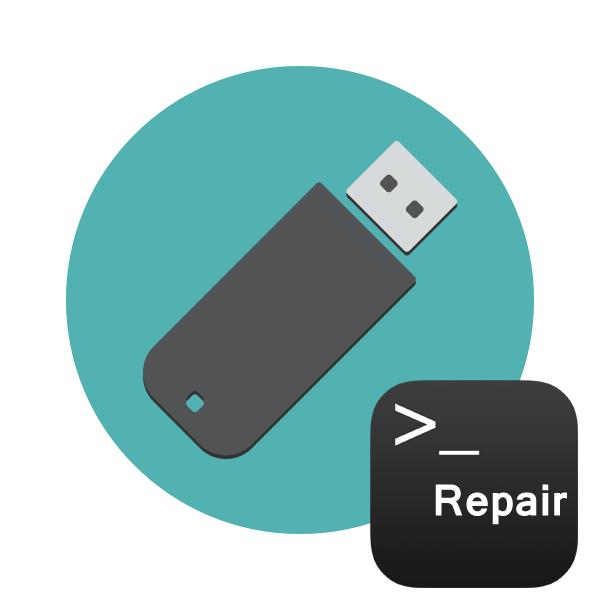
Појава лоших сектора или кварова на софтверу УСБ флеш уређаја често доводи до његовог неисправности. Због тога се брзина писања / читања успорава или постаје потпуно немогуће, постоје проблеми са откривањем уређаја у рачунару и могу се јавити други проблеми. Због тога корисници који наиђу на такве грешке желе да обнове постојећи диск. Наравно, то се најчешће ради коришћењем специјализованих алата треће стране, али то је изведиво и помоћу уграђених Виндовс алата који пролазе кроз „Командну линију“ .
Садржај
Вратите флеш диск кроз командну линију
Данас желимо да демонстрирамо две доступне методе за обнављање уређаја кроз конзолу. Да бисте извршили ову операцију на два горе наведена начина, уређај мора да чита рачунар. Ако се то не догоди, препоручујемо да се упознате са другим материјалом о овој теми како бисте већ разумели решење овог проблема.
Прочитајте и: Водич за време када рачунар не види УСБ флеш уређај
Следеће опције делују на различитим алгоритмима. Прва укључује претрагу и исправљање грешака у датотечном систему који су ометали исправан рад опреме. Тада се сви подаци на флеш уређају чувају. Други потпуно чисти простор, бришући датотечни систем са свим објектима. Овде сваки корисник мора одабрати најприкладнији начин опоравка.
1. метод: услужни програм цхкдск
Многи активни корисници оперативног система Виндовс већ су наишли на уграђени алат зван цхкдск . Његова функционалност је фокусирана на проналажење и исправљање грешака на датотечном систему чврстих дискова или изменљивих дискова. Корисник треба само дати аргументе команде и покренути поступак, а то се ради овако:
- Отворите „Старт“ и покрените „Командни редак“ .
- Поред тога, у одељку „Овај рачунар“ требаћете да пронађете слово додељено УСБ флеш уређају, јер ће ово бити потребно приликом уноса команде.
- У конзоли откуцајте
chkdsk H: /F /R, где је Х слово погона. Затим притисните тастер Ентер . - Почеће претрага и исправљање грешака, прозор садржи информације о статусу ове операције. Проћи ће неко време, што зависи од брзине система, присуства грешака на медијуму и његове јачине.
- По завршетку биће приказана нова линија за унос, а изнад ћете видети извештај о исправљеним грешкама или да није пронађена ниједна грешка.
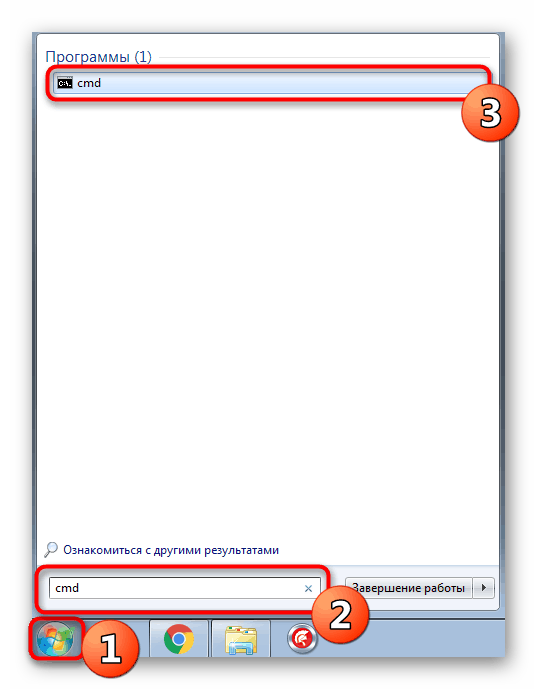
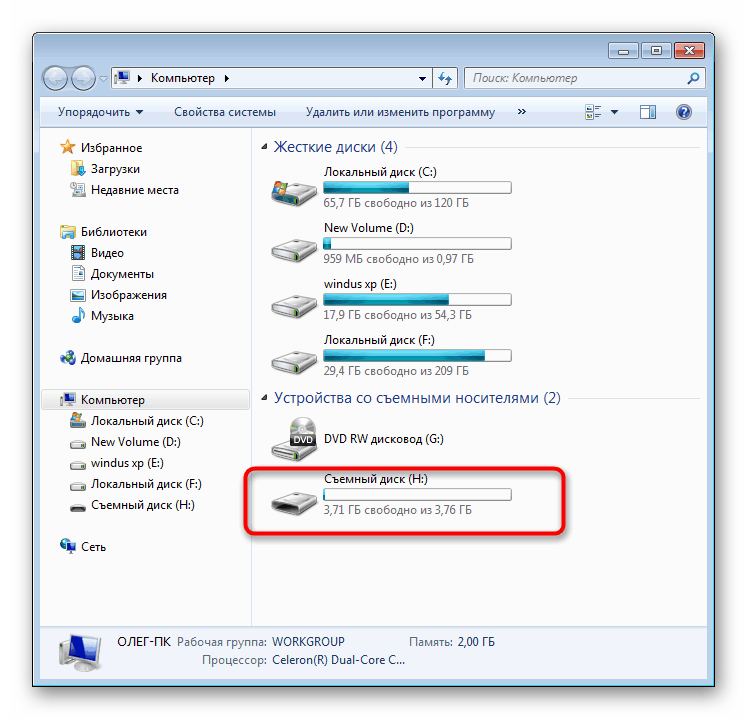
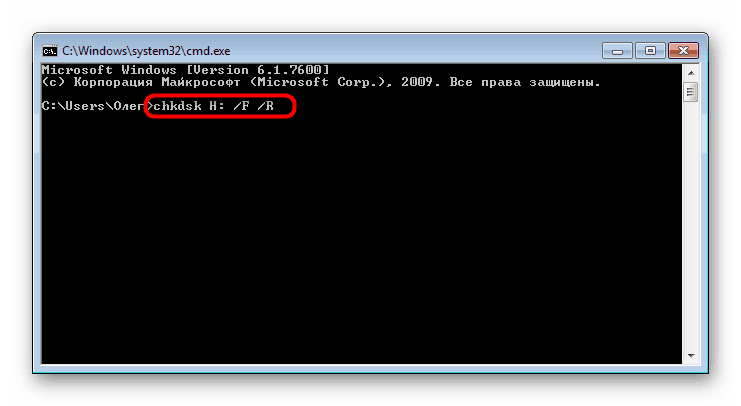
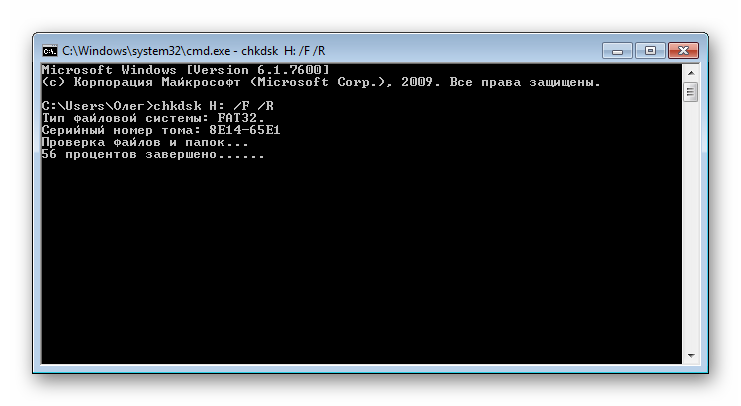
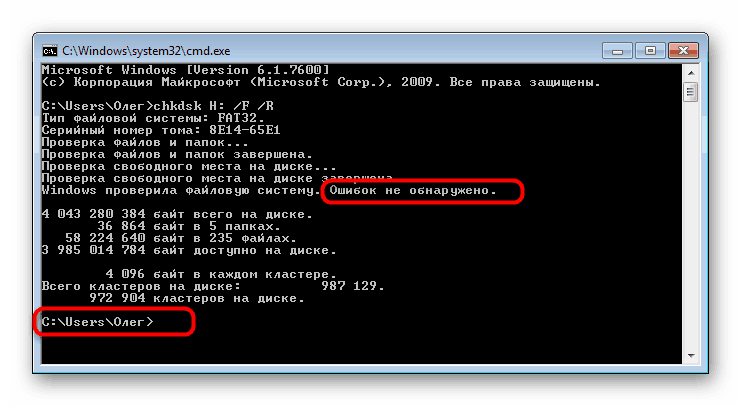
Приликом уноса команде одредили сте два аргумента која су одговорна за радње потребне за извршавање. Предлажемо да се детаљније упознате са њима како бисте убудуће знали која слова треба да се упишу у конзолу:
-
H:- увијек означава слово погона, односно одговарајући назив је назначен; -
/F- исправља грешке одмах након што су откривене; -
/R- обнавља оштећене секторе ако се нађу.
Горња метода је једноставна за употребу, али не доноси увек жељени ефекат, па предлажемо да се одмах упознате са другом, радикалнијом опцијом.
Метода 2: Дискпарт Утилити
У Виндовс-у постоји још један уграђени услужни програм који је одговоран за рад с дисковима и партицијама. Једна од његових функција је потпуно чишћење простора са уклањањем партиција и датотечног система. У складу с тим, сви подаци на УСБ флеш уређају биће трајно избрисани. Узмите у обзир ово када користите ову методу. Захваљујући чишћењу, нестају и сви проблеми са партицијом и тада се ствара нова, потпуно чиста запремина.
- Покрените „Командни редак“ као што је приказано у горњим упутствима или користите апликацију Покрени ( Вин + Р ), укуцајући
cmdтамо. - Дођите до жељеног услужног програма уношењем наредбе
diskpart. - У новом прозору прикажите листу повезаних уређаја помоћу
list disk. - Проверите листу медија и пронађите флеш уређај међу њима. У овом је случају важно правилно идентифицирати диск како не бисте случајно форматирали погрешну партицију, што ће довести до нежељених посљедица. Најлакши начин да се фокусирате на ступац "Величина" .
- Унесите
select disk 1, где је 1 број диска УСБ флеш уређаја. - Чини се да је обавештење да је одабран одређени погон.
- Унесите команду
clean. - Очистиће цео диск, а биће обавештено о успешном завршетку ове операције.
- Након тога остаје само креирати нову партицију и додијелити је датотечном систему. Да бисте то учинили, идите на „Цонтрол Панел (Контролна табла)“ .
- Тамо одаберите категорију "Администрација" .
- Отворите одељак „Управљање рачунаром“ .
- Кроз плочу са леве стране идите до „Управљање диском“ , кликните РМБ на натпису „Не дистрибуирано“ поред преносног уређаја. У контекстном менију изаберите Цреате Симпле Волуме .
- Следите упутства из приказаног чаробњака да бисте створили главни део флеш уређаја.
- Сада ће се у менију „Овај рачунар“ исправно приказати.
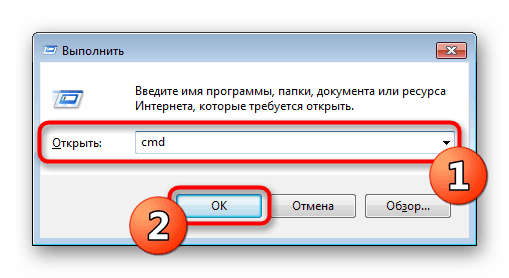
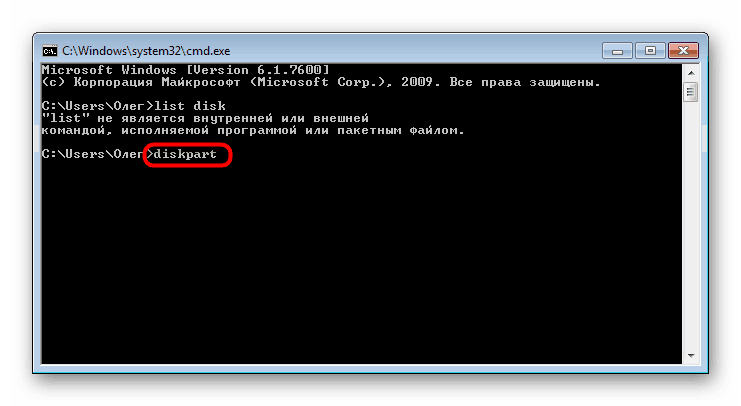
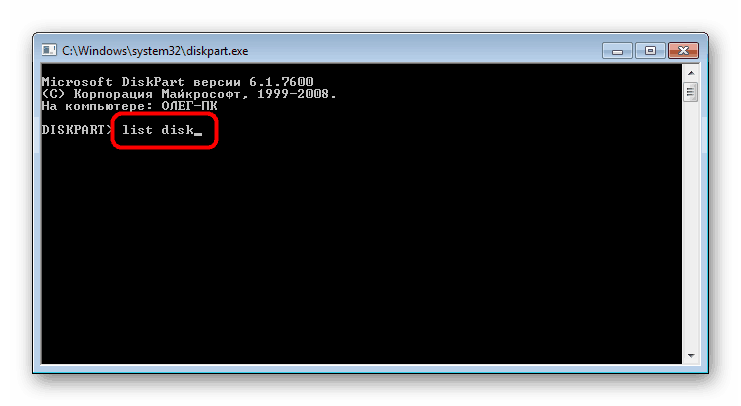
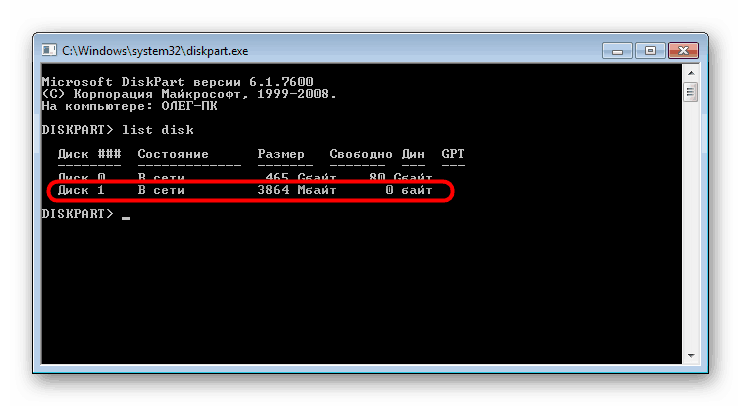
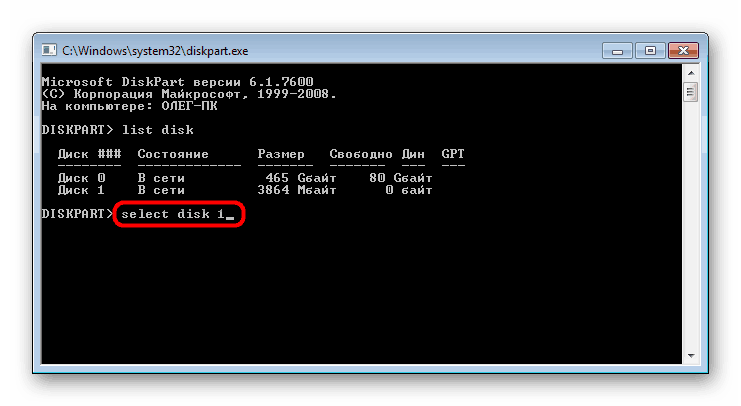
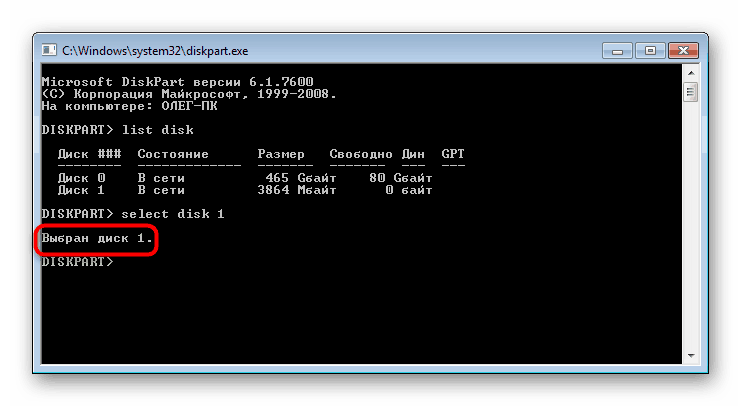
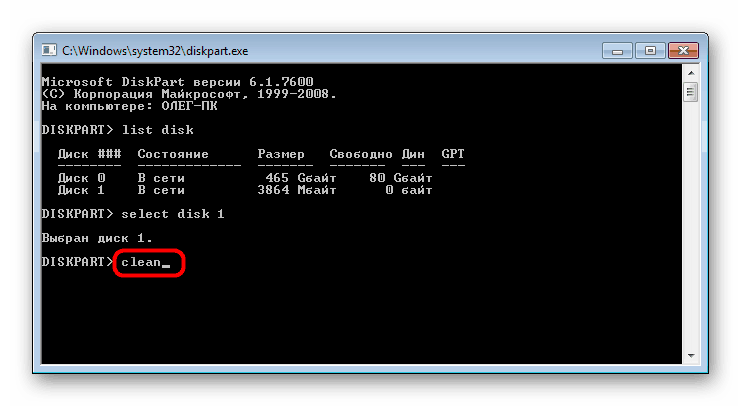
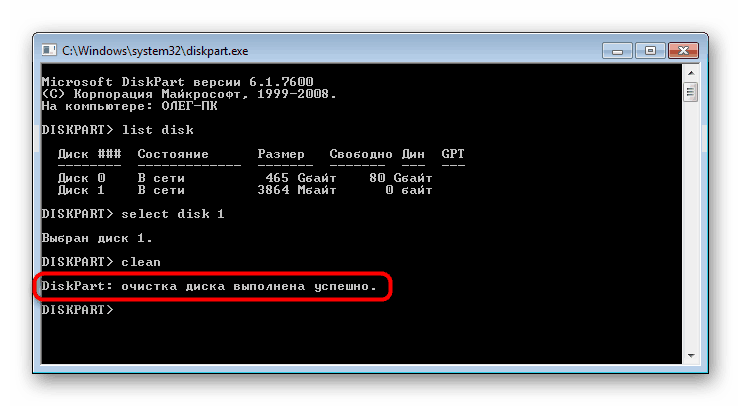
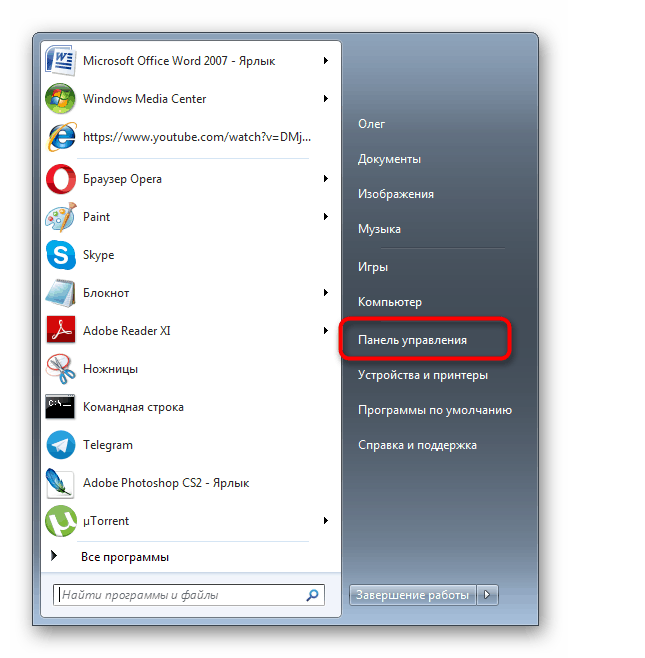
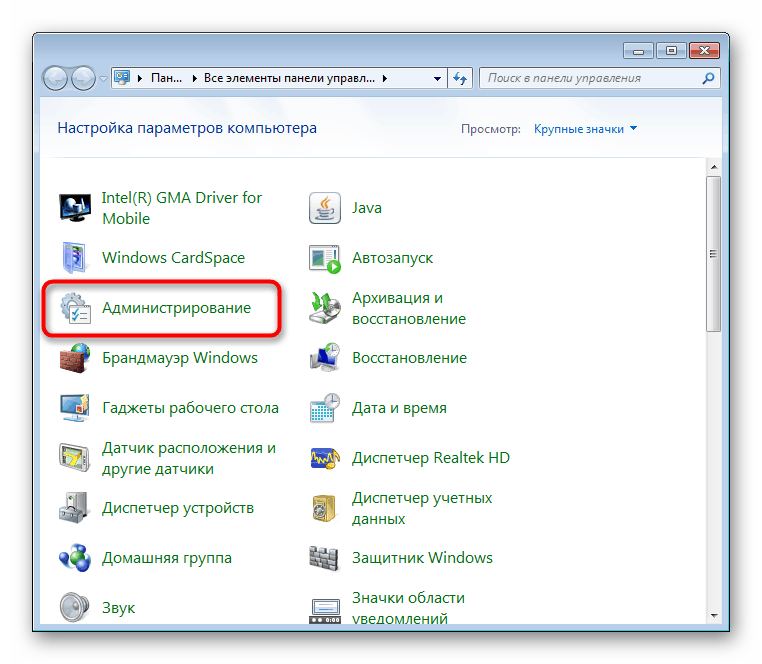
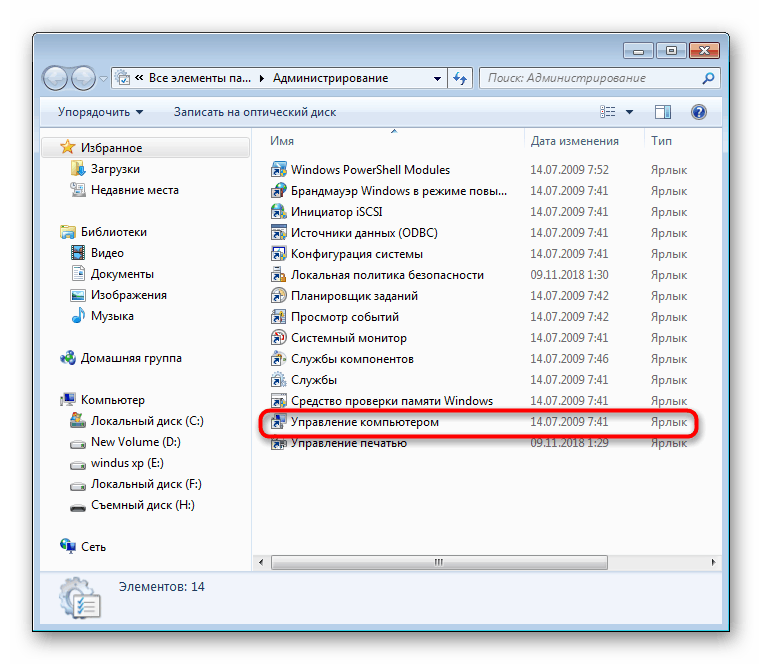
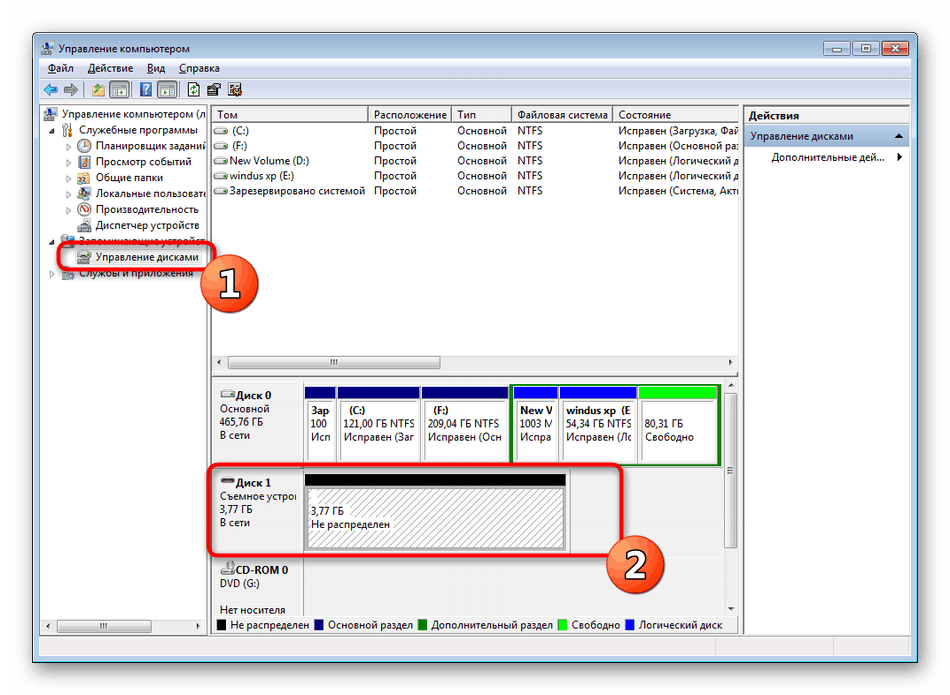
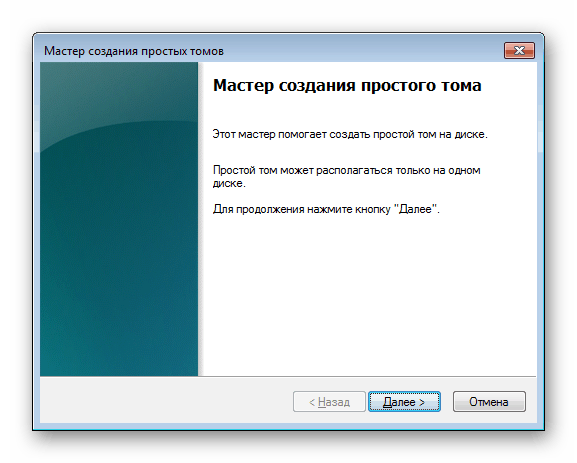
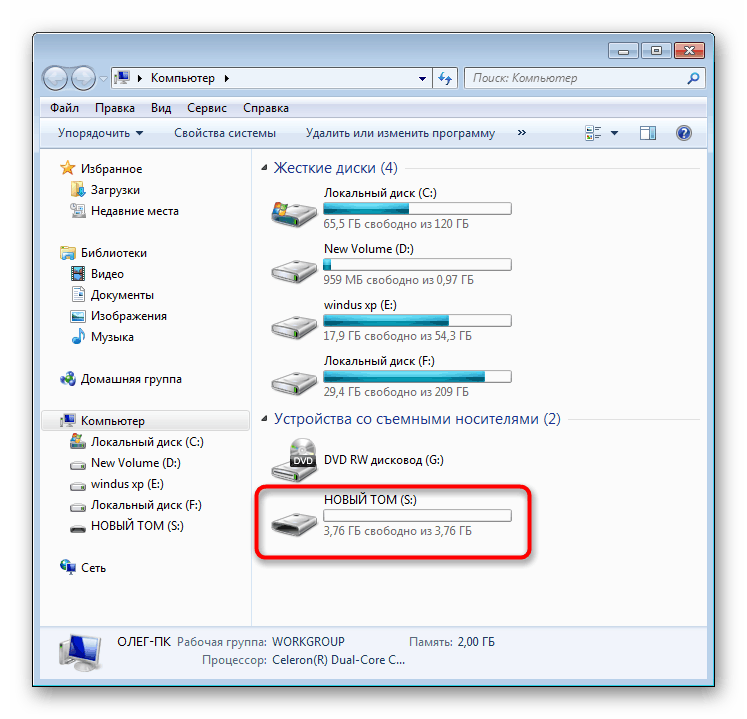
Горе су вас упознали са две доступне опције за обнављање флеш погона преко стандардних услужних програма Виндовс Цомманд Лине . Остаје само да одаберете најбољу опцију и следите упутства дата у методи.