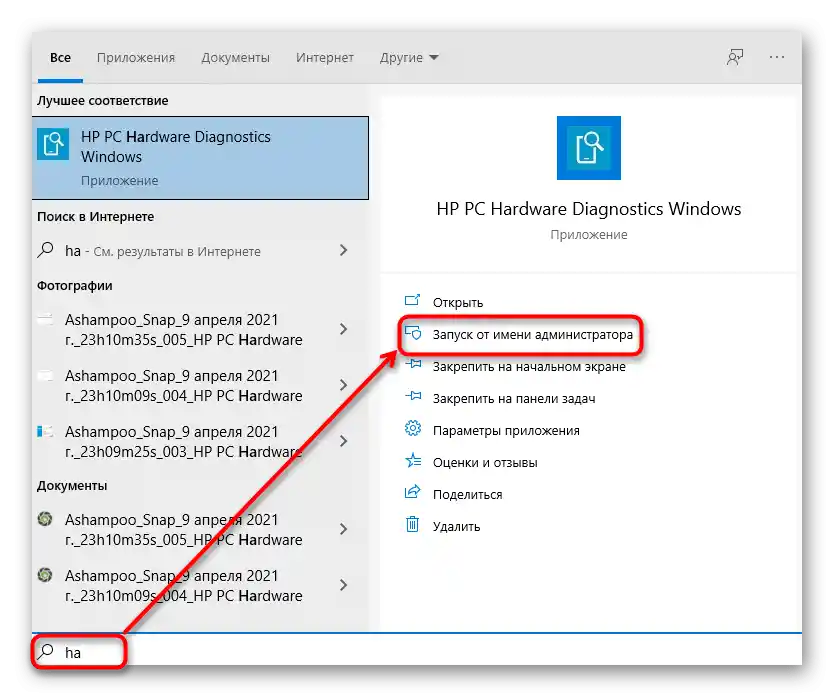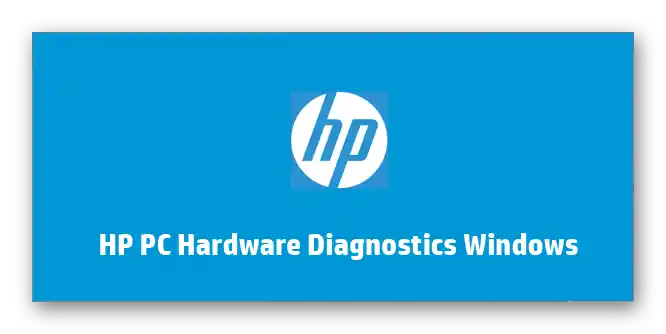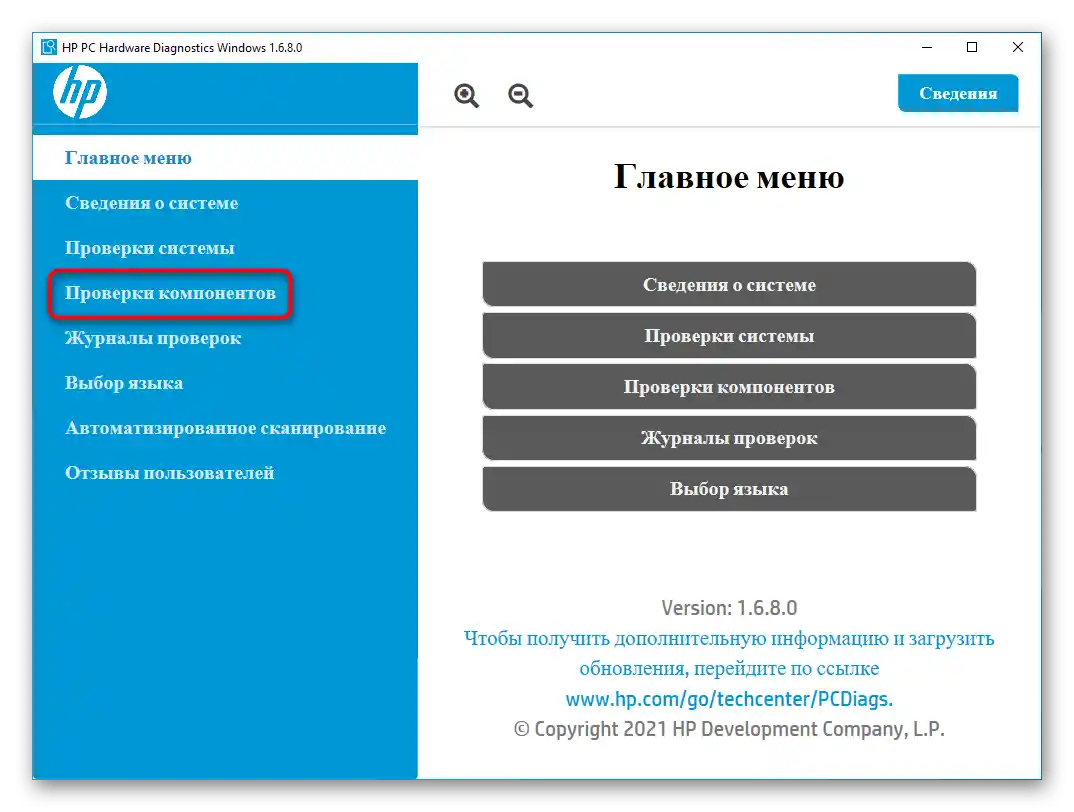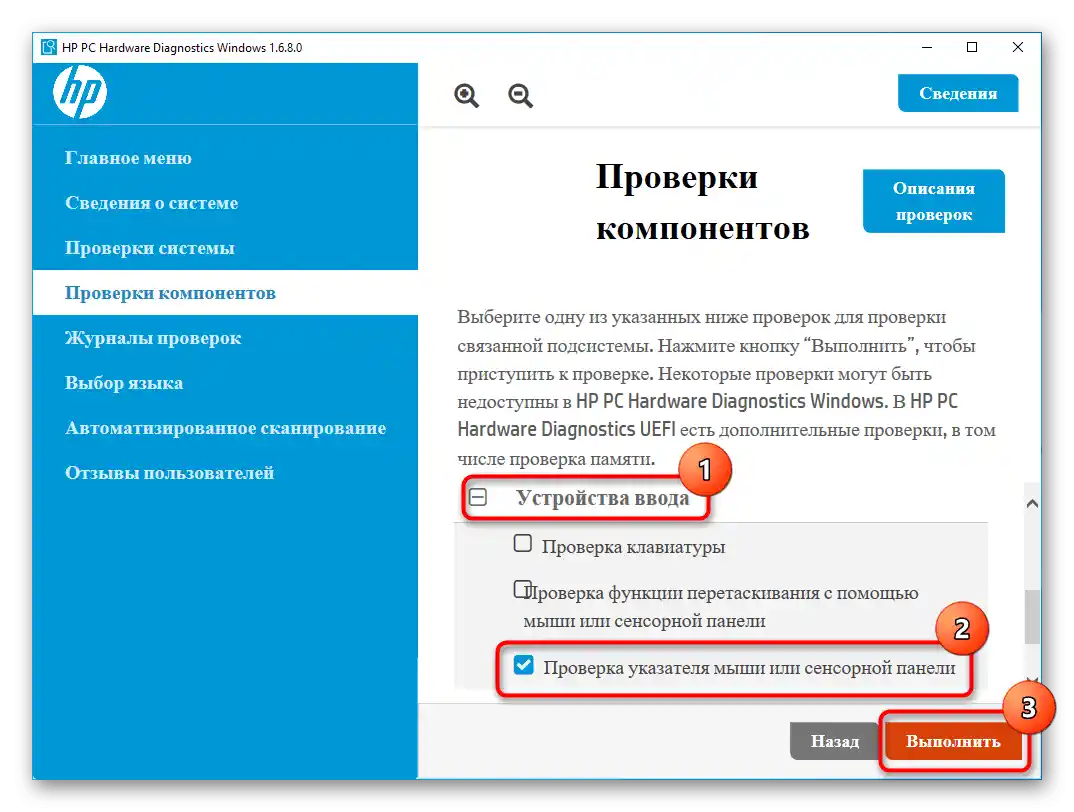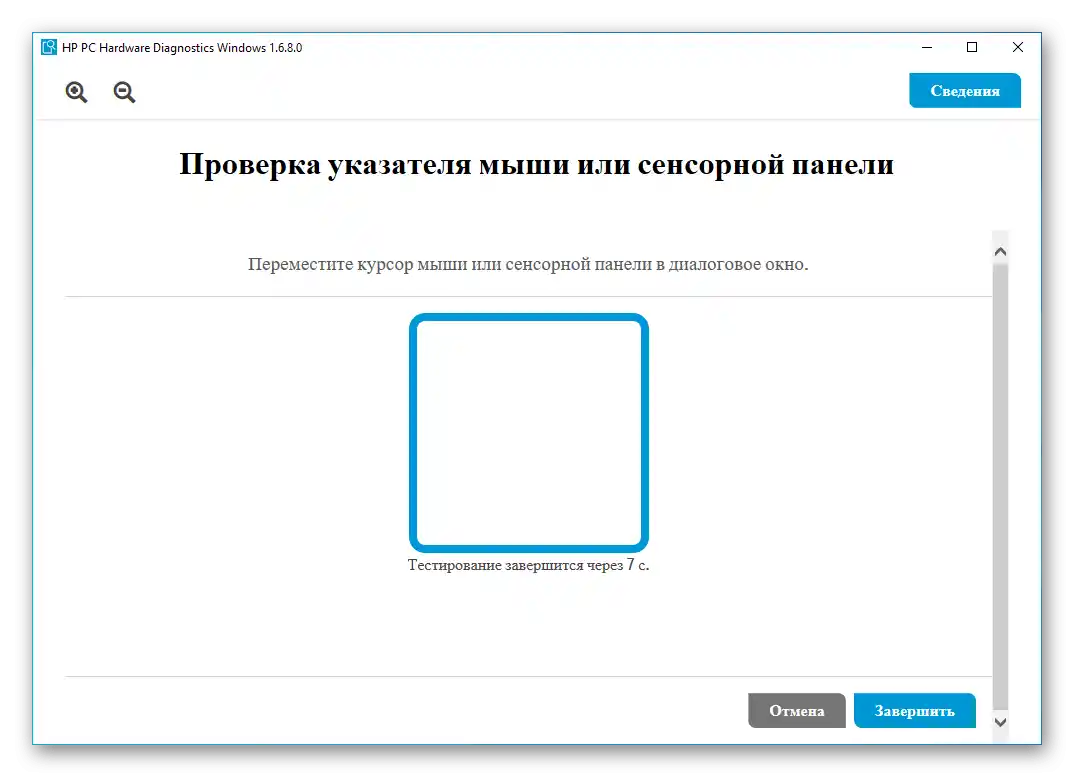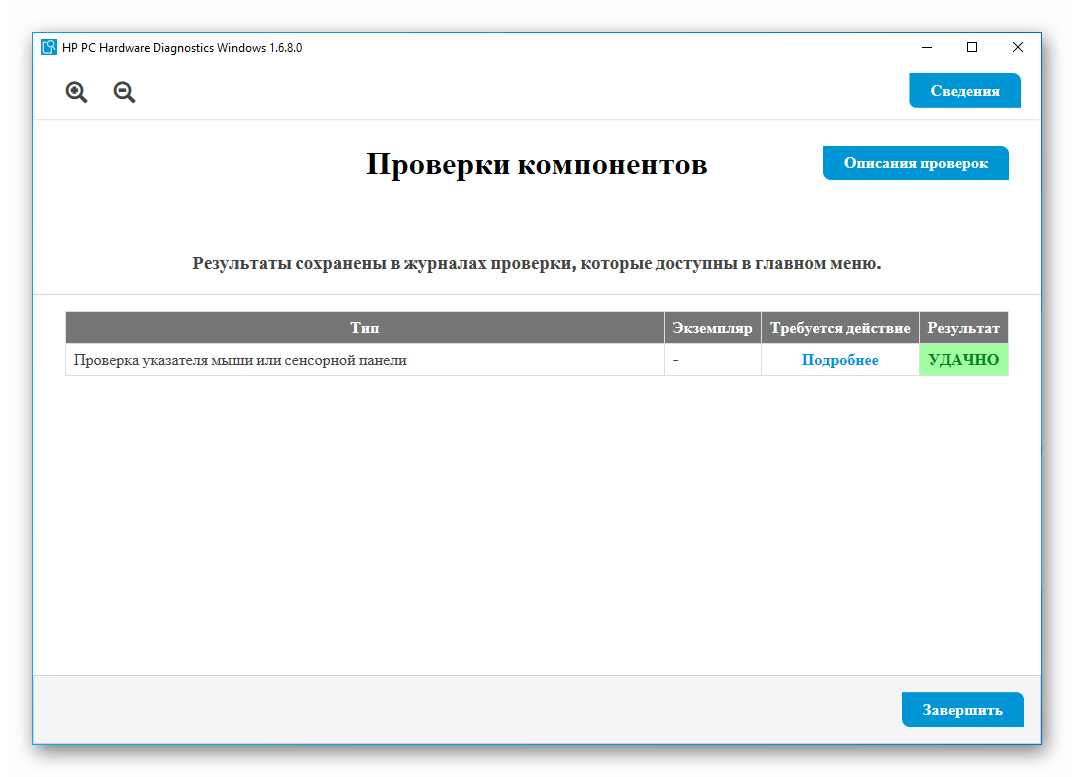Sadržaj:
Razlog 1: Tactile je isključen specijalnim dugmetom
Na nekim HP laptopovima postoji dugme za uključivanje ili isključivanje direktno na touch panelu ili pored njega. Korisnici koji ne znaju za postojanje ili namenu ovog dugmeta mogli su slučajno da ga pritisnu, čime su blokirali rad touchpada.
Ova mogućnost nije prisutna kod svih modela, a najčešće se sreće u seriji Pavilion. Dugme izgleda različito, a kod novijih uređaja je dodirno, ugrađeno direktno u gornji levi ugao touchpada. Obično to potvrđuje prisustvo LED svetla — kada je panel blokiran, svetlo se pali.
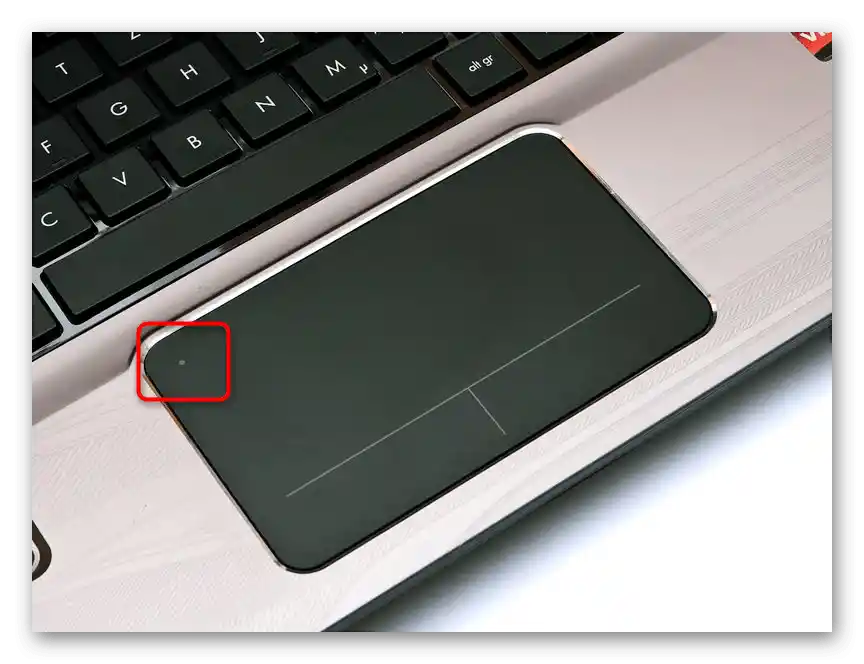
Kod nekih modela dugme može biti smešteno u centralni gornji deo ili se nalazi iznad panela i predstavlja fizičko dugme.
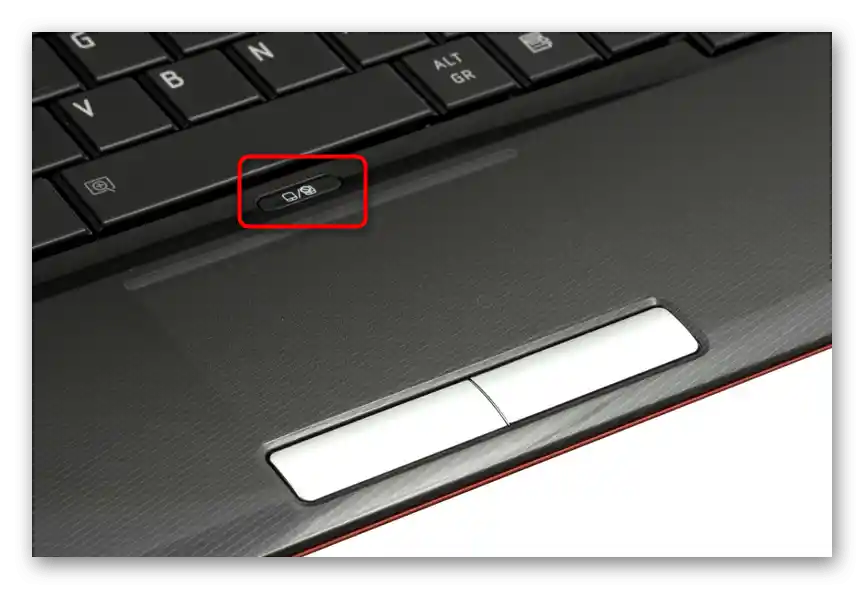
Vlasnici dodirnog dugmeta treba da ga dodirnu dva puta da bi otključali/zaključali panel. Fizičko dugme je dovoljno pritisnuti jednom. Kombinacija tastera na tastaturi koja bi mogla da isključi rad touchpada, kod HP-a, za razliku od laptopova mnogih drugih kompanija, obično ne postoji.
Razlog 2: Podešavanja operativnog sistema
Najčešće su to parametri operativnog sistema koji utiču na rad touchpada.Čak i ako niste menjali nijednu od podešavanja navedenih ispod, proverite ih sve pre nego što pređete na druge metode iz članka.
Meni "Podešavanja" (Windows 10)
U "desetki" možete lako upravljati radom dodirne ploče, uključujući i isključujući je putem standardne aplikacije "Podešavanja".
- Možete doći do toga preko "Start".
- Pređite u kategoriju "Uređaji".
- Na levoj traci pronađite i izaberite odeljak "Dodirna ploča".
- Proverite da li je u okviru "Dodirna ploča" prekidač aktiviran ("Uklj."). Ako istovremeno koristite miš i dodirnu ploču, obratite pažnju na sledeću stavku — "Ne isključuj dodirnu ploču prilikom povezivanja miša" — ona takođe treba da bude aktivirana. Iako je šansa mala, postoji mogućnost sukoba između dva pokazivačka uređaja, pa će vam možda biti potrebno da isključite miš kako biste koristili dodirnu ploču.
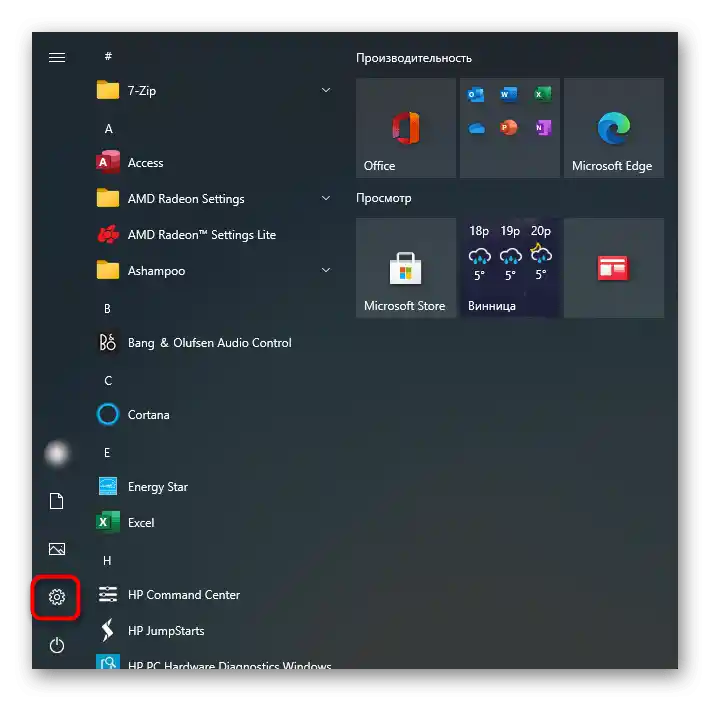
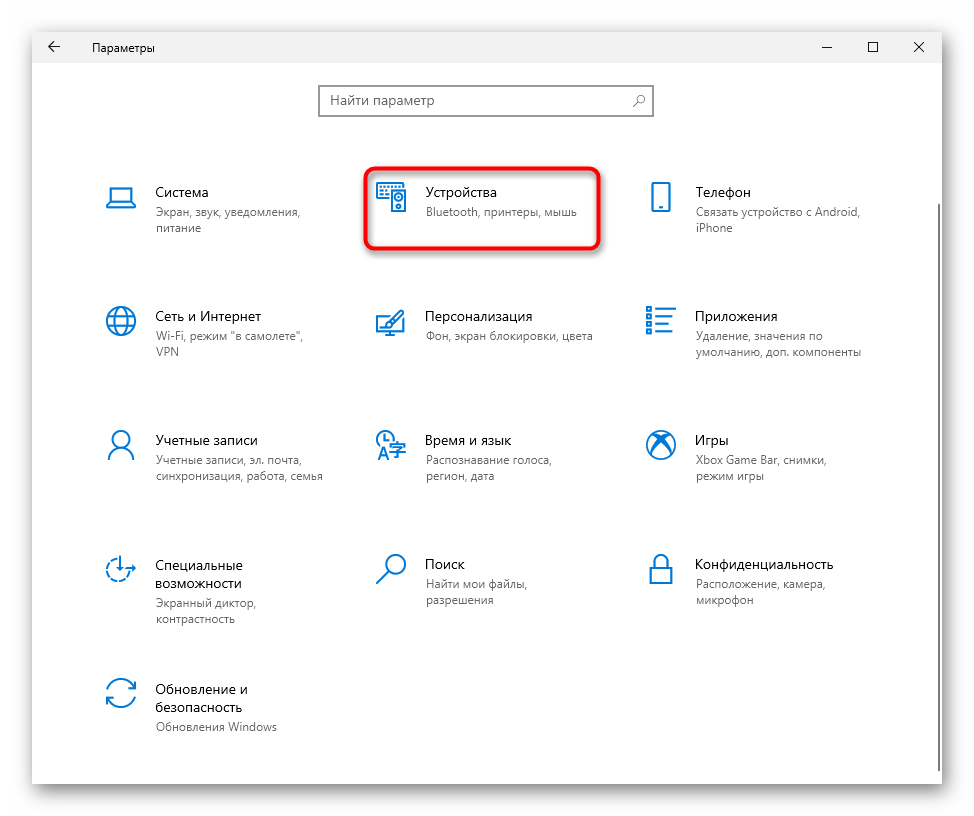
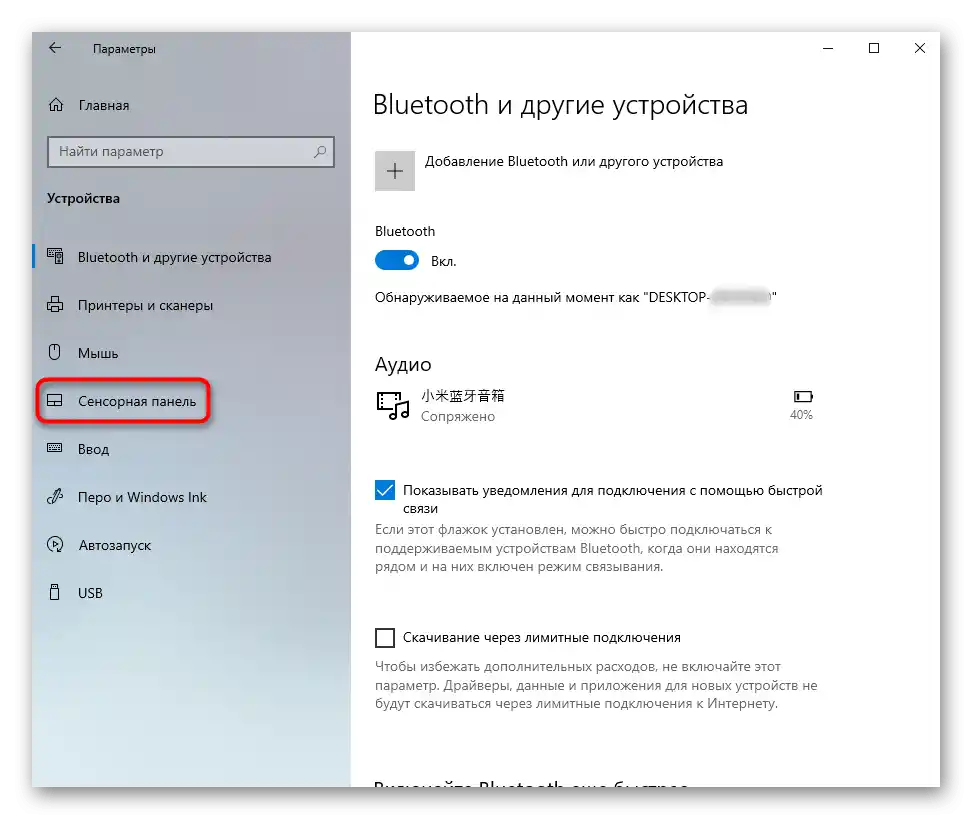
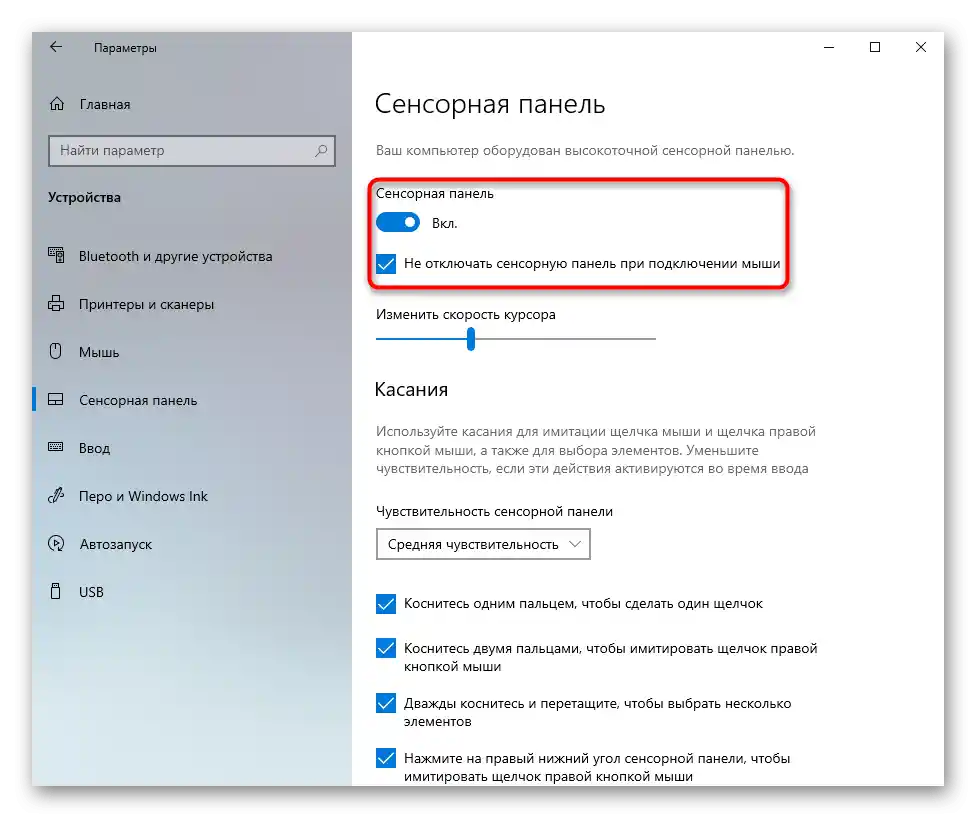
Podešavanja dodirne ploče
Ova metoda je univerzalna za sve moderne Windows i zahteva korišćenje "Kontrolne table", gde takođe možete podesiti dodirnu ploču.
- Pokrenite "Kontrolnu tablu" preko "Start", prebacite prikaz na ikone i pozovite kategoriju "Maus". Ili je pronađite putem interne pretrage.
- Otvorit će se prozor, gde pređite na karticu "Podešavanja uređaja", koja se ponekad naziva "Elan" — tačan naziv zavisi od proizvođača dodirne ploče ili klika. U slučaju da je dugme "Isključiti" neaktivno (sivo i ne može se pritisnuti), to znači da je dodirna ploča deaktivirana. Pritisnite dugme "Uključiti", zatim — "U redu" za čuvanje unetih promena i zatvaranje prozora.
Ako niste pronašli takvu karticu, postoji šansa da u laptopu nedostaje odgovarajući drajver. Pročitajte Razlog 3 našeg članka kako biste pronašli moguće probleme u njegovom radu ili ga instalirali prvi put.После тога поново отворите ово окно и погледајте да ли се појавила потребна табла.
- Корисницима код којих тачпад ради до тренутка повезивања миша на лаптоп, у овом истом прозору треба да уклоне ознаку са параметра "Искључи унутрашње указ. уређај при повезивању спољашњег указ. уређаја USB".
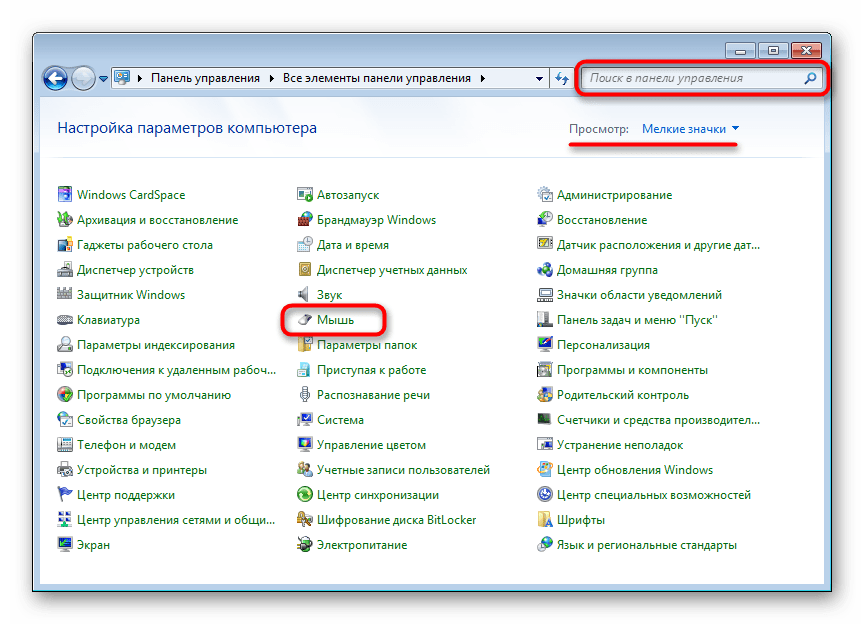
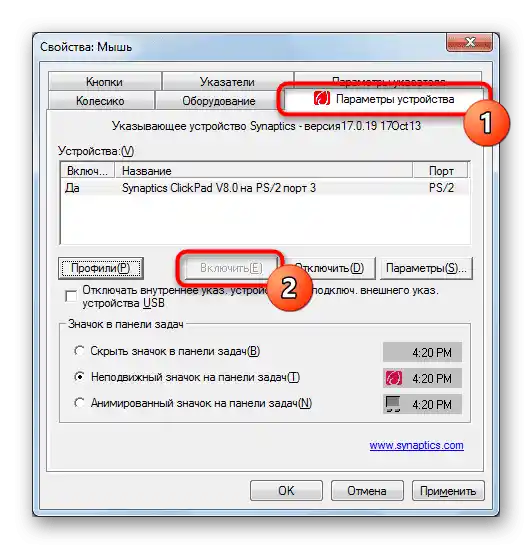
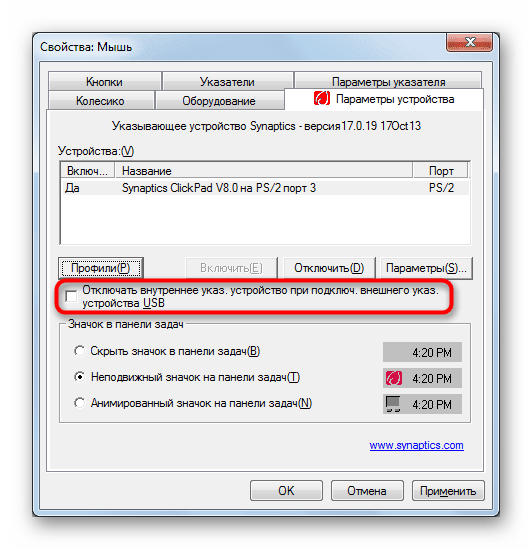
"Службе" Windows
У веома ретким ситуацијама долази до конфликта једне од служби, која утиче на сензорску таблу. Ово се односи на лаптопове са сензорским дисплејем, где служба која је одговорна за рад стилуса омета тачпад да нормално функционише. Чак и ако користите перо за унос, у сврху провере искључите службу и проверите да ли је у њој узрок.
- У Windows 10 покрените "Диспечер задатака" тастером Ctrl + Shift + Esc и прелите на таблу "Службе". Корисницима Windows 7 ће бити потребно да отворе апликацију "Службе", пронађите је преко претраге у "Почетку".
- У списку потражите службу под именом "TabletInputService" и, ако је укључена, кликните на њу десним тастером миша и искључите. Као алтернативу можете је поново покренути преко истог контекстног менија. Они који раде са стилусом треба да пробају искључивање службе > поновно покретање лаптопа > укључивање службе.
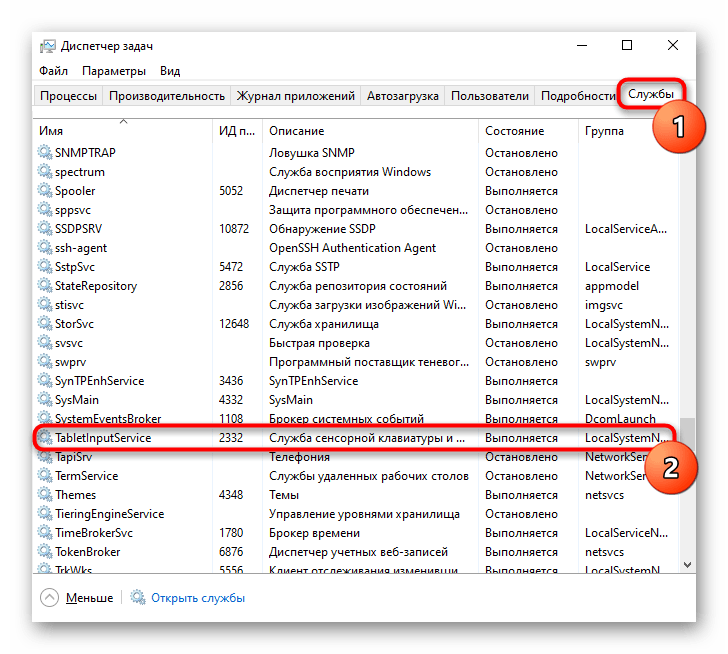
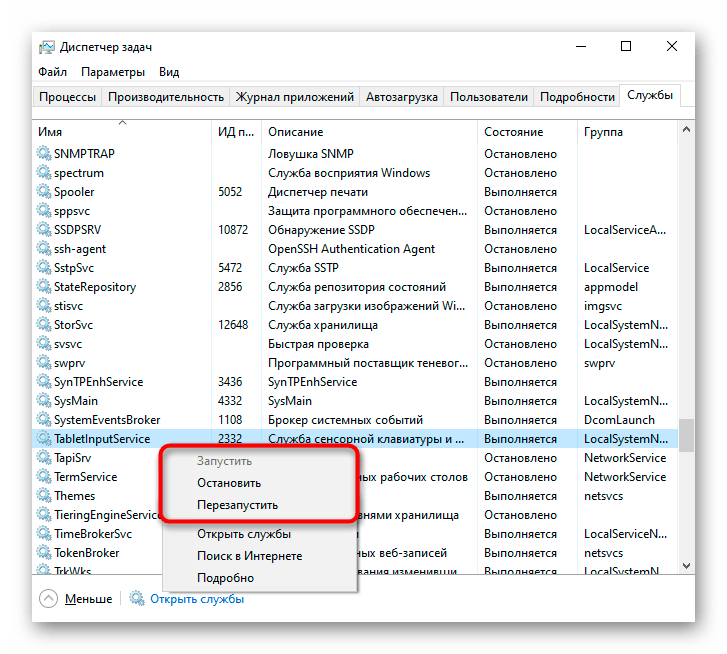
Разлог 3: Проблеми са драјвером
Недостајући, застарели или проблематични драјвери могу изазвати неправилан рад или потпуно игнорисање додира тачпада.Preporučujemo da isprobate različite upute iz ovog dela članka, a ne da se zadržavate na samo jednoj.
Instalacija drajvera putem Windows-a
Najbrže je ponovo instalirati drajver koristeći mogućnosti Windows-a i univerzalni softver od Microsoft-a.
- Desnim klikom na "Start", idite na "Upravljač uređajima". Takođe ga možete pronaći po imenu u "Startu".
- Proširite odeljak "Miševi i drugi pokazivački uređaji" — u njemu bi trebao biti touchpad, a ako je drajver za njega instaliran, u nazivu će biti odgovarajuća reč na engleskom jeziku. U slučaju da drajver nije instaliran, verovatno ćete videti natpis "HID-uređaj". Touchpad se obično ne prikazuje pri hardverskim kvarovima.
- Istaknite red sa uređajem i na traci sa alatima pritisnite dugme za ažuriranje softvera.
- U novom prozoru kliknite na stavku "Izabrati drajver iz liste dostupnih drajvera na računaru".
- Iz ponuđene liste izaberite drajver za touchpad, obraćajući pažnju na njegovu verziju, ili "HID-kompatibilna miš", ako poseban drajver nije pronađen. Ostaje da istaknete odgovarajući red i pritisnete dugme "Dalje" za instalaciju programa.
- Ponovo pokrenite laptop i proverite rad touchpada.
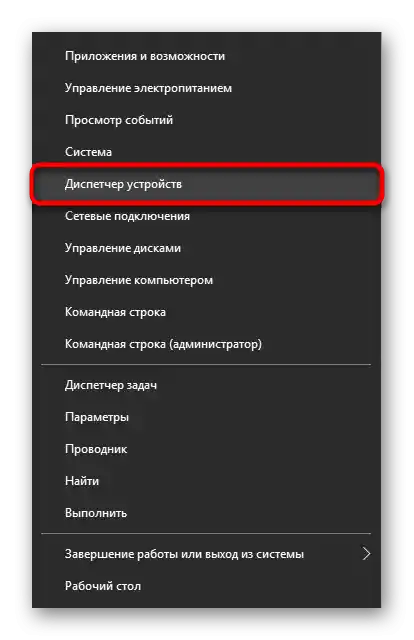
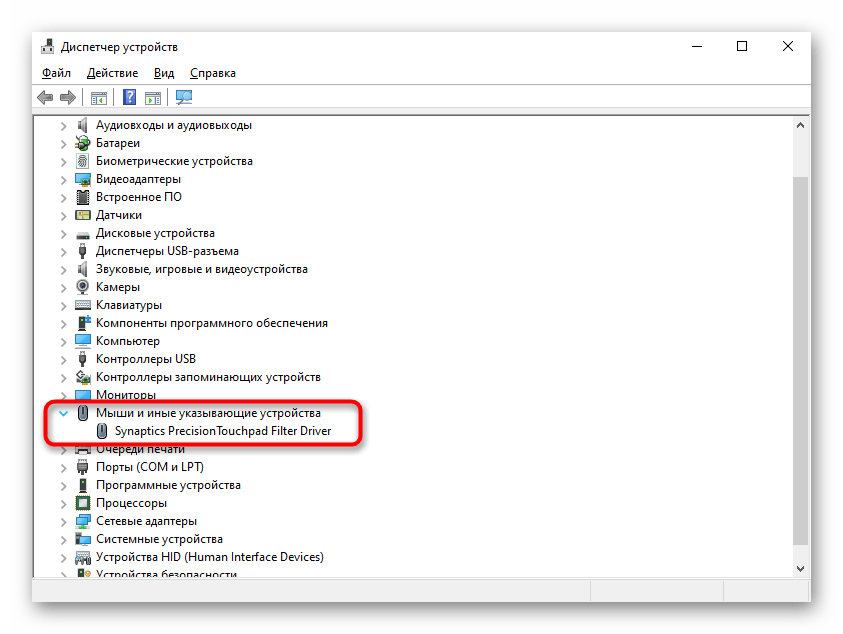
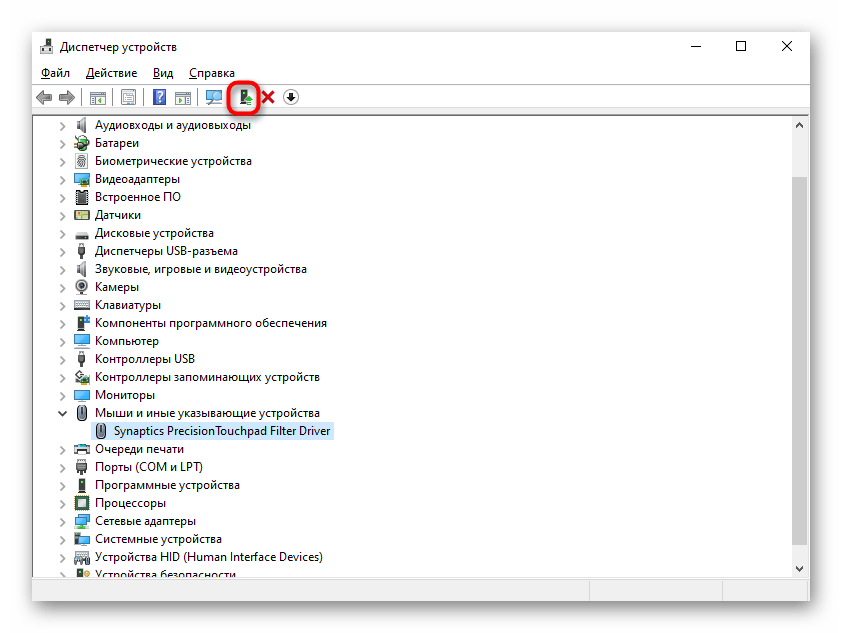
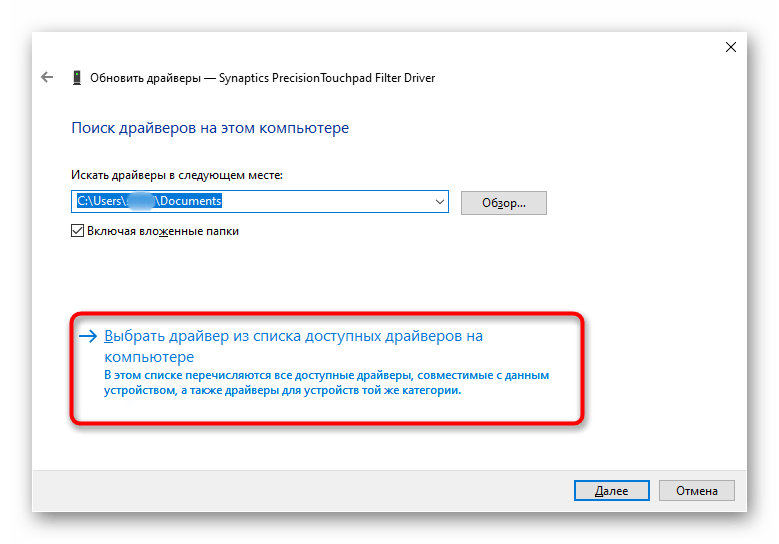
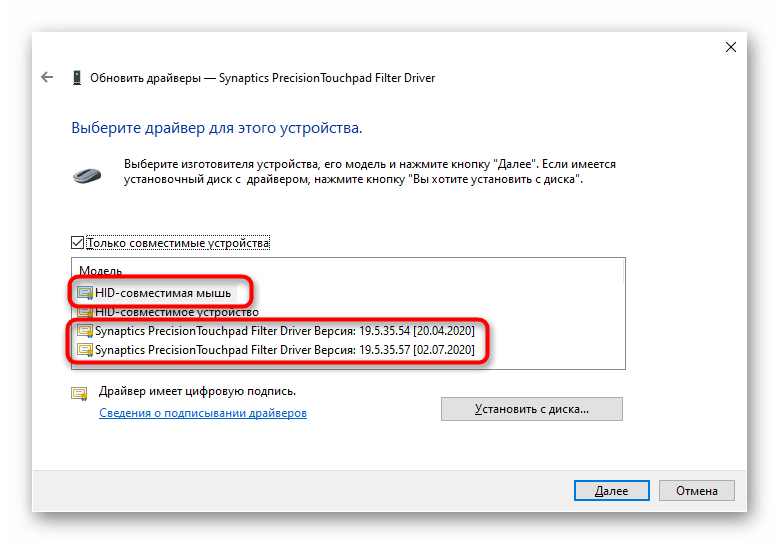
Instalacija drajvera sa zvaničnog sajta HP
Na zvaničnom sajtu kompanije takođe postoji drajver za touchpad. U idealnom slučaju, on bi trebao samo dodati dodatne funkcije poput dvostrukog dodira, dok osnovne mogućnosti rade i bez njega.Ipak, pokušajte da ga instalirate, čak i ako vam dodirna površina potpuno ne radi.
- Kliknite na link iznad, na sajtu pređite mišem na odeljak "Podrška" i izaberite "Programi i drajveri".
- Na sledećoj stranici odaberite kategoriju "Laptop".
- U polju "Ili unesite serijski broj" napišite naziv vašeg laptopa do serije. Možete ga saznati uz pomoć drugog članka na našem sajtu.
Detaljnije: Saznajte tačan naziv laptopa HP
- Uverite se da je sajt ispravno odredio verziju i arhitekturu operativnog sistema.
- Pomaknite stranicu naniže i proširite odeljak "Drajver - Tastatura, miš i uređaji za unos".
- Na listi dostupnih drajvera treba da bude "Drajver filtera visoko precizne dodirne površine". Ako imate više takvih stavki, obratite pažnju na datume izdanja i verzije Windows-a sa kojima su kompatibilni. Preuzmite odgovarajuću verziju klikom na dugme "Preuzmi", zatim pokrenite datoteku i instalirajte je kao običan program. Ponovo pokrenite laptop da bi se primenile sve promene u OS-u. Dodatno, iskoristite odeljak ovog članka "Podešavanja dodirne površine", gde se objašnjava kako da je uključite i isključite u Windows-u nakon instalacije fabričkog drajvera.
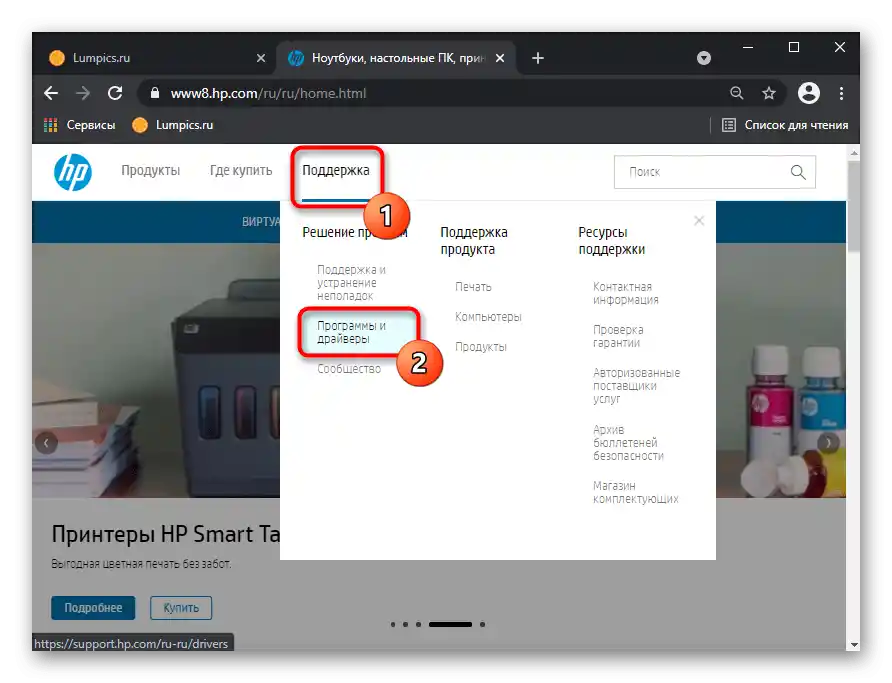
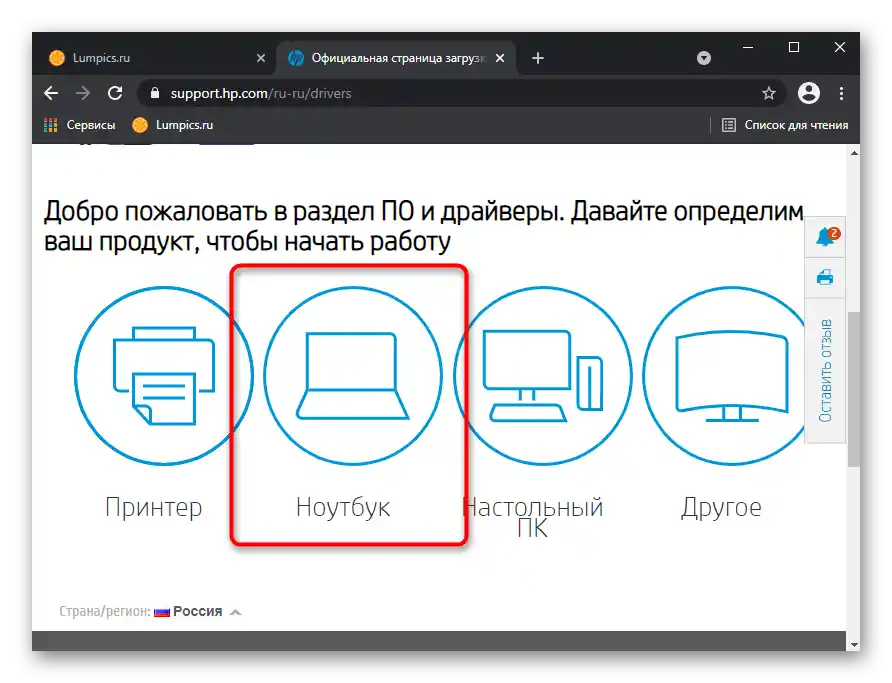
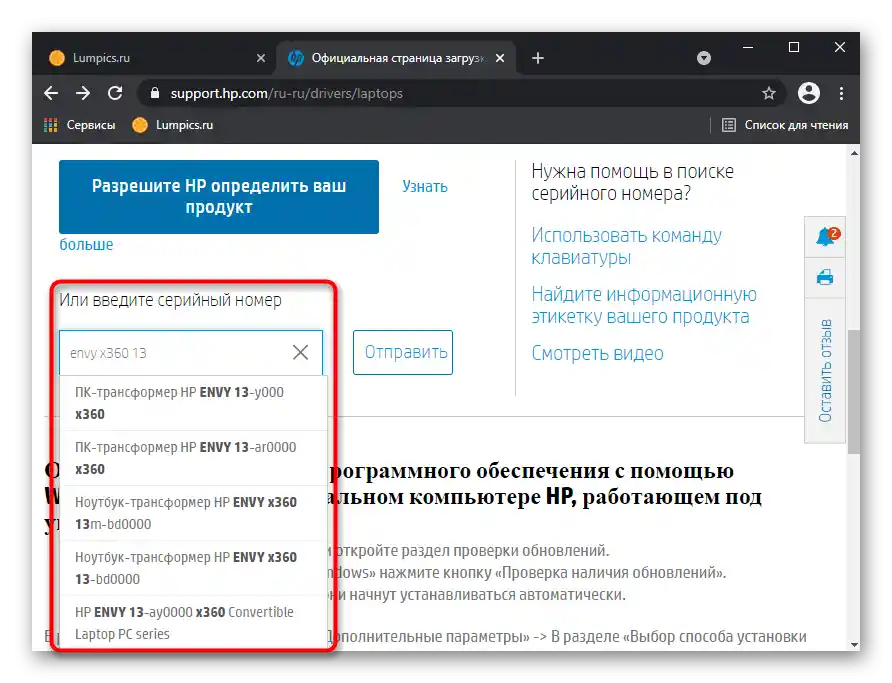
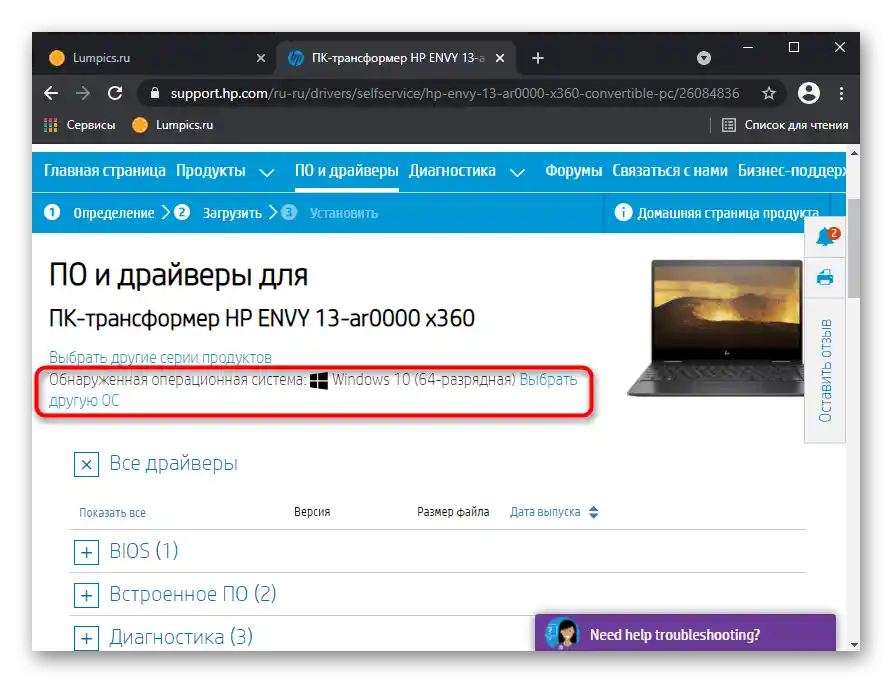
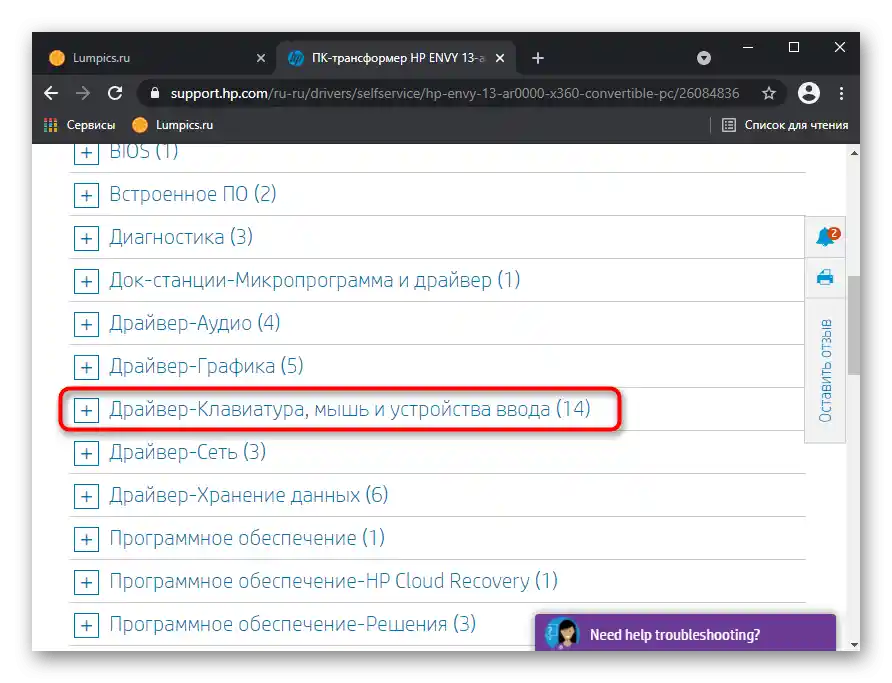
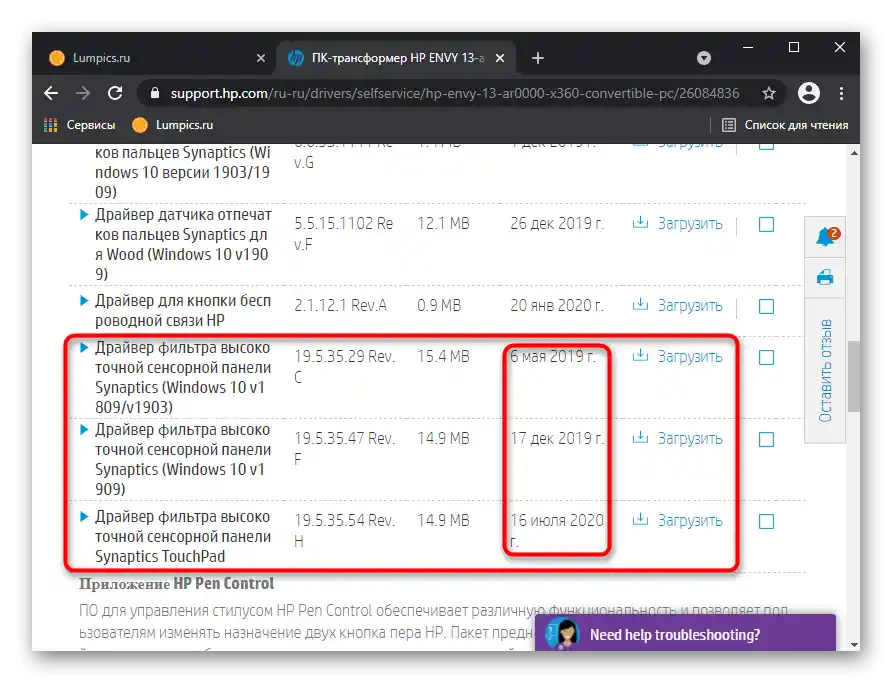
Ponovna instalacija drajvera
U izuzetno neobičnim situacijama problemi sa dodirnom površinom ne nestaju nakon ažuriranja drajvera preko postojećeg. U ovoj situaciji je bolje izvršiti čistu instalaciju, a da biste to uradili, u "Upravniku uređaja" pritisnite dugme za uklanjanje uređaja iz sistema, a ne dugme za ažuriranje drajvera (pod ovim postupkom podrazumeva se uklanjanje drajvera).
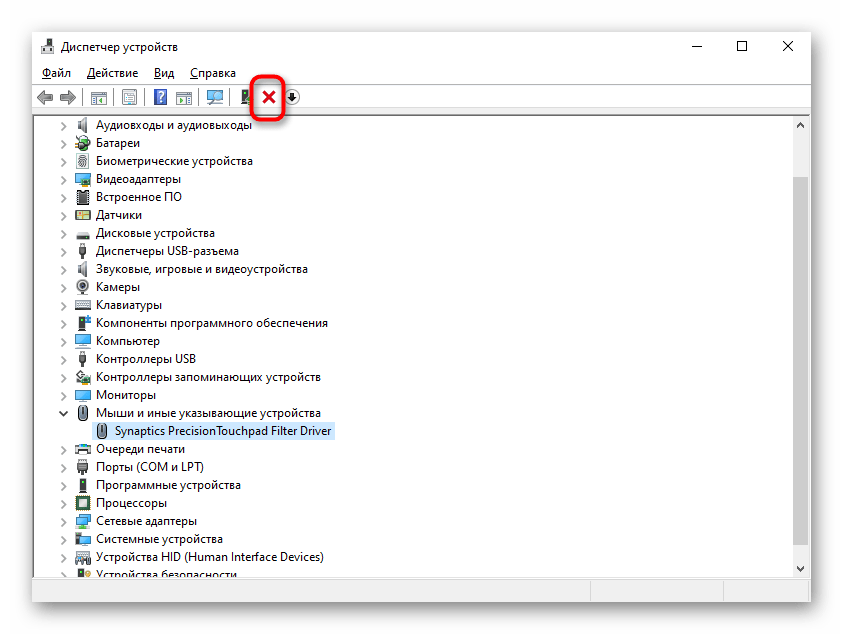
U otvorenom prozoru stavite kvačicu pored stavke "Ukloni drajverske programe za ovaj uređaj".
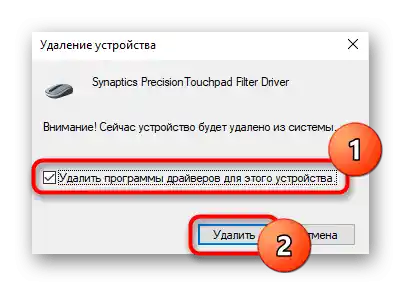
Nakon obavezne ponovne uspostave laptopa, moći ćete jednim od metoda opisanih iznad da instalirate drajver.U "desetki" on bi u principu trebao da se instalira samostalno prilikom ponovnog pokretanja sistema, tako da su ručne radnje potrebne samo kada automatska instalacija nije izvršena.
Ako se radi o preuzimanju drajvera sa zvaničnog sajta HP, tamo se može (ne uvek) pronaći prethodna verzija u slučaju da se poslednja ne instalira ili ne rešava problem. Za to je dovoljno da se otvori odeljak sa drajverom, zatim pododeljak "Prethodna verzija" i već tamo pritisnuti dugme "Preuzmi".
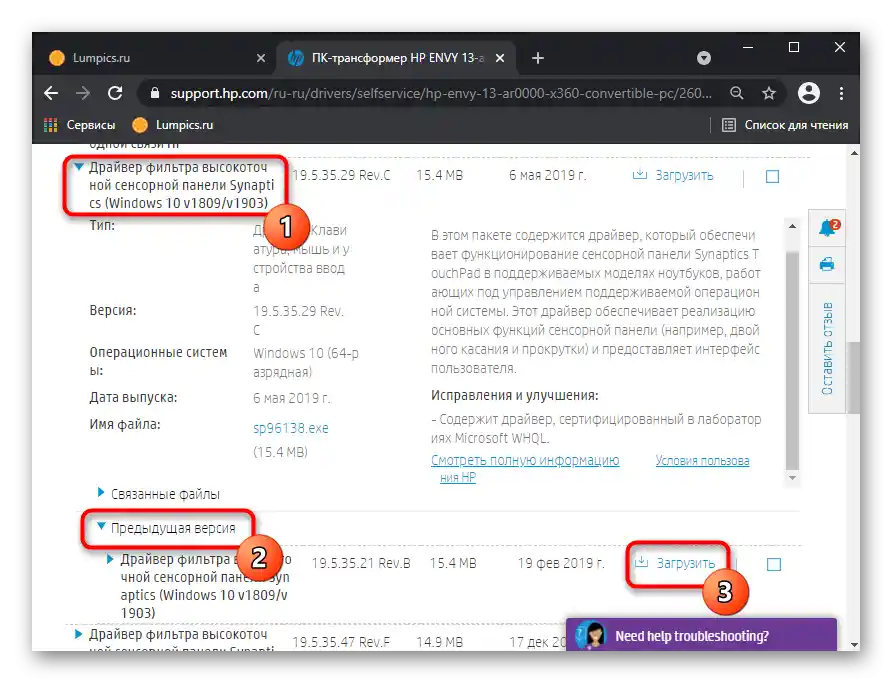
Razlog 4: Virusna aktivnost
Virus koji blokira rad različitih komponenti računara, uključujući i dodirnu ploču — nije retkost i nije izuzetak od pravila. U slučaju da nema vidljivih razloga zašto je prestala da radi, obavezno proverite operativni sistem na prisustvo malicioznih objekata. To se može uraditi kako pomoću ugrađenog alata u Windows-u, tako i uz pomoć spoljnog antivirusnog programa ili besplatnog skenera koji ne zahteva instalaciju. Detaljno o svakom od ovih načina smo ranije govorili.
Više informacija: Borba protiv računarskih virusa
{img id='2816' origFName='/wp-content/uploads/2017/12/Antivirusnaya-utilita-dlya-lecheniya-kompyutera-Kaspersky-Virus-Removal-Tool.png' transFName='' alt=''}Razlog 5: Hardverska greška
Uvek postoji verovatnoća da je kvar hardverske prirode, a obično mu prethode neki spoljašnji faktori: laptop je pao, bio je natopljen tečnošću, bio je izložen jakim udarcima i vibracijama, rastavljao ga je vlasnik ili radnik servisnog centra, imao je nepravilne uslove korišćenja.
Treba imati na umu da je dodirna ploča površina ispod koje se nalazi štampana ploča i fleksibilni kabl. I jedno i drugo moglo je da se pokvari tokom navedenih faktora ili jednostavno zato što dodirna ploča nije večna, kao ni bilo koja druga tehnika. Fleksibilni kabl je mogao i jednostavno da se odvoji — tada će biti dovoljno samo ga ponovo priključiti. U slučaju ozbiljnijih kvarova, očigledno će biti potrebno zameniti celu dodirnu ploču, a to je najbolje poveriti stručnjacima.
Da pojasnimo, uzrok problema ne mora nužno biti dodirna ploča — sasvim je moguće da sama matična ploča ne funkcioniše ispravno.Ponovo, veoma je teško saznati ovo samostalno i obično je to u domenu samo profesionalaca.
Dodatne preporuke
Preporučujemo da ne zaobiđete sledeće jednostavne metode ispravke rada touchpada:
- Isključite laptop, odvojite ga od napajanja, izvadite bateriju (ako kućište nije monolitno i omogućava njeno vađenje) i sačekajte 15 minuta. Pre nego što vratite bateriju na mesto i uključite laptop, pritisnite i držite dugme za napajanje oko 30 sekundi — to će resetovati naponske kondenzatore.
- Rad touchpada može biti blokiran bilo kojim programom, i to ne mora biti nužno maliciozan. Pokrenite laptop u "Sigurnom režimu", u kojem se osim kritično važnih sistemskih komponenti ništa ne pokreće, čak ni internet (naravno, osim ako ne izaberete "Sigurni režim sa učitavanjem mrežnih drajvera"). Ako u tom režimu saznate da touchpad ispravno obavlja svoju funkciju, analizirajte spisak instaliranih programa i obavezno proverite sistem na viruse. Onima koji ne znaju kako da pristupe "Sigurnom režimu", biće od koristi naš sveobuhvatan članak — jednostavno kliknite na korišćenu verziju Windows-a.
Više informacija: Pristup "Sigurnom režimu" u Windows 10 / Windows 7
- Pokušajte da vratite Windows na stanje kada niste imali problema sa korišćenjem touchpada. To će biti moguće ako imate tačke vraćanja — iskoristite našu instrukciju za odgovarajuću verziju Windows-a.
Više informacija: Kako vratiti Windows 10 / Windows 7 na tačku vraćanja
Kod mnogih korisnika je po defaultu instaliran softver od HP-a, koji se u bilo kojem trenutku može preuzeti sa zvaničnog sajta. Jedna od alata — HP PC Hardware Diagnostics Windows — proverava različite komponente laptopa i u slučaju grešaka prikazuje informacije o tome kako to može biti ispravljeno.
- Pronađite aplikaciju putem pretrage u "Startu" ili je preuzmite sa sajta kompanije.
Preuzmite HP PC Hardware Diagnostics Windows sa zvanične HP stranice
- Obavezno ga pokrenite sa administratorskim pravima. U "desetki" je dovoljno izabrati odgovarajuću opciju u "Startu", dok u Windows 7 treba desnim klikom na pronađeni rezultat izabrati "Pokreni kao administrator".
- Otvara se do 1 minuta — zavisi od tipa skladišta i laptopa u celini.
- Prebacite se na odeljak "Provera komponenti".
- Proširite kategoriju "Uređaji za unos" i stavite kvačicu pored stavke "Provera pokazivača miša ili dodirne ploče", zatim kliknite na "Izvrši".
- Prođite kroz nekoliko jednostavnih testova: pročitajte zadatak i izvršite ga, nakon čega pređite dalje.
- Rezultat testiranja će se odmah prikazati: u slučaju kvara biće ponuđeno da se vidi koje radnje je potrebno preduzeti za njegovo otklanjanje, kao i opis izvršenih provera.