Sadržaj:
Razlog 1: Tачпад је искључен помоћу тастатуре
Najjednostavnija opcija sa kojom se može susresti vlasnik Acer laptopa je isključen tačpad putem tastera. Obično se to dešava nakon pritiska na taster iz F reda koji je odgovoran za upravljanje ovim uređajem. Na Acer-u je za to programiran taster F7 ili kombinacija Fn + F7 (u zavisnosti od toga koji je režim rada F tastera).
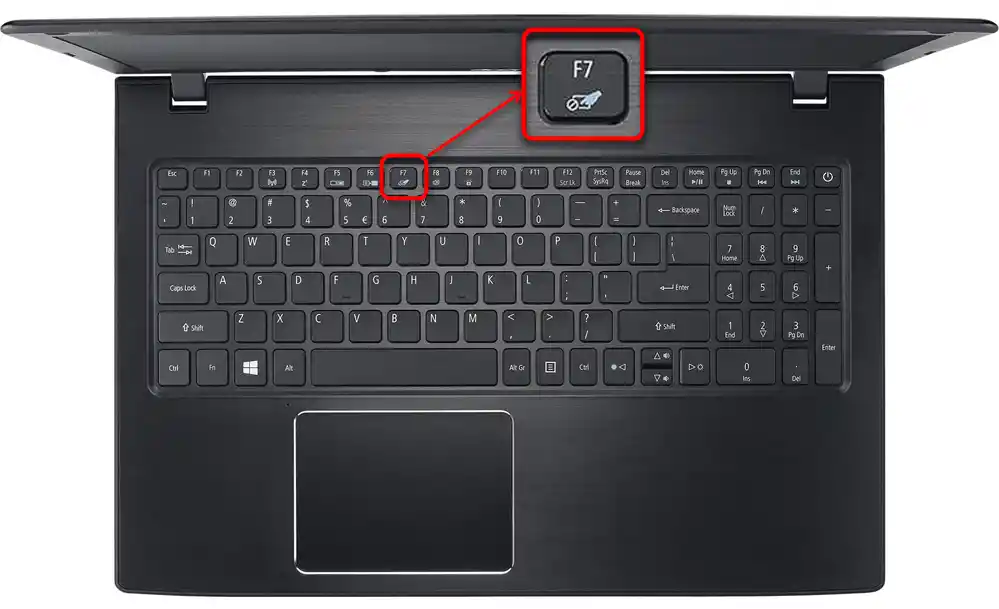
Na nekim starijim modelima može postojati dugme pored tačpada koje je odgovorno za njegovo uključivanje ili isključivanje.Ako imate takvu, pritisnite je i proverite da li je touchpad proradio.
Razlog 2: Podešavanja operativnog sistema
U samom Windows-u postoji nekoliko parametara koji utiču na rad touchpada, i biće potrebno da proverite svaki od njih.
Meni "Podešavanja" (Windows 10)
U Windows 10 možete upravljati radom touchpada putem ugrađene aplikacije "Podešavanja". Prvo što treba da uradite je da proverite da li je isključen, kroz ovo meni.
- Otvorite "Start" i idite na "Podešavanja".
- Izaberite pločicu "Uređaji".
- Kroz levu traku prebacite se na odeljak "Touchpad".
- Uverite se da je prekidač za parametar "Touchpad" u položaju "Uklj". Takođe obratite pažnju na stavku ispod — "Ne isključuj touchpad prilikom povezivanja miša". Ako touchpad ne radi nakon povezivanja miša, moguće je da je problem upravo u ovom podešavanju.Međutim, u retkim slučajevima, uprkos tome, dolazi do sukoba uređaja, čije rešavanje je izuzetno teško i obično je najlakše isključiti miša kada želite da upravljate touchpad-om.
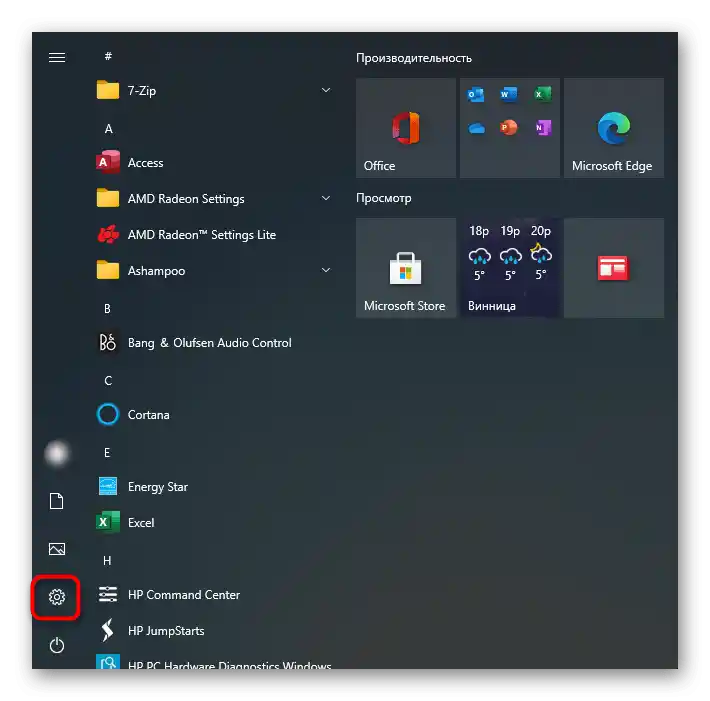
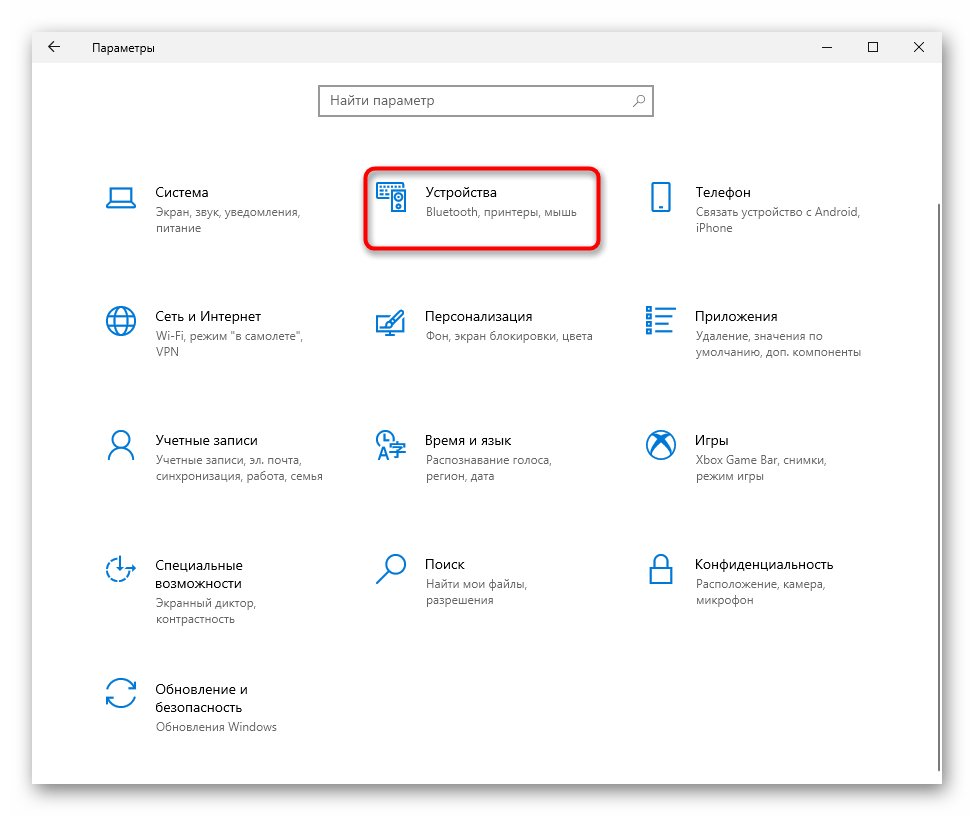
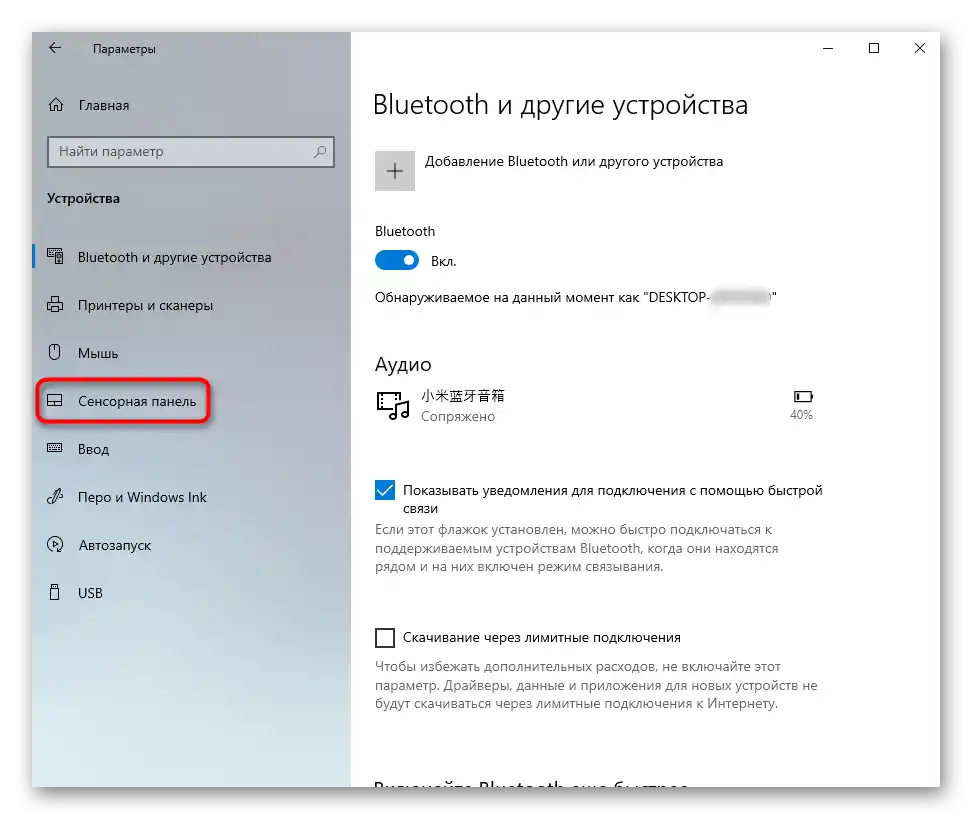
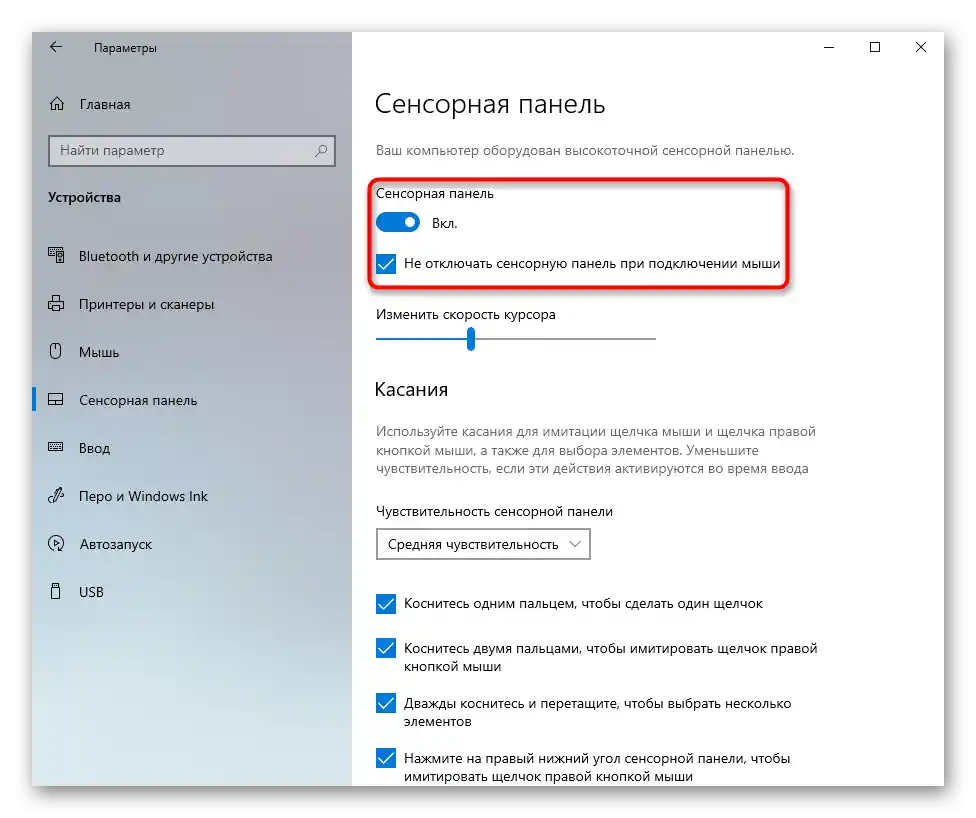
Podešavanja touchpad-a
Ako imate instaliran Windows 7 ili 8 (uostalom, ovo se takođe odnosi na vlasnike Windows 10), umesto menija "Podešavanja" potrebno je koristiti "Kontrolnu tablu", preko koje takođe možete podešavati ovaj pokazivački uređaj.
- Kroz "Start" pokrenite "Kontrolnu tablu" i pronađite kategoriju "Misa". Najbrže to možete uraditi uključivanjem pregleda "Mali ikone". Ili možete pronaći ovaj odeljak putem pretraživača.
- U novom prozoru potrebna vam je kartica "Podešavanja uređaja" ili "ELAN" (naziv zavisi od proizvođača drajvera). Ako je touchpad isključen, pritisnite dugme "Uključiti", a zatim — "OK".
- Da bi senzorska ploča radila i prilikom povezivanja fizičkog miša, uklonite kvačicu sa stavke "Isključiti unutrašnji pokazivački uređaj prilikom povezivanja spoljnog pokazivačkog uređaja USB" i sačuvajte unesene promene.
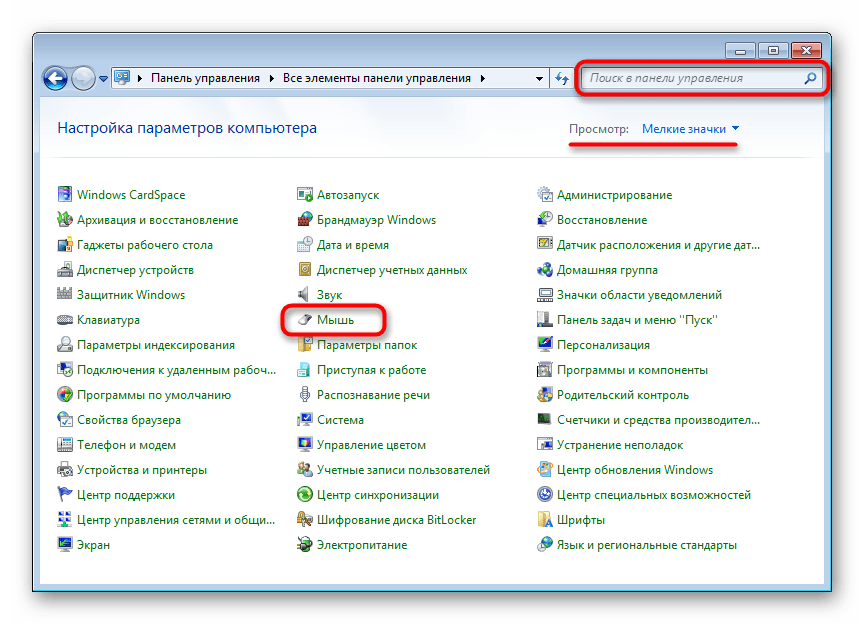
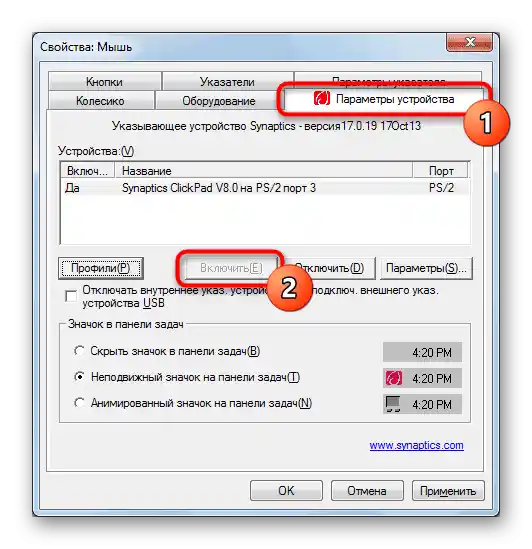
Kada u Windows-u nedostaje drajver za touchpad, ove kartice u prozoru svojstava miša, shodno tome, neće biti! Obratite se Razlog 4 ovog članka, kako biste rešili moguće probleme sa radom drajvera ili ga instalirali prvi put.
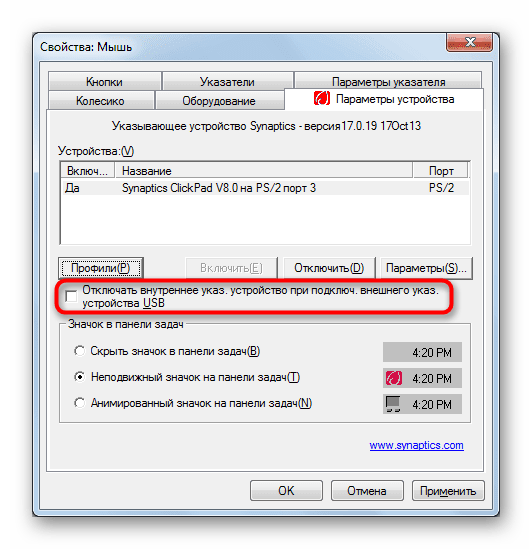
"Servisi" Windows
Na laptopovima sa dodirnim ekranom, za koje delimično odgovara servis operativnog sistema, može doći do softverskog sukoba. Povremeno, funkcija koja upravlja radom stylusa ometa rad touchpad-a, i ako ne koristite specijalnu olovku za unos putem ekrana, možete isključiti ovu službu, a ako je potrebna — pokušati je ponovo pokrenuti.Dodajmo da će sam dodirni ekran nastaviti da radi u svakom slučaju.
- Kombinacijom tastera Ctrl + Shift + Esc pokrenite "Task Manager" i pređite na karticu "Services". U Windows 7 umesto pokretanja "Task Manager" (koji nema potrebnu karticu) pronađite aplikaciju "Services" putem pretrage u "Startu".
- Pronađite uslugu pod nazivom "TabletInputService" i kliknite desnim tasterom miša. Ako je uključena, isključite je ili je ponovo pokrenite. Možete probati i opciju isključivanja, restartovanja laptopa, i ponovnog uključivanja (ako koristite stylus).
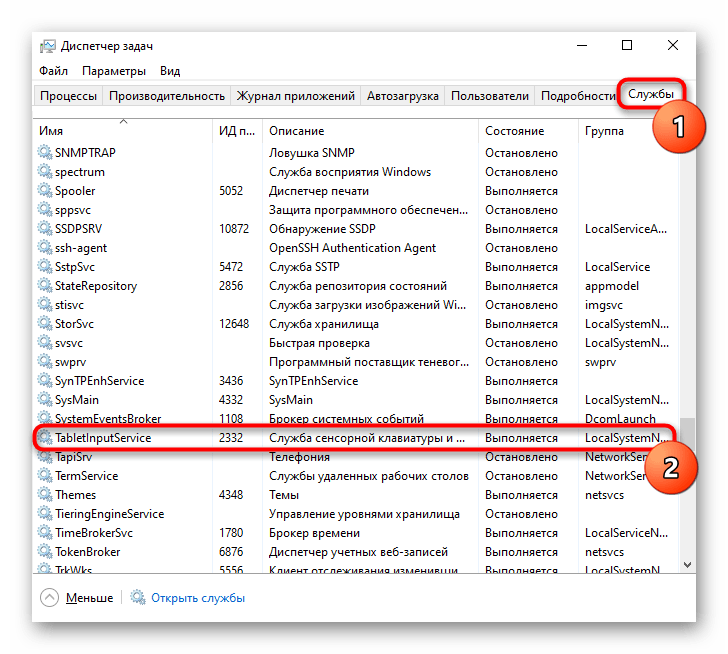
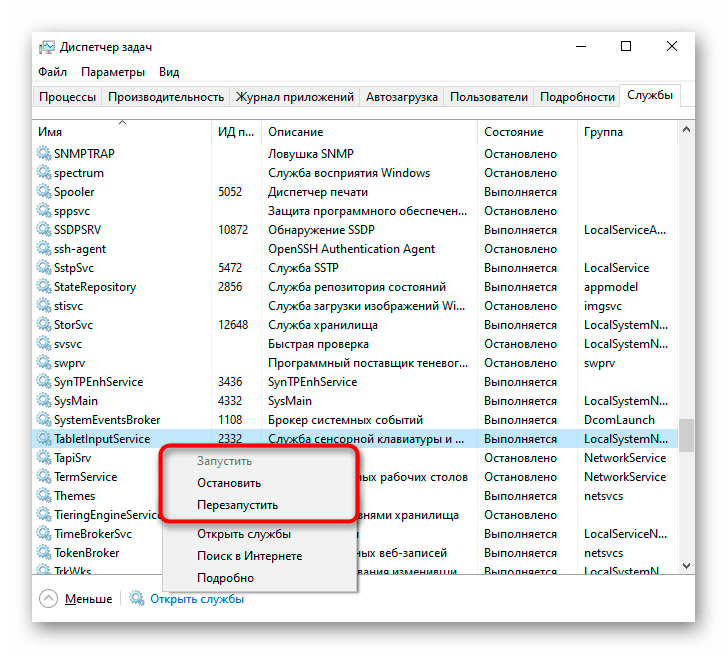
Razlog 3: Touchpad je isključen u BIOS-u
Još jedan razlog nefunkcionalnog touchpada — on je isključen u BIOS-u. Retko se to dešava sa novim, tek kupljenim laptopima, najčešće ili sam korisnik iz neznanja isključuje dodirnu površinu, ili resetuje BIOS podešavanja. Promeniti relevantnu opciju je veoma jednostavno:
- Uključite ili restartujte laptop, i u fazi prikazivanja logotipa kompanije brzo pritisnite taster koji je odgovoran za ulazak u BIOS. Ako ne znate koji je to taster, pročitajte naš poseban članak.
- Pomoću strelica na tastaturi pređite u odeljak "Main" i pronađite stavku "Touchpad" (ponekad se naziva "Internal Pointing Device"). Promenite njenu vrednost na suprotnu — sa "Basic" na "Advanced" i obrnuto, a ako umesto njih postoje opcije "Disabled" i "Enabled", potrebno je izabrati drugu. Zatim pritisnite taster F10 za čuvanje unetih izmena i restartovanje laptopa.
- Nakon pokretanja Windows-a proverite da li je problem rešen.
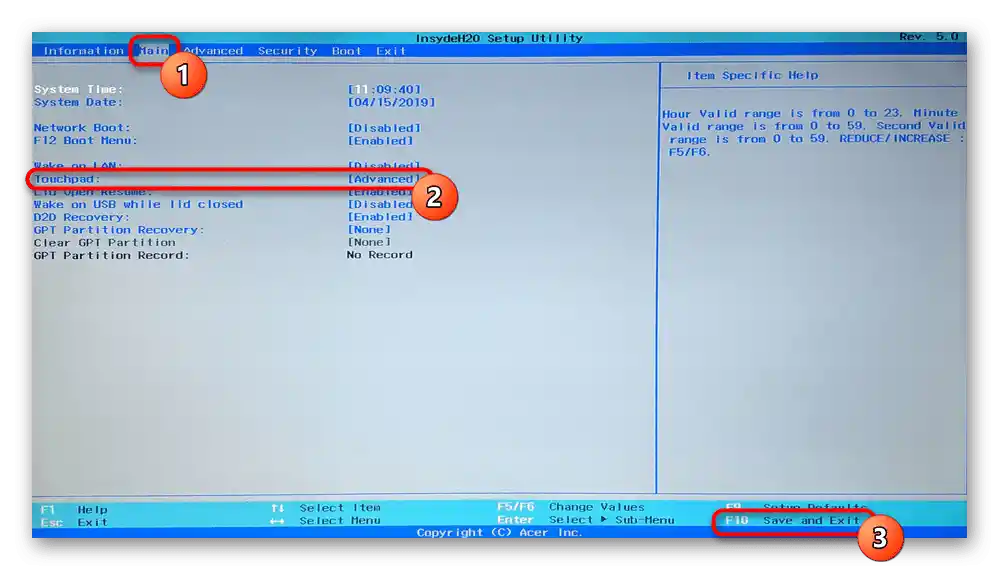
Napominjemo da opcija u BIOS-u nije dostupna na svim Acer laptopima. Stoga, ako nakon pokušaja pretrage u drugim odeljcima BIOS-a niste pronašli potrebnu opciju, jednostavno pređite na druge metode rešavanja problema, jer je u vašem modelu proizvođač uklonio mogućnost upravljanja touchpad-om.
Razlog 4: Problemi sa drajverom
Nedostatak potrebnog drajvera takođe može izazvati nefunkcionalnost touchpada. To se dešava nakon reinstalacije operativnog sistema, nekorektnog ažuriranja ili pogrešne instalacije verzije softvera. Više o opcijama pretrage i instalacije drajvera za touchpad je objašnjeno u drugom našem materijalu.
Retko poslednja verzija drajvera izaziva problem sa touchpadom, pa korisnik treba samostalno da potraži jednu od prethodnih verzija.
Više: Načini pretrage i instalacije drajvera za touchpad laptopa Acer
Ponekad instalacija fabričkog softvera ne uspeva ili to ne rešava problem. Možete pokušati da koristite univerzalni drajver od Microsoft-a.
- Pokrenite "Upravljač uređajima", pronalazeći ga po imenu u "Startu". U "desetki" to takođe možete uraditi pozivajući alternativni meni desnim klikom miša na dugme "Start".
- Pronađite i proširite odeljak "Miševi i drugi pokazivački uređaji". Ovde bi trebalo da se prikazuje HID uređaj, ako drajver za touchpad nije instaliran, ili naziv pokazivačkog uređaja u prisustvu drajvera.
- Istaknite ovu stavku i na traci sa alatima pritisnite dugme koje je odgovorno za ažuriranje drajvera.
- Koristite stavku "Izabrati drajver iz liste dostupnih drajvera na računaru".
- Izaberite stavku "HID-kompatibilna miš". Možda će sistem otkriti i fabrički drajver (na ekranu ispod to su redovi sa rečju Synaptics) — u toj situaciji pokušajte prvo da ga instalirate, a ako to ne donese rezultate i nakon ponovnog pokretanja laptopa touchpad ne proradi, pređite na instalaciju drajvera sa nazivom "HID-kompatibilna miš".
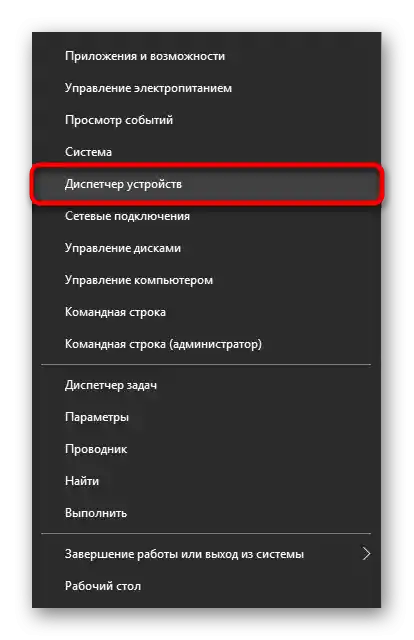
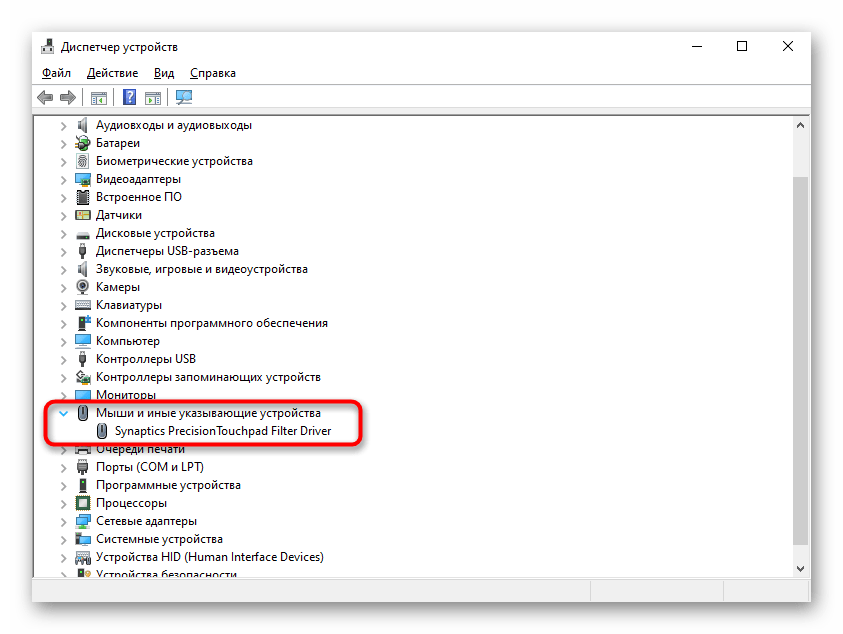
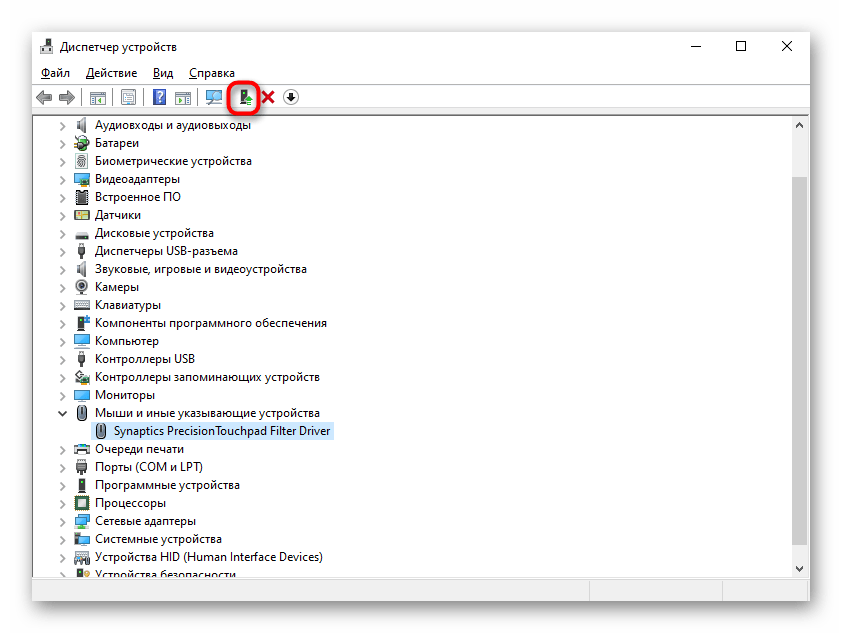
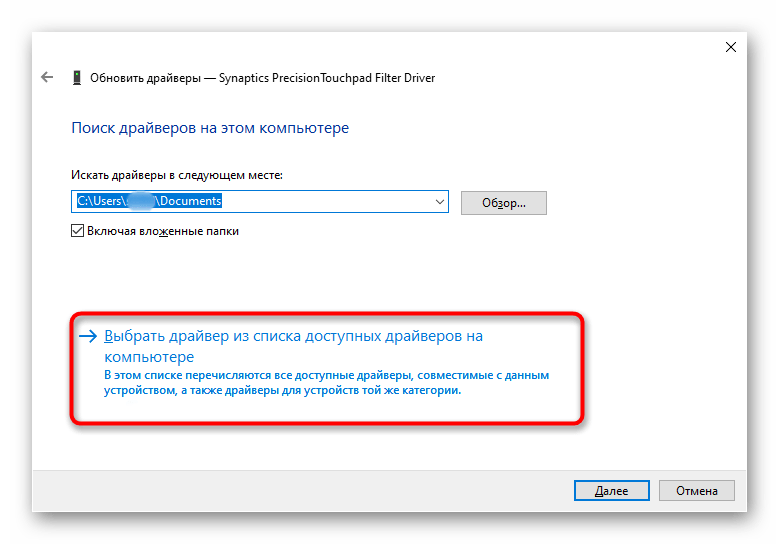
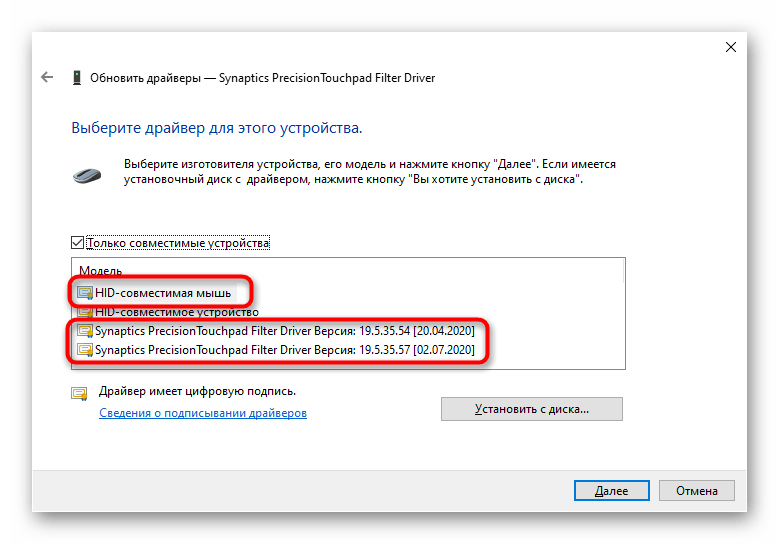
Razlog 5: Virusna aktivnost
Ne treba isključiti ni moguće delovanje virusa na laptop. Maliciozni softver može blokirati ili delimično ometati rad bilo kog komponenta računara, pa se u slučaju da nema softverskih problema preporučuje da se operativni sistem proveri na prisustvo opasnog softvera.To se može uraditi odabirom kvalitetnog antivirusnog programa ili skenera koji ne zahteva instalaciju.
Detaljnije: Borba protiv računarskih virusa
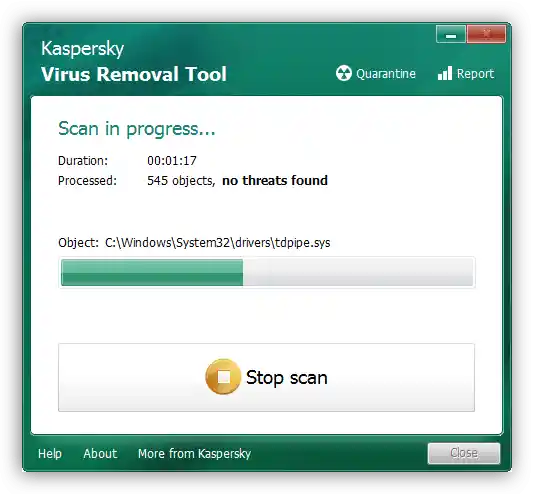
Razlog 6: Hardverski kvar
Ako nijedna od metoda ne uspe da reši nastali problem, vrlo je verovatno da je uzrok u hardverskom delu, a mogućnosti ovde mogu biti nekoliko: odvojen/ostećen kabl, oštećenje elektronskih komponenti (na primer, nakon što je tečnost prolivena na laptop, posebno u području touchpada, ili zbog prirodnog trošenja delova), fiksator konektora ili čak matična ploča. Tačno utvrditi to može samo stručnjak, kojem treba da se obratite u slučaju kada je touchpad neophodan i korišćenje miša ne može biti zamena.
Iskusni korisnici koji znaju da rastavljaju laptop mogu sami proveriti da li ima problema sa povezivanjem kabla, celovitošću žica i konektora, oksidacijom.
Ako ništa nije pomoglo, pre nego što se obratite stručnjaku, možete pokušati da isključite laptop, izvadite bateriju (ako je uklonjiva) i sačekate 15 minuta. Nakon toga sastavite laptop, uključite ga i proverite touchpad. Još jedna opcija koja ponekad pomaže je držanje dugmeta za napajanje isključenog laptopa (sa izvađenom baterijom) oko 30 sekundi kako biste ispraznili svu napetost u kondenzatorima. Ne zaboravite i to da rad touchpada može kontrolisati neka aplikacija, ne nužno maliciozna. Potvrditi ili opovrgnuti ovu pretpostavku možete pokretanjem laptopa u "Bezbednom režimu", gde se nijedan suvišni softver ne pokreće zajedno sa Windows-om. Moguće je da ćete tokom takvog pokretanja otkriti da panel radi bez problema, u tom slučaju će biti potrebno analizirati sav instalirani softver i pronaći uzročnika.
Detaljnije: Ulaz u "Bezbedan režim" u Windows 10 / Windows 7