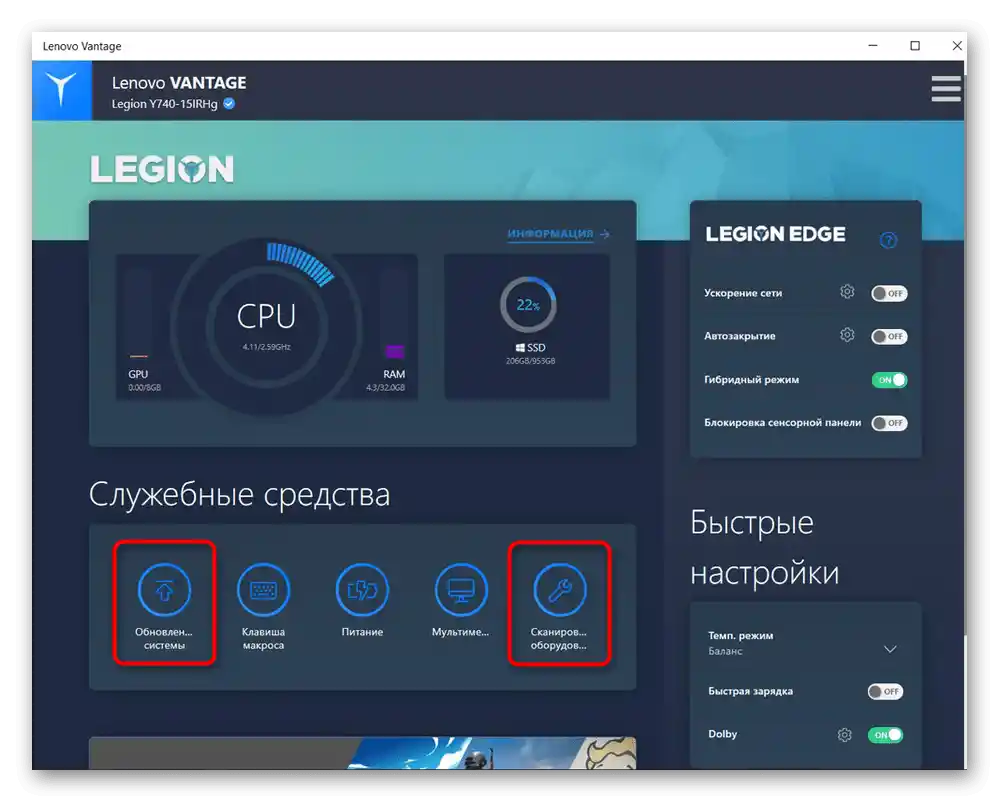Sadržaj:
Razlog 1: Osetljiva površina je isključena tasterom za prečicu
Neki modeli Lenovo laptopova podržavaju upravljanje touchpad-om putem kombinacija tastera. Neiskusni korisnici su mogli isključiti ovu funkciju slučajno pritiskom na jedan od tih tastera.
U poslovnim modelima laptopova najčešće se može naći taster F6, na kojem je prikazan prečicom osetljiva površina.
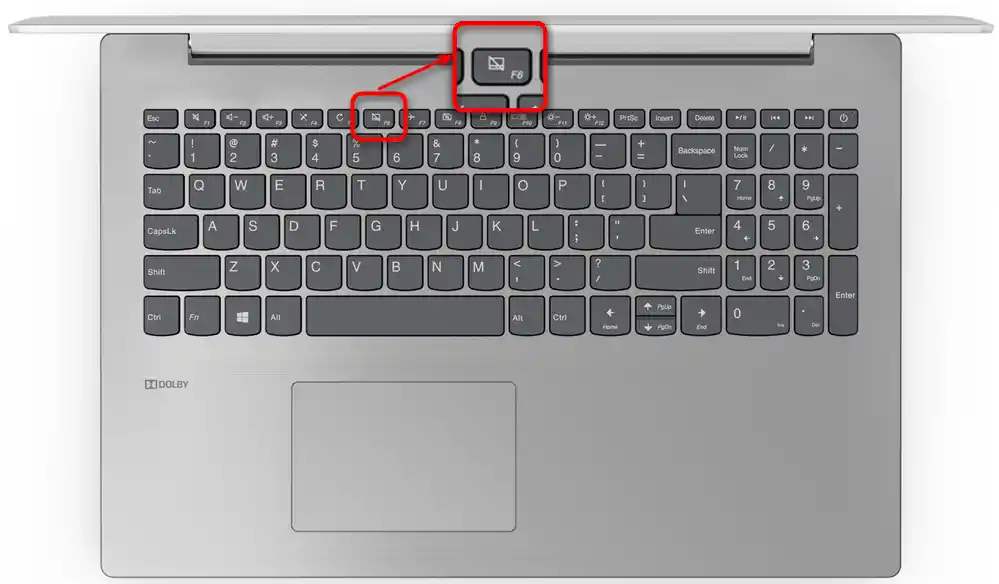
U gejmerskim modelima i nekim premium — taster F10, sa istom ikonom.
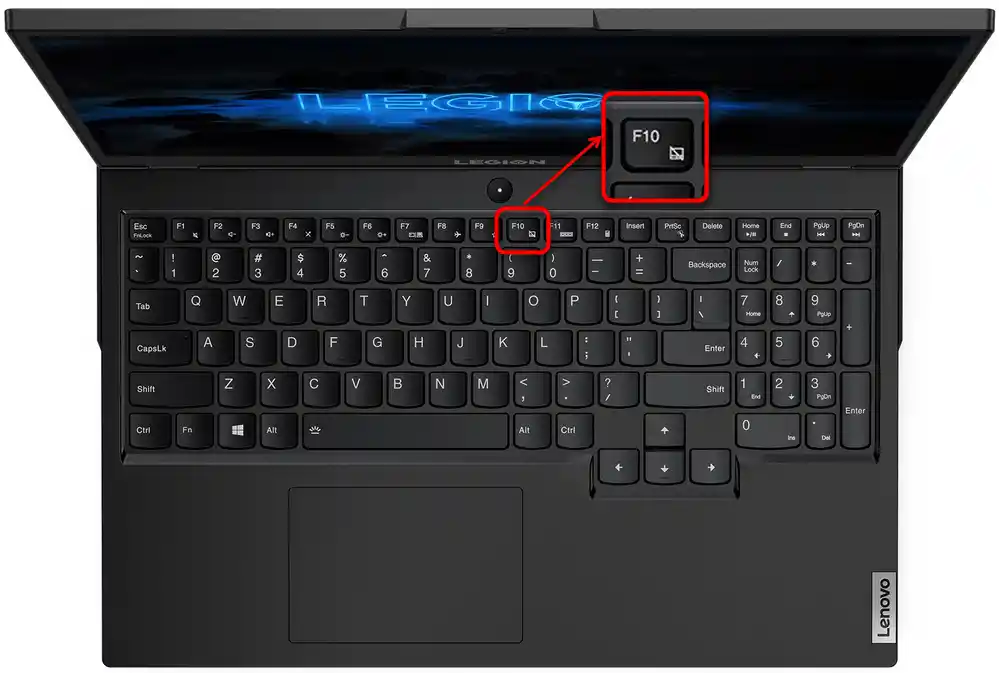
Onima koji koriste F tastere za multimediju, dovoljno je samo pritisnuti odgovarajući taster za uključivanje i isključivanje osetljive površine. U funkcionalnom režimu potrebno je koristiti kombinaciju sa Fn: Fn + F6 ili Fn + F10.
U slučaju da ne postoji taster sa tim simbolom, lako se može zaključiti da model laptopa Lenovo koji koristite ne podržava ovu vrstu upravljanja touchpad-om.
Razlog 2: Touchpad je isključen u BIOS-u
Ponekad je oprema isključena već na nivou BIOS-a, zbog čega neće raditi ni u jednom operativnom sistemu (ako ih ima više) i čak ni prilikom korišćenja bootable USB uređaja. To se može desiti, opet, zbog akcija korisnika, ređe se dešava da je isključen kod novog laptopa iz prodavnice.
Pritisnite taster koji je podešen za ulazak u BIOS odmah nakon uključivanja laptopa.Najbolje je brzo pritisnuti nekoliko puta. Ako ne znate kojom tipkom da pokrenete BIOS, pročitajte naš poseban članak.
Detaljnije: Opcije ulaska u BIOS na Lenovo laptopu
Na Lenovo može biti nekoliko opcija BIOS interfejsa, ali ne u svakoj modelu postoji stavka koja se odnosi na rad touchpada. U fabričkoj verziji ova opcija se nalazi na sledećem putu: kartica "Config" > odeljak "Keyboard/Mouse" > stavka "Touchpad/Trackpad". Koristite strelice na tastaturi da dođete do željenog mesta, zatim, označivši potrebnu stavku, pritisnite taster Enter i promenite njenu vrednost na "Enabled". Na kraju pritisnite taster F10, da sačuvate podešavanja, izađete iz BIOS-a i uključite laptop.
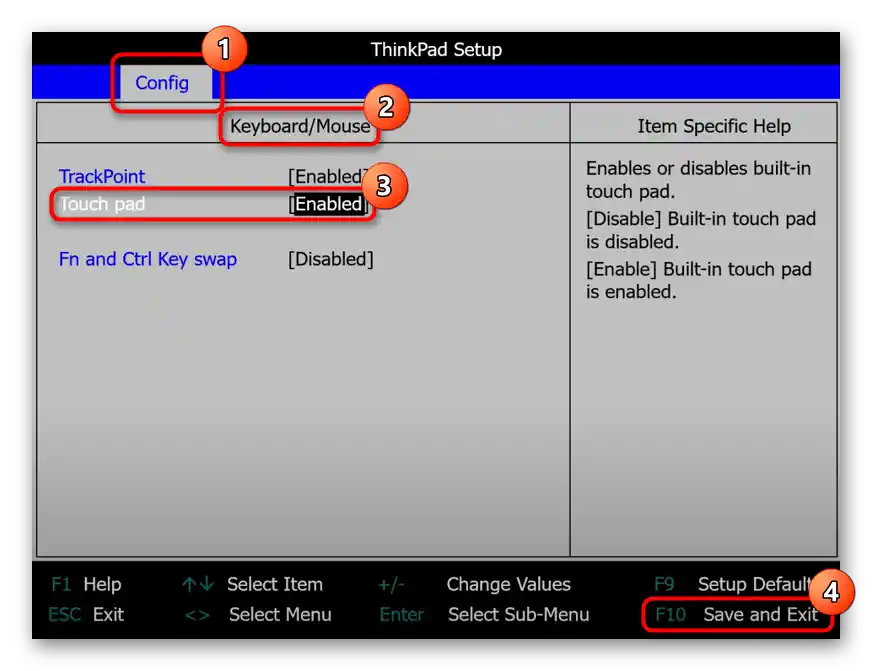
U slučaju da opisane opcije i kartice uopšte nema, sa velikom verovatnoćom se može reći da model laptopa ne podržava upravljanje touchpadom preko BIOS-a.
Razlog 3: Podešavanja operativnog sistema
Podešavanja Windows-a igraju značajnu ulogu u mogućim problemima sa radom touchpada. To mogu biti osnovna podešavanja, kao i neki problemi, konflikti u radu OS-a.
Meni "Podešavanja" (samo Windows 10)
U "desetki" postoji nova aplikacija "Podešavanja", koja postepeno zamenjuje "Kontrolnu tablu". Svima koji imaju instaliranu ovu verziju OS-a, prvo se preporučuje da se obrate njoj.
- Pozovite program preko "Start".
- Kliknite na pločicu "Uređaji".
- Preko leve trake prebacite se u odeljak "Touchpad".
- U prvom bloku podešavanja uverite se da je prekidač aktivan — ako nije, touchpad neće raditi. Da biste mogli da ga koristite paralelno sa priključenom USB mišem, kvačica kod stavke "Ne isključuj touchpad prilikom povezivanja miša" treba da bude postavljena. Međutim, u retkim slučajevima to može dovesti do softverskog konflikta.Ako ne možete pronaći uzrok, obratite se tehničkoj podršci Lenova, koristeći uređaje naizmenično do tog trenutka.
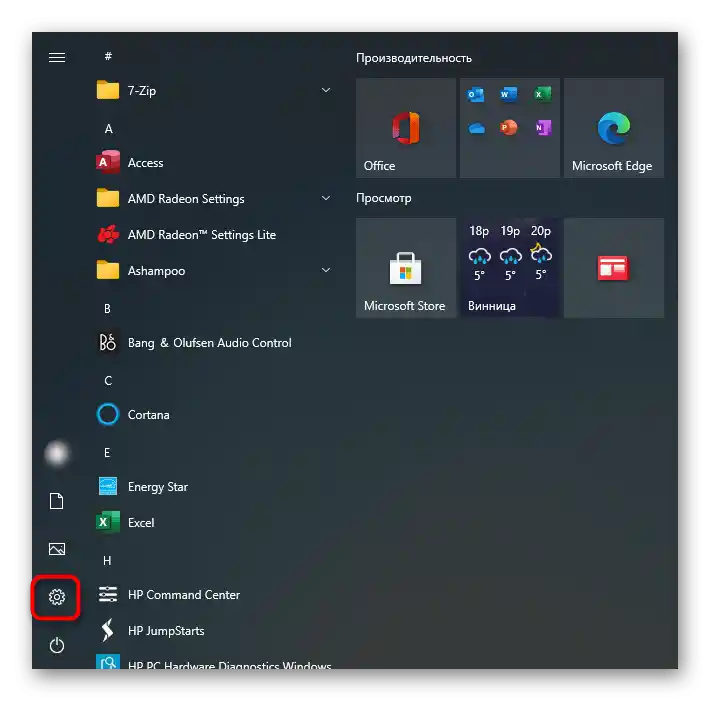
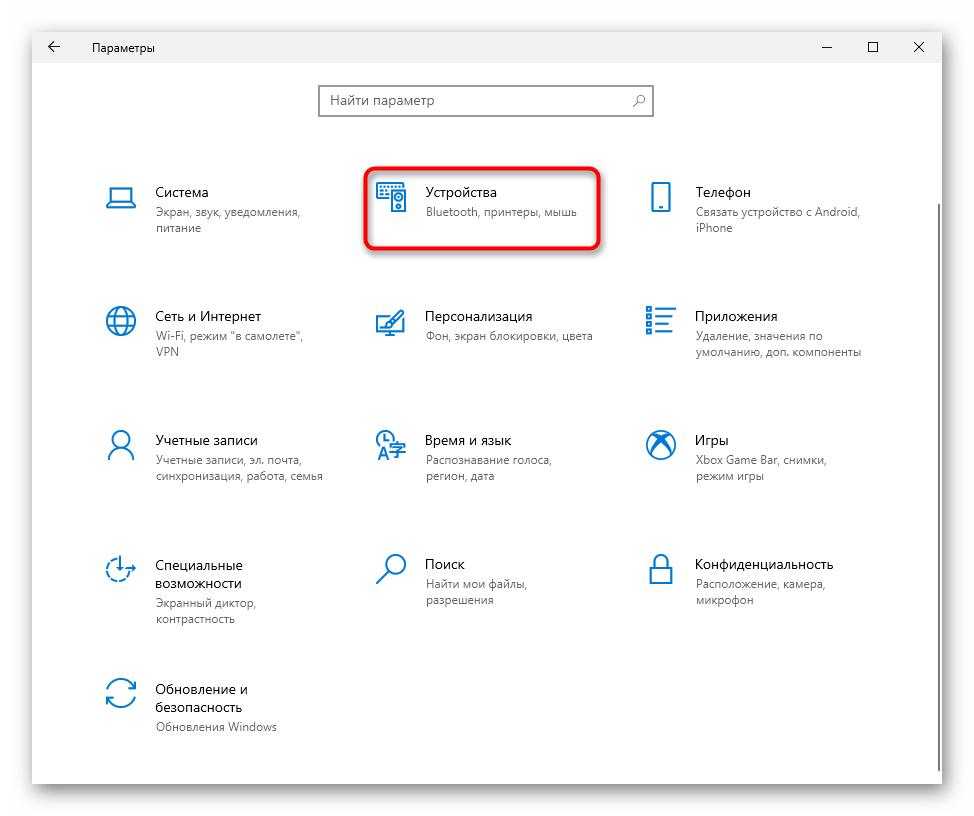
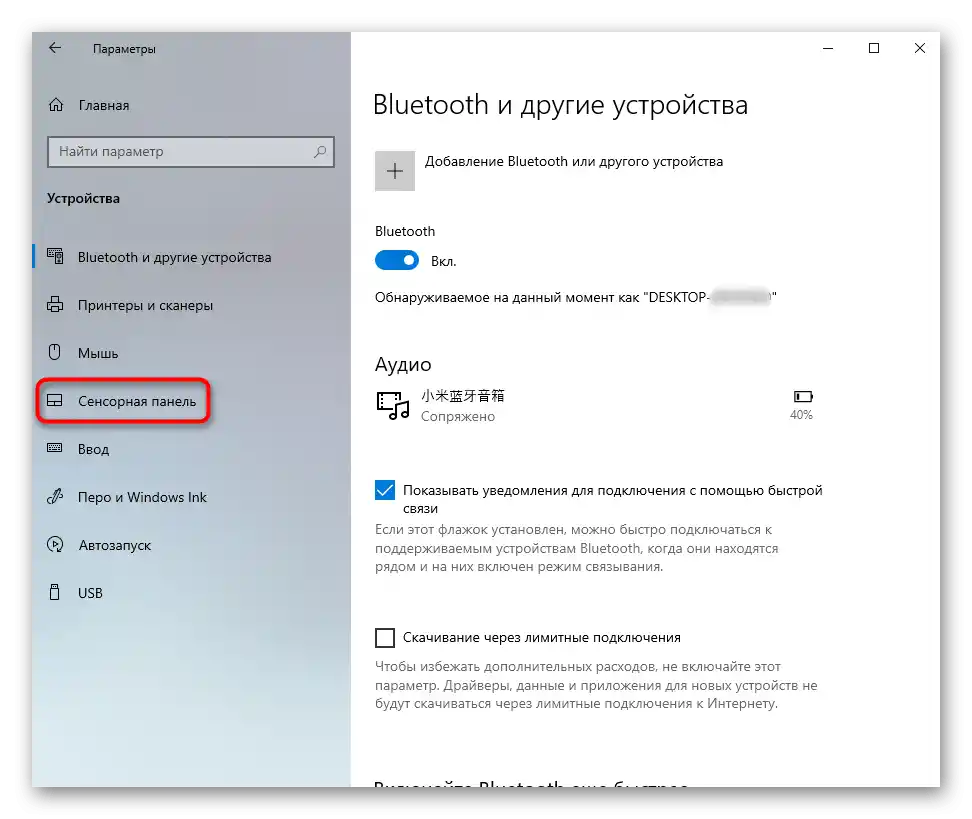
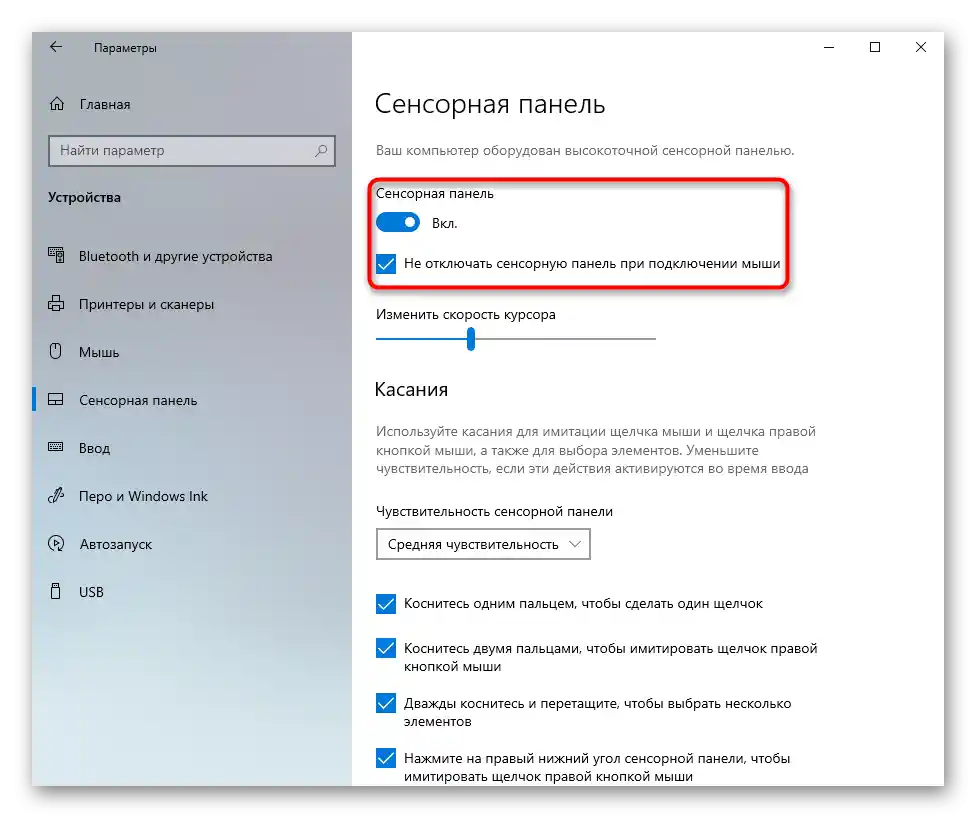
"Kontrolna tabla"
Za razliku od prethodnog, ova verzija je univerzalna i odgovara svim aktuelnim verzijama Windows-a.
- Otvorite "Kontrolnu tablu" na bilo koji pogodan način i pronađite kategoriju "Misa". Najlakše je to uraditi promenom tipa pregleda na "ikone" ili putem unutrašnje pretrage.
- U njenim svojstvima potrebna vam je poslednja kartica, koja se naziva različito: "Podešavanja uređaja", "Elan", "UltraNav" ili "ThinkPad". U većini slučajeva videćete sličnu opciju kao na sledećem ekranu. Ovde je dovoljno pritisnuti dugme "Uključiti" ili "Aktivirati uređaj", a zatim "OK".
- Ako postoji posebna kartica za podešavanje touchpada i trackpada, stavite kvačicu pored stavke "Omogući TouchPad" i pritisnite "OK".
- Onima kojima je važno da touchpad radi zajedno sa priključenom USB mišem, potrebno je pronaći stavku "Isključiti unutrašnji pokazivač uređaja prilikom povezivanja spoljnog pokazivača uređaja USB" i ukloniti kvačicu. U prozorima sa drugim interfejsom naziv funkcije će biti sličan, ali na engleskom jeziku.
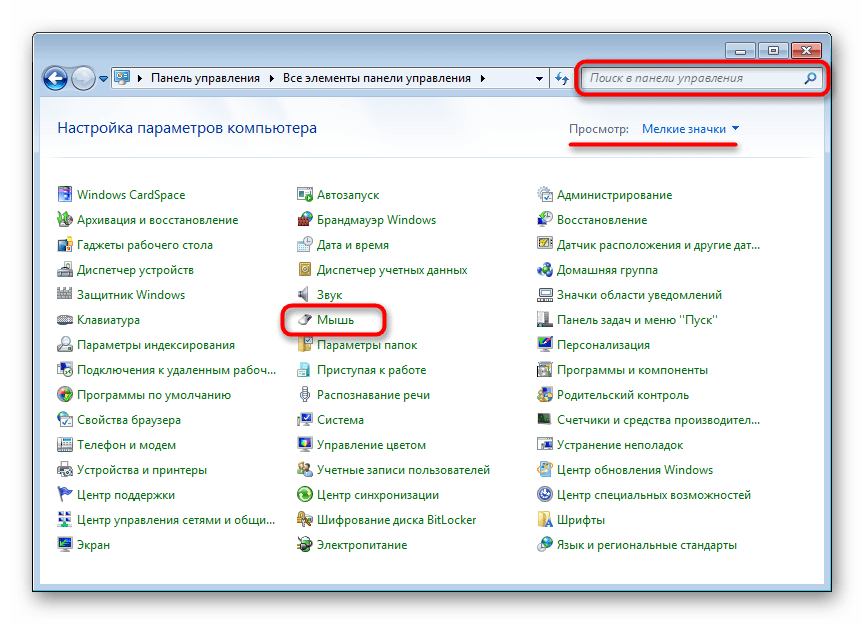
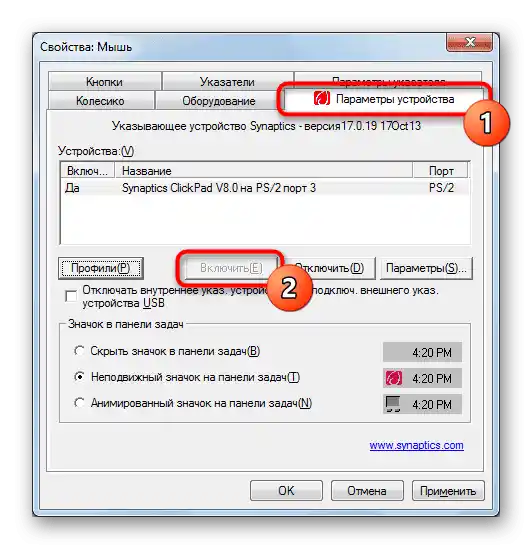
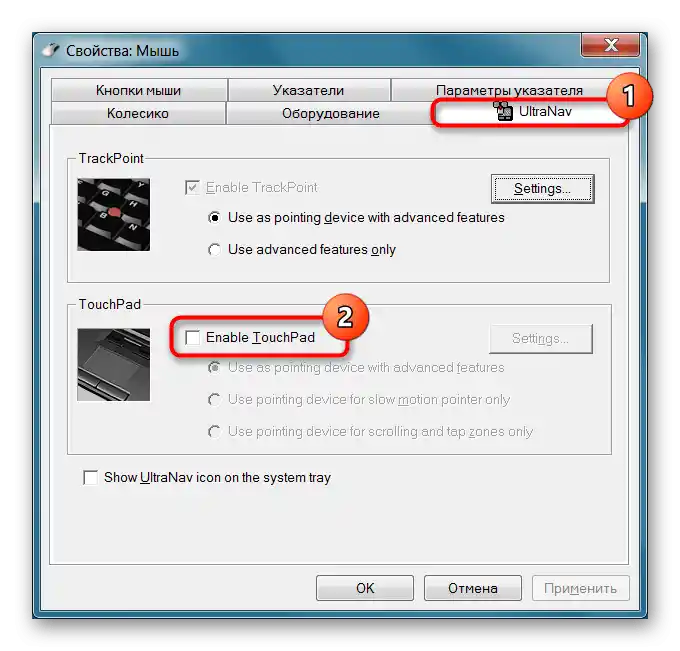
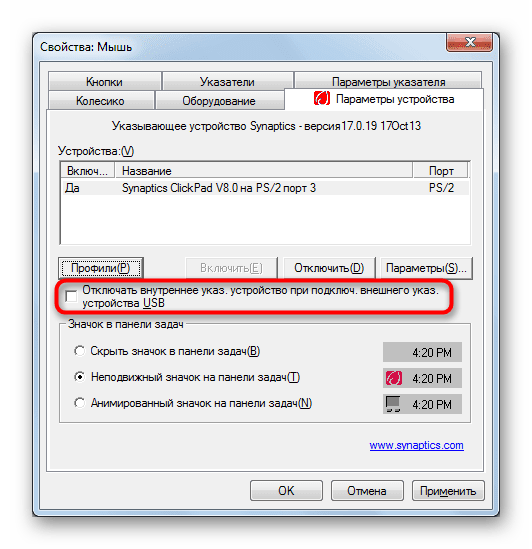
Skrećemo vam pažnju na to da kartica možda neće postojati ako postoje problemi sa drajverom. U ovoj situaciji pređite na Uzrok 4, a zatim, ako funkcionalnost touchpada ne bude obnovljena, vratite se na ovu instrukciju.
Isključivanje konfliktne usluge
Pojedinačni slučajevi sukoba softvera se odnose na rad drajvera touchpada i usluge panela za rukopis.Чак иако уносите текст помоћу пера и тактилног екрана, покушајте на тренутак да искључите службу и проверите да ли то утиче на тачпад.
- У Windows 10 отворите "Диспетчер задатака" помоћу тастера Ctrl + Shift + Esc и прелите на таб "Службе". У Windows 7 покрените апликацију "Службе" преко "Почетак".
Пронађите службу под именом "TabletInputService".
- Кликните на њу десним тастером миша и из контекстног менија изаберите опцију "Стоп" или "Рестарт". Пожељно је да поново покренете лаптоп, а ако користите тактилни унос, покушајте да поново укључите службу након поновног покретања Lenovo и провере тачпада.
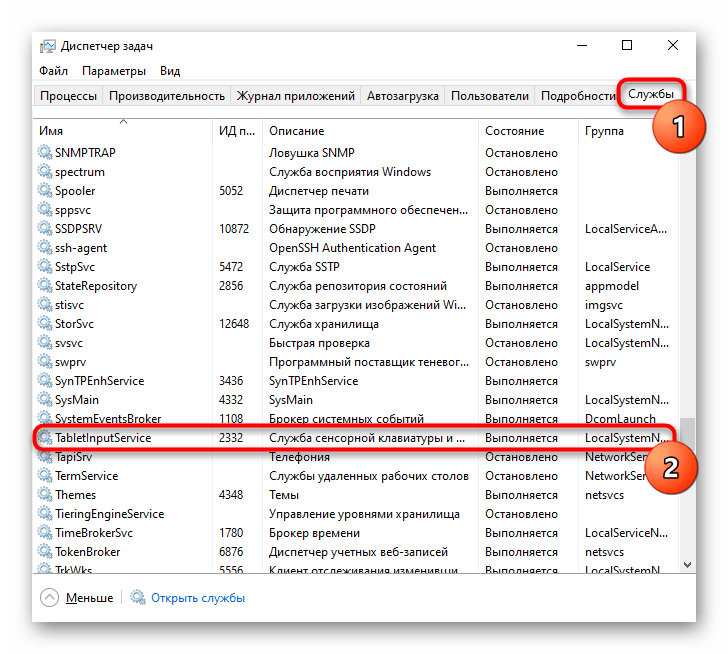
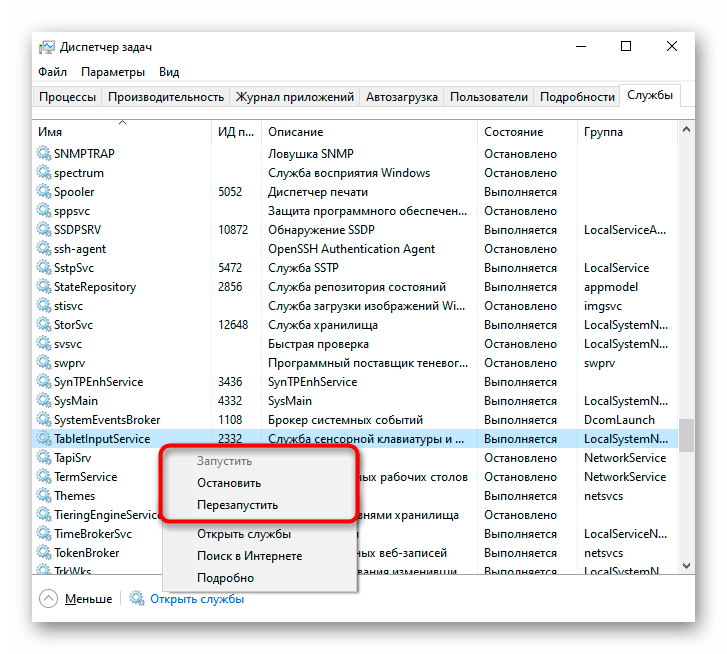
Разлог 4: Проблем са драјвером
Драјвер као такав не би требало да утиче на основну функционалност тачпада. Премештање курсора, притискање левог и десног тастера се може обавити и без њега. Ипак, његово неправилно функционисање може изазвати проблеме са хардвером, па препоручујемо да инсталирате драјвер ручно. То можете учинити на различите начине, а сви су објашњени у нашем посебном чланку. Додајемо да се повремено проблеми јављају након инсталације софтвера последње верзије, па у крајњим случајевима можете користити једну од претходних.
Детаљније: Преузимање и инсталација драјвера за тачпад лаптопа Lenovo
Локална инсталација драјвера преко "Диспетчера уређаја"
Додатно ћемо говорити о методу локалне инсталације драјвера преко тренутне верзије. Овај метод је боље применити у првом реду, јер неће одузети много времена, али може исправити насталу ситуацију.
- Покрените "Диспетчер уређаја". То можете учинити преко претраге у "Почетку" или (у Windows 10) десним кликом на "Почетак" и избором одговарајуће опције.
- Отворите секцију "Мишеви и остали указивачи" — овде се налази тачпад и прикључени миш којим управљате.Prepoznati panel nije teško — u njegovom nazivu treba da se nalazi reč "touchpad" ili "trackpad". Međutim, ako drajver nedostaje ili ima problema, umesto toga naziv će biti "HID-kompatibilna miš". U situaciji sa dva identična naziva, nije teško odrediti red sa touchpadom: označite bilo koji od naziva i isključite spoljašnju miša iz laptopa. Ako je označeni red ostao — to je touchpad, ako je nestao — miš. Nakon ponovnog povezivanja miša, red sa njim će biti isti po redu.
- Dakle, sada označite red sa touchpadom i na traci sa alatima pritisnite ikonu za ažuriranje drajvera.
- U otvorenom prozoru iskoristite stavku "Izabrati drajver iz liste dostupnih drajvera na računaru".
- Prikazaće se lista softvera, iz koje ili izaberite onaj čije ime sadrži "touchpad" / "trackpad", ili, ako takvog nema, "HID-kompatibilna miš" / "HID-kompatibilna uređaj". Izaberite nešto iz liste — u slučaju neuspeha, uvek se možete vratiti.
- Obavezno restartujte laptop, proverite rad touchpada i po potrebi se vratite na listu sa drajverima.
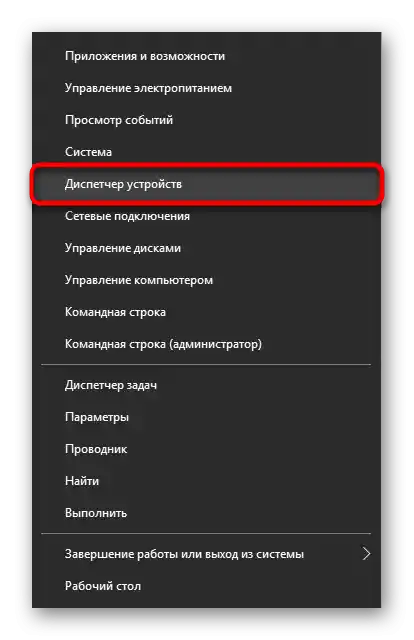
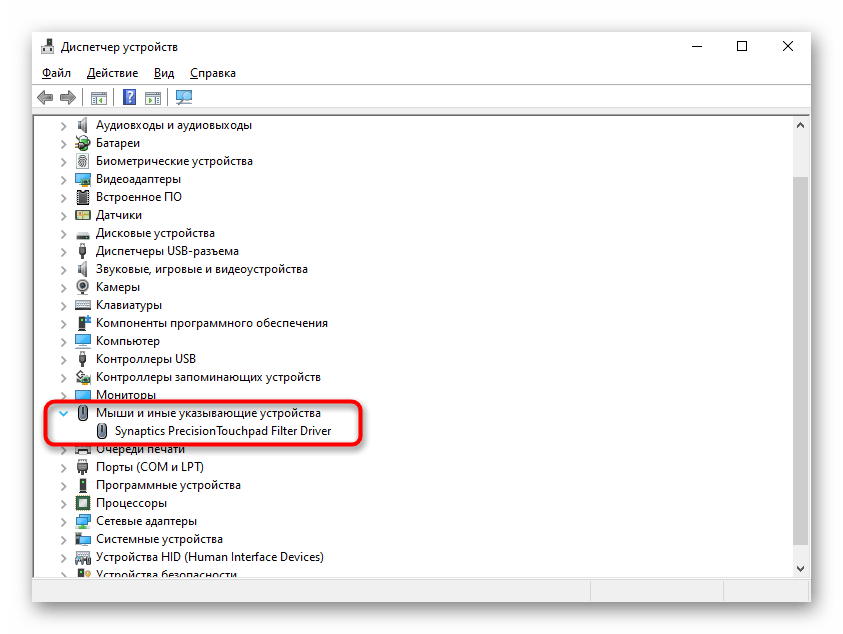
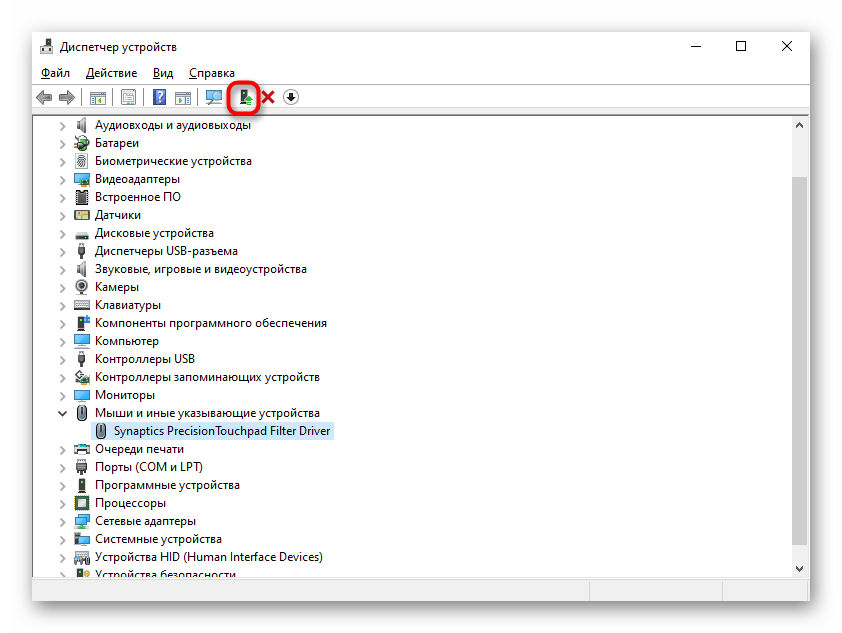
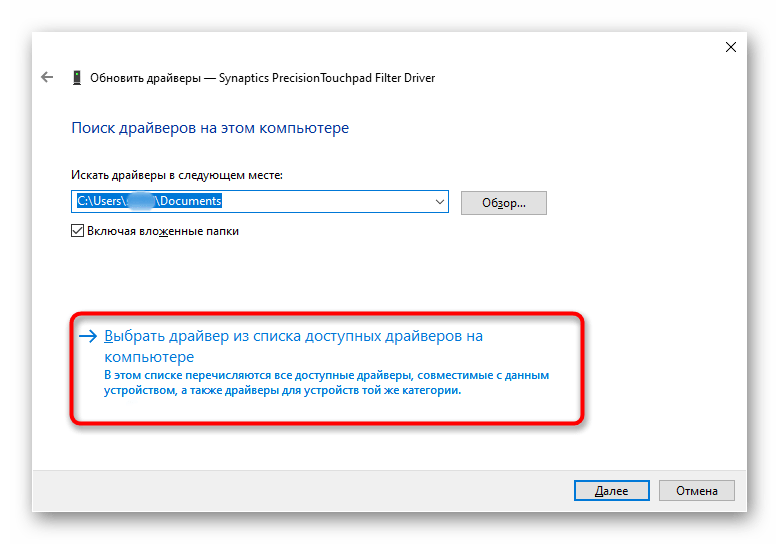
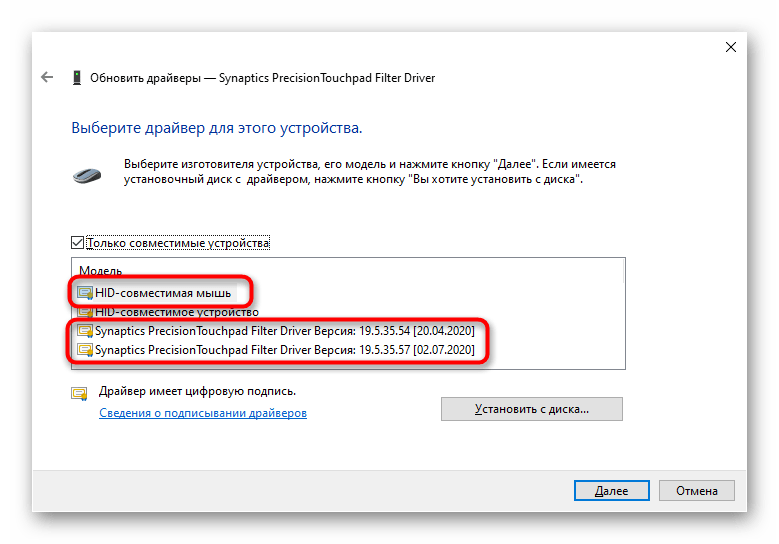
Ponovna instalacija drajvera
Razmatrane manipulacije možda neće pomoći, pa pokušajte suprotnu opciju — uklanjanje uređaja iz sistema do sledećeg pokretanja Windows-a.
- Dok ste u "Upravljaču uređaja", ponovo označite red sa touchpadom, ali ovaj put na traci sa alatima pritisnite ikonu sa krstićem.
- Otvorit će se prozor za potvrdu uklanjanja uređaja. U stvarnosti će biti uklonjeni svi njegovi drajveri, a ako postoji dodatna stavka "Ukloniti programe drajvera za ovaj uređaj" stavite kvačicu pored nje i pritisnite "Ukloniti".
- Pošaljite laptop na restart. U idealnom slučaju, drajver bi trebao da se instalira automatski prilikom pokretanja operativnog sistema, ali ako se to nije dogodilo, ponovo iskoristite gore navedene metode.
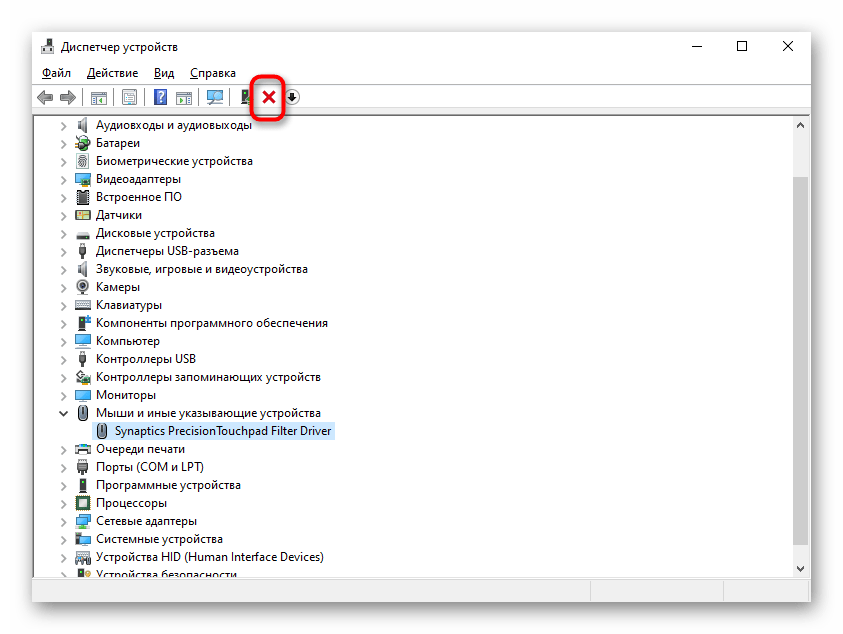
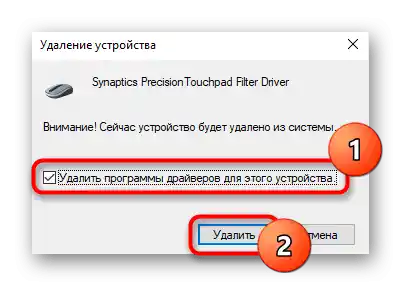
Razlog 5: Virusni softver
Uvek može biti da razlog nije u operativnom sistemu, već u zloćudnom softveru koji je instaliran u njega.Obavezno proverite Windows na prisustvo virusa koristeći ugrađeni ili spoljašnji antivirus ili skener koji ne zahteva instalaciju.
Detaljnije: Borba protiv kompjuterskih virusa
{img id='2816' origFName='/wp-content/uploads/2017/12/Antivirusnaya-utilita-dlya-lecheniya-kompyutera-Kaspersky-Virus-Removal-Tool.png' transFName='' alt=''}Razlog 6: Hardverski problem
Kada nijedna manipulacija ne pomaže, može se pretpostaviti da je kvar fizičke prirode. Tactilna površina, kao i bilo koji drugi uređaj, može se pokvariti iz prirodnih razloga ili usled kršenja uslova korišćenja. Pod poslednjim se podrazumeva korišćenje u neodgovarajućim prostorijama, temperaturnim režimima, snažnim spoljnim uticajima (tresenje, vibracije, padovi), prolivena tečnost, nepravilna montaža (posle ručnog rastavljanja), skok napona.
Shodno tome, u zavisnosti od konkretne uzroka, mogla je pregoreti ploča, njeni kontakti su mogli oksidirati, fleksibilni kabl — oštetiti ili se odvojiti. Ako se samo odvojio, što se dešava ili pri ozbiljnom tresenju laptopa, ili zbog nepažnje osobe koja je rastavljala i sastavljala laptop, biće dovoljno ponovo rastaviti i čvrsto spojiti fleksibilni kabl sa portom. Ne preporučujemo to raditi samostalno bez iskustva u ovoj oblasti, ali ako ste sigurni u svoje sposobnosti, možete pročitati našu opštu temu o redosledu rastavljanja laptopa, primenljivu na starije modele laptopa. Nakon toga, bolje je obratiti se YouTube-u i potražiti video uputstvo za rastavljanje baš vašeg modela. Savremeni laptopi Lenovo imaju monolitno kućište, čije skidanje je mnogo teže i bez pomoćnih sredstava (na primer, specijalne usisne čaše) sa velikom verovatnoćom može dovesti do vizuelnog oštećenja.
Takođe pročitajte:
Rastavljanje laptopa kod kuće na primeru Lenovo G500
Kako saznati naziv svog laptopa
Ista kategorija korisnika, spremna da samostalno rastavi laptop, može uzeti u obzir i to da, ako je priroda kvara zaista fizička, uvek se može zameniti touchpad novim (iz identične modela), kupivši ga u specijalizovanoj prodavnici ili, na primer, na Avitu.
Svima ostalima preporučujemo da se obrate servisnom centru za dijagnostiku, gde će stručnjak tačno odrediti da li je problem hardverski ili ne.Podsećamo da ponekad izvor problema može biti sasvim nejasan, koji se u okviru članka ne može razmotriti, uključujući i fizičke uzroke (na primer, možda nije oštećen touchpad, već matična ploča).
Šta još može pomoći
Još nekoliko jednostavnih preporuka koje ne treba ignorisati:
- Isključite laptop i odvojite ga od napajanja. Kod starijih modela izvadite bateriju, dok kod novijih to neće biti moguće zbog monolitne zadnje strane. U svakom slučaju, ostavite laptop isključenim oko 20 minuta, zatim pritisnite i držite dugme za napajanje oko 20 sekundi kako biste resetovali napajanje u kondenzatorima. Zatim ostaje da sklopite laptop i uključite ga.
- Najbolji način da proverite da li je touchpad fizički oštećen je korišćenje bootable USB fleš diska sa Windows-om. Naravno, reinstalacija operativnog sistema nije potrebna, dovoljno je proveriti da li će raditi van trenutnog operativnog sistema. To će postati jasno već na uvodnom prozoru instalatera, koji će tražiti da pritisnete dugme "Dalje" za prelazak na instalaciju.
- Onima koji nemaju fleš disk ili se plaše da se sa njega pokrenu samo za proveru, mogu pokrenuti Windows u "Sigurnom režimu". On je upravo potreban za proveru funkcionalnosti sistema u uslovima samo osnovnih sistemskih komponenti. To znači da ništa suvišno u tom režimu neće biti učitano — ni manje važni drajveri (kao što su mrežni, za grafičku karticu, zvučnu karticu), niti čak "Komandna linija", koja se koristi uglavnom za administraciju. Nije nužno da na touchpad utiče virus — neki uobičajeni programi takođe mogu da sukobe sa drajverima i time utiču na hardver laptopa. Ako ste nakon prelaska u "Sigurni režim" otkrili da touchpad normalno radi, analizirajte spisak instaliranog softvera i ponovo proverite sistem na viruse.
O tome kako pokrenuti "Sigurni režim" (imajte na umu da, osim njega, Windows omogućava ulazak u "Sigurni režim sa učitavanjem mrežnih drajvera" i "Sigurni režim sa komandnom linijom" — ovi režimi vam nisu potrebni) čitajte na linku ispod, klikom na korišćenu verziju Windows-a.
Detaljnije: Ulazak u "Sigurni režim" u Windows 10 / Windows 7
- Možete pokušati da vratite operativni sistem u stanje kada nije bilo problema. Ovo će funkcionisati samo ako su unapred kreirane rezervne tačke, u suprotnom neće biti čega da se vraćate.
Detaljnije: Kako vratiti Windows 10 / Windows 7 do tačke vraćanja
- Lenovo ima programe koji pomažu u proveri sistema i hardvera kako bi dijagnostikovali moguće kvarove. Od aktuelnih u našem slučaju, to je Lenovo Vantage. Možete je preuzeti iz Microsoft Store-a ili je možda već instalirana na vašem laptopu.
Preuzmite Lenovo Vantage iz Microsoft Store
Lenovo Vantage može skenirati osnovni hardver — to će omogućiti da se sazna da li ima problema, na primer, sa matičnom pločom, zbog koje touchpad takođe može prestati da radi. Kroz njega se takođe nudi i ažuriranje drajvera — verovatno će moći da pronađe kompatibilnu verziju za vaš laptop i vrati funkcionalnost touchpada.
Ostali brendirani programi vam nisu potrebni. Lenovo Diagnostics radi isto, ali iz DOS-a (tj. van glavnog operativnog sistema), dok je Lenovo Solution Center odavno neaktuelan zbog ranjivosti koja je otkrivena u to vreme.