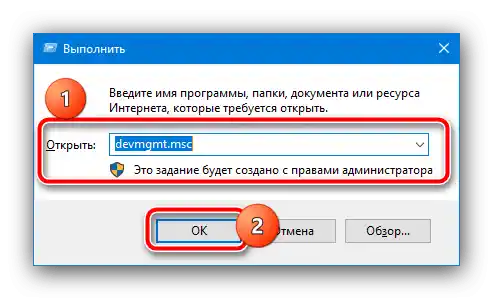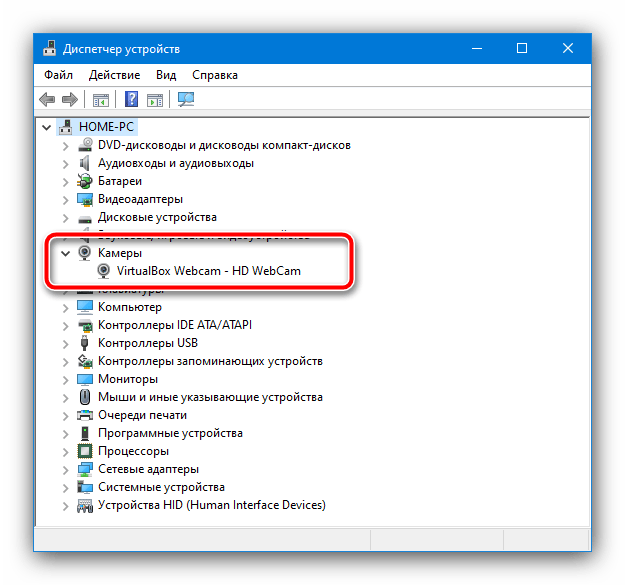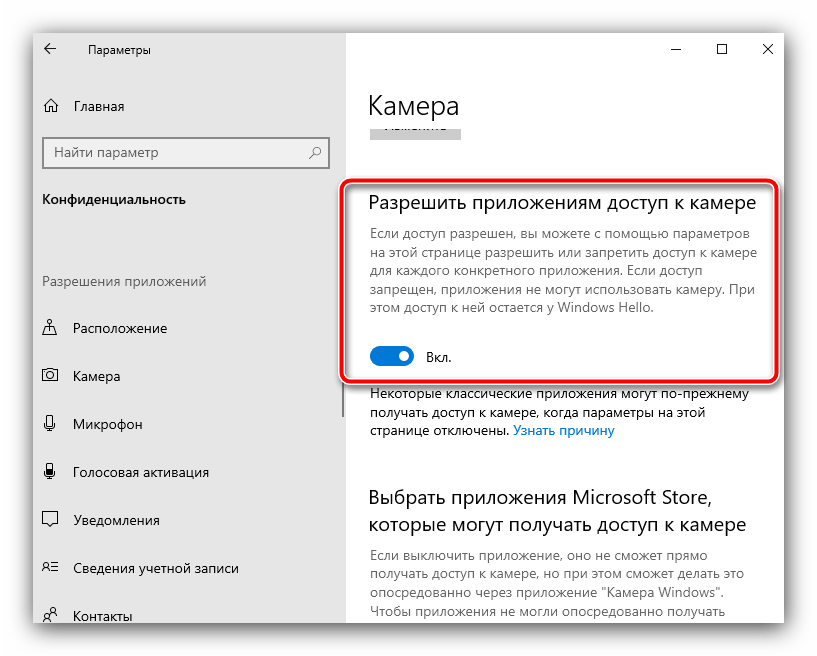Sadržaj:
Metod 1: Uključivanje kamere
Najčešći uzrok razmatrane probleme je isključivanje uređaja – fizičko ili softversko. Stoga, uređaj treba uključiti.
Fizičko uključivanje
Hardverski, kameru možete aktivirati sledećim metodama:
- Ako se problem javlja na desktop računaru, proverite da li je kamera povezana. Takođe, pokušajte da je priključite na drugi USB port.
- Neki web kamere imaju posebnu dugmad za uključivanje – potrebno je pritisnuti je nakon povezivanja sa računarom.
- Takođe, na nekim laptopovima postoji slično rešenje – fizički prekidač u obliku dugmeta ili zavese.
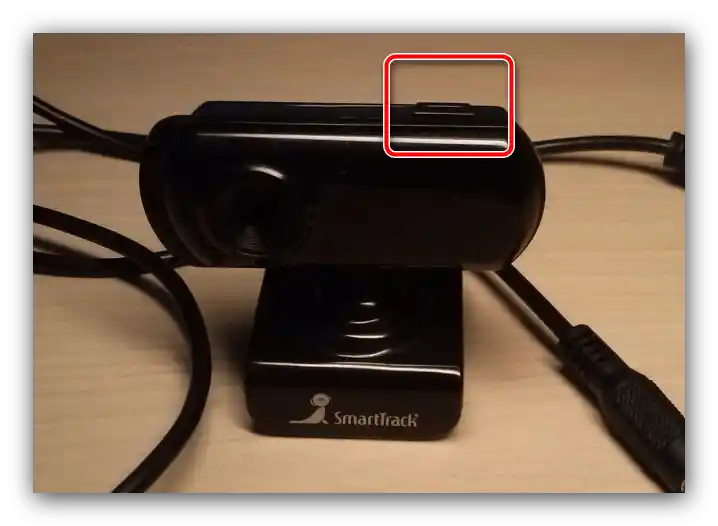
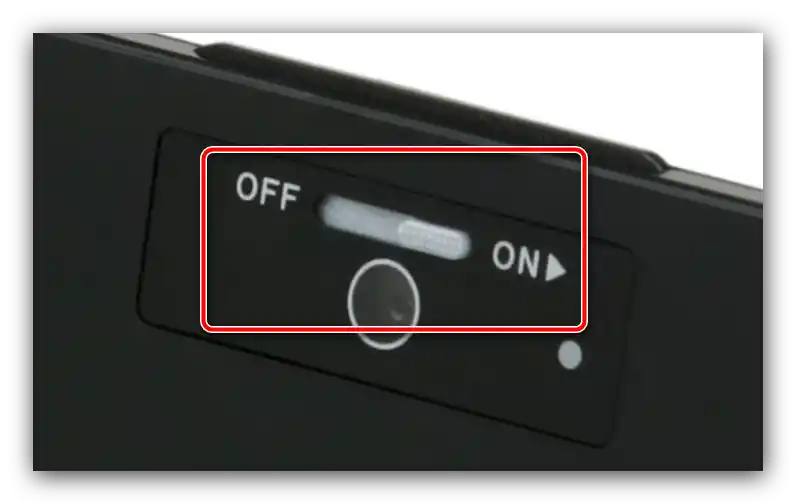
Softversko uključivanje
Uređaj može biti deaktiviran i softverski, putem „Upravljača uređajima“. Algoritam provere i rešavanja problema izgleda ovako:
- Pozovite prozor „Pokreni“ kombinacijom tastera Win+R, unesite u njega zahtev
devmgmt.msci pritisnite „OK“.
![Otvorite Upravljač uređajima da biste povratili vidljivost kamere]()
Takođe pročitajte: Pokretanje „Upravljača uređajima“ u Windows 10 - Nakon pokretanja alata, proširite kategorije „Kamere“ i „Uređaji za obradu slika“ – u nekoj od njih bi trebalo da se nalazi stavka web kamere.
![Категорија камера у управнику уређаја, како би се повратила видљивост камере]()
Ako je tamo prazno ili kategorije uopšte nema, iskoristite opcije „Prikaz“ – „Prikaži skrivene uređaje“ i potražite potrebno u ranije skrivenim odeljcima.
- Pažljivo pogledajte ikonu uređaja – ako pored nje postoji ikona strelice prema dole na beloj pozadini, to znači da je kamera isključena.Za njeno aktiviranje kliknite desnim tasterom miša na stavku i izaberite opciju «Uključiti».
- Ako pored ikone postoji oznaka greške, nakon pozivanja kontekstnog menija kliknite na stavku «Svojstva».
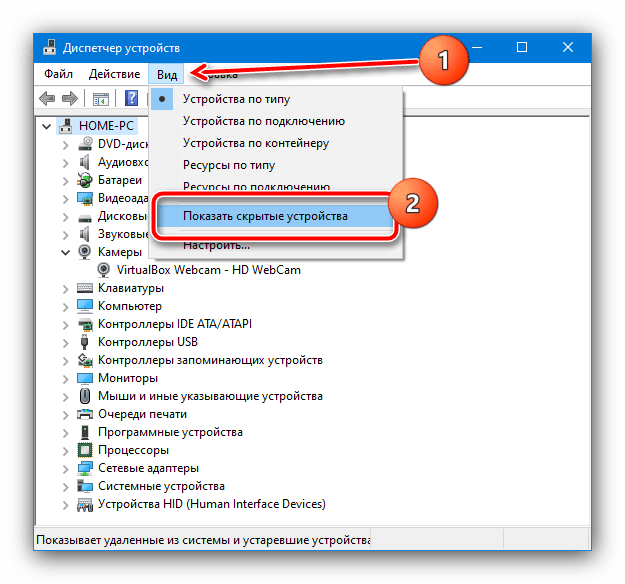
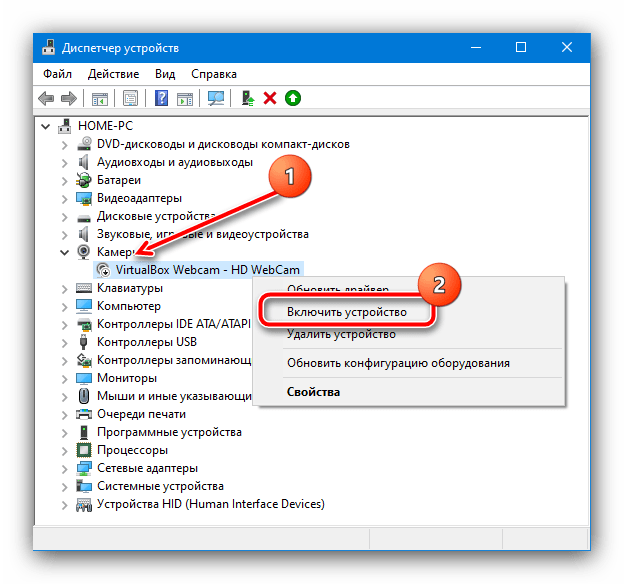
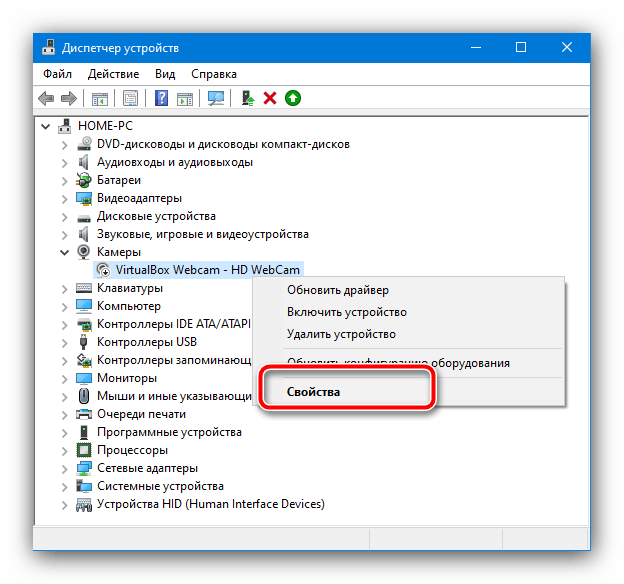
U glavnom prozoru svojstava možete pročitati kod greške – od njega zavisi metoda rešavanja problema.
Metod 2: Rešavanje problema sa drajverima
Često do razmatrane greške dolazi zbog grešaka u drajverima – na primer, instalirana je nekompatibilna verzija ili su fajlovi oštećeni. Trebalo bi ih ponovo instalirati, već unapred funkcionalnu verziju – o tome kako to da uradite, možete saznati iz materijala na linkovima u nastavku.
Detaljnije: Instalacija drajvera za USB-kameru i ugrađenu u laptop
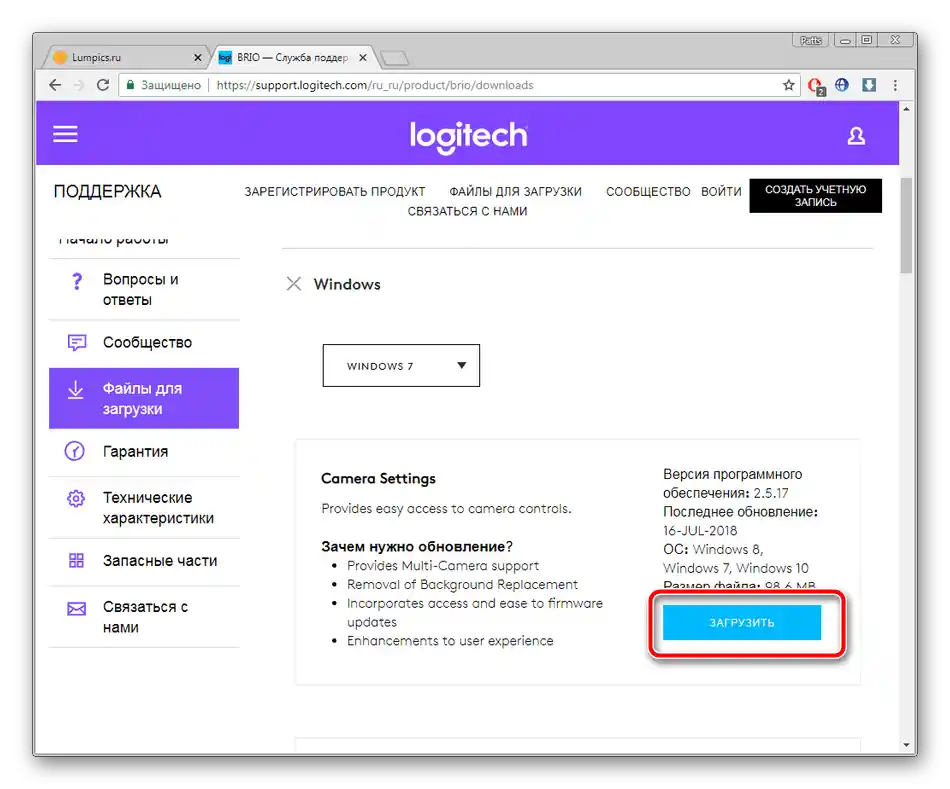
Metod 3: Dozvola za korišćenje
U Windows 10 je posvećena velika pažnja podešavanjima privatnosti – pristup programima određenim uređajima mora se davati posebno. Aktivna globalna zabrana za njeno korišćenje može dovesti do razmatranog problema, čije rešenje je sledeće:
- Pozovite «Podešavanja» kombinacijom tastera Win+I, nakon čega u spisku opcija izaberite «Privatnost».
- Ovde iskoristite stavku «Kamera».
- U bloku «Dozvoliti pristup kameri na ovom uređaju» parametar «Pristup kameri za ovaj uređaj» treba da bude uključen – ako nije, kliknite «Promeniti» i izaberite odgovarajuću opciju.
- Takođe aktivirajte stavku «Dozvoliti aplikacijama pristup kameri».
![Дозволите апликацијама приступ уређају како бисте обновили видљивост камере у управнику уређаја]()
Zatim – «Dozvoliti klasičnim aplikacijama pristup kameri».
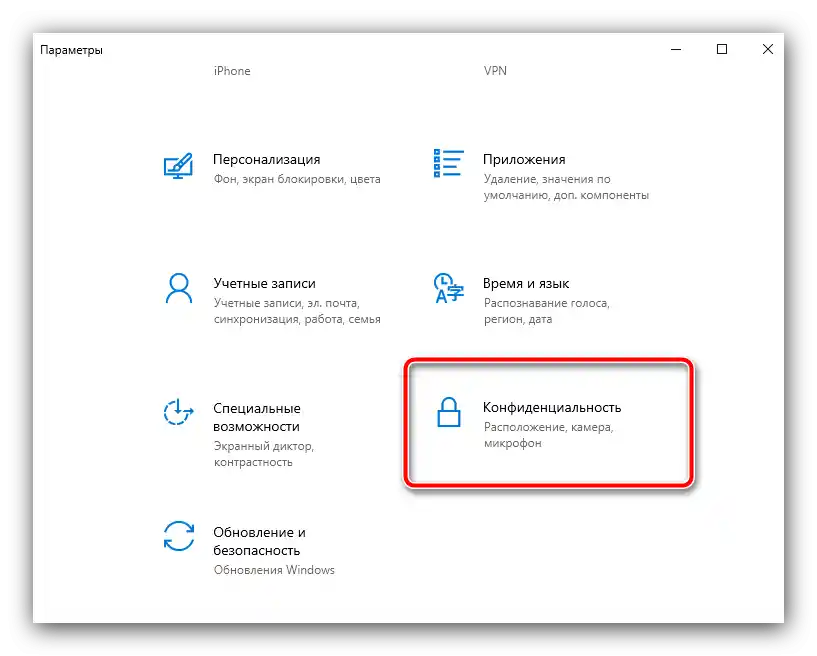
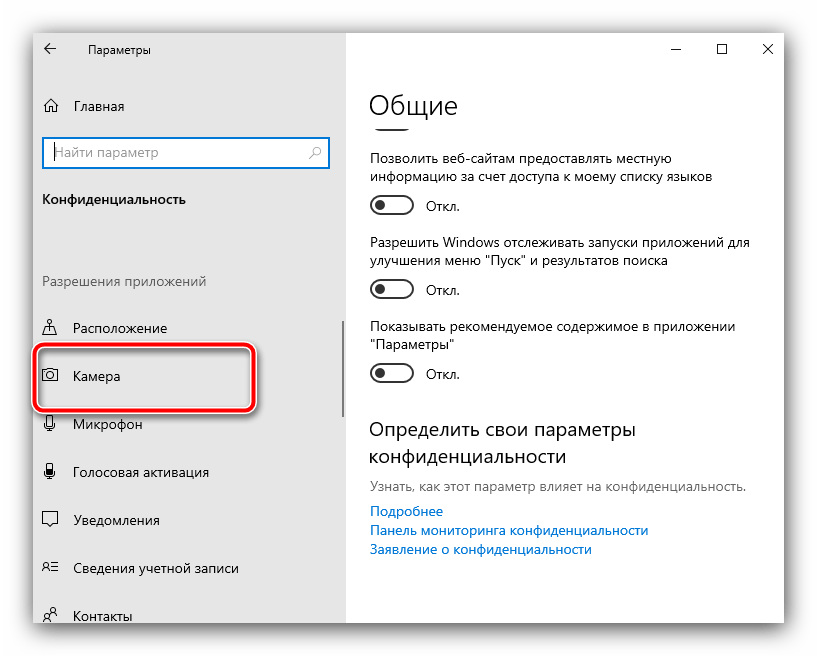
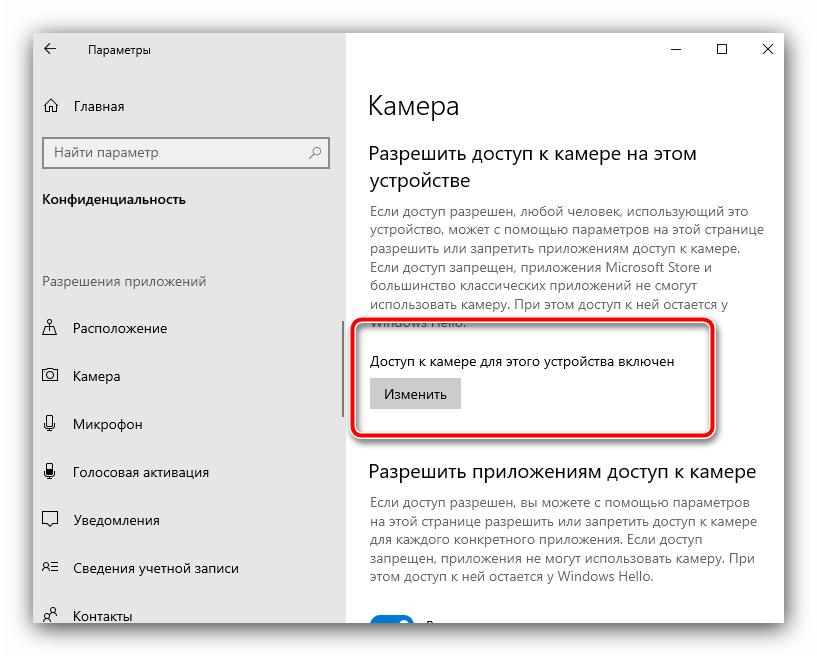
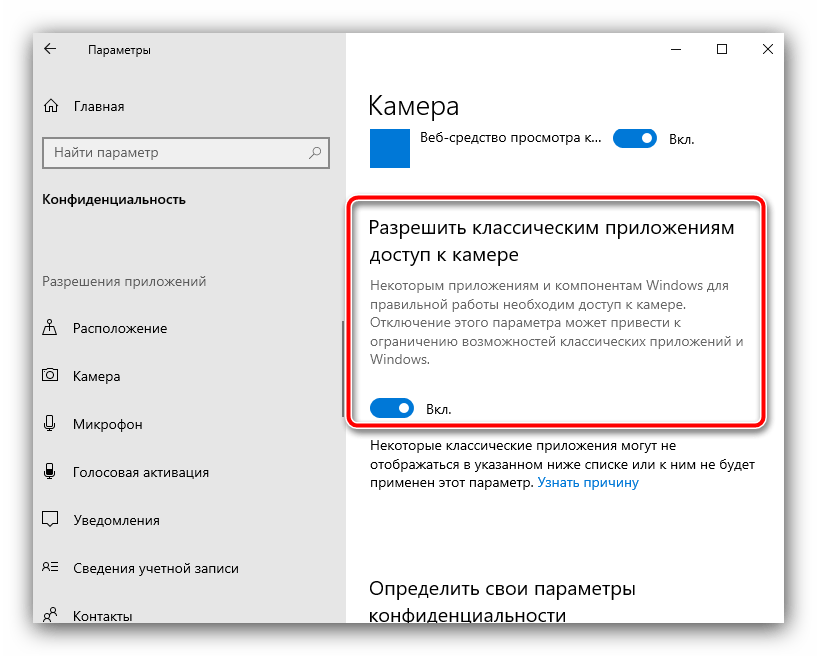
Nakon izvršenja ovih radnji, veb kamera bi trebala da se pojavi u «Upravniku uređaja».
Metod 4: Rešavanje hardverskih problema
Ako nijedna od prethodno navedenih metoda ne funkcioniše, ostaje samo jedno pretpostavka – došlo je do kvara kamere, zbog čega OS ne može da je pokrene.Popravka takvog uređaja obično nije isplativa i lakše je zameniti ga u celini – kupiti novi u slučaju rešenja za desktop računar ili se obratiti servisnom centru ako se problem javlja na laptopu.