Креирање мрежног распореда у програму Мицрософт Екцел
Графикон мреже је табела намењена изради плана пројекта и надгледања његове имплементације. За професионалну изградњу постоје специјализоване апликације, на примјер МС Пројецт. Али за мала предузећа, а још више за потребе личног домаћинства, нема смисла купити специјализовани софтвер и проводити пуно времена за учење сложености рада у њему. Изградњом мрежне графике, Екцел табела, коју већина корисника инсталира, сасвим успешно се бави. Хајде да сазнамо како извршити горњи задатак у овом програму.
Прочитајте такође: Како направити Гантт графикон у Екцелу
Садржај
Поступак за изградњу мрежног графикона
Можете креирати мрежни графикон у Екцелу помоћу Гантт графикона. Имајући неопходно знање могуће је направити табелу било које сложености, почевши од распореда стражарских сатова и завршетка комплексних вишеслојних пројеката. Хајде да погледамо алгоритам за постизање овог задатка, направимо једноставан мрежни графикон.
Корак 1: Изградња структуре табеле
Пре свега, потребно је да структурирате табелу. То ће бити мрежни оквир. Типични елементи мрежне графике су колоне које указују на серијски број одређеног задатка, његово име, одговорно за његову имплементацију и временски распоред. Али поред ових основних елемената могу бити додатне белешке и сл.
- Дакле, уносимо имена колона у будућем заглављу табеле. У нашем примеру, имена ступаца су следећа:
- № п / п;
- Назив догађаја;
- Одговорна особа;
- Датум почетка;
- Трајање у данима;
- Напомена:
Ако се имена не уклапају у ћелију, онда проширите своје границе.
- Означите елементе капице и кликните на подручје селекције. На листи означимо вредност "Формат ћелија ..." .
- У новом прозору, пређите на одељак "Поравнање" . У области "Хоризонтални" ставите прекидач у положај "Центар" . У групи "Прикажи" означите оквир за потврду "Заврши ријечи" . Ово ће вам се показати касније, када ћемо оптимизирати таблицу како бисте уштедели простор на листу, померајући границе својих елемената.
- Прелазак на картицу прозора "Фонт" . У блоковима поставки "Унос" , означите оквир поред опције "Болд" . Ово треба учинити тако да се имена колона означавају међу другим информацијама. Сада кликните на дугме "ОК" да бисте сачували промене у формату.
- Следећи корак је означавање граница табеле. Селектујте ћелије са називом колона, као и број линија испод њих, који ће бити једнаки приближном броју планираних активности унутар граница овог пројекта.
- Након што се налази на картици "Почетна" , кликните на троугао удесно од иконе "Границе" у оквиру "Фонт" на траци. Приказује се листа граничног типа. Престали смо на позицији "Све границе" .

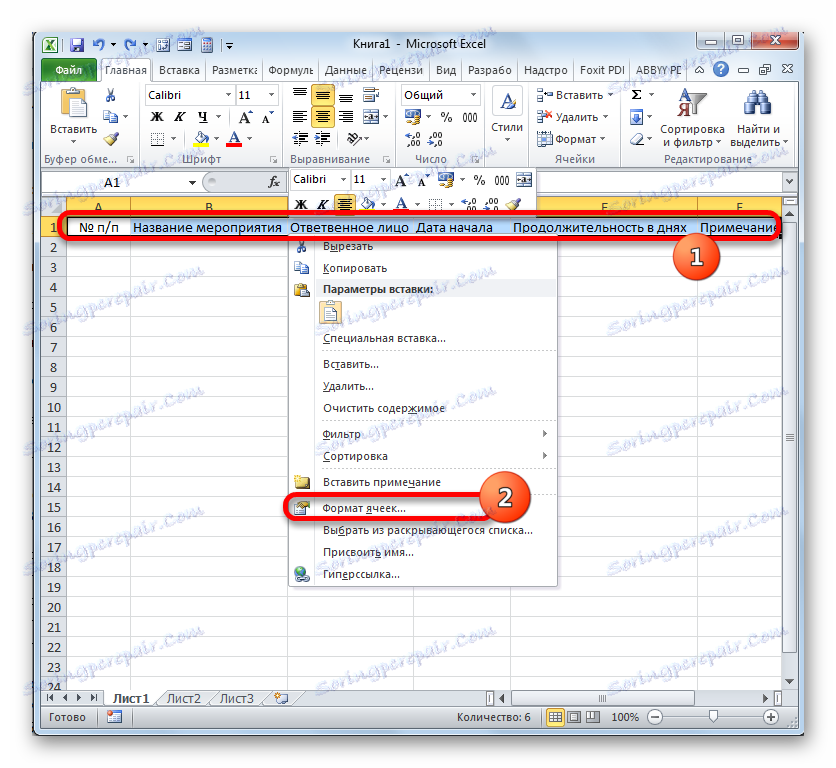
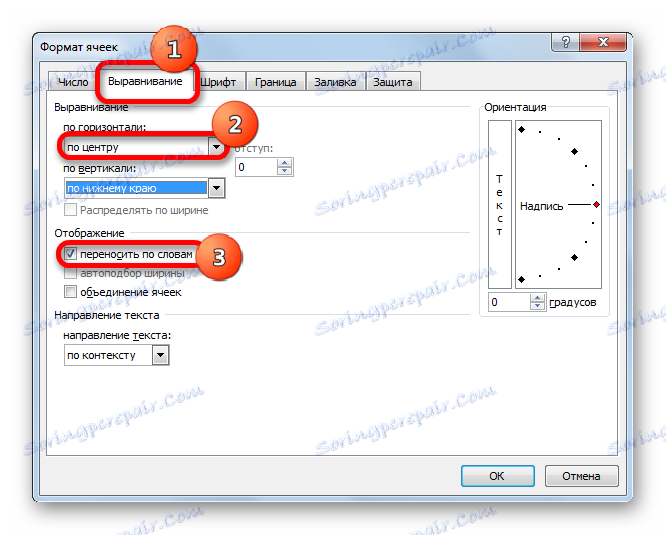
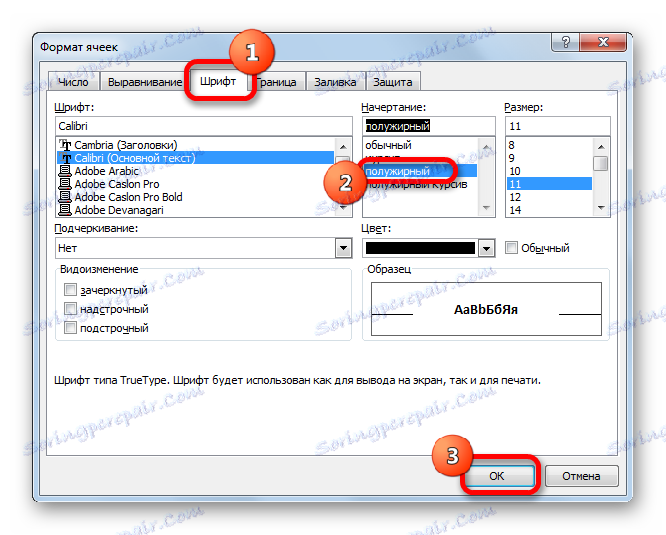
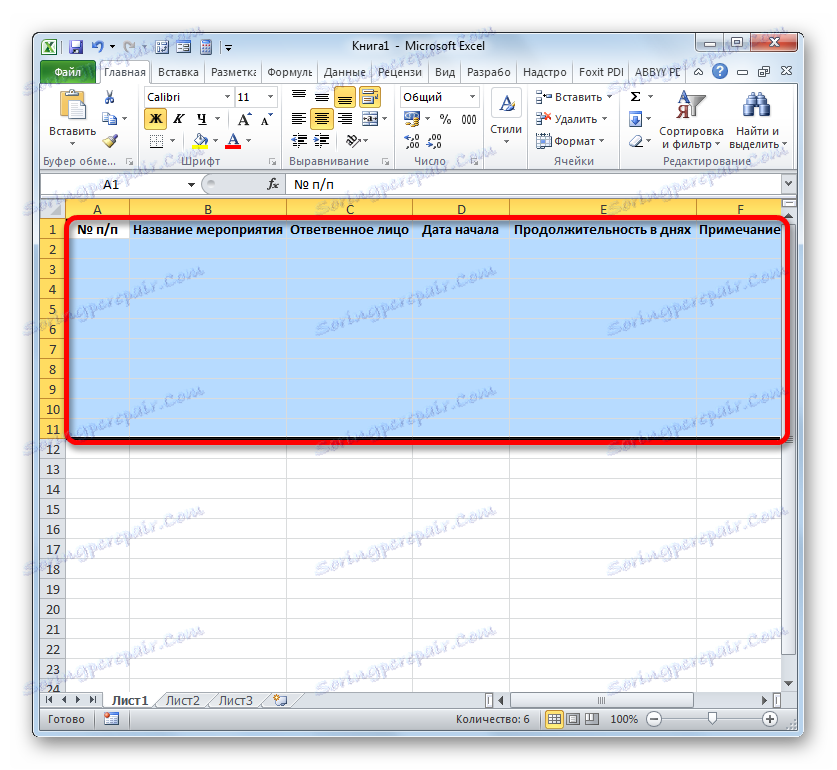
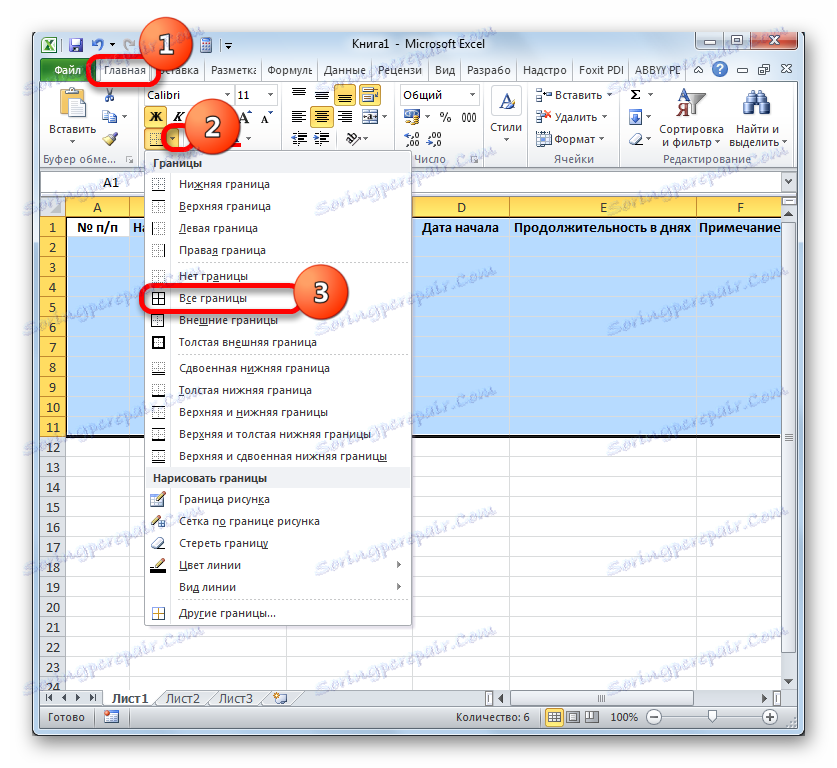
На тај начин, стварање празне таблице се може сматрати завршеним.
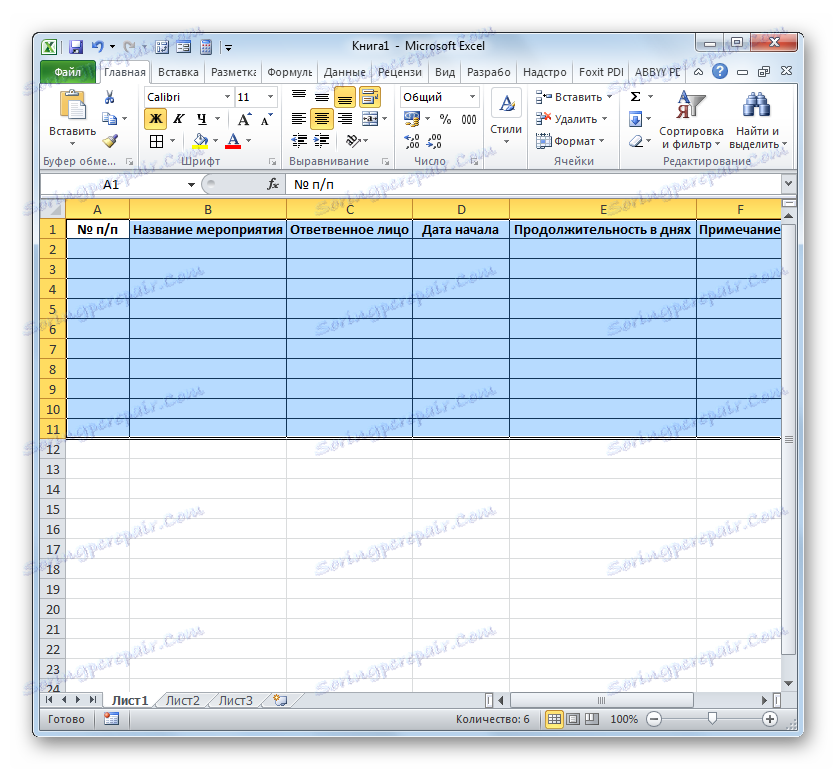
Лекција: Форматирање табела у програму Екцел
Корак 2: Креирајте временску линију
Сада морамо да направимо главни део нашег мрежног распореда - временске скале. То ће бити скуп колона, од којих свака одговара једном периоду пројекта. Најчешће, један период једнак је једном дану, али постоје случајеви када се величина периода израчунава у недељама, месецима, четвртинама и пар година.
У нашем примеру користимо опцију када је један период једнак једном дану. Направимо временску скалу 30 дана.
- Идемо на десну ивицу празнине нашег стола. Почевши од ове границе, изаберите опсег од 30 колона, а број редова ће бити једнак броју линија у радном предмету који смо направили раније.
- Након тога, кликните на икону "Бордер" у режиму "Алл Бордерс" .
- Након што су границе изложене, ми ћемо укључити датуме у временској скали. Претпоставимо да смо надгледали пројекат периодом важности од 1. јуна до 30. јуна 2017. У том случају, име колона временске скале треба поставити у складу са наведеним временским интервалом. Наравно, ручно унос свих датума је доста досадно, па хајде да користимо алатку за довршавање, која се зове "Прогресија" .
У првим поклопцима објеката временски џепови убацују датум "01.06.2017" . Пређите на картицу "Почетна" и кликните на икону "Попуните" . Отворен је додатни мени, где треба да изаберете ставку "Прогресија ..." .
- Прозор "Прогресс" је активиран. У групи "Локација" треба означити вредност "По редовима " , јер ћемо заглавити заглавље представљене као низ. У групи "Тип" мора се проверити параметар "Дате" . У блоку "Јединице" поставите прекидач у положај "Дан" . У области "Корак" треба да постоји дигитални израз "1" . У пољу "Ограничена вредност" наведен је датум 30. јуна 2017 . Кликните на "ОК" .
- Низ капе ће бити попуњен узастопним датумима у границама од 1. јуна до 30. јуна 2017. Али, за мрежну графику имамо превише широке ћелије, што негативно утиче на компактност табеле и стога на видљивост. Због тога вршимо низ манипулација за оптимизацију таблице.
Изаберите поклопац временске скале. Кликнути на изабрани фрагмент. На листи, заустављамо на ставку "Формат ћелија" . - У прозору отвореног формата, пређите на одељак "Поравнање" . У области "Оријентација" поставите вредност на "90 степени" или померите елемент "Уписивање" нагоре. Кликните на дугме "ОК" .
- Након тога, имена колона у облику датума променила су своју оријентацију од хоризонталне до вертикалне. Али због чињенице да ћелије нису промениле величину, имена су постала нечитљива јер се вертикално не уклапају у одређене елементе листова. Да бисте променили ово стање ствари, опет изаберите садржај заглавља. Кликом на икону "Формат" , налази се у "Целлс" блок. У листи, заустављамо опцију "Ауто-фит лине хеигхт" .
- Након описане акције, имена колона по висини се уклапају у границе ћелија, али ширина ћелије није постала компактнија. Поново, изаберите опсег поклопаца временске скале и кликните на дугме "Формат" . Овога пута, на листи, изаберите опцију "Ауто-фит видтх видтх" .
- Сада је табела постала компактна, а елементи мреже су направили квадратни облик.
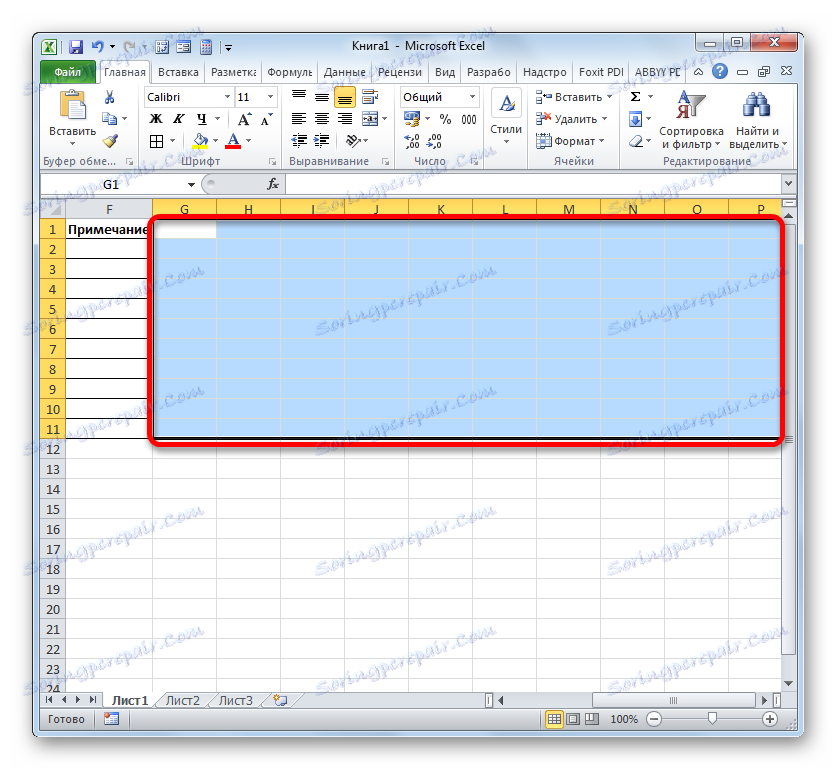
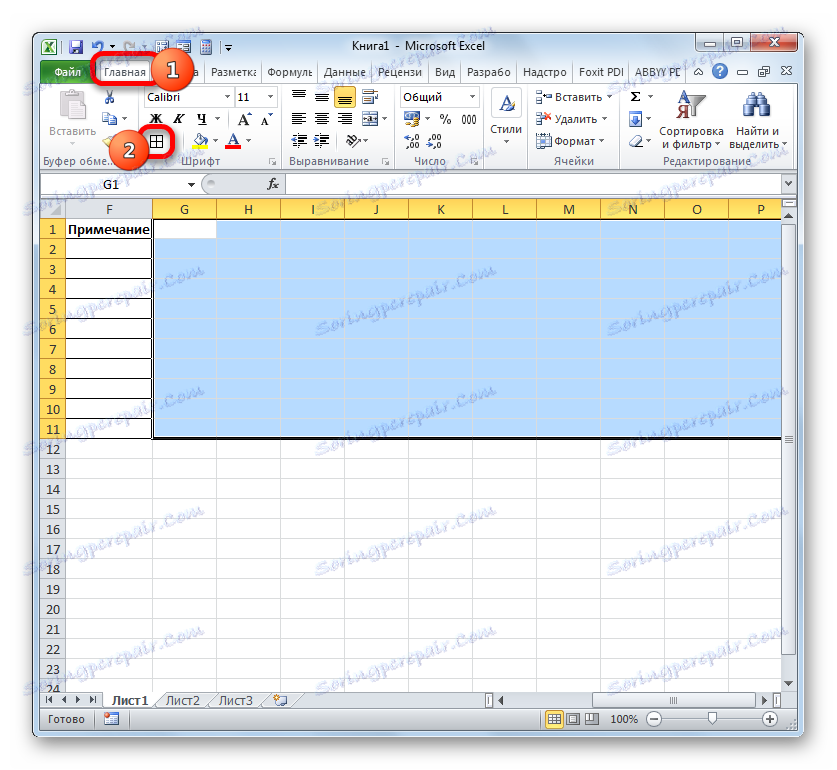
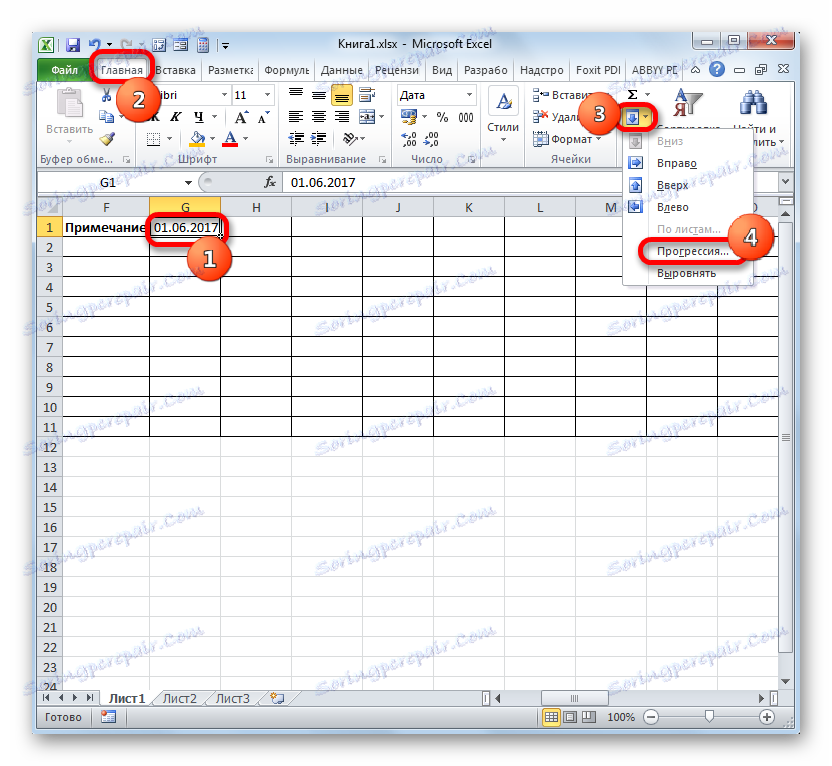

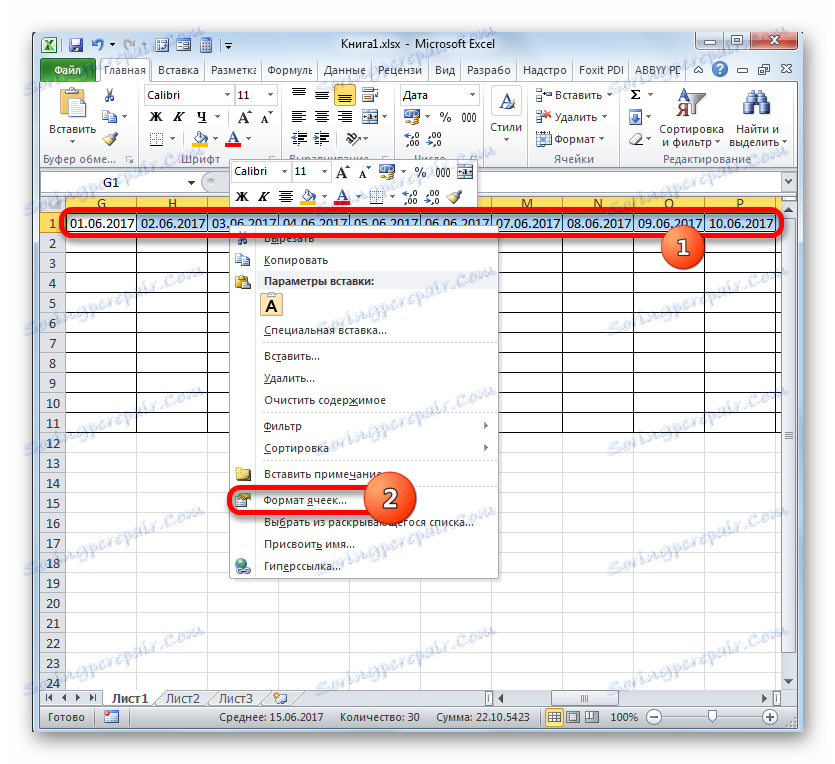
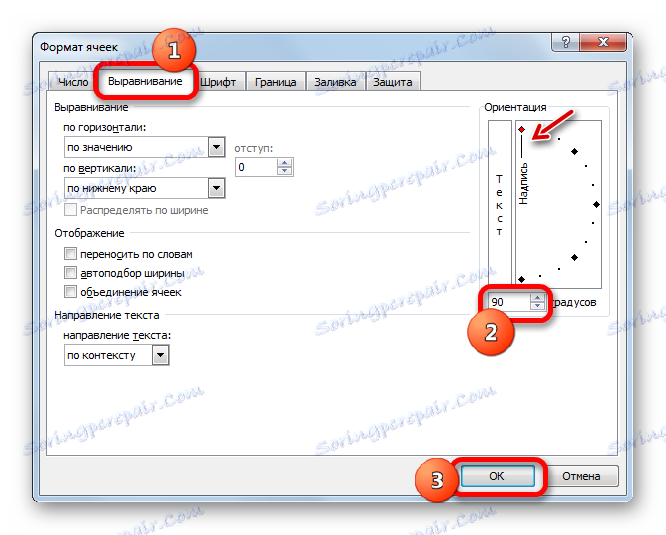
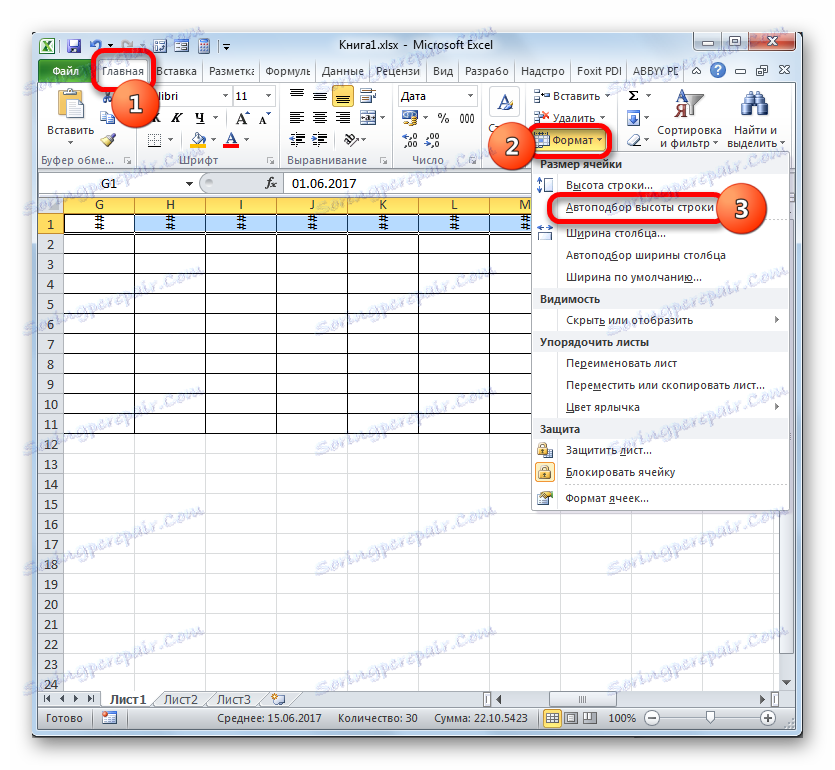
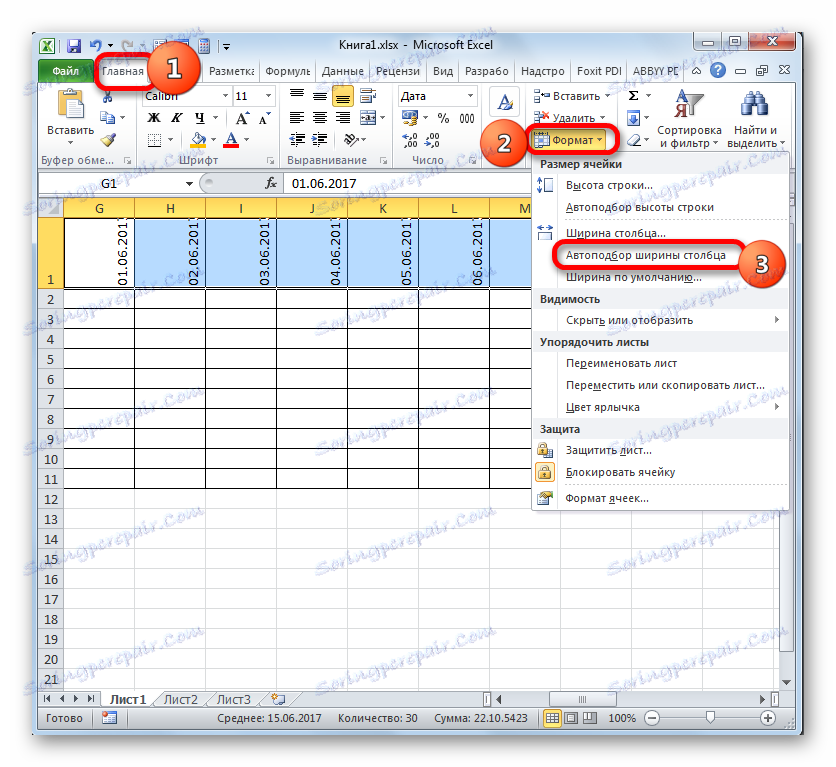
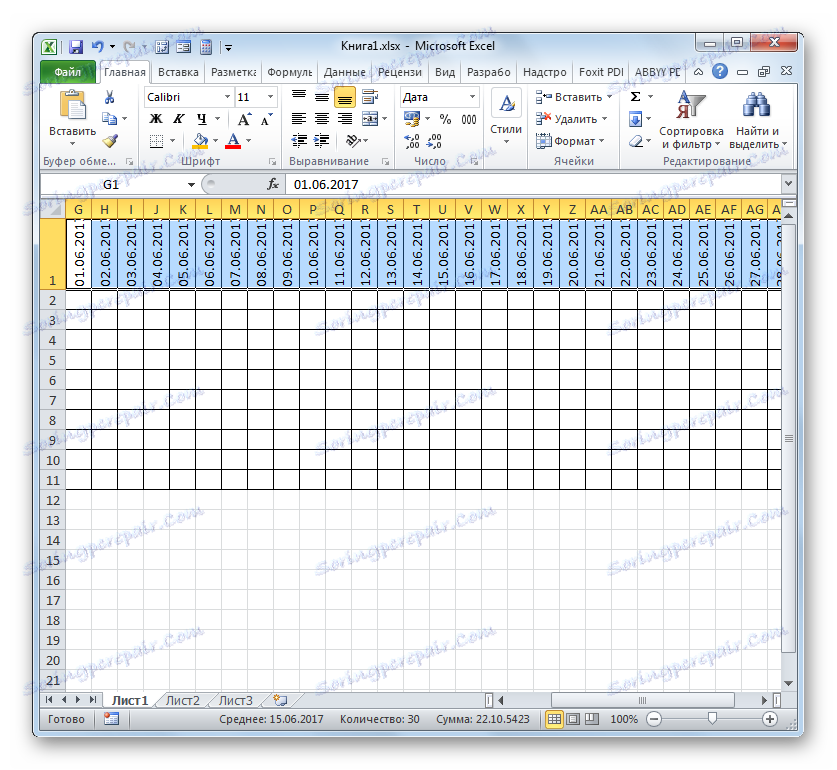
Корак 3: Попуњавање података
Затим морате попунити таблицу са подацима.
- Враћамо се на почетак табеле и попуните колону "Назив догађаја" са именима задатака који се планирају за извршавање током реализације пројекта. У следећој колони уносимо имена одговорних особа која ће бити одговорна за обављање посла за одређени догађај.
- После тога треба попунити колону "Не. П / п" . Ако су активности мало, онда се то може урадити ручно вожњом бројева. Али ако планирате да извршите многе задатке, онда ће бити рационалније искористити аутокомплет. Да би то урадили, ставили смо број "1" у први елемент колоне. Курсор је усмерен на доњу десну ивицу елемента, чекајући тренутак када се претвори у крст. Истовремено притисните тастер Цтрл и леви тастер миша, повуците крст доле на дно табеле.
- Целокупна колона ће бити попуњена вредностима по редоследу.
- Затим идите у колону "Датум почетка" . Овде морате навести датум почетка сваког конкретног догађаја. Ми то радимо. У колони "Трајање у данима" уносимо број дана који ће се морати потрошити за рјешавање задатог задатка.
- У колони "Напомене" можете попунити податке по потреби, указујући на специфичности одређеног посла. Унос информација у ову колону није обавезан за све активности.
- Затим изаберите све ћелије наше табле, осим капице и мреже са датумима. Кликните на икону "Формат" на траци, којој смо раније приступили, кликните на отворену листу за ставку "Аутоматско уклапање ширине колоне . "
- После тога, ширина колона изабраних елемената је сузена до величине ћелије, у којој је дужина података највећа у поређењу са осталим елементима колоне. Ово штеди простор на листу. У овом случају, у заглављу табеле, имена се преносе ријечима у елементима листа у којем се не уклапају у ширину. Ово се догодило због чињенице да смо раније означили опцију "Врап би вордс" у ћелијском формату заглавља.
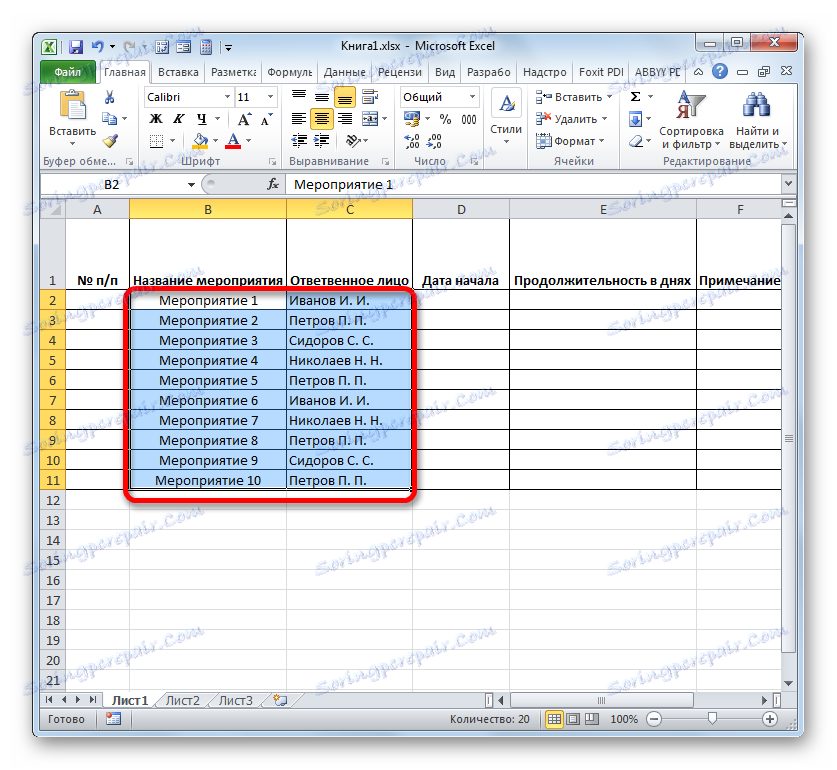
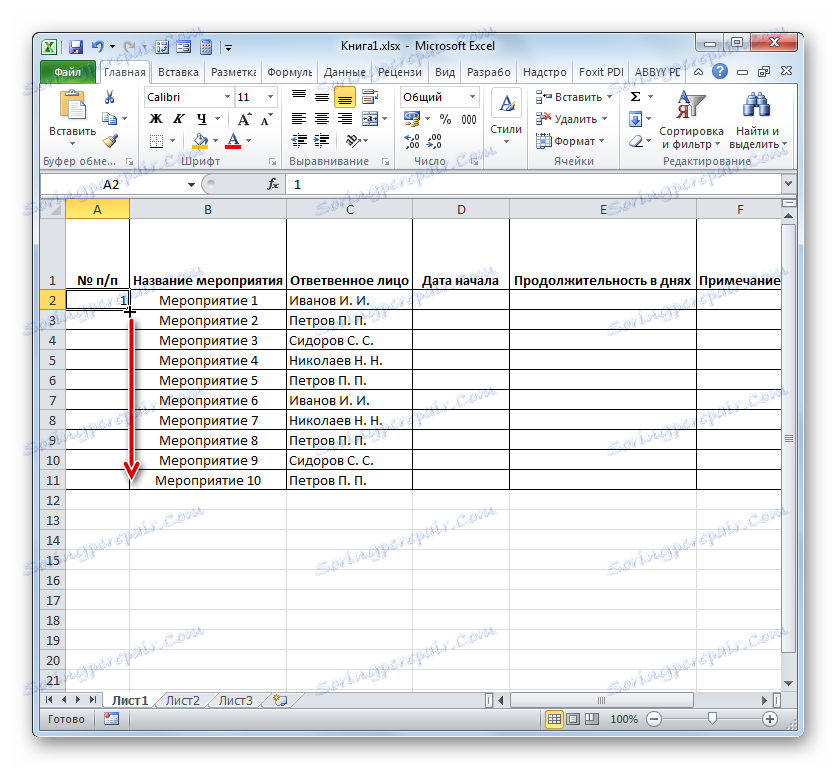
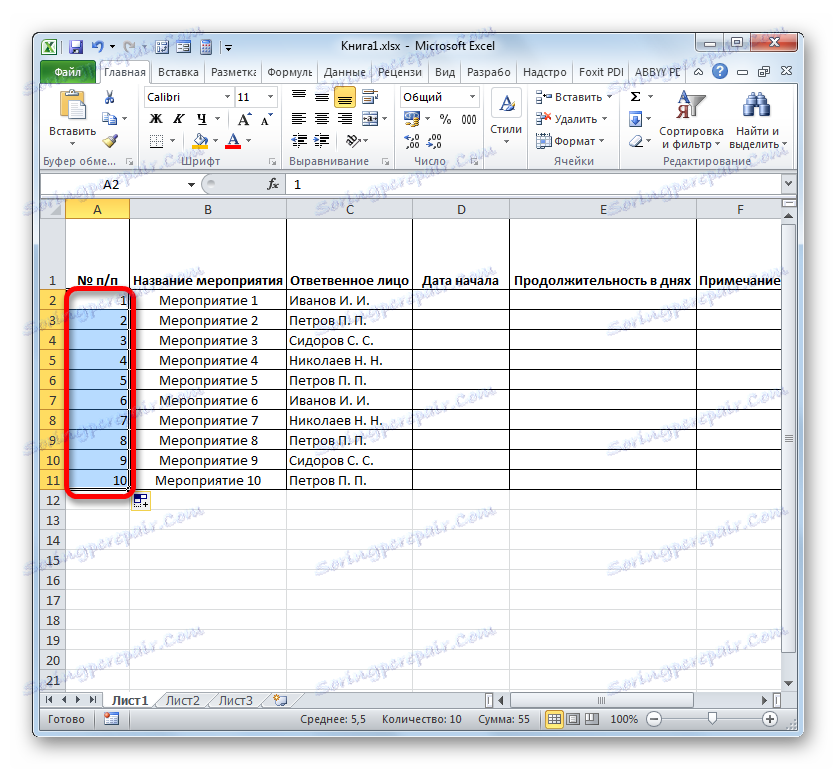
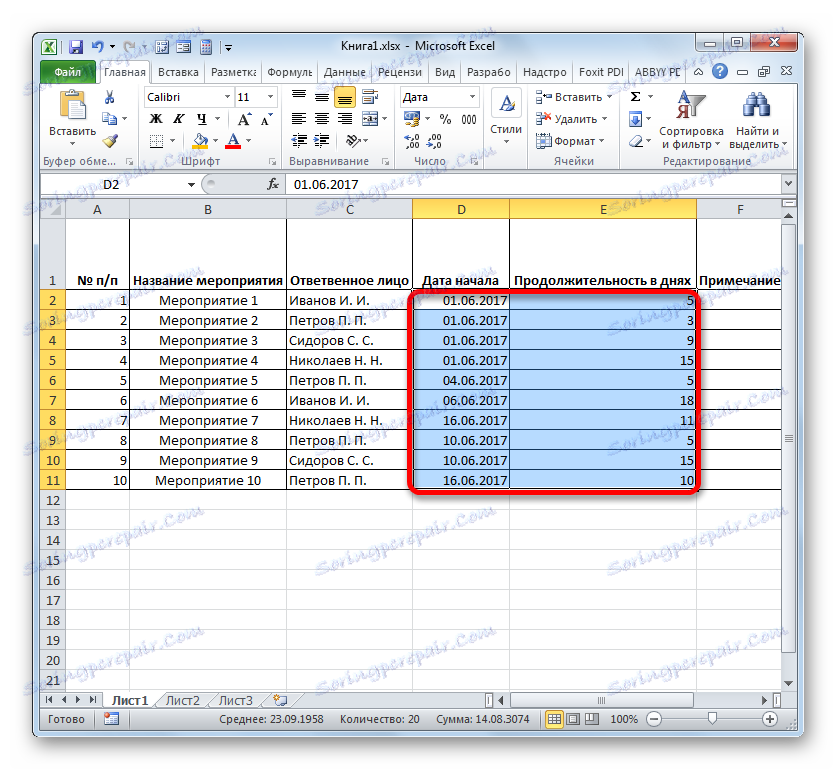
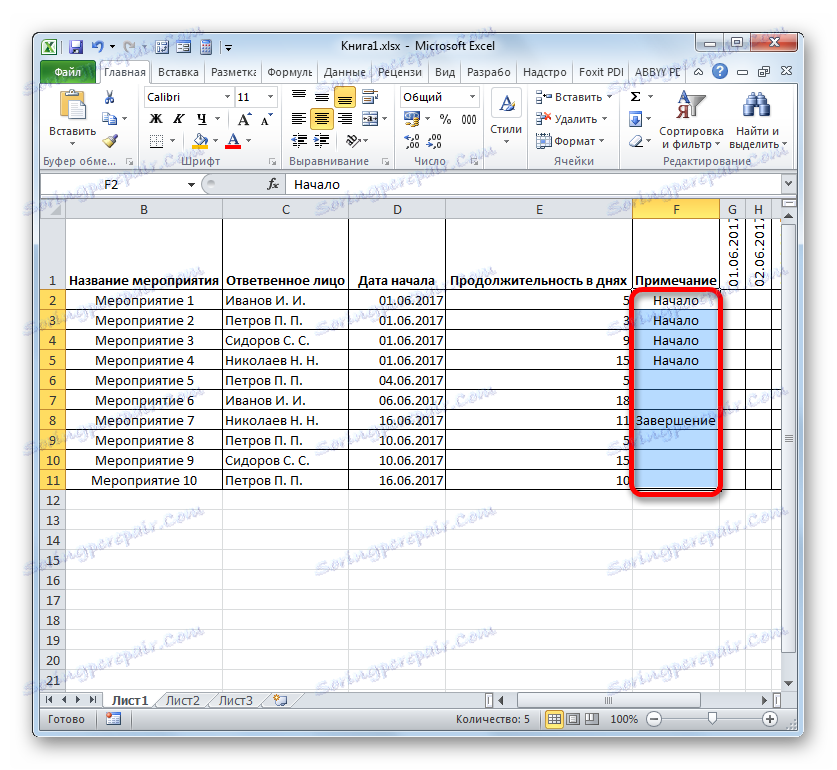
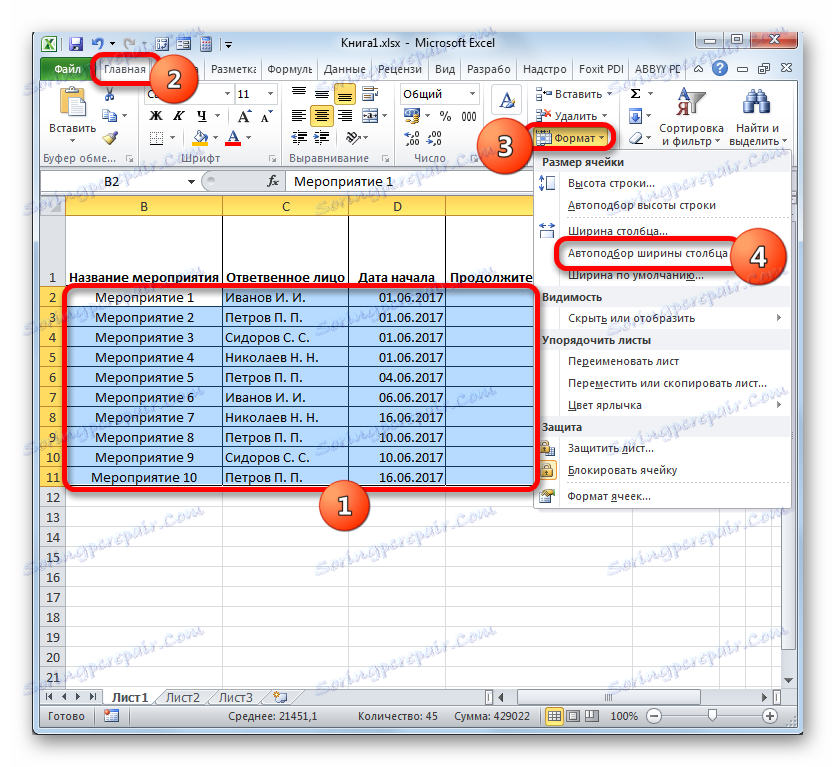
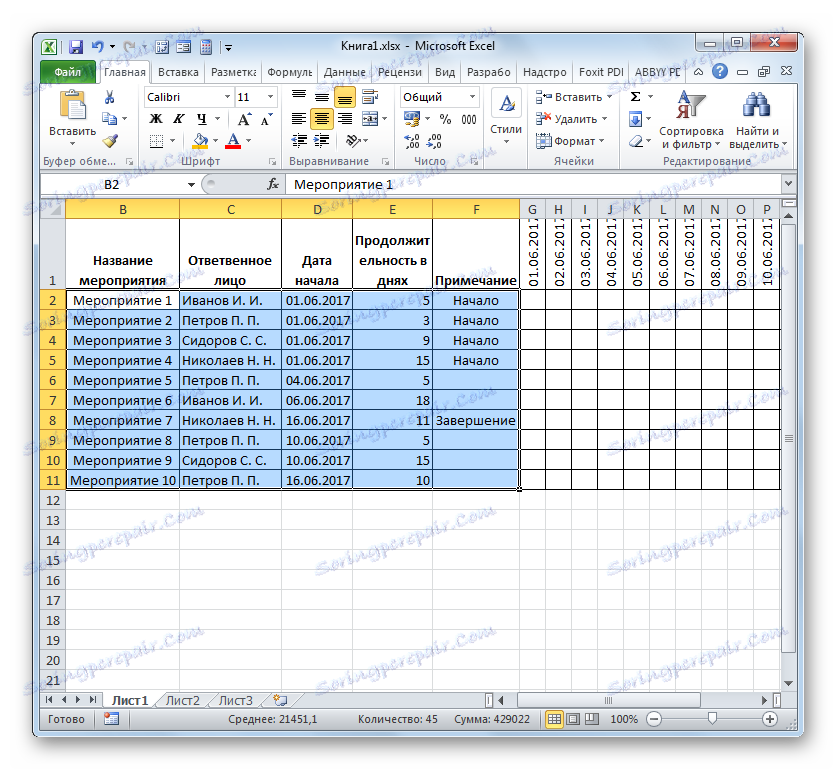
Корак 4: Условно обликовање
У следећој фази рада са мрежним распоредом, морамо попунити мрежне ћелије које одговарају времену извршења одређеног догађаја. То можете учинити условним форматирањем.
- У читавом низу временских размера означавамо читав низ празних ћелија, који су представљени као мрежа квадратних елемената.
- Кликом на икону "Условно обликовање" . Налази се у блоку "Стилес", након чега се отвара листа. У њему изаберите опцију "Креирај правило" .
- Почиње прозор у којем желите да креирате правило. У области одабира врсте правила означимо ставку која подразумева употребу формуле за означавање форматираних елемената. У пољу "Вредности формата" морамо одредити правило селекције, представљено као формула. За наш случај посебно ће имати сљедећи облик:
=И(G$1>=$D2;G$1<=($D2+$E2-1))Али да бисте претворили ову формулу и за своју мрежну графику, што је сасвим могуће, имаће и друге координате, потребно је да дешифрујемо забележену формулу.
"АНД" је уграђена функција Екцел која проверава да ли су све вриједности унете као аргументе истините. Синтакса је:
=И(логическое_значение1;логическое_значение2;…)Укупно, до 255 логичких вредности се користе као аргументи, али нам требају само два.
Први аргумент је написан у облику израза "Г $ 1> = $ Д2" . Проверава да ли је вредност у временској линији већа или једнака одговарајућој вредности почетног датума одређеног догађаја. Према томе, прва референца у овом изразу односи се на прву ћелију редова на временској линији, а други до првог елемента колоне почетног датума догађаја. Знак за долар ( $ ) је постављен посебно да би се осигурало да се координате формуле која имају овај симбол не мењају, али и даље остану апсолутне. А ви за ваш случај треба да поставите значке за долар на одговарајућим местима.
Други аргумент представља израз "Г $ 1 <= ($ Д2 + $ Е2-1)" . Проверава да ли је индикатор на временској скали ( Г $ 1 ) мањи или једнак датуму завршетка пројекта ( $ Д2 + $ Е2-1 ). Индикатор на временској скали израчунава се као у претходном изразу, а датум завршетка пројекта се израчунава додавањем почетног датума пројекта ( $ Д2 ) и њеног трајања у данима ( $ Е2 ). Да би се први дан пројекта укључио у број дана, јединица је узета из овог износа. Знак долара игра исту улогу као у претходном изразу.
Ако су оба аргумента представљене формуле тачна, онда ће се условљавање форматирања у облику њиховог пуњења боја примијенити на ћелије.
Да бисте изабрали одређену боју пуњења, кликните на дугме "Формат ..." .
- У новом прозору, пређите на одељак "Попуните" . У групи "Позадинске боје" можете видети различите опције за пуњење. Напоменућемо боју коју желимо да ћелије дана које одговарају времену одређеног задатка. На пример, изаберите зелену боју. Након што се нијансира у поље "Сампле" , кликните на "ОК" .
- Након повратка у прозор креирања правила, такође кликнемо на дугме "ОК" .
- После последње акције, матричне мрежне матрице које одговарају времену извршења одређеног догађаја биле су зелене боје.
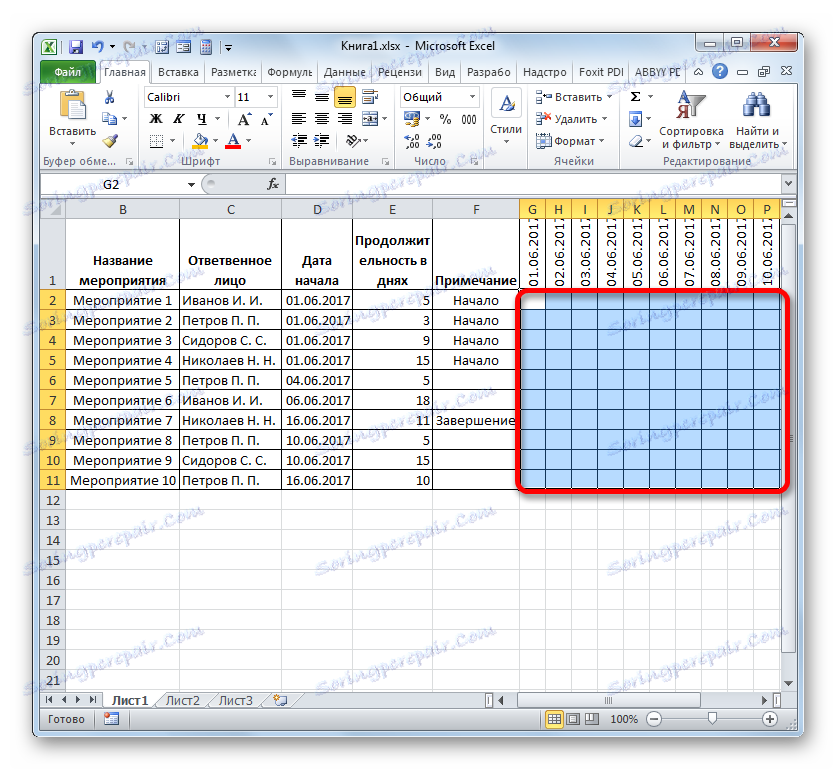
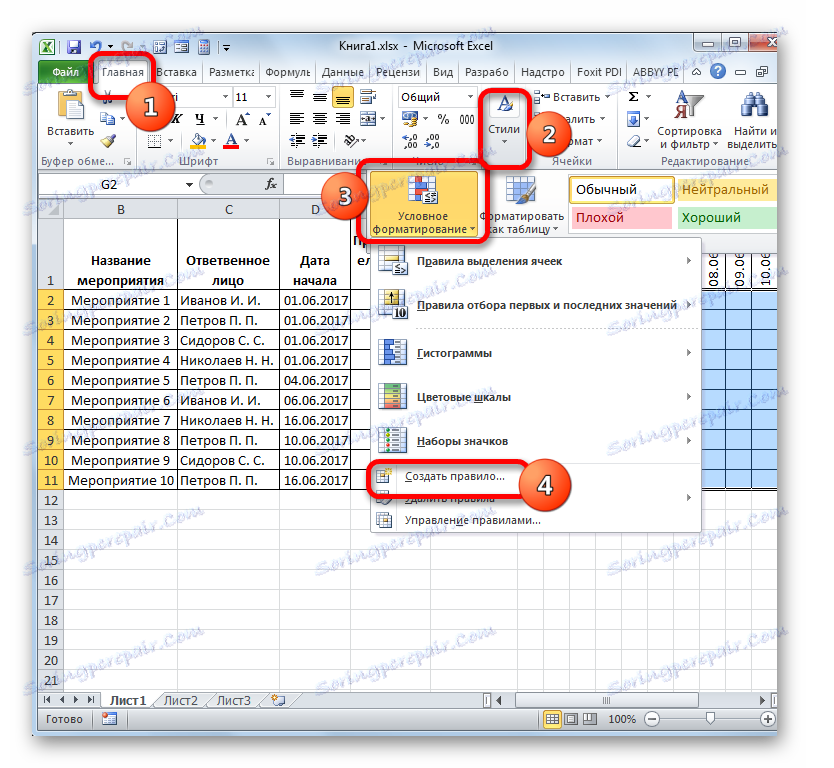

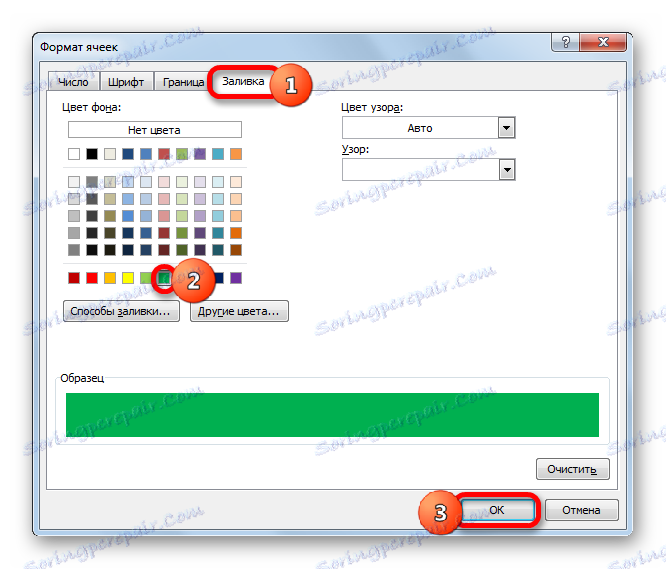
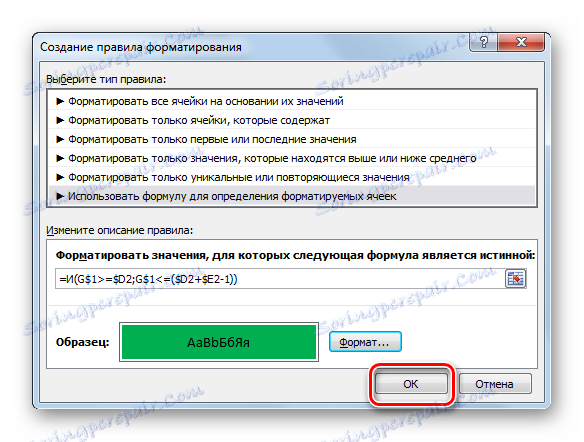
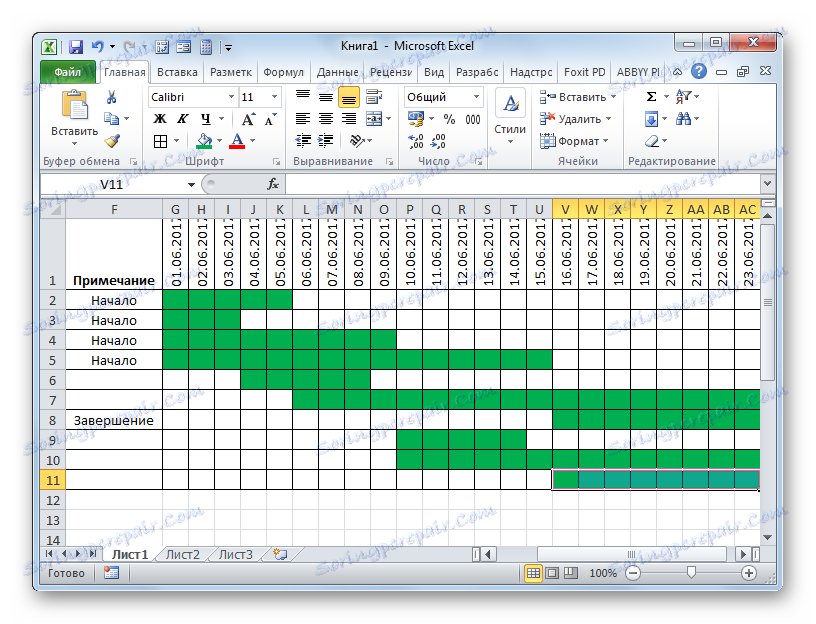
При томе, креирање мрежног распореда се може сматрати завршеним.
Лекција: Условно обликовање у Мицрософт Екцелу
У процесу рада створили смо мрежни распоред. Ово није једина верзија такве табеле коју можете креирати у Екцелу, али основни принципи овог задатка остају непромењени. Стога, по жељи, сваки корисник може побољшати таблицу представљену у примјеру како би одговарала њиховим специфичним потребама.