Решавање проблема нВидиа инсталације драјвера
Када инсталирате апсолутно било који софтвер, могу се појавити разне грешке. Без одговора и савета за такве случајеве. Појав таквих проблема зависи од различитих фактора: категорије софтвера, верзије оперативног система, дубине битова, присуства злонамерних програма и тако даље. Често постоје грешке приликом инсталирања софтвера за видео картице нВидиа. Говоримо о грешкама возача нВидиа данас. У овом чланку ћемо погледати најпопуларније и рећи вам о ефикасним начинима за решавање проблема.
Садржај
Примери грешака и како их исправити
Ако имате проблема са инсталирањем управљачких програма за вашу НВИДИА графичку картицу, немојте очајавати. Можда је то наша лекција која ће вам помоћи да се ријешите грешке. Па, хајде да започнемо.
Грешка 1: програм за подешавање нВидиа се срушио
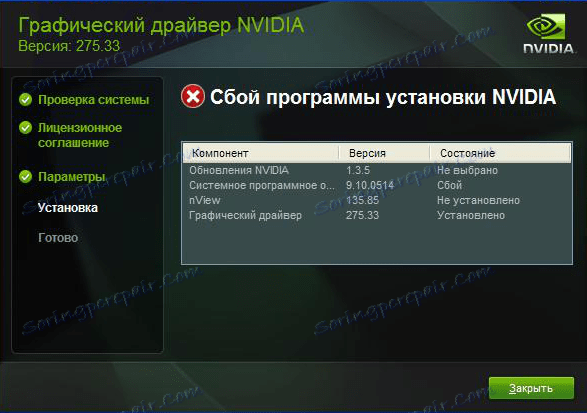
Слична грешка је најчешћи проблем инсталирања нВидиа софтвера. Имајте на уму да овај пример показује четири ставке, али можете их имати мање или више. Суштина у свим случајевима биће једна - грешка софтвера. Можете покушати поправити грешку на више начина.
Инсталација службених возача.
Немојте покушавати инсталирати софтвер који је преузет са сумњивих и непроверених локација. За ове сврхе постоји службена веб локација нВидиа . Ако сте преузели управљачки програм из других извора, посетите локацију нВидиа и преузмите софтвер одатле. Најбоље је преузети и инсталирати најновије драјвере.
Чишћење система од старијих верзија управљачких програма.
Да бисте то урадили, боље је користити специјализоване програме који ће уклонити старије драјвере са било ког места. За ово препоручујемо коришћење услужног програма за деинсталирање управљачког програма или програма ДДУ.
- Прелазимо на службена страница за преузимање комуналне услуге.
- Тражимо натпис "Оффициал Довнлоад Хере" . Налази се одмах испод странице. Када га видите, само кликните на име.
- Након тога, датотека ће се одмах преузети на рачунар. На крају процеса преузимања, морате покренути датотеку. Будући да је то архива са наставком ".7з" , морате навести фасциклу да бисте извадили сав садржај. Распакујте инсталацијске датотеке.
- Након што сте извадили сав садржај, потребно је да одете до фасцикле где сте распаковали архиву. У листи свих датотека потражите "Дисплаи Дривер Унинсталлер" . Покрени га.
- Имајте на уму да вам није потребно инсталирати програм. Када се покрене "Унинсталлер Дисплаи Дривер" , прозор за услужни програм се одмах отвара.
- Изабрали смо режим лансирања. Препоручујемо да оставите подразумевану вредност "Нормални режим" . Да бисте наставили, кликните на дугме у доњем левом углу "Старт Нормал Моде" .
- Следећи корак је одабрати произвођача графичког адаптера. У овом случају нас занимају стринг нВидиа. Изабрали смо га.
- Затим морате изабрати како очистити систем од старијих возача. Препоручљиво је одабрати "Обриши и поново учитати" . Ова ставка ће омогућити програму да тачније уклоне све датотеке претходног софтвера, све до регистра и привремених датотека.
- Када кликнете на врсту брисања који вам је потребан, на екрану ћете видети обавештење да бисте променили поставке за учитавање таквих управљачких програма. Једноставно речено, алатка "Унинсталлер Дисплаи Дривер" ће забранити стандардну Виндовс апликацију за ажурирање софтвера за учитавање графичких драјвера. Ово неће довести до грешака. Не брини. Само кликните "ОК" да наставите.
- Сада ће почети процес уклањања датотека управљачког програма са вашег система. Када се заврши, програм ће аутоматски ребоотирати ваш систем. Као резултат, све преостале датотеке ће бити избрисане, а можете покушати инсталирати нове управљачке програме за вашу нВидиа графичку картицу.
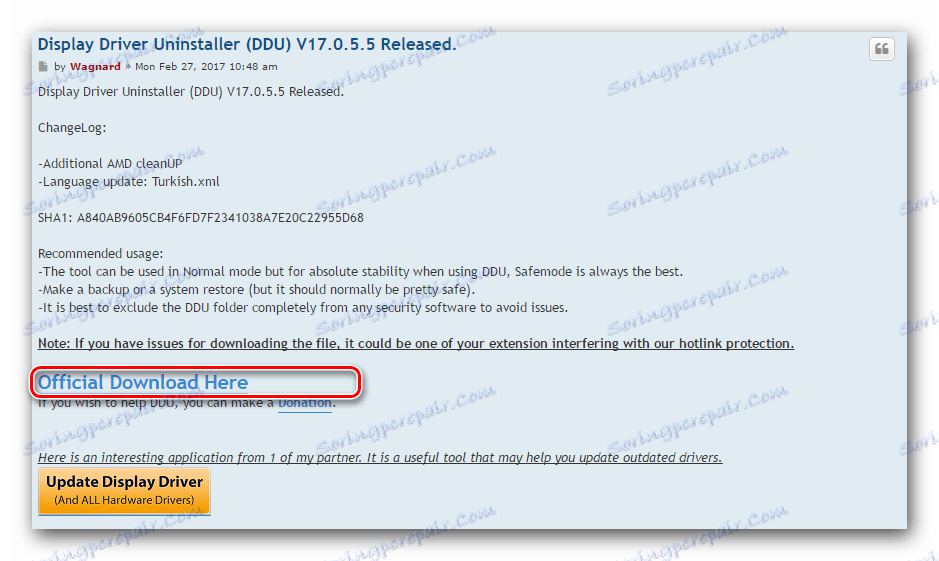
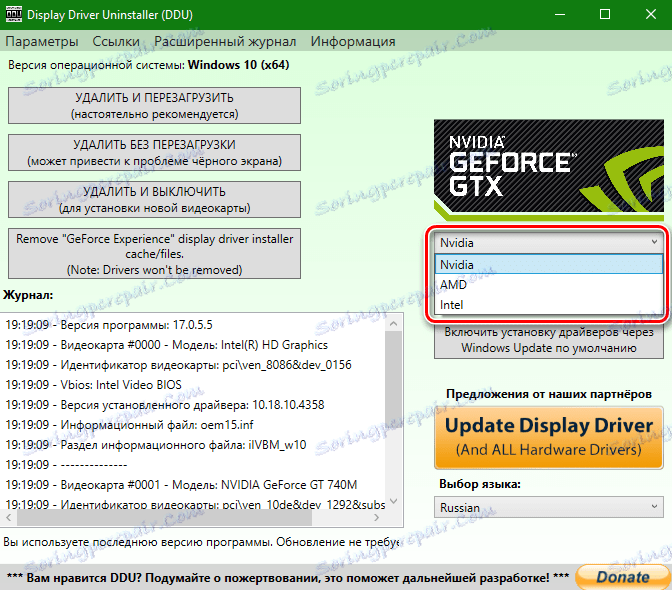
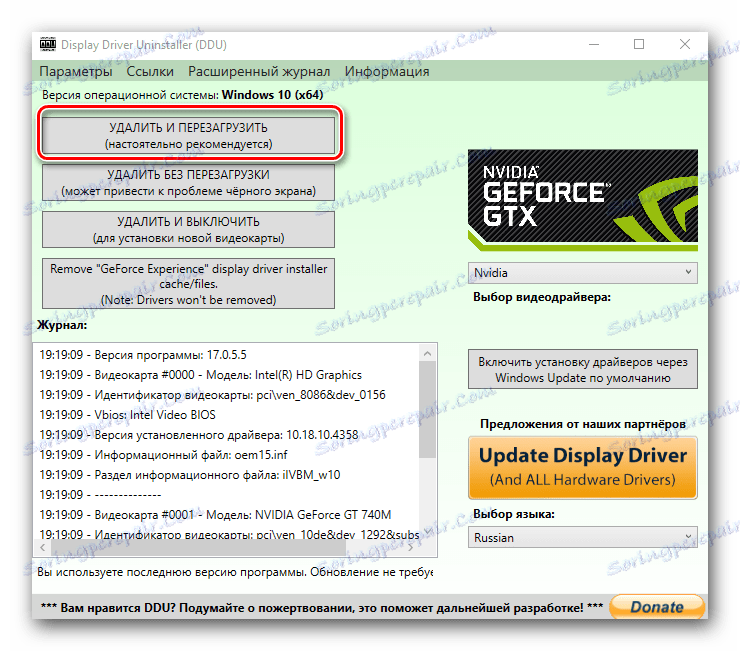
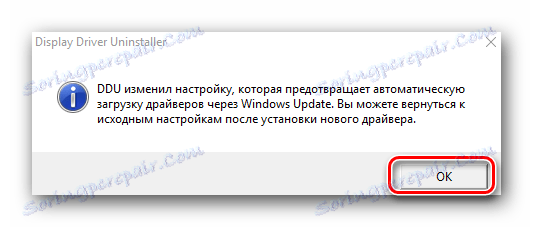
Вирусни софтвер и антивирус.
У ретким случајевима, грешку може олакшати вирус који "живи" на вашем рачунару. Скенирајте систем како бисте идентификовали такве штеточине. Понекад није вирус који може да омета, већ антивирусни софтвер. Због тога, уколико нисте пронашли вирус након скенирања, покушајте онемогућити антивирусни софтвер за вријеме инсталације нВидиа драјвера. Понекад то помаже.
Грешка 2: Неправилна дубина битова и верзија система
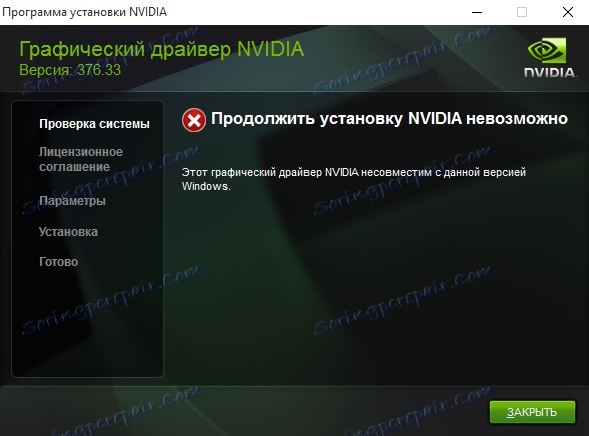
Ова грешка често значи да када изаберете драјвер, управо сте направили грешку у верзији вашег оперативног система и / или његовој дубини бита. Ако не знате ове параметре, онда морате да урадите следеће.
- На радној површини тражићемо икону "Мој рачунар" (за Виндовс 7 и испод) или "Овај рачунар" (Виндовс 8 или 10). Кликните на њега са десним тастером миша и изаберите ставку "Својства" у контекстном менију.
- У прозору који се отвори, можете видети ове информације.
- Сада идите страница за преузимање софтвера нВидиа .
- Унесите податке о серији ваше видео картице и наведите његов модел. Пажљиво изаберите оперативни систем на следећој линији, узимајући у обзир дубину бита. Након попуњавања свих ставки кликните на дугме "Тражи" .
- На следећој страници можете видети детаље проналазеног управљачког програма. Она ће одредити величину преузете датотеке, верзију управљачког програма и датум њеног пуштања. Поред тога, можете видети листу подржаних видео адаптера. Да бисте преузели датотеку, једноставно кликните на дугме "Преузми одмах" .
- Затим сте прочитали уговор о лиценци. Да бисте започели преузимање, кликните на дугме "Прихвати и преузмите" .
- Почиње преузимање одговарајућег софтвера. Само треба да сачекате да се преузимање заврши и инсталира управљачки програм.


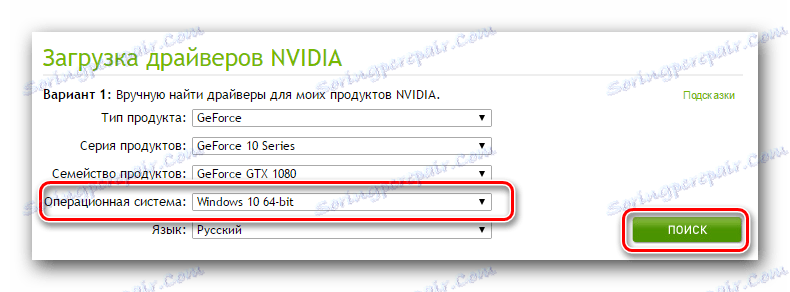
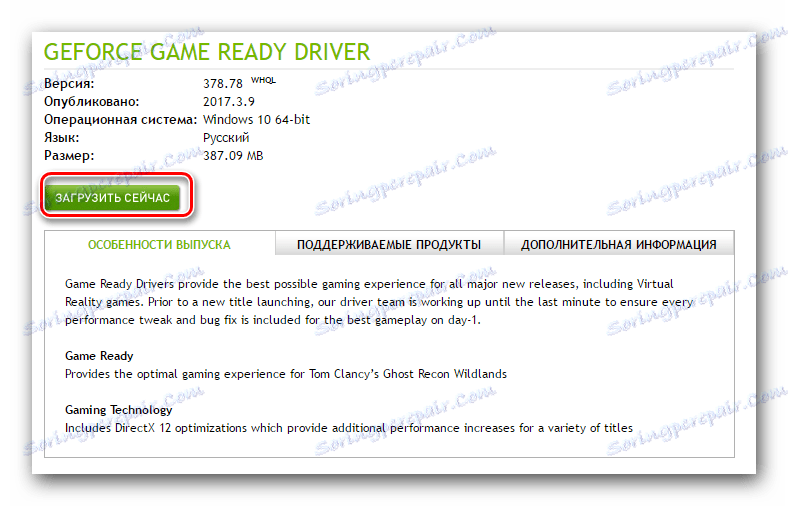

Грешка 3: Модел видео картице није правилно изабран
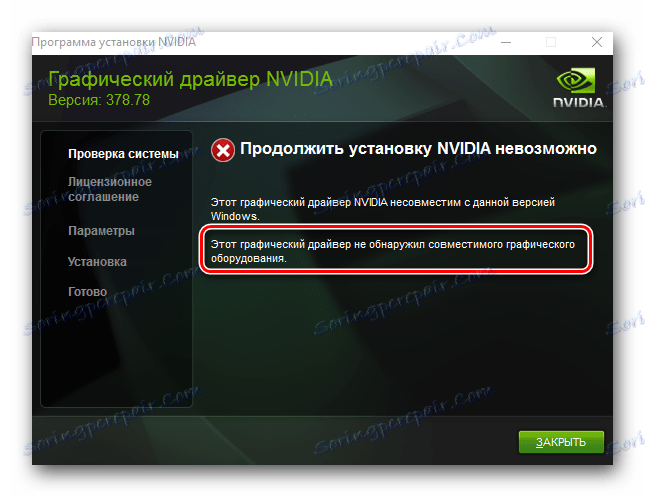
Грешка означена на екрану са црвеном границом је прилично честа. Пише да возач који покушавате да инсталирате не подржава вашу графичку картицу. Ако сте управо направили грешку, морате само да се пребаците страницу за преузимање за нВидиа и пажљиво попуните све тачке. Затим преузмите софтвер и инсталирајте га. Али одједном не познавате модел вашег видео адаптера? У овом случају, потребно је да урадите следеће.
- Притисните комбинацију тастера "Вин" и "Р" на тастатури.
- Отвориће се прозор "Рун" . У овом прозору унесите
dxdiagкод и кликните на дугме "ОК" . - У прозору који се отвори, идите на картицу "Прикажи" (за стационарне рачунаре) или "Цонвертер" (за лаптопове). На овом картици можете видети информације о вашој видео картици. Њен модел ће бити назначен тамо.
- Познавајући модел, идите на локацију нВидиа и учитајте потребне управљачке програме.
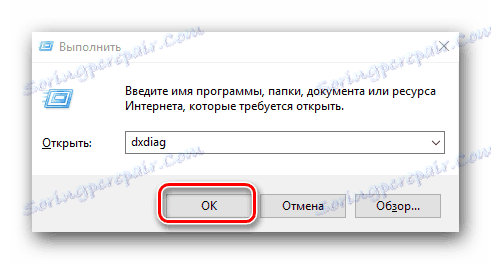
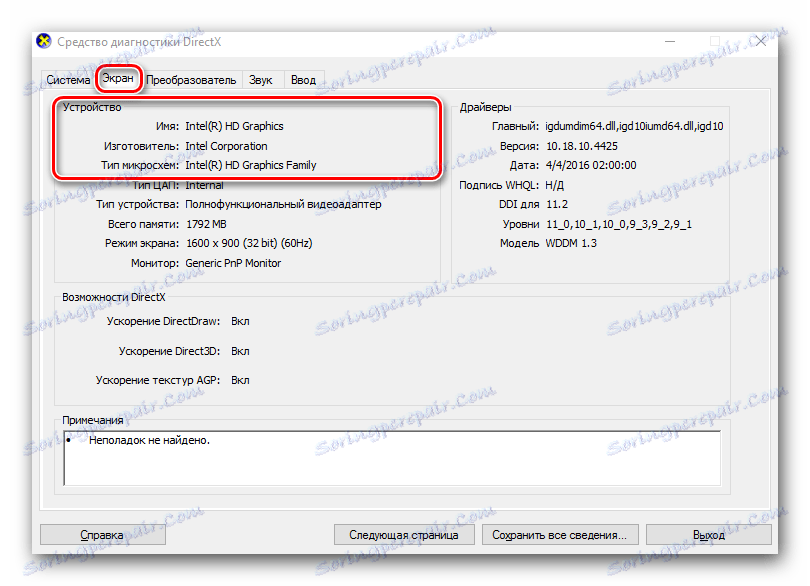
Ако из неког разлога не добијете такав начин да сазнате модел вашег адаптера, увек можете то урадити помоћу ИД кода уређаја. Како тражити софтвер за видео картицу преко идентификатора, рекли смо у засебној лекцији.
Лекција: Претраживање возача по ИД-у хардвера
Показали смо вам најчешће грешке које имате у процесу инсталирања нВидиа софтвера. Надамо се да ћете моћи ријешити проблем. Имајте на уму да свака грешка може бити повезана са појединачним карактеристикама вашег система. Стога, уколико нисте успели да исправите ситуацију на горе описане начине, напишите коментаре. Размотрићемо сваки случај одвојено.