ИПхоне се не опоравља од иТунес: начини решавања проблема
Типично, иТунес користе корисници на рачунару да управљају својим Аппле уређајима, на примјер, да обављају поступак опоравка. Данас ћемо погледати основне начине решавања проблема када се иПхоне, иПод или иПад не враћају преко иТунес-а.
Разлози за немогућност да се уређај Аппле успостави на рачунар може бити неколико, почев од баналне застареле верзије иТунес-а и завршавања хардверским проблемима.
Имајте на уму да, ако покушате да вратите свој иТунес уређај и приказује грешку са одређеним кодом, погледајте чланак испод, јер може садржати вашу грешку и детаљна упутства за његово решавање.
Прочитајте такође: Популарне грешке у програму иТунес
Шта треба да урадим ако иТунес не обнови иПхоне, иПод или иПад?
Метод 1: Ажурирај иТунес
Пре свега, наравно, морате бити сигурни да користите тренутну верзију иТунес-а.
Да бисте то урадили, потребно је да проверите иТунес за исправке и, ако су откривени, инсталирајте исправке на рачунару. Након завршетка инсталације, препоручује се да поново покренете рачунар.
Прочитајте такође: Како ажурирати иТунес на рачунару
Метод 2: Ребоот уређаји
Немогуће је и искључити могући квар на рачунару и на обновљеном Аппле уређају.
У том случају ћете морати да извршите стандардни рестарт рачунара, а за Аппле уређај да изврши присилни рестарт: за ово морате истовремено држати тастере напајања и "Хоме" на уређају око 10 секунди. Након тога, уређај ће се изненада искључити, а затим морате да преузмете гаџет у нормалном режиму.
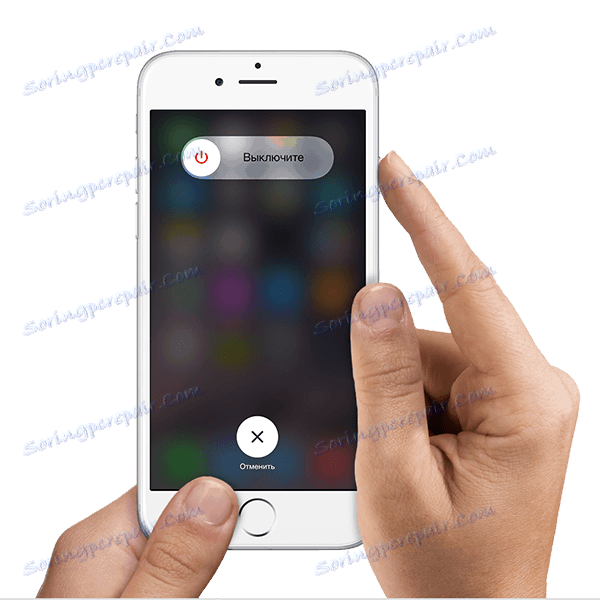
Метод 3: Замените УСБ кабл
Многи делови са Аппле уређајем на рачунару долазе због УСБ кабла.
Ако користите неоригинални кабл, чак и сертификовано Аппле, морате га нужно замијенити оригиналним. У случају да користите оригинални кабл, потребно је пажљиво прегледати било какву оштећења, дуж дужине кабла и самог конектора. Ако пронађете кривине, оксидацију, извртање и друге врсте оштећења, потребно је да замените кабал у целини и увек оригинал.
Метод 4: Користите другу УСБ порт
Можда је вредно покушати да повежете Аппле уређај са другим УСБ портом на рачунару.
На пример, ако имате десктоп рачунар, боље је повезати са задње стране системске јединице. Ако је гаџет повезан преко додатних уређаја, на пример, порт који је уграђен у тастатуру или УСБ чвориште, потребно је директно повезати иПхоне, иПод или иПад на свој рачунар.
Метод 4: Поново инсталирајте иТунес
Сесија система може да наруши иТунес, што може захтевати да поново инсталирате иТунес.
За почетак, потребно је потпуно уклонити иТунес са рачунара, односно уклањати не само сам медијски процесор већ и друге Аппле програме инсталиране на рачунару.
Прочитајте такође: Како у потпуности деинсталирати иТунес са вашег рачунара
Након уклањања иТунес-а са вашег рачунара, рестартујте систем, а затим наставите да преузимате нову иТунес дистрибуцију са званичног сајта за развој, а затим га инсталирајте на рачунар.
Метод 5: Уређивање датотеке домаћина
У процесу ажурирања или обнављања Аппле уређаја, иТунес обавезно комуницира са Аппле серверима, а ако програм не ради, вероватно ћете рећи да је рачунар промијенио датотеку домаћина.
По правилу, датотека домаћина мења рачунарске вирусе, па пре него што вратите изворну датотеку домаћина, препоручљиво је да проверите рачунар за вирусе. То можете учинити помоћу вашег антивирусног програма, покретањем режима скенирања или коришћењем специјалног програма за лечење Др.Веб ЦуреИт .
Ако антивирусни софтвер детектује вирусе, обавезно их поправите, а затим поново покрените рачунар. После тога, можете наставити са обнављањем претходне верзије датотеке домаћина. Више информација о томе како то учинити описано је на званичној Мицрософт веб локацији помоћу ове везе .
Метод 6: Онемогућавање антивируса
Неки антивируси, који желе да обезбеде максималну сигурност за корисника, могу узети сигурне програме и злонамерне, блокирајући неке од својих процеса.
Потпуно покушајте да онемогућите антивирус и наставите покушај да вратите уређај. Ако је поступак био успешан, то значи да је ваш антивирус крив. Морате да идете на своје поставке и додате иТунес на листу изузетака.
Метод 7: Враћање преко ДФУ режима
ДФУ - Посебан режим за хитне случајеве за Аппле-уређаје, који би корисници требали користити у случају проблема са гаџетом. Дакле, користећи овај режим, можете покушати да завршите поступак опоравка.
Пре свега, потребно је да потпуно искључите Аппле уређај, а затим га повежете са рачунаром помоћу УСБ кабла. Покрени иТунес - уређај неће бити откривен у њему.
Сада морамо унети Аппле гаџет у ДФУ режим. Да бисте то урадили, држите физички кључ за напајање на уређају и држите је три секунде. Након тога, без пуштања дугмета за напајање, држите тастер "Хоме" и држите оба тастера 10 секунди. На крају, отпустите дугме за напајање и наставите држати дугме Хоме док аппле уређај није откривен у иТунес-у.

У овом режиму је доступан само уређај за опоравак, који заправо треба да започнете.
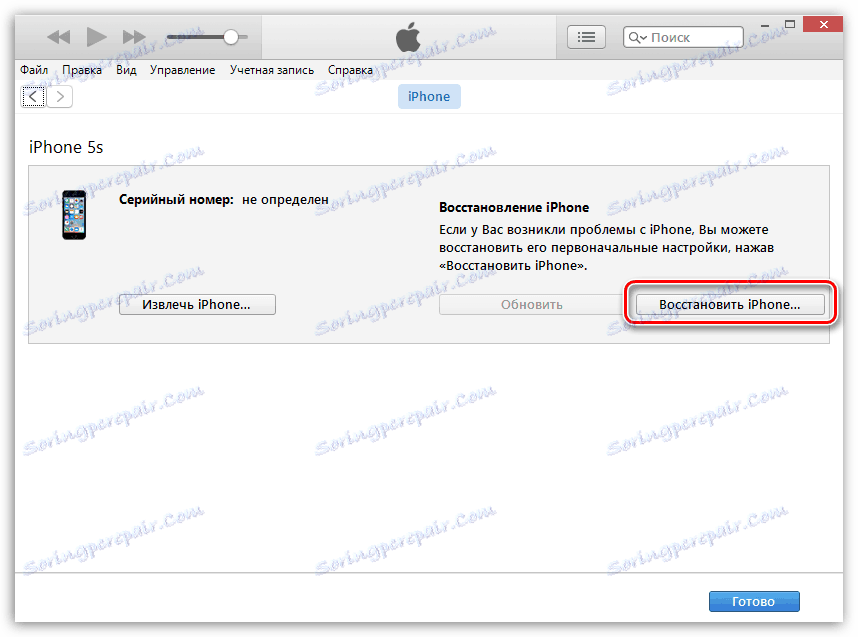
Метод 8: Користите други рачунар
Ако ниједан од метода предложених у чланку није помогао да решите проблем обнављања Аппле уређаја, требало би да покушате процедуру за опоравак на другом рачунару уз најновију верзију инсталираног иТунес-а.
Ако сте претходно наишли на проблем обнављања вашег уређаја путем иТунес-а, подијелите своје коментаре о томе како сте успели да га ријешите.
