ЦЦлеанер не почиње: шта да радим?
ЦЦлеанер је најпопуларнији програм за чишћење вашег рачунара од смећа са сувишним програмима, сачуваним привременим датотекама и другим непотребним информацијама које доводе до смањења брзине рада рачунара. Данас ћемо размотрити проблем у којем програм ЦЦлеанер одбија да ради на рачунару.
Проблем са покретањем програма ЦЦлеанер може се десити из различитих разлога. У овом чланку ћемо дискутовати о најпопуларнијим разлозима, као и начину њиховог решавања.
Зашто не могу да покренем ЦЦлеанер на рачунару?
Узрок 1: Без администраторских права
Да бисте очистили рачунар, ЦЦлеанер захтева администраторска права.
Пробајте десним тастером миша на пречицу програма и изаберите ставку "Покрени као администратор" .

У следећем прозору, морате се сложити са додјељивањем администраторских права, а такођер, ако систем пита, унесите администраторску лозинку. По правилу, након обављања ових радњи, проблем стартупа се елиминише.
Разлог 2: блокирање рада програма антивирусом
Јер програм ЦЦлеанер може да направи доста промена у раду оперативног система, онда не треба искључити тренутак када је ваш програм блокирао ваш антивирус.
Да бисте то проверили, суспендујте антивирус, а затим покрените програм. Ако је програм успешно започео, отворите програмска подешавања и ставите програм ЦЦлеанер у изузетке, тако да ће антивирус наставити да је игнорише.
Узрок 3: застарела верзија програма
У овом случају предлажемо да поново инсталирате ЦЦлеанер да искључите могућност да је стара верзија програма инсталирана на рачунару или је оштећена, због чега се не може покренути.
Имајте на уму да можете наравно да уклоните програм са вашег рачунара помоћу стандардних Виндовс алата, али за вас сигурно неће бити откривање да након уклањања програма кроз "Контролна табла" остаје велика количина непотребних датотека у систему који не само успоравају систем, већ и не може решити проблем са лансирањем.
За квалитетно и потпуно уклањање ЦЦлеанер-а са вашег рачунара, препоручујемо вам да користите програм РевоУнинсталлер, који ће прво уклонити програм помоћу уграђеног програма за деинсталирање, а затим скенирати датотеке, фолдере и кључеве регистра повезаних с ЦЦлеанер-ом. Када завршите са деинсталирањем, поново покрените оперативни систем.
Преузмите софтвер Рево Унинсталлер
Након што извршите уклањање ЦЦлеанер-а, мораћете да преузмете нову верзију програма, а то мора да се уради са званичног сајта за програмера.
Након преузимања пакета дистрибуције, инсталирајте програм на рачунар, а затим проверите његово лансирање.
Разлог 4: присуство вирусног софтвера
Немогућност покретања програма на рачунару је алармно звоно, што може указивати на присуство вируса на рачунару.
Можете проверити рачунар на рачунару помоћу бесплатног програма Др.Веб ЦуреИт, који вам омогућава да извршите детаљно и потпуно скенирање система, а затим уклоните све откривене претње.
Узрок 5: ЦЦлеанер је покренут, али је минимизиран за лежиште
Након инсталације програма ЦЦлеанер се аутоматски ставља у покретање, тако да се програм покреће сваки пут када се Виндовс покрене аутоматски.
Ако се програм покреће, онда када отворите пречицу, можда нећете видети програмски прозор. Покушајте да кликнете на икону стрелице у лежишту, а затим двапут кликнете на малу икону ЦЦлеанер у прозору који се појављује.
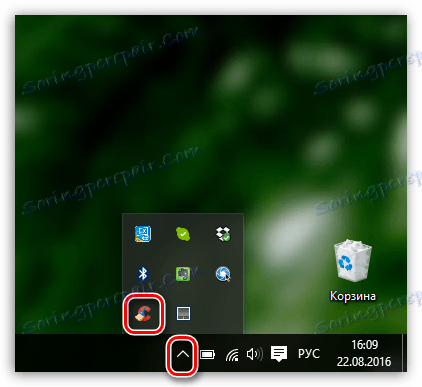
Разлог 5: сломљена етикета
Ако имате Виндовс 10, кликните у доњем левом углу иконе претраге и унесите име програма. Ако сте власник оперативног система Виндовс 7 и старијих оперативних система, отворите мени "Старт" и поново унесите име програма у траку за претрагу. Отворите приказани резултат.
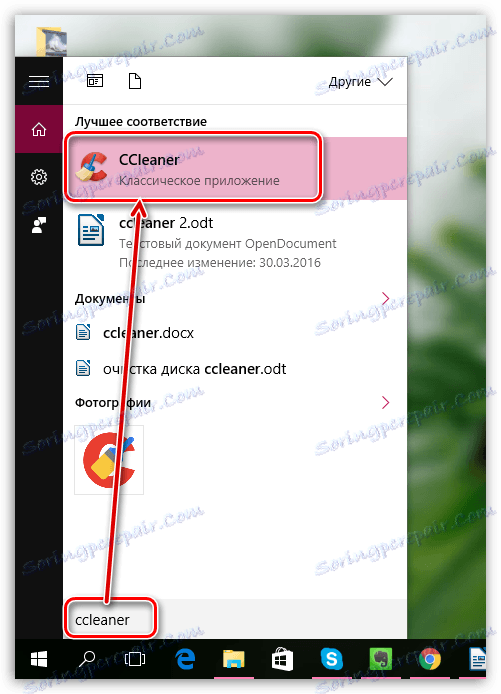
Ако је програм почео нормално, онда је проблем био пречица на радној површини. Избришите стару пречицу, отворите Виндовс Екплорер и идите до фасцикле у којој је инсталиран програм. Обично је подразумевана Ц: Програм Филес ЦЦлеанер .
У овом фолдеру биће две ЕКСЕ датотеке: "ЦЦлеанер" и "ЦЦлеанер64". Ако имате 32-битни систем, потребно је послати пречицу до прве верзије датотеке на радној површини. Сходно томе, ако имате 64-битни систем, радићемо са "ЦЦлеанер64".
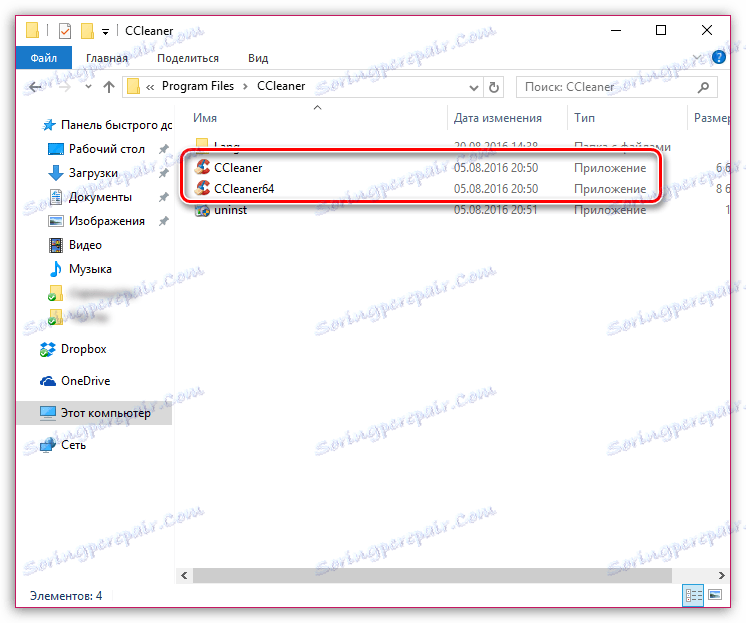
Ако не знате дубину свог оперативног система, отворите мени "Цонтрол Панел" (Контролна табла), подесите режим приказа на "Мале иконе" и отворите одељак "Систем" .
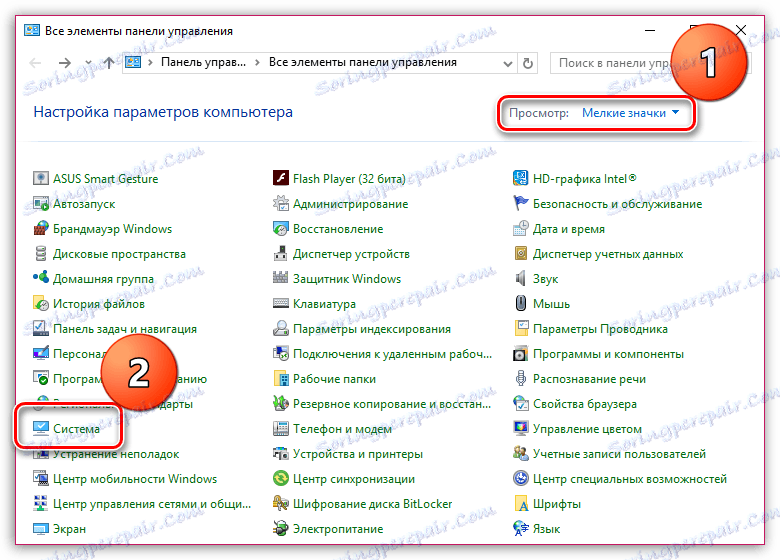
У отвореном прозору у близини "Тип система" можете видети дубину бита вашег оперативног система.
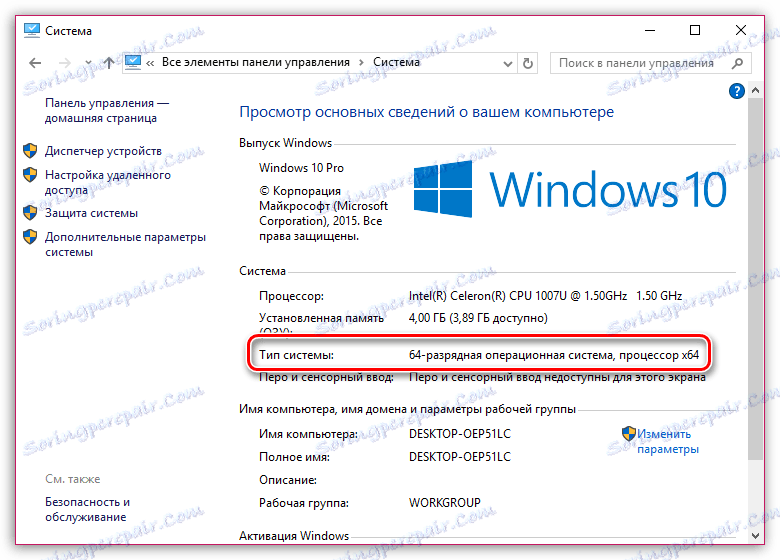
Сада када знате дубину главе, вратите се у фасциклу "ЦЦлеанер", кликните десним тастером миша на датотеку и идите на "Пошаљи" - "Десктоп (креирајте пречицу)" .
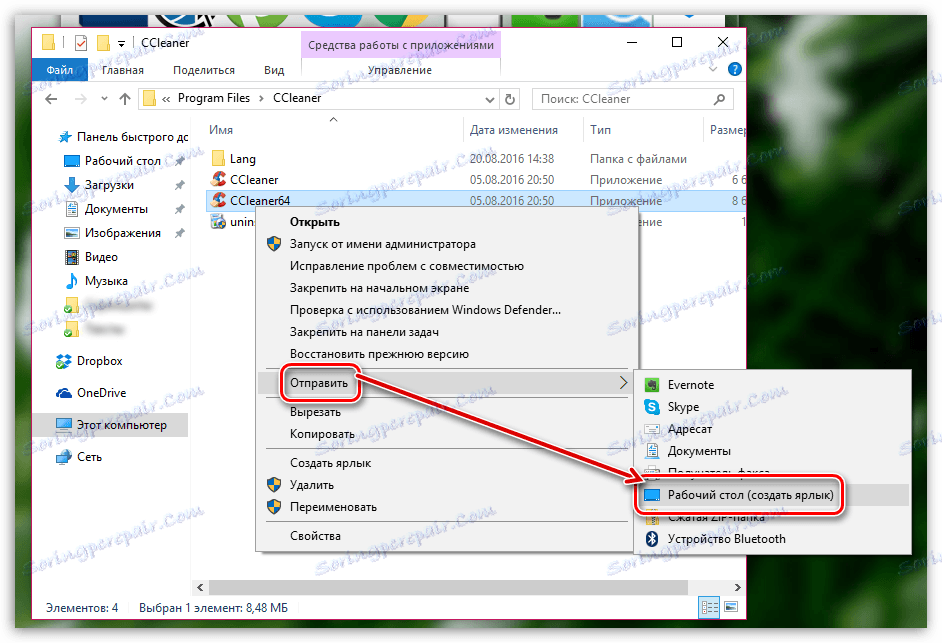
Узрок 6: Закључавање почетка програма
У овом случају, можемо сумњати да неки процес на рачунару (такође треба да сумњаш на активност вируса) блокира лансирање ЦЦлеанер-а.
Пређите на програмски фолдер (обично је ЦЦлеанер инсталиран на Ц: Програм Филес ЦЦлеанер), а затим преименовати извршну датотеку програма. На пример, ако имате 64-битни Виндовс, преименујте "ЦЦлеанер64" у, на пример, "ЦЦлеанер644". За 32-битни ОС, потребно је да преименујете извршну датотеку "ЦЦлеанер", на пример, на "ЦЦлеанер1".
Преименовање извршне датотеке, пошаљите га на радну површину, како је описано у разлогу.
Надамо се да вам овај чланак помогне. Ако решите проблем са покретањем ЦЦлеанер-а на свој начин, онда реците о томе у коментарима.