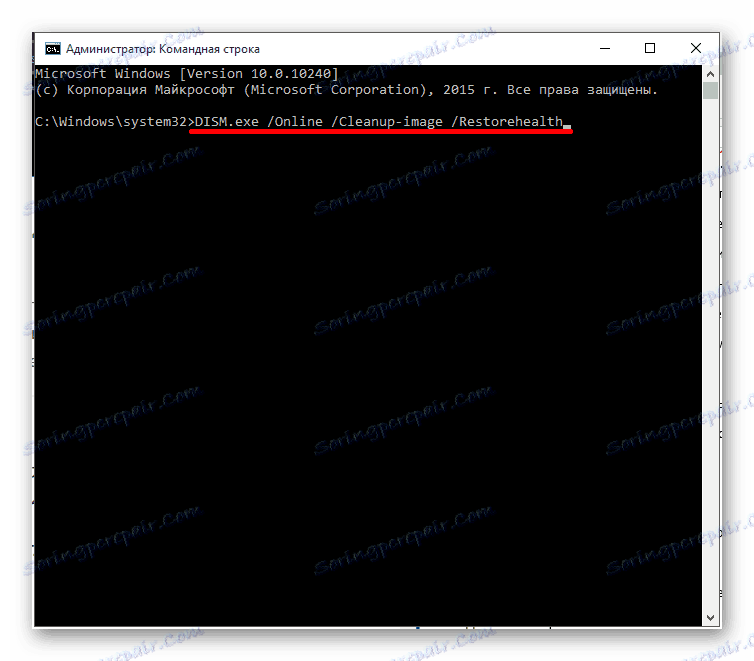Решавање проблема са покретањем Виндовс продавнице
Неки корисници не покрећу "Виндовс Сторе" у Виндовсу 10 или се јавља грешка приликом инсталације апликације. Решење овог проблема може бити прилично једноставно.
Садржај
- Решите проблем са "Апп Сторе" у оперативном систему Виндовс 10
- Метод 1: Коришћење алата за поправку софтвера
- Метод 2: Коришћење Троублесхоотер-а
- Метод 3: Опоравите критичне системске датотеке
- Метод 4: Поништите кеш меморије за Виндовс Сторе
- Метод 5: Ресет центар за ажурирање
- Метод 6: Поново инсталирајте Виндовс продавницу
- Метод 8: Поново региструјте Виндовс продавницу
- Метод 9: Креирајте нови Виндовс налог 10
- Метод 10: Враћање система
- Питања и одговори
Решите проблем са "Апп Сторе" у оперативном систему Виндовс 10
Проблеми са "Виндовс продавницом" могу бити због ажурирања антивирусног софтвера. Искључите и тестирајте програм. Можда ћете моћи поново покренути рачунар.
Прочитајте такође: Како привремено онемогућити антивирусну заштиту
Метод 1: Коришћење алата за поправку софтвера
Овај услужни програм је направио Мицрософт да би пронашао и решио проблеме у оперативном систему Виндовс 10. Алат за поправку софтвера може ресетовати мрежна подешавања, провјерити интегритет важних датотека користећи ДИСМ и још много тога.
Преузмите алатку за поправку софтвера са званичне странице
- Покрените програм.
- Имајте на уму да се слажете са корисничким уговором и кликните на "Нект" .
- Процес скенирања ће почети.
- Када је процедура завршена, кликните на "Рестарт Нов" . Рачунар ће се поново покренути.
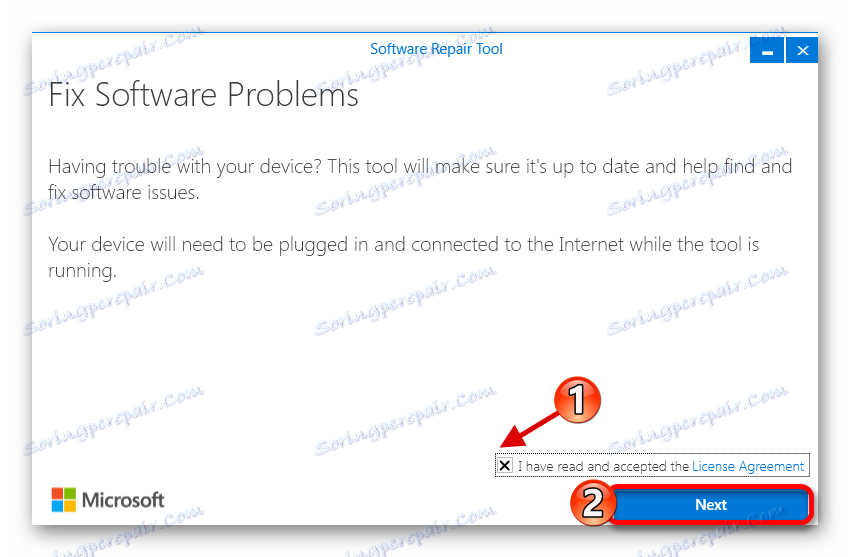

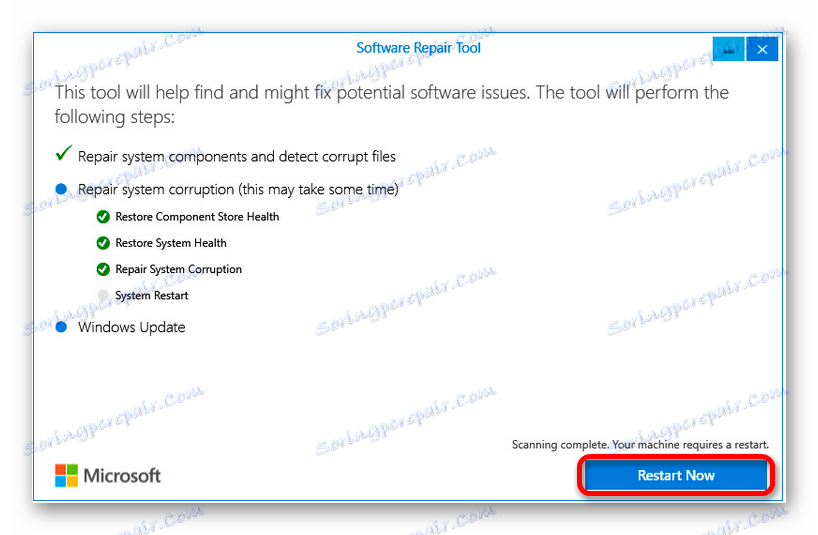
Метод 2: Коришћење Троублесхоотер-а
Овај услужни програм је дизајниран да пронађе проблеме са "Апп Сторе" -ом.
Преузмите Троублесхоотер са званичне Мицрософт веб локације
- Покрените услужни програм и кликните на дугме "Даље" .
- Верификација почиње.
- Након што добијете извештај. Ако Троублесхоотер проналази проблем, добићете упутства за исправку.
- Такође можете отворити "Преглед додатних информација" како бисте се у потпуности упознали са извештајем.
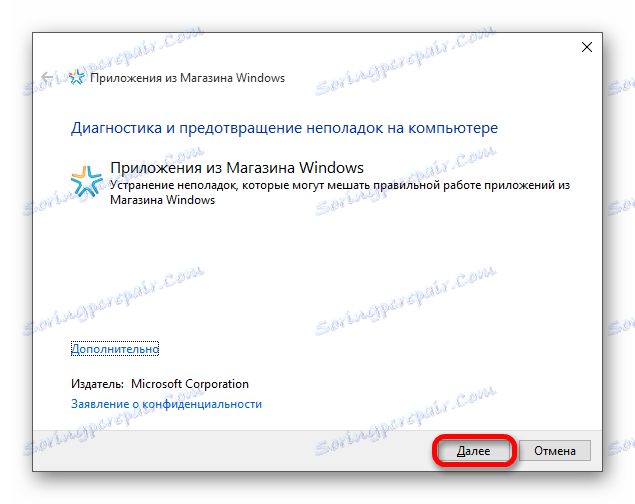
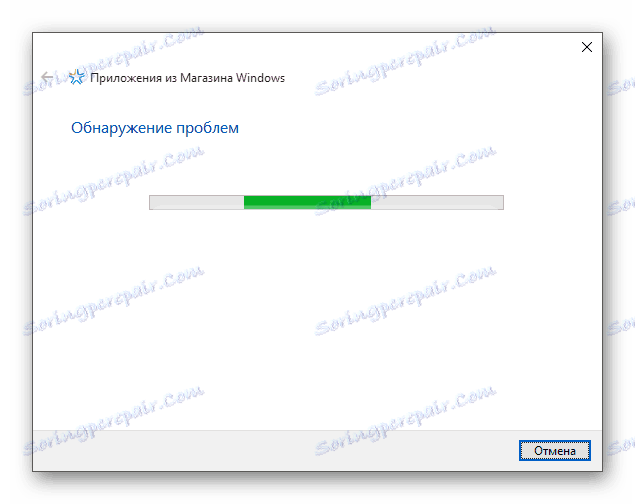
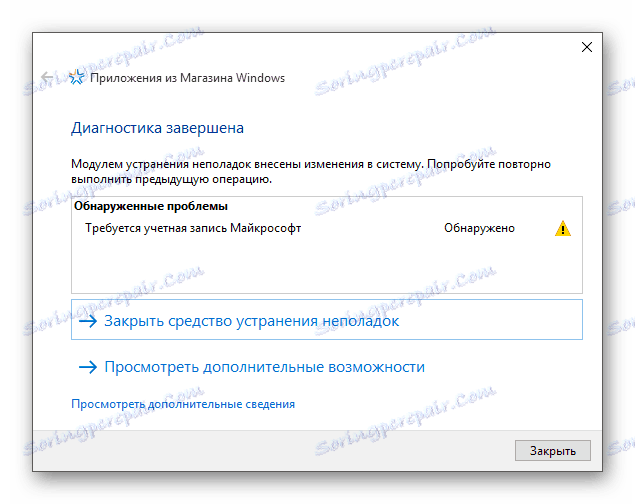
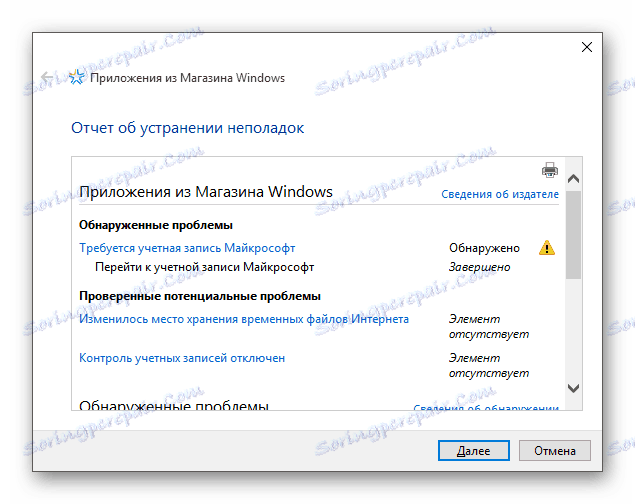
Или овај програм можда већ постоји на вашем рачунару. У том случају урадите следеће:
- Покрените Вин + С и поље за претраживање унесите реч "панел" .
- Идите на "Контролна табла" - "Решавање проблема" .
- У левој колони кликните на "Виев Алл Цатегориес" .
- Пронађите "Апликације из Виндовс продавнице" .
- Пратите упутства.
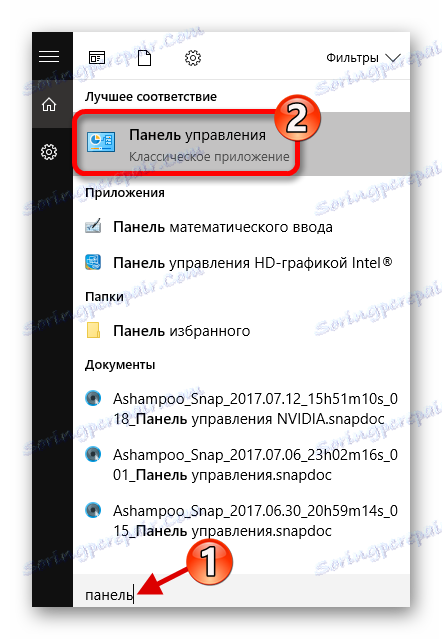
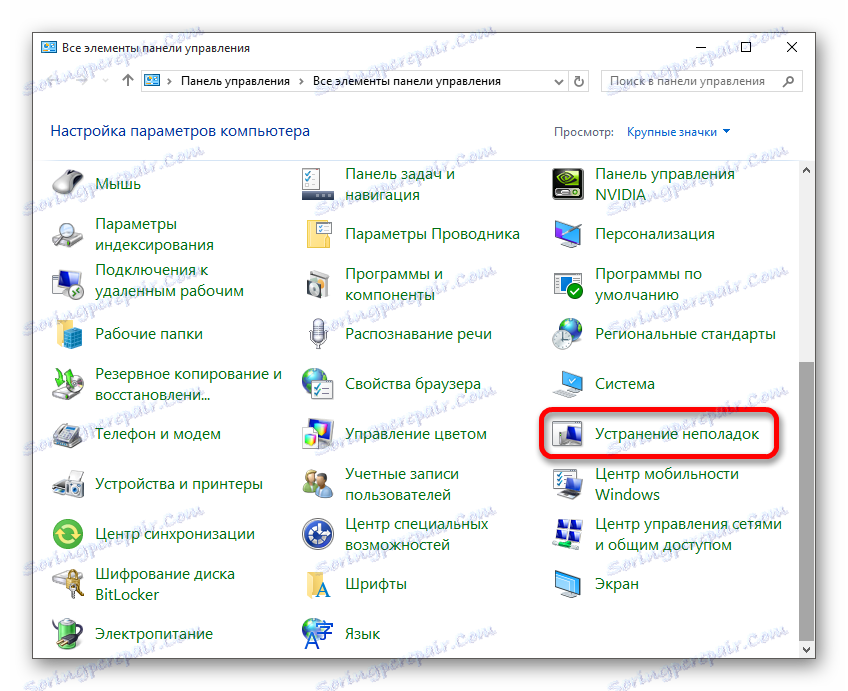
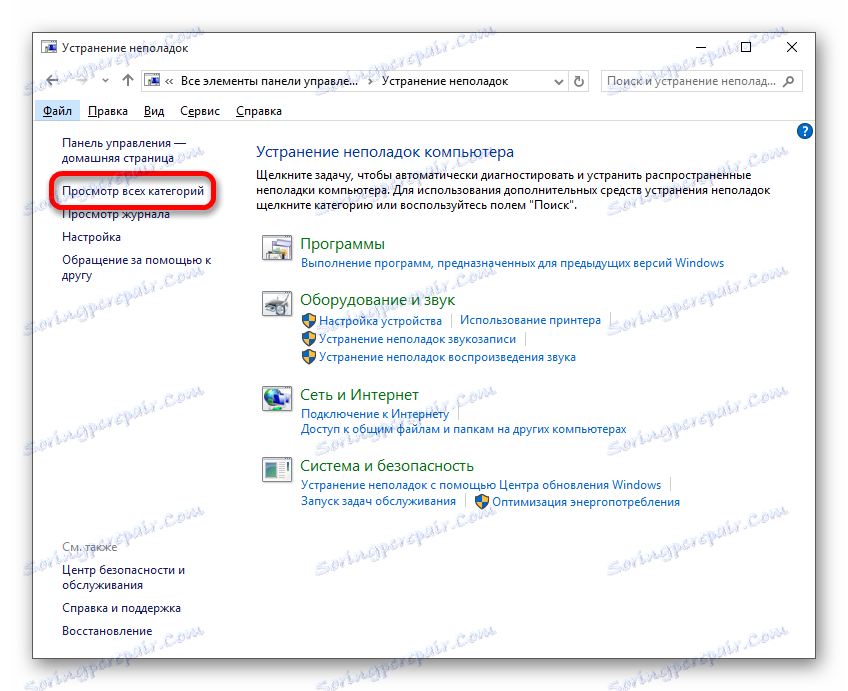
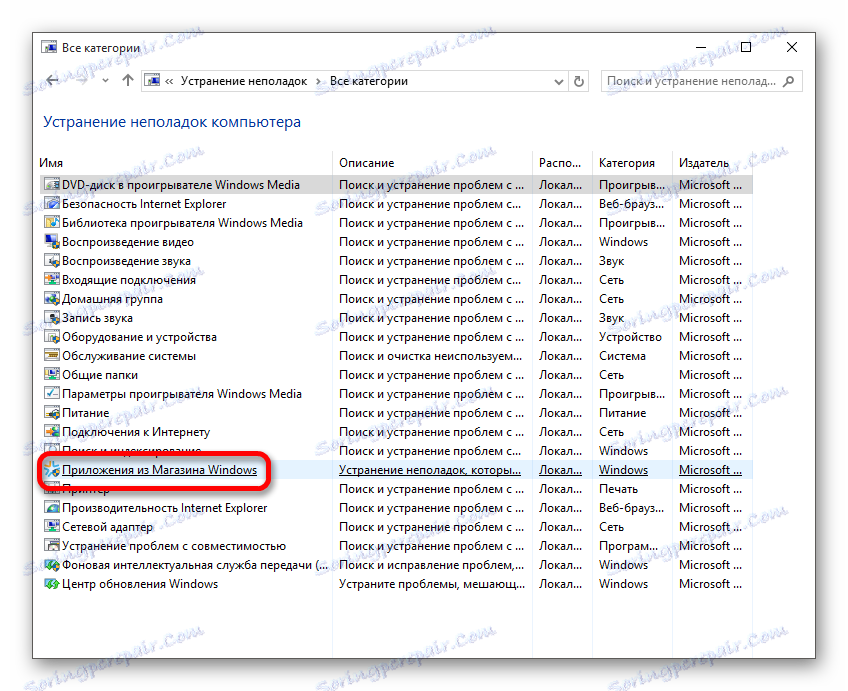
Метод 3: Опоравите критичне системске датотеке
Можда су неке системске датотеке које утичу на рад Виндовс продавнице корумпиране.
- Кликните десним тастером миша на икону "Старт" и изаберите "Цомманд Лине (Администратор)" у контекстном менију.
- Копирајте и покрените дугме са следећом командом:
sfc /scannow - Поново покрените рачунар и поново покрените "Цомманд лине" као администратор.
- Унесите
DISM.exe /Online /Cleanup-image /Restorehealth![Покрените опоравак оштећених системских датотека користећи командну линију]()
и притисните Ентер .
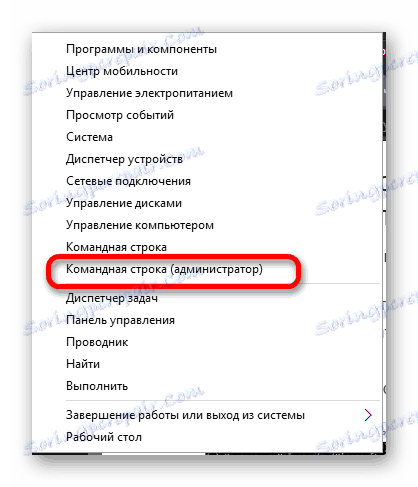
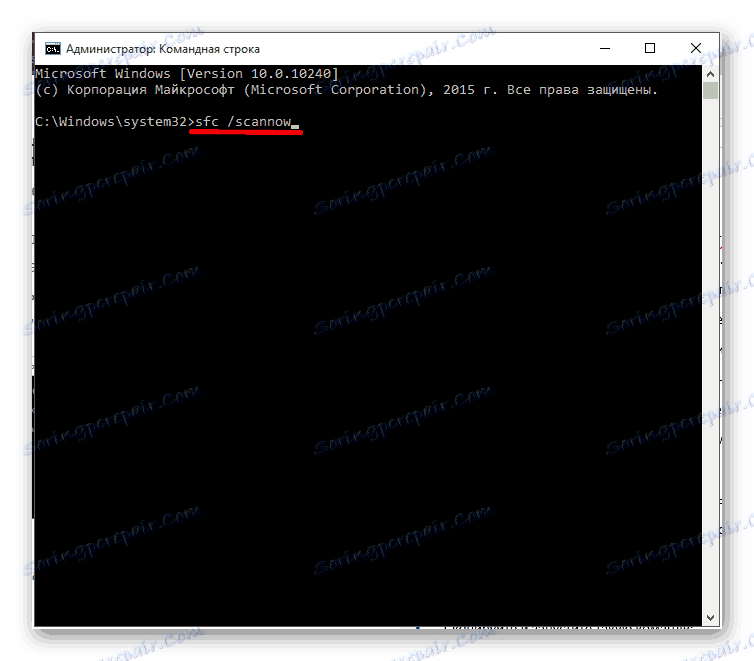
Тако ћете провјерити интегритет ваших важних датотека и вратити оштећене датотеке. Можда ће овај процес бити дужи, тако да ћете морати чекати.
Метод 4: Поништите кеш меморије за Виндовс Сторе
- Покрените комбинацију тастера "Вин + Р" .
- Унесите всресет и покрените дугме "ОК" .
- Ако апликација ради, али не инсталира апликацију, онда идите на свој налог или креирајте нови налог.
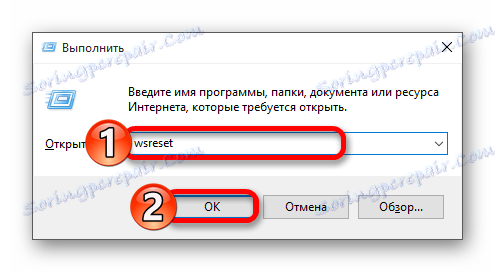
Метод 5: Ресет центар за ажурирање
- Искључите мрежну везу и започните "Цомманд лине" као администратор.
- Перформ:
net stop wuaserv - Сада копирајте и покрените ову наредбу:
move c:WindowsSoftwareDistribution c:WindowsSoftwareDistribution.bak - И на крају, уђите
net start wuaserv - Поново покрените уређај.

Метод 6: Поново инсталирајте Виндовс продавницу
- Покрените "Цомманд Промпт" са администраторским правима.
- Копирајте и налепите
PowerShell -ExecutionPolicy Unrestricted -Command «&{$manifest = (Get-AppxPackage Microsoft.WindowsStore).InstallLocation + ‘AppxManifest.xml’ ; Add-AppxPackage -DisableDevelopmentMode -Register $manifest} - Изведите притиском на Ентер .
- Поново покрените рачунар.
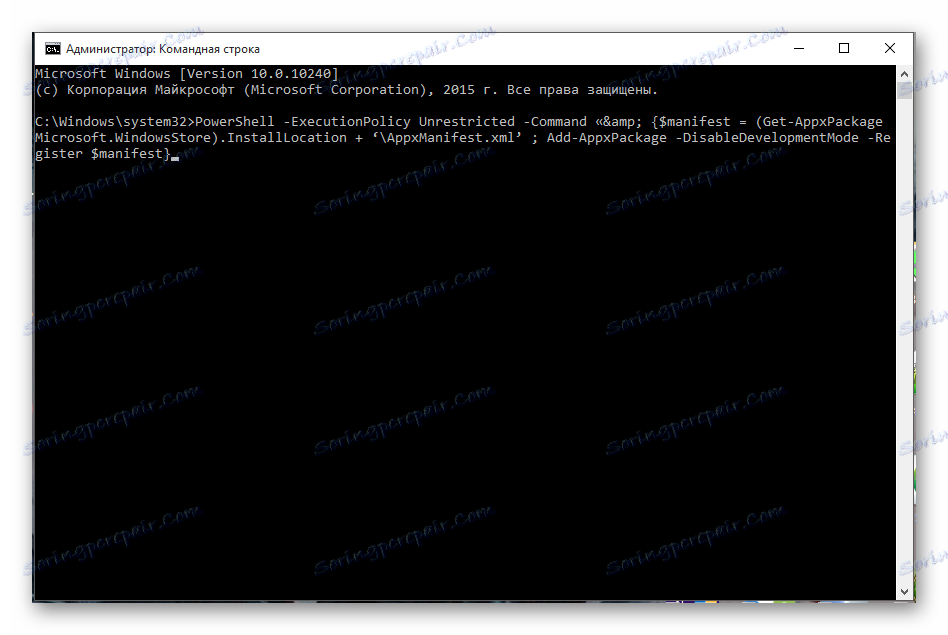
То можете учинити иу програму ПоверСхелл.
- Пронађите и покрените ПоверСхелл као администратор.
- Настави
Get-AppxPackage *windowsstore* | Remove-AppxPackage - Сада је програм онемогућен. У ПоверСхелл укуцајте
Get-Appxpackage –Allusers - Пронађите "Мицрософт.ВиндовсСторе" и копирајте вредност параметра "ПацкагеФамилиНаме" .
- Унесите
Add-AppxPackage -register «C:Program FilesWindowsAppsЗначение_PackageFamilyName AppxManifest.xml» -DisableDevelopmentModeГде је "Валуе_ПацкагеФамилиНаме" садржај садржаја одговарајуће линије.
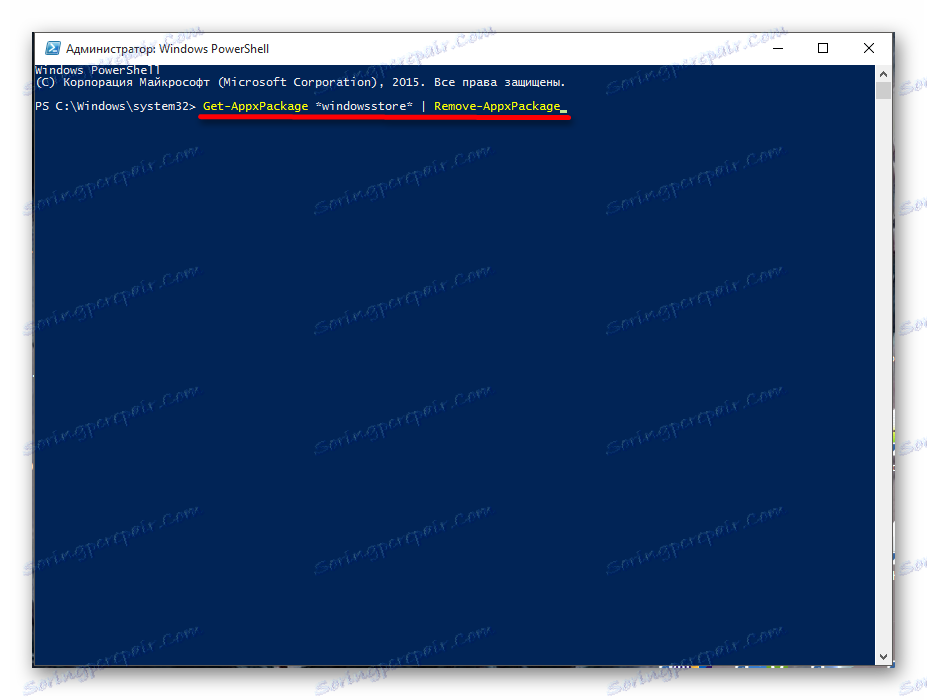
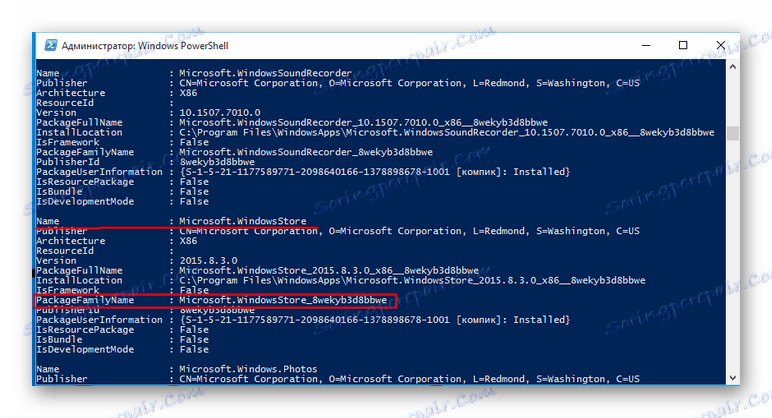
Метод 8: Поново региструјте Виндовс продавницу
- Покрените ПоверСхелл са администраторским привилегијама.
- Копирај
Get-AppXPackage -AllUsers | Foreach {Add-AppxPackage -DisableDevelopmentMode -Register «$($_.InstallLocation)AppXManifest.xml»} - Сачекајте завршетак и рестартујте.
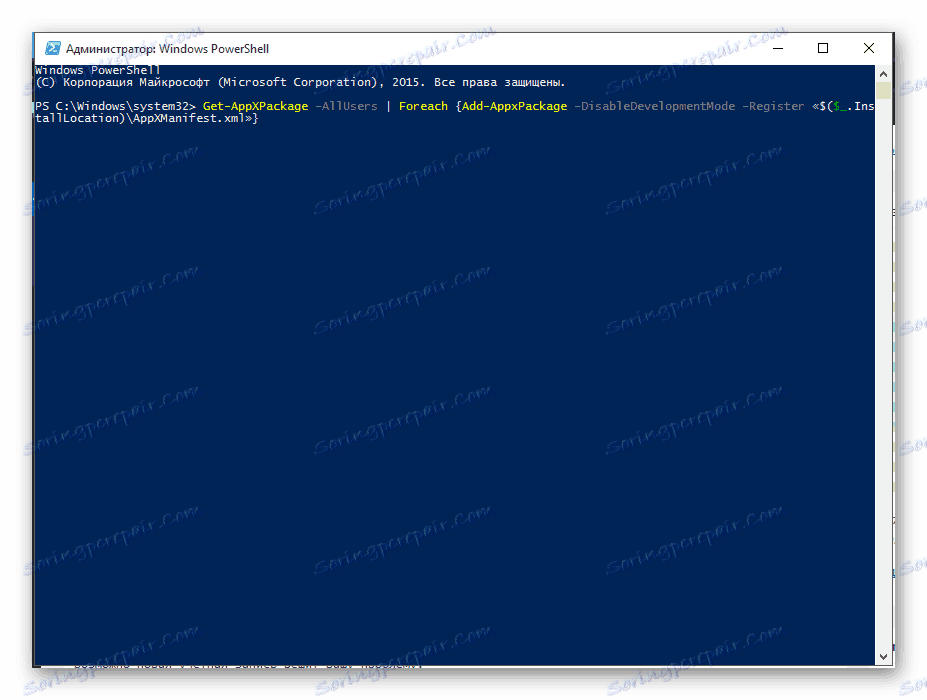
Метод 9: Креирајте нови Виндовс налог 10
Можда ће нови налог решити ваш проблем.
- Идите на "Старт" - "Сеттингс" - "Аццоунтс" .
- У одељку "Породица и други људи" додајте новог корисника. Пожељно је његово име на латинском.
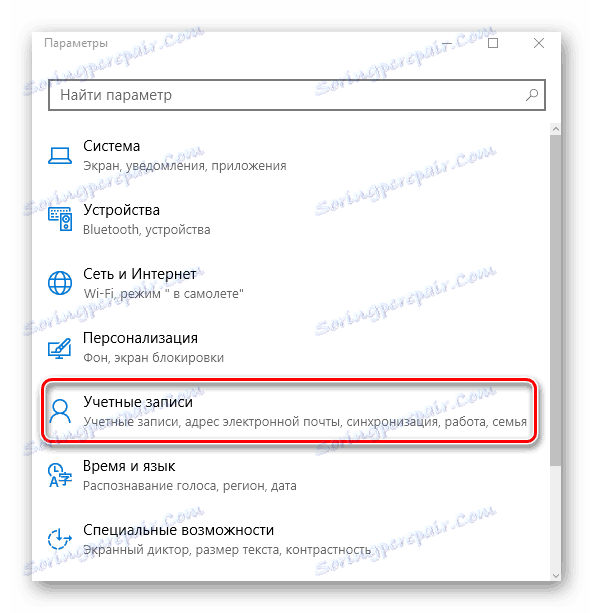
Прочитајте више: Креирање нових локалних корисника у Виндовсу 10
Метод 10: Враћање система
Ако имате тачку опоравка, онда га можете користити.
- На контролној табли пронађите ставку "Обнови" .
- Сада кликните на "Старт Систем Ресторе" .
- Кликните на "Даље" .
- Добиће вам листу доступних поена. Да бисте видели више, потврдите "Прикажи друге опоравке" .
- Изаберите жељени објекат и кликните на "Нект" . Почетак процеса опоравка. Пратите упутства.
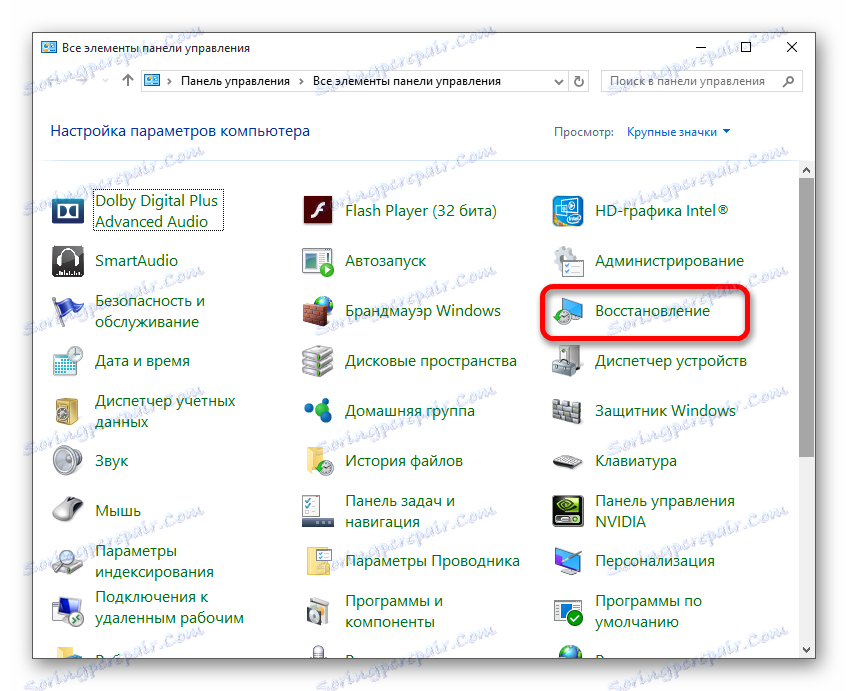
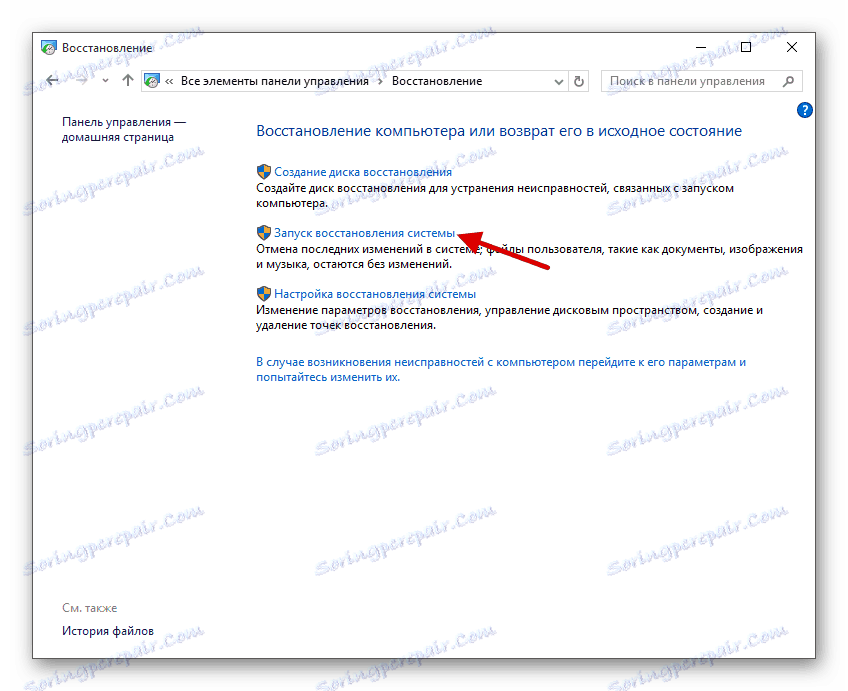
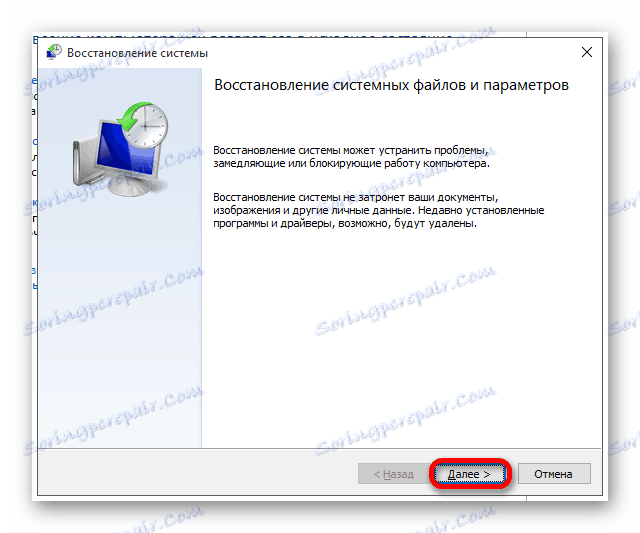
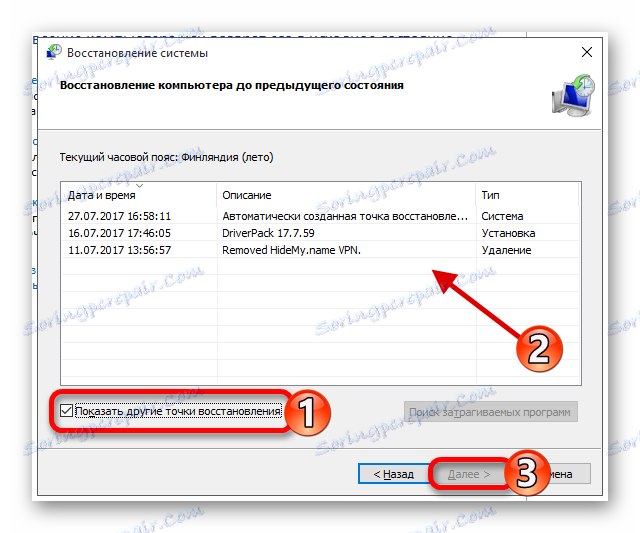
Овде су описани главни начини решавања проблема са Виндовс продавницом.