Поправите проблеме са функцијом "Претраживање" у оперативном систему Виндовс 10
Неки корисници Виндовс-а 10 престају да раде "Претраживање" . Често ово прати и неоперабилност Старт менија . Постоји неколико ефикасних метода који ће помоћи у елиминацији ове грешке.
Садржај
Решавање проблема помоћу "претраге" оперативног система Виндовс 10
У овом чланку разматрамо решења проблема уз помоћ "Цомманд лине" , Поверсхелл-а и других системских алата. Неке од њих могу бити сложене, па будите пажљиви.
Метод 1: Скенирајте систем
Можда је нека системска датотека корумпирана. Користећи "Цомманд лине" можете скенирати интегритет система. Такође, можете скенирати оперативни систем са преносивим антивирусним софтвером, јер злонамерни софтвер често постаје узрок оштећења важних компоненти Виндовс-а.
Прочитајте више: Скенирање вируса без антивируса
- Кликните десним тастером миша на икону "Старт" .
- Идите на "Цомманд Лине (Администратор)" .
- Копирајте ову наредбу:
sfc /scannowи извршите је притиском на Ентер .
- Систем ће бити скениран за грешке. Након откривања проблема, они ће бити поправљени.
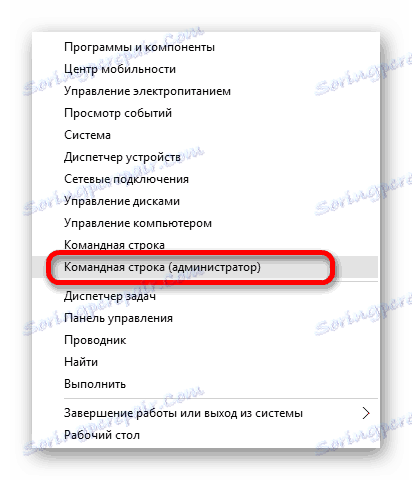
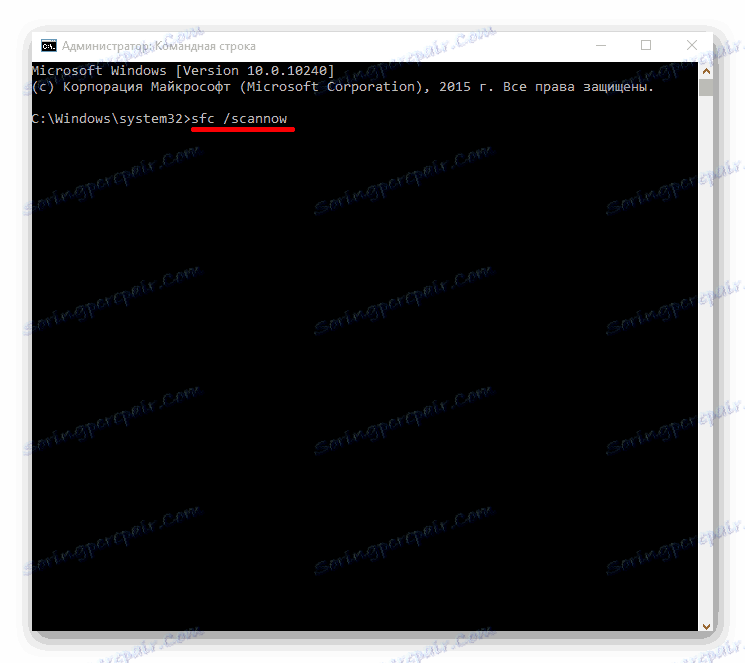
Метод 2: Покрените услугу за претрагу Виндовса
Можда је услуга која је одговорна за функцију претраживања Виндовс-а 10 онемогућена.
- Држите Вин + Р. Копирајте и налепите у поље за унос следеће:
services.msc - Кликните ОК .
- На листи услуга пронађите "Виндовс Сеарцх" .
- У контекстном менију одаберите Својства .
- Конфигуришите тип аутоматског покретања.
- Примијените промјене.
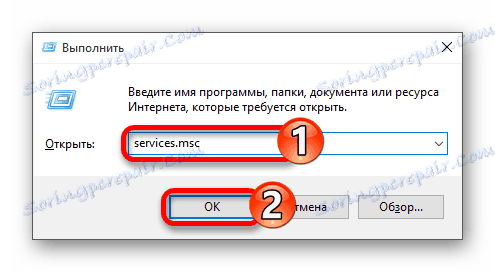
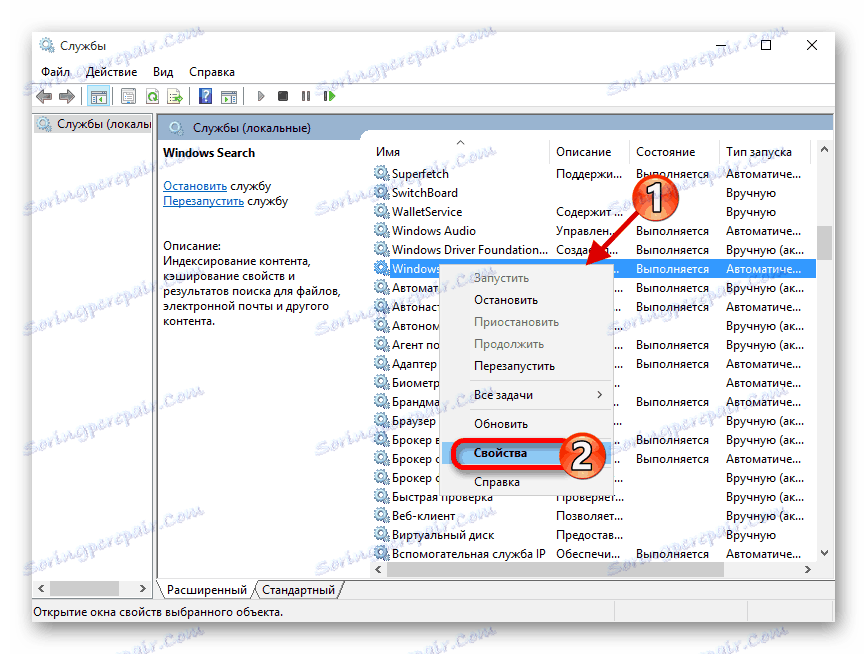
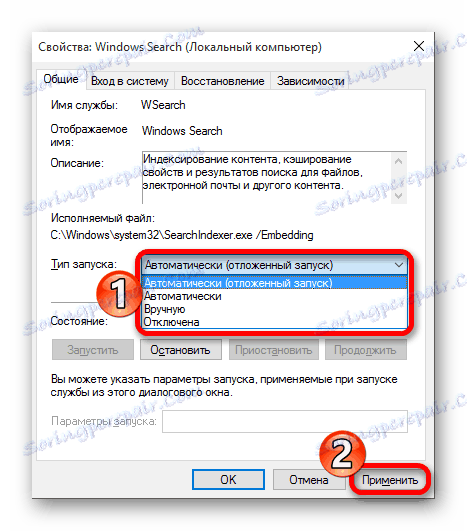
Метод 3: Користите "Уредјај регистра"
Помоћу "Уредника регистра" можете решити многе проблеме, укључујући и немогућност претраживања . Овај метод захтева посебну пажњу.
- Држите Вин + Р и напишите:
regedit - Кликните на "ОК" да бисте започели.
- Пратите путању:
HKEY_LOCAL_MACHINESOFTWAREMicrosoftWindows Search - Пронађите параметар "СетупЦомплетедСуццесфули" .
- Отворите га двокликом и промените вредност "0" на "1" . Ако постоји друга вредност, не морате ништа мијењати.
- Сада отворите одељак "Виндовс Сеарцх" и пронађите "ФилеЦхангеЦлиентЦонфигс" .
- Позовите контекстни мени у директоријуму и изаберите "Преименуј" .
- Укуцајте ново име "ФилеЦхангеЦлиентЦонфигсБак" и потврдите.
- Поново покрените уређај.
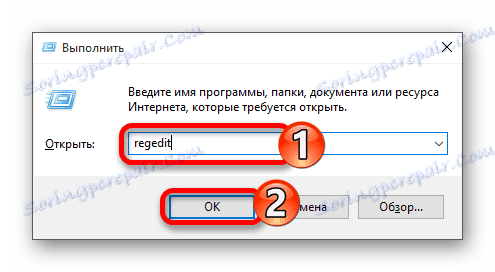
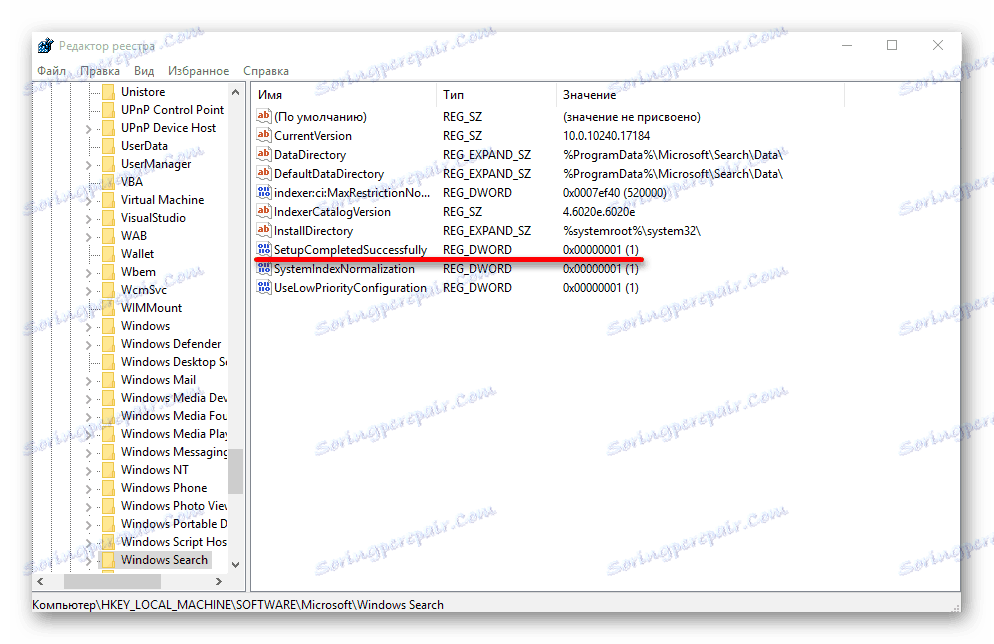
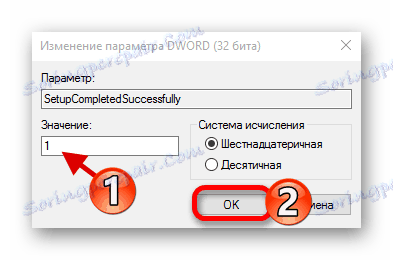
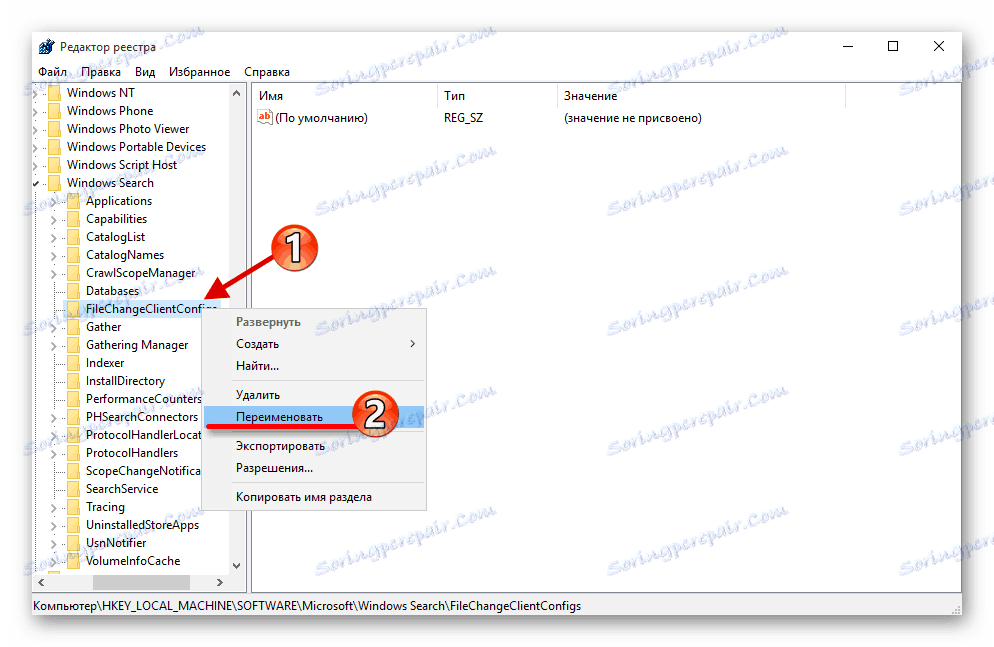
Метод 4: Поништите поставке апликације
Поништавање поставки може решити проблем, али будите пажљиви, јер у неким случајевима ова метода може изазвати друге проблеме. На пример, ометајте "Виндовс Сторе" и његове апликације.
- На путу
C:WindowsSystem32WindowsPowerShellv1.0пронађи Поверсхелл.
- Покрените је са администраторским привилегијама.
- Копирајте и налепите следеће линије:
Get-AppXPackage -AllUsers | Foreach {Add-AppxPackage -DisableDevelopmentMode -Register “$($_.InstallLocation)AppXManifest.xml”} - Почните притиском на Ентер .
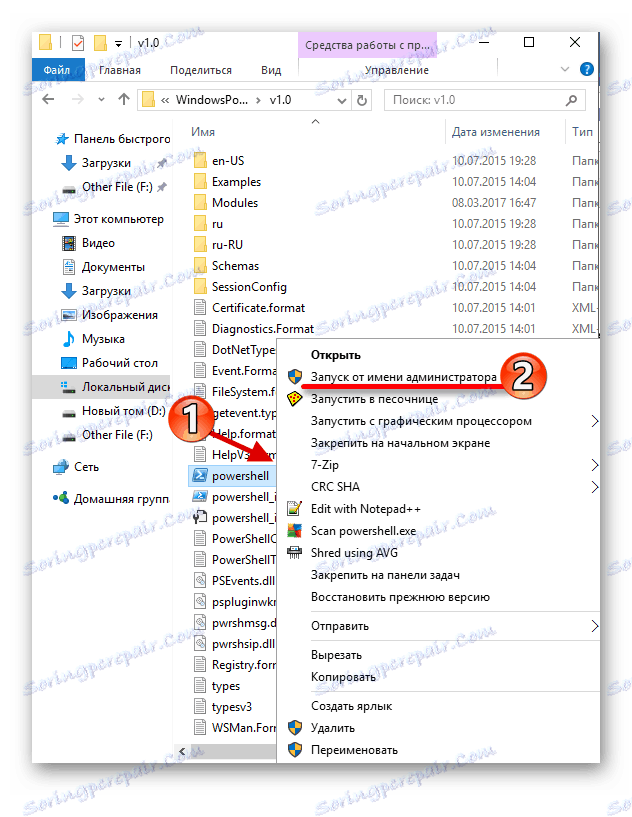
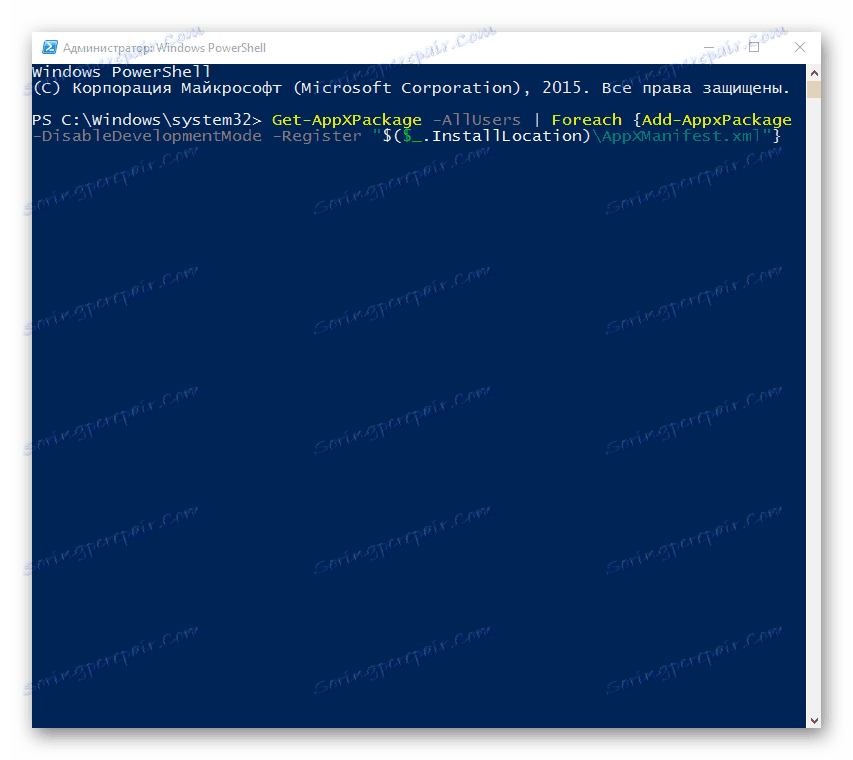
Виндовс 10 и даље има мане и недостатке. Проблем са "Тражи" није нови и понекад се осећа. Неке од описаних метода су донекле сложене, остале су једноставније, али оне су врло ефикасне.