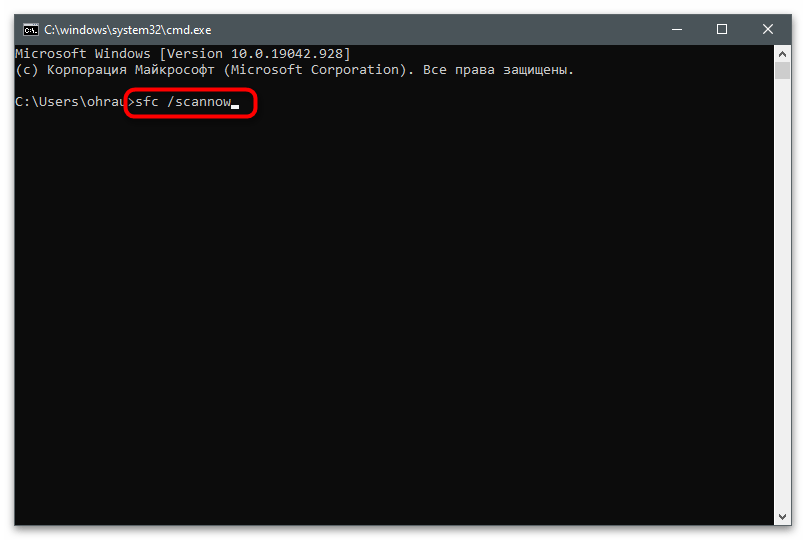Sadržaj:
- Metod 1: Pokretanje Kontrolne table kao administrator
- Metod 2: Brisanje privremenih datoteka u folderu "Drs"
- Metod 3: Obnavljanje prethodne verzije foldera "Drs"
- Metod 4: Ponovno pokretanje NVIDIA usluga
- Metod 5: Ažuriranje drajvera u operativnom sistemu
- Metod 6: Isključivanje Xbox Game Bar-a
- Metod 7: Korišćenje specijalizovanog alata za ažuriranje drajvera
- Metod 8: Ponovna instalacija drajvera
- Metod 9: Provera računara na viruse
- Metod 10: Provera integriteta sistemskih datoteka
- Pitanja i odgovori: 1
Metod 1: Pokretanje Kontrolne table kao administrator
Greške sa pristupom, bez obzira na korišćeni program, ponekad su povezane sa nedostatkom administratorskih prava za trenutni korisnički nalog. To se odnosi i na Kontrolnu tablu NVIDIA, kada korisnik pokušava da sačuva izvršene izmene. Da biste proverili teoriju o pravima pristupa, pokrenite Kontrolnu tablu kao administrator, pronalazeći aplikaciju po imenu kroz meni "Start" i birajući odgovarajuću opciju.
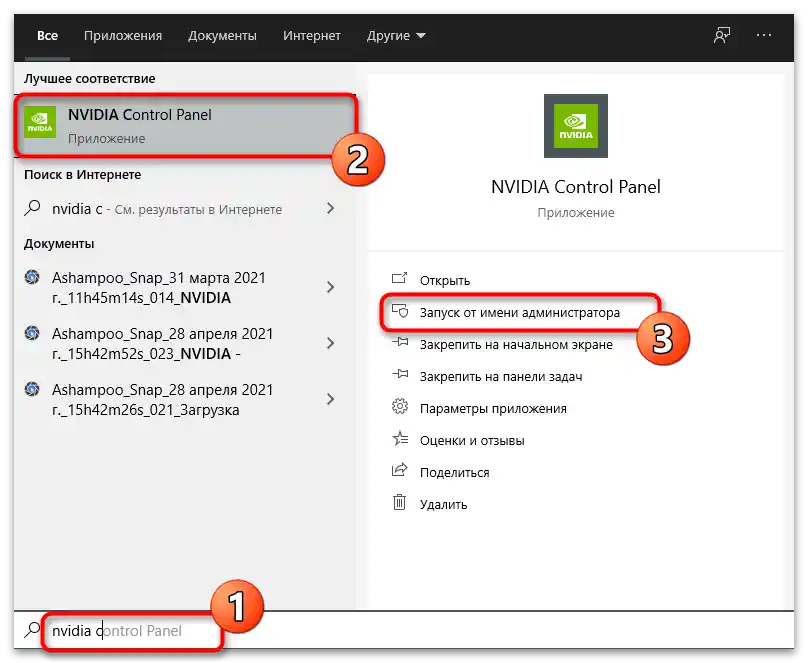
Postoje i druge opcije koje omogućavaju otvaranje softvera sa povišenim privilegijama. Možete promeniti podešavanja u opcijama kompatibilnosti izvršne datoteke ili preći na administratorski nalog. O tome je detaljnije napisano u članku na linku ispod.
Više informacija: Pokretanje programa kao administrator
Metod 2: Brisanje privremenih datoteka u folderu "Drs"
Folder pod imenom "Drs" sadrži datoteke povezane sa drajverom grafičkog adaptera i programima koji dolaze u paketu sa njim. U ovoj direktoriji se nalaze datoteke čiji kvarovi mogu izazvati probleme prilikom interakcije sa Kontrolnom tabelom NVIDIA.Ako ih obrišete, automatski će se učitati prilikom sledeće upotrebe softverskih alata grafičke kartice.
- Otvorite "Explorer" i idite na putanju
C:ProgramDataNvidia CorporationDrs. - Pronađite tamo datoteke sa sledećim imenima: "nvdrsdb0.bin", "nvdrsdb1.bin", "nvdrssel.bin", "nvdrswr.lk". Označite ih držeći levi taster miša i kliknite desnim.
- U pojavljenom kontekstualnom meniju iskoristite stavku "Obriši" i potvrdite izvršenje ove operacije.
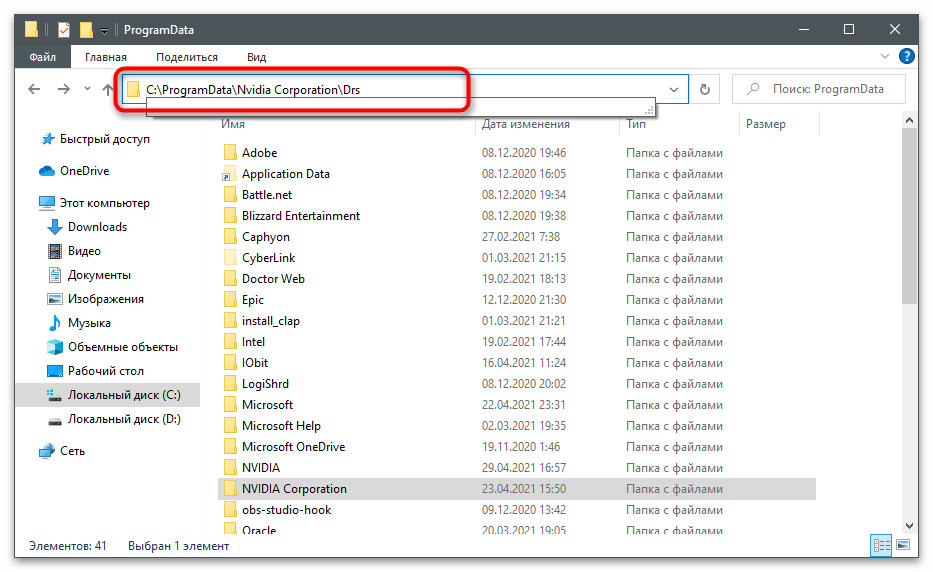
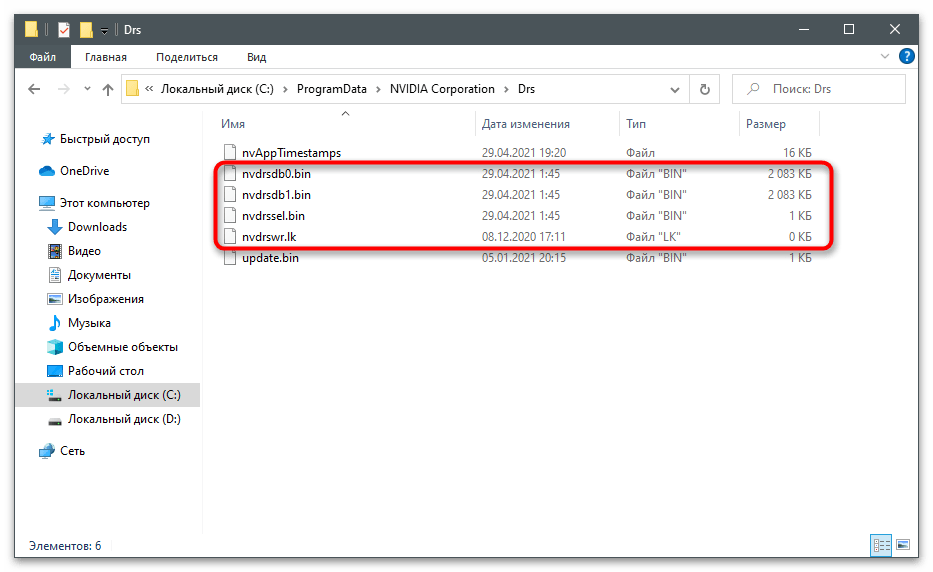
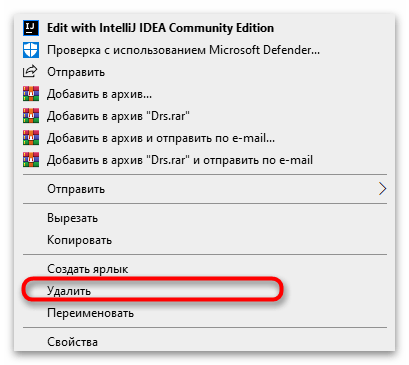
Odmah nakon brisanja, nije preporučljivo prelaziti u NVIDIA Control Panel. Bolje je restartovati računar i uraditi to u novoj sesiji.
Metod 3: Obnavljanje prethodne verzije foldera "Drs"
Za folder "Drs" automatski se kreiraju rezervne kopije koje se mogu ručno obnoviti. To će pomoći da se reši problem sa pristupom, ako ga ranije nije bilo, ali se iznenada pojavio. U prethodnom metodu ovog članka već je naveden pun put do ove direktorije.
- Nakon prelaska, kliknite desnim tasterom miša na folder "Drs".
- Iz pojavljenog kontekstualnog menija izaberite stavku "Svojstva".
- Pređite na karticu "Prethodne verzije" i sačekajte da se učitaju stare verzije ovog foldera.
- Pogledajte datum izmene i izaberite najstariju, označivši stavku klikom levim tasterom miša.
- Kliknite na dugme "Obnovi".
- Potvrdite obnavljanje direktorijuma na prethodnu verziju.
- Zatvorite obaveštenje i ponovo pokrenite NVIDIA Control Panel.
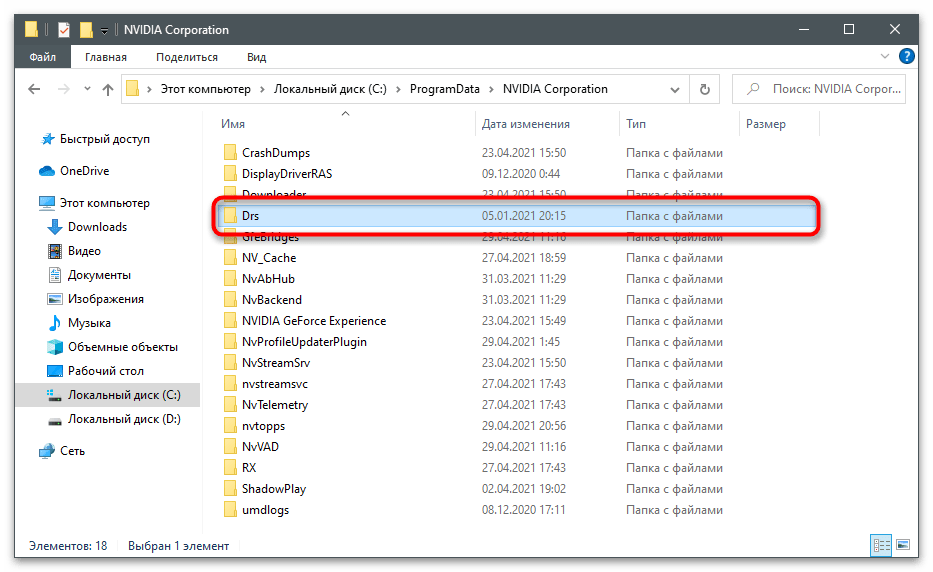
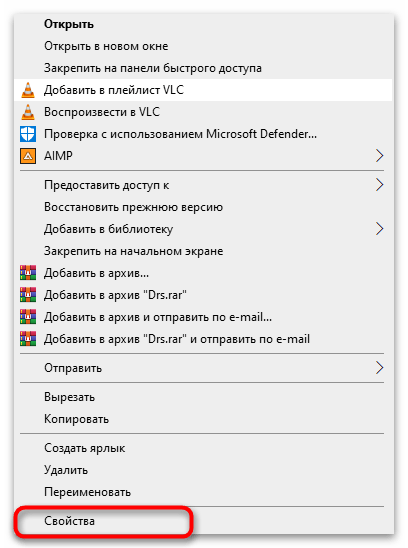
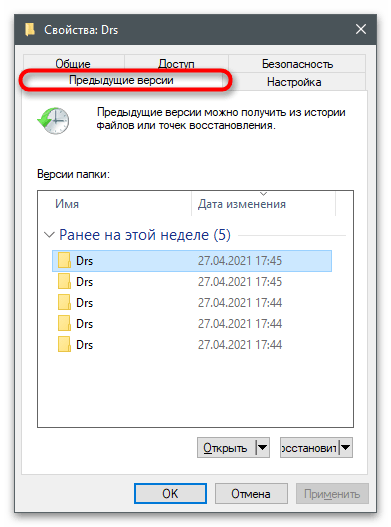
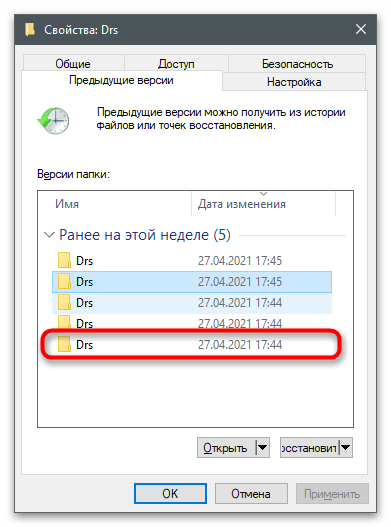
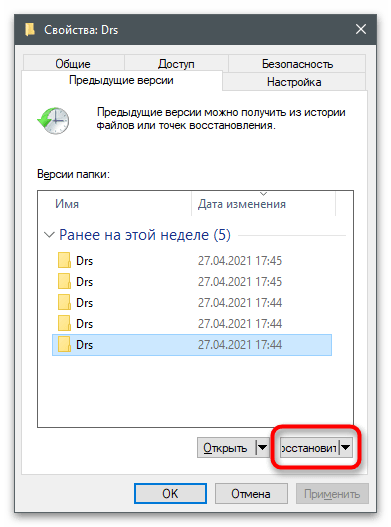
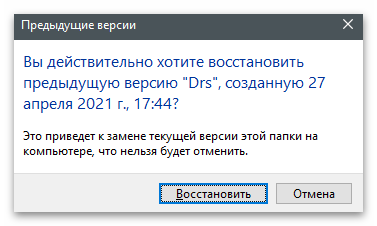
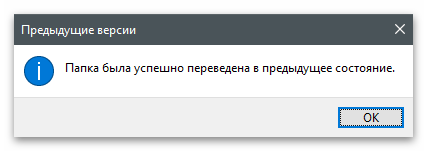
Metod 4: Ponovno pokretanje NVIDIA usluga
Postoji mogućnost da je problem nastao zbog poteškoća u radu usluga grafičkog adaptera. Potrebno je ponovo pokrenuti ih kako bi moguće greške automatski nestale.Ово се ради преко специјалне апликације уграђене у ОС.
- Отворите мени "Почетак" и идите на "Услуге", пронађите апликацију по имену.
- Пронађите службу са именом "NVIDIA" и кликните на њу десним тастером миша.
- Из појављеног контекстног менија изаберите опцију "Рестарт".
- Сачекајте да се рестарт заврши, пратећи напредак у прозору "Управљање услугом".
- Урадите исто са преосталим службама које у свом имену имају марку графичког адаптера, а затим проверите ефикасност ове методе.
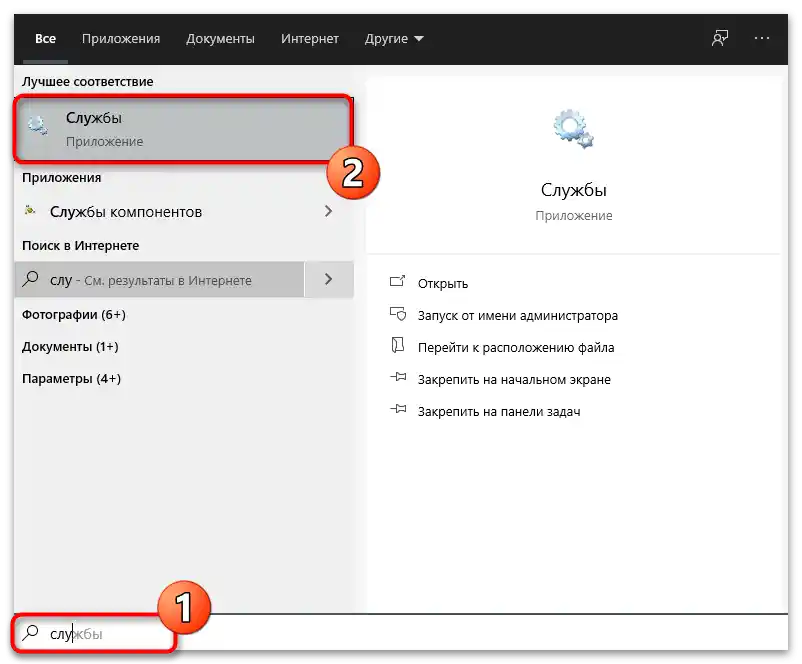
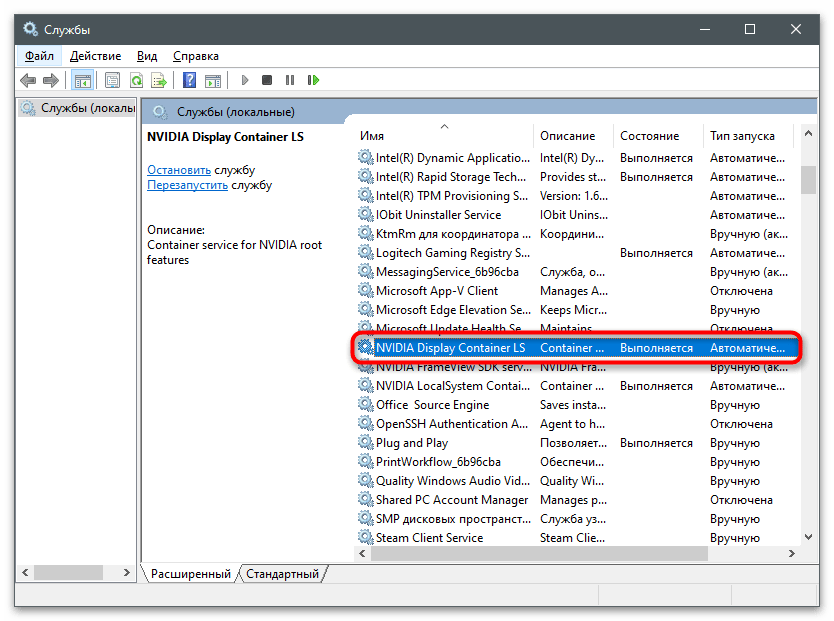
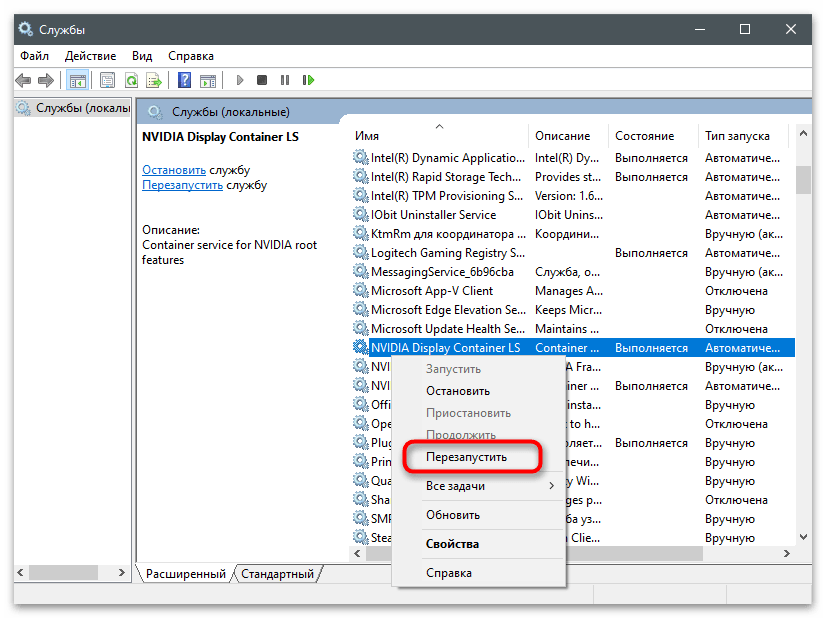
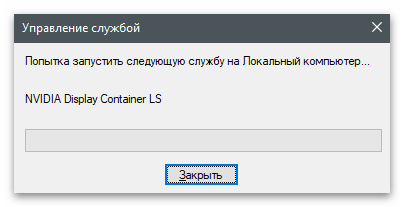
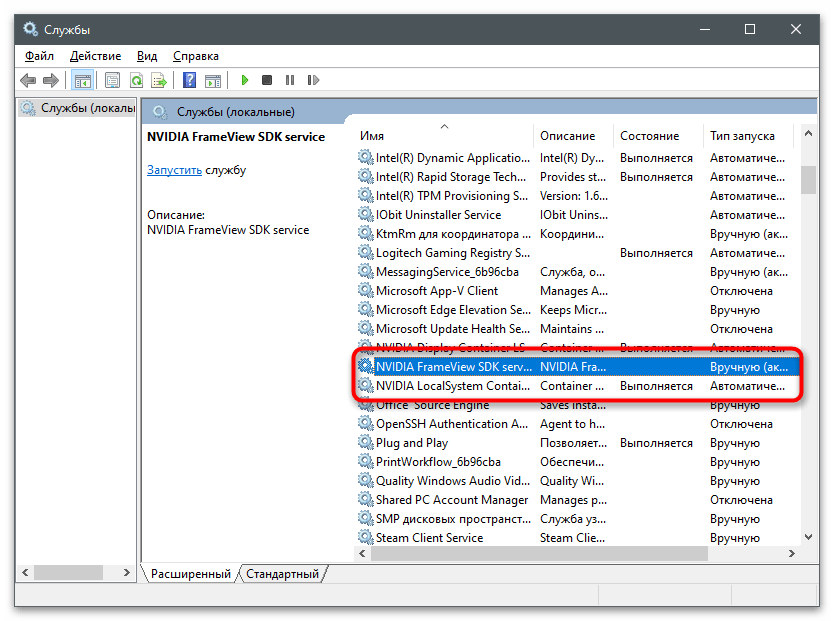
Метод 5: Ажурирање драјвера у ОС
Корисници који су се сусрели са проблемом приступа током рада у NVIDIA контролној табли кажу да је квар повезан са верзијом драјвера инсталираном на рачунару. Често помаже обично ажурирање помоћу уграђених алата у оперативном систему. Извршити ову задаћу није тако тешко, али може бити ефикасно.
- Кликните десним тастером миша на дугме "Почетак" и отворите "Управљач уређајима".
- Проширите одељак "Видео адаптери".
- Кликните десним тастером миша на графички адаптер и изаберите опцију "Ажурирај драјвер".
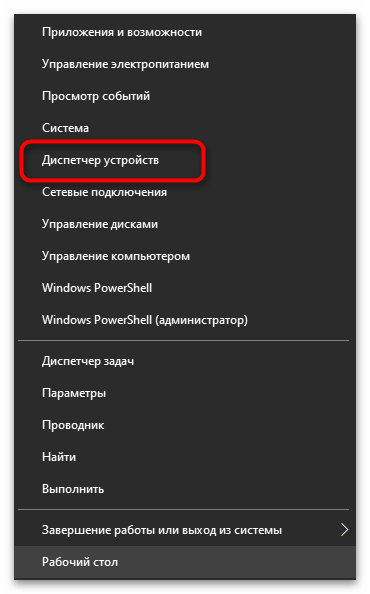
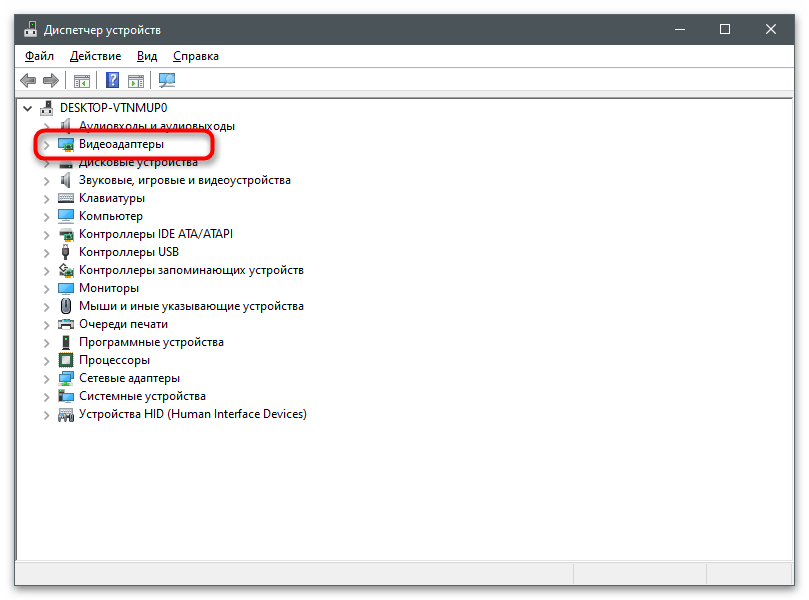
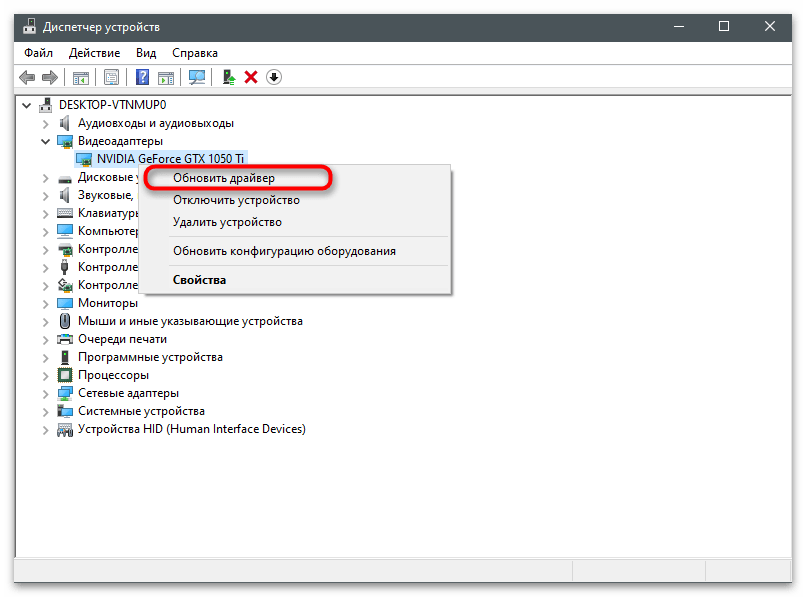
У појављеном прозору следите упутства за аутоматско ажурирање драјвера и сачекајте да се заврши претрага у мрежи. Када се прикаже нова верзија, инсталирајте је и поново покрените рачунар, прихватајући одговарајућу обавештење.
Метод 6: Искључивање Xbox Game Bar
Xbox Game Bar је уграђени алат у оперативном систему, намењен снимању игара и комуникацији са пријатељима током играња. По подразумеваној поставци је активан и повезан са радом графичког адаптера.Praksa pokazuje da ponekad upravo ova funkcija postaje uzrok problema sa pristupom prilikom pokušaja promene NVIDIA podešavanja.
- Za isključivanje Xbox Game Bar-a otvorite "Start" i kliknite na ikonu sa zupčanikom da biste prešli na "Podešavanja".
- Kliknite na pločicu "Igre".
- Pomaknite klizač da biste deaktivirali ovu funkciju.
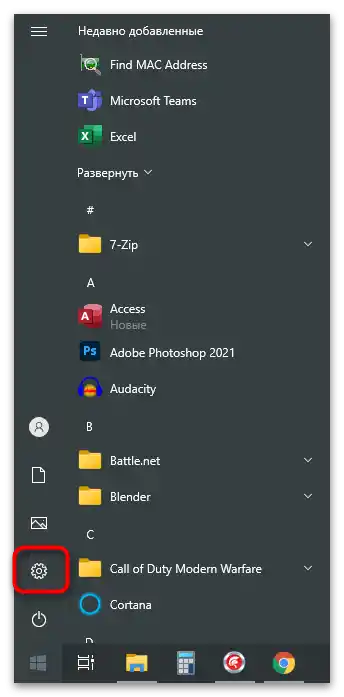
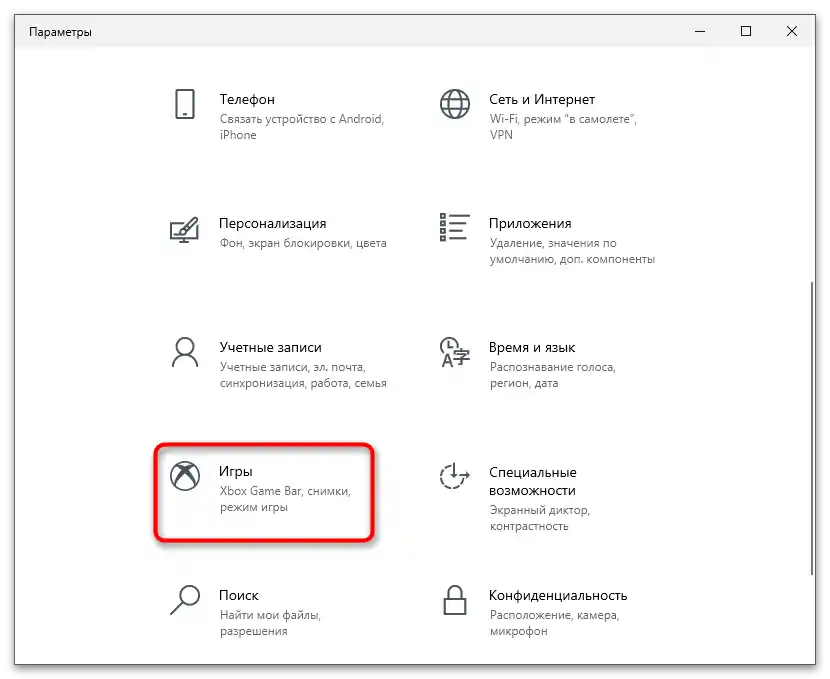
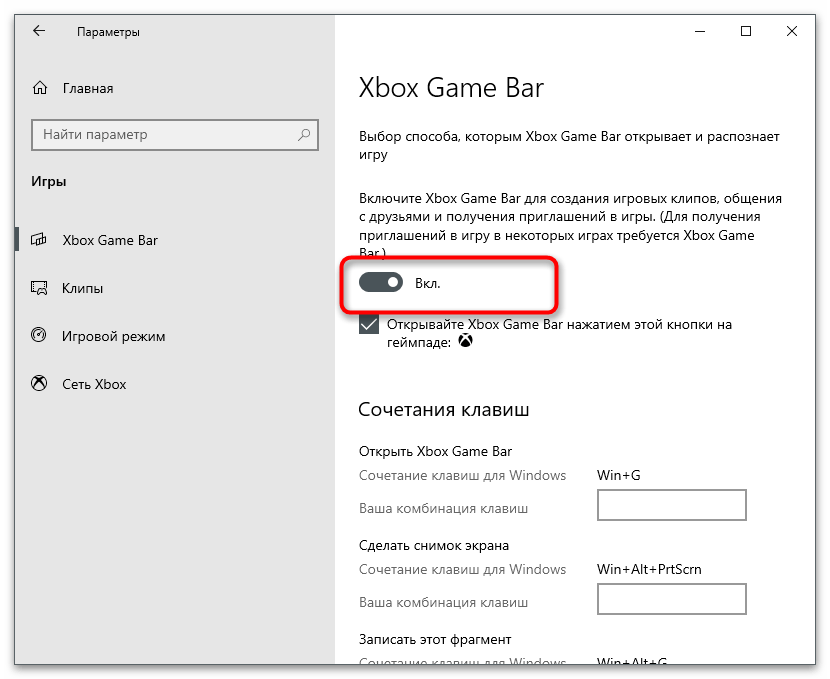
Metod 7: Korišćenje zvaničnog alata za ažuriranje drajvera
Već smo se dotakli teme ažuriranja drajvera grafičkog adaptera, ali nije uvek ugrađeni alat u operativnom sistemu u stanju da pronađe novu verziju. U tom slučaju možete sami odrediti trenutnu verziju i preuzeti novu sa zvaničnog sajta, ako je već objavljena, ali je mnogo jednostavnije koristiti automatski alat za ažuriranje od proizvođača grafičke kartice.
- Pređite na stranicu za preuzimanje softvera klikom na gornju vezu i preuzmite alat za automatsko ažuriranje drajvera.
- Sačekajte da se preuzimanje izvršava i otvorite izvršni fajl.
- Pratite uputstva u prozoru koji se pojavi, a ako se pojavi poruka "Ova ili novija verzija je već instalirana", zatvorite instalater i pređite na sledeću metodu.
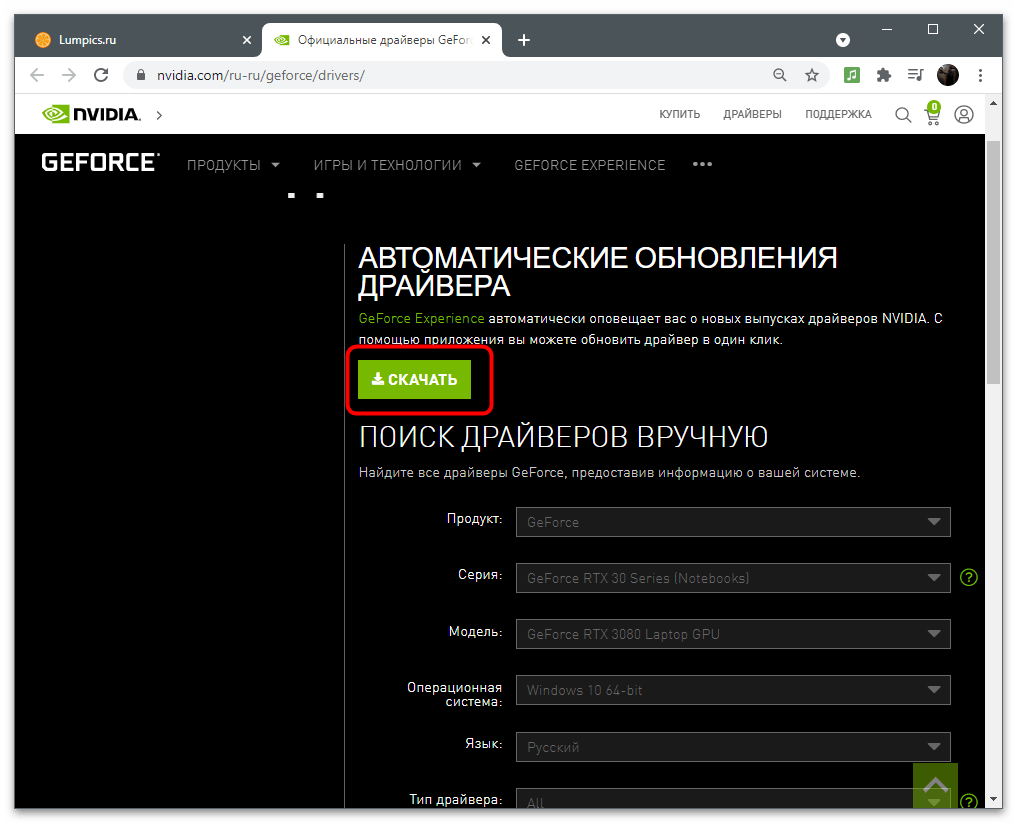
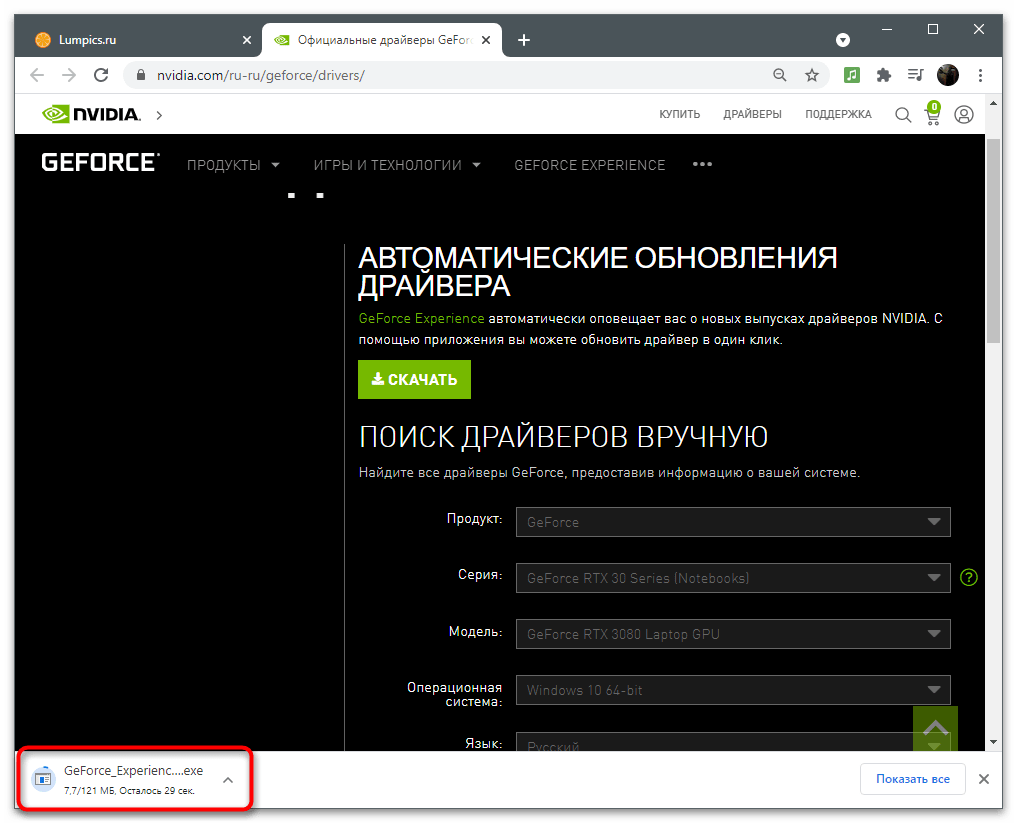
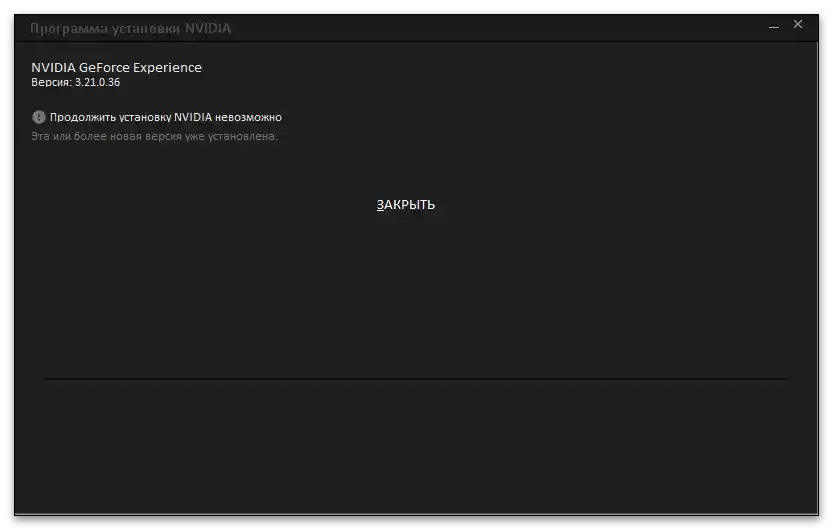
Metod 8: Ponovna instalacija drajvera
Radikalnija metoda je ponovna instalacija drajvera grafičkog adaptera. Ovo može pomoći u slučajevima kada su greške u pristupu nastale zbog pogrešne instalacije ili kasnijeg funkcionisanja softvera. Postoji nekoliko osnovnih pravila kojih se treba pridržavati tokom ponovne instalacije. Takođe postoje i posebna rešenja koja omogućavaju automatizaciju ovog procesa. O svemu ovome čitajte u tematskom materijalu na linku ispod.
Više informacija: Ponovna instalacija drajvera grafičkih kartica NVIDIA
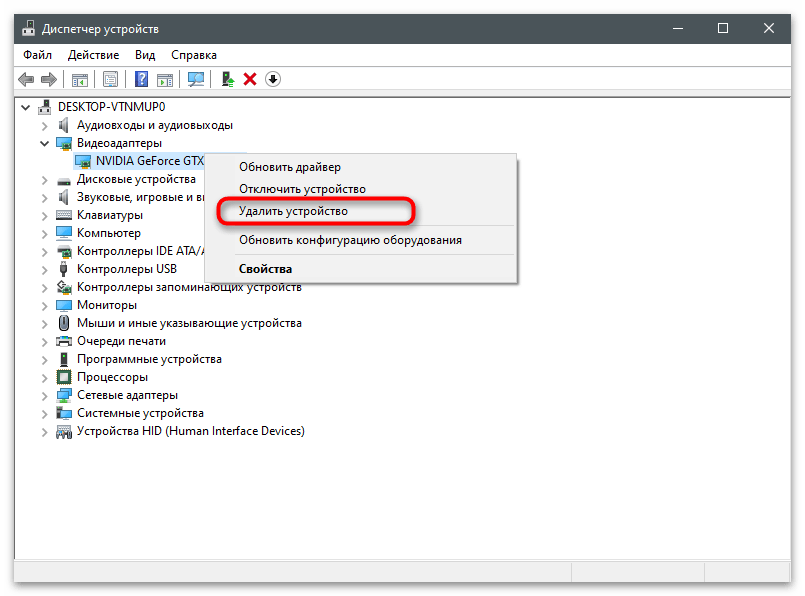
Metod 9: Provera računara na prisustvo virusa
Ako ništa od navedenog nije pomoglo, postoji osnova da se pretpostavi da je na računar ušao virus koji upravlja datotekama, ograničavajući pristup njima. Samostalno utvrditi pretnju neće biti moguće, pa je potrebno preuzeti antivirus i pokrenuti skeniranje.При откривању вируса они ће бити уклоњени, а нормално функционисање ПК-а ће бити обновљено.
Детаљније: Борба против компјутерских вируса
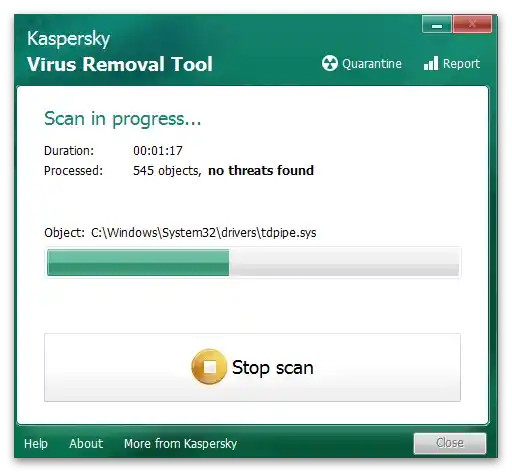
Метод 10: Провера интегритета системских датотека
Вероятност проблема с приступом Контролној табли NVIDIA због нарушавања интегритета системских датотека је изузетно мала, али ипак вреди проверити овај метод, ако нисте успели да пронађете решење. Скенирање се врши помоћу системских алата који обухватају различите делове оперативног система.
Детаљније: Користење и обнова провере интегритета системских датотека у Windows 10