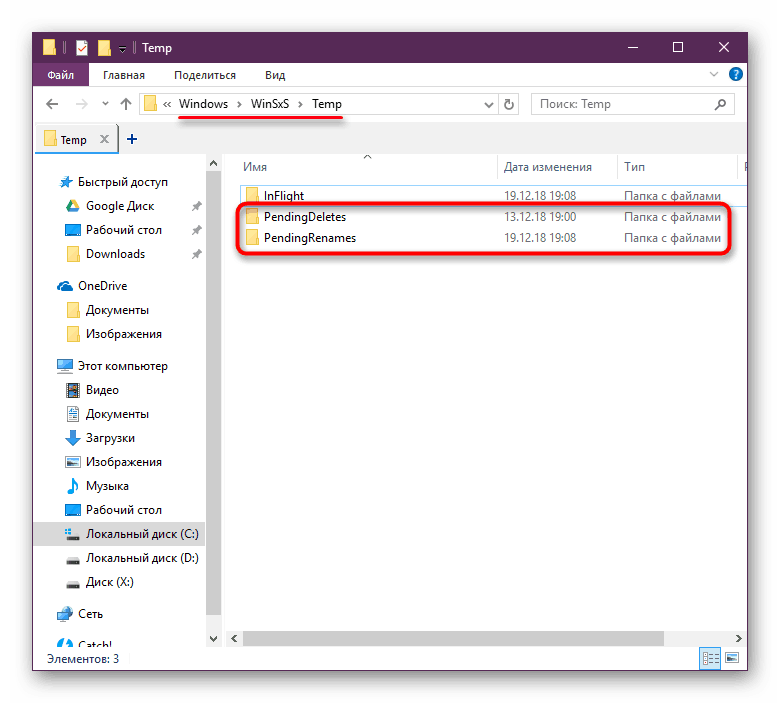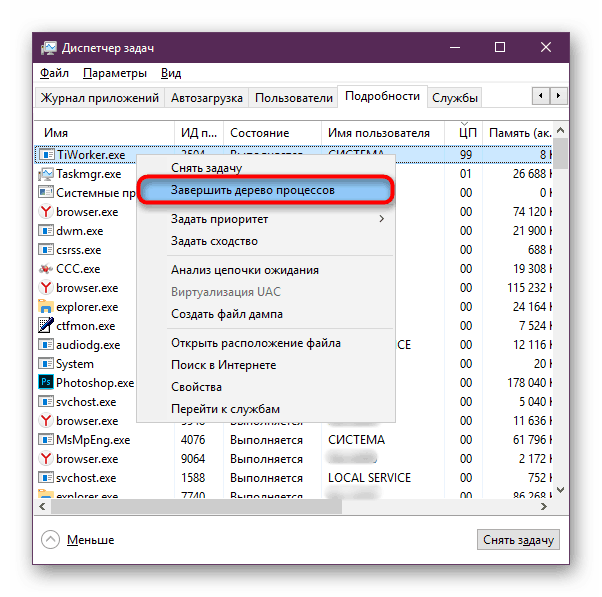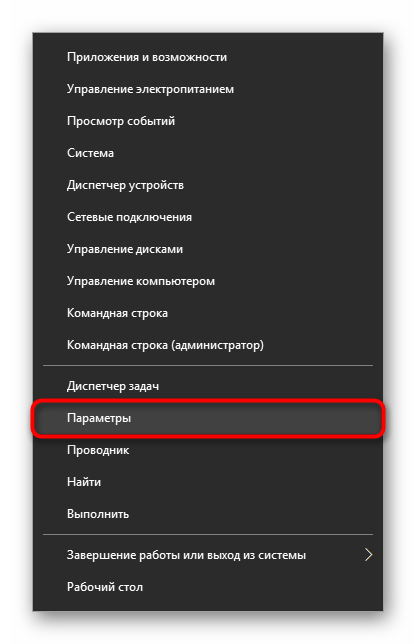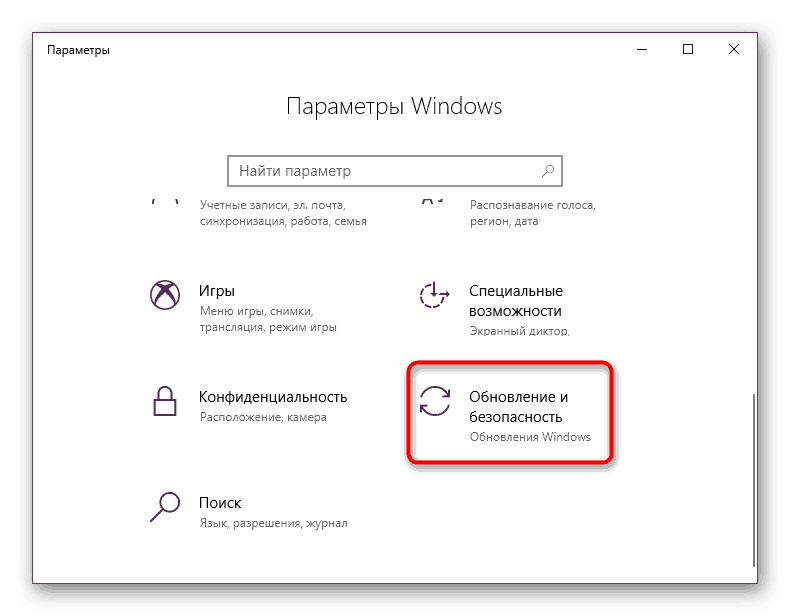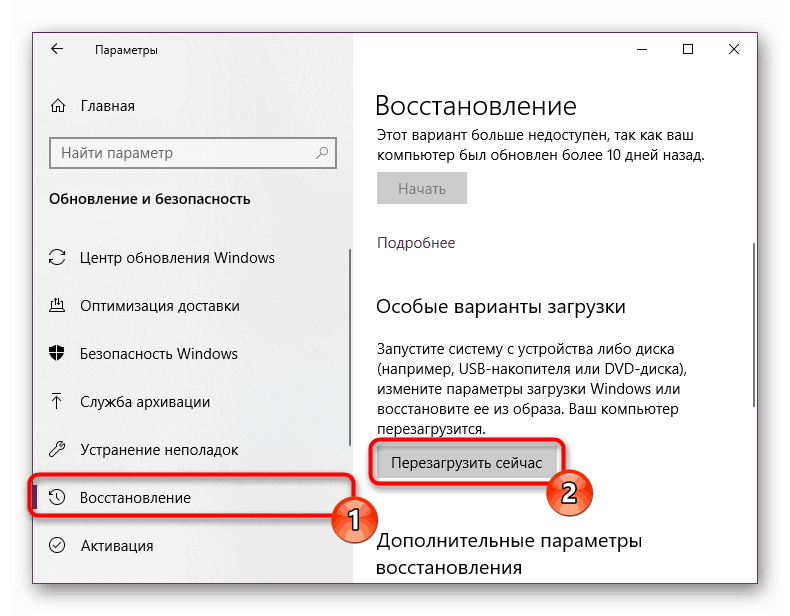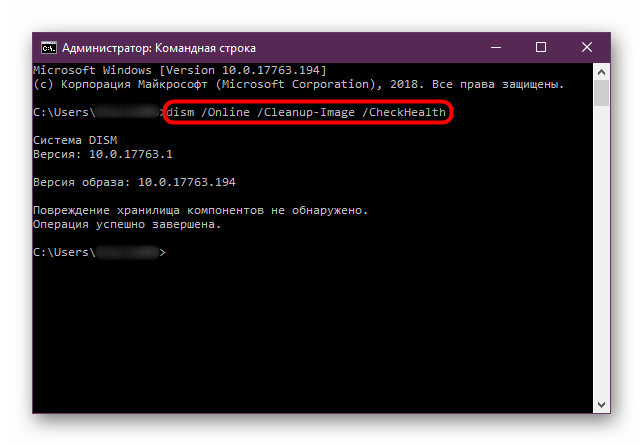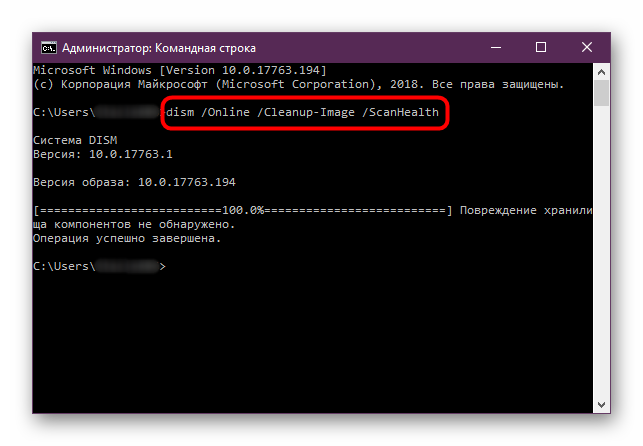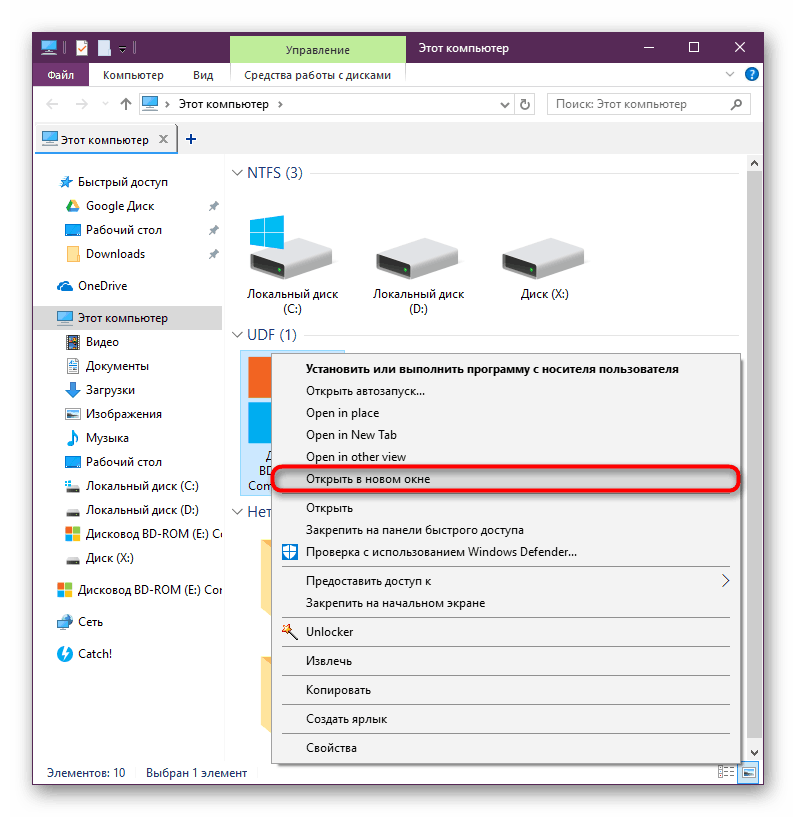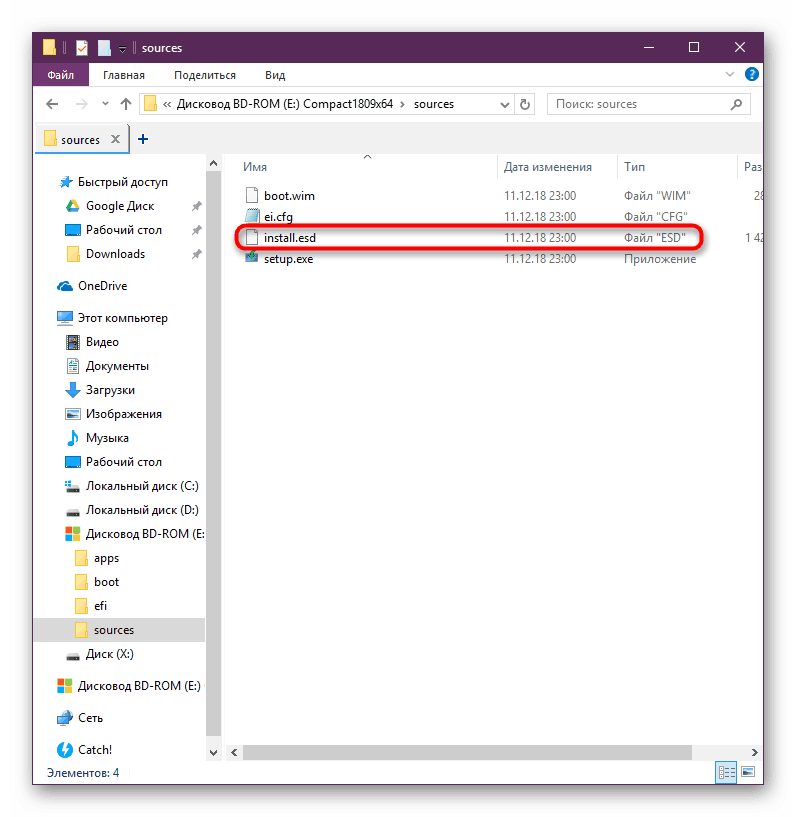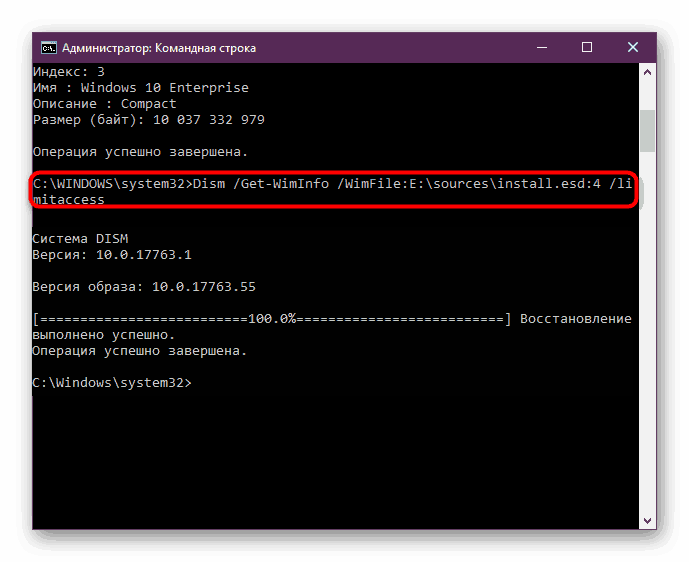Користите и обновите проверу интегритета системских датотека у оперативном систему Виндовс 10
Модерне верзије Виндовс-а су опремљене уграђеним алаткама које могу вратити изворно стање системских датотека ако су модификоване или оштећене. Њихова употреба је потребна када је нека компонента оперативног система нестабилна или неисправна. За Вин 10 постоји неколико опција како анализирати њихов интегритет и вратити се у радно стање.
Садржај
Функције проверавају интегритет системских датотека у оперативном систему Виндовс 10
Важно је знати да чак и они корисници чији су оперативни системи престали са учитавањем као резултат било ког догађаја могу користити услужне програме за опоравак. Да би то урадили, довољно је да имају боотабле УСБ флеш диск или ЦД са њима, што помаже да дођете до интерфејса командне линије чак и пре инсталације новог Виндовса.
Погледајте и: Како створити боотабле УСБ флеш диск са Виндовс 10
Ако је штета проузрокована радњама корисника, као што је, на пример, прилагођавање изгледа оперативног система или инсталирање софтвера који замењује / модификује системске датотеке, коришћење алата за поправку ће поништити све промене.
Две компоненте су одговорне за обнављање одједном - СФЦ и ДИСМ, и онда ћемо вам рећи како да их користите у одређеним условима.
Корак 1: Покрените СФЦ
Чак и не баш искусни корисници често су упознати са СФЦ тимом, радећи кроз “Цомманд Лине” . Дизајниран је да проверава и поправља заштићене системске датотеке, под условом да их Виндовс 10 не користи тренутно. У супротном, алат се може покренути када се ОС поново покрене - то се обично односи на партицију Ц на чврстом диску.
Отворите "Старт" , упишите "цомманд лине" или "цмд" без наводника. Позовите конзолу са администраторским правима.

Пажња! Покрените овде и даље "Командна линија" искључиво из "Старт" менија .
Пишемо sfc/ scannow наредбу и чекамо да се скенирање заврши.
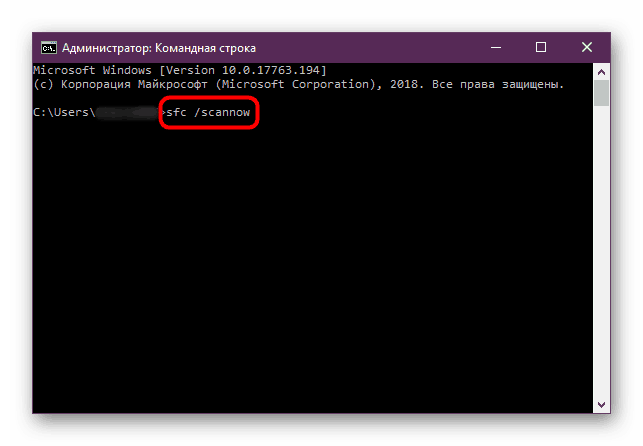
Резултат ће бити једно од следећег:
"Заштита ресурса оперативног система Виндовс није открила повреде интегритета"
Нису пронађени никакви проблеми у вези са системским датотекама, а ако постоји очигледан проблем, можете ићи на корак 2 овог чланка или потражити друге методе дијагностике рачунара.
"Заштита ресурса у Виндовсу је открила оштећене датотеке и успешно их обновила."
Одређене датотеке су исправљене, а сада остаје да проверите да ли се јавља одређена грешка, због чега сте поново покренули проверу интегритета.
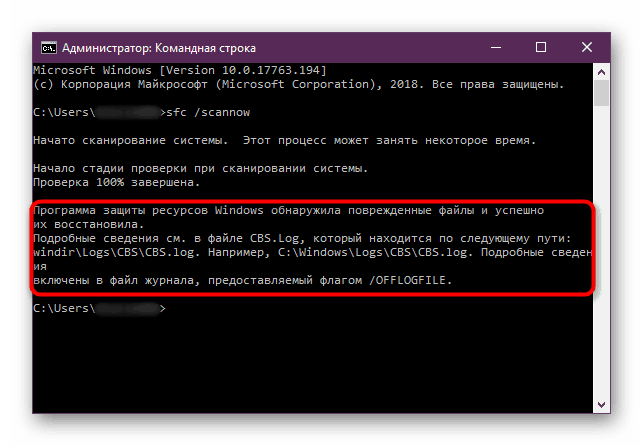
"Заштита ресурса Виндовс је пронашла оштећене датотеке, али не може да поправи неке од њих."
У овој ситуацији треба да користите услужни програм ДИСМ, о чему ће бити речи у кораку 2 овог чланка. Обично је она она која се бави исправљањем проблема којима СФЦ није подлегао (најчешће су то проблеми са интегритетом складишта компоненти, а ДИСМ их успјешно рјешава).
"Заштита ресурса оперативног система Виндовс не може да изврши захтевану операцију"
- Поново покрените рачунар у "Сафе Моде витх Цомманд Промпт" и поново покушајте да скенирате тако што ћете поново позвати цмд као што је горе описано.
![Поново покрените Виндовс 10 у безбедном режиму помоћу подршке за командне линије]()
Погледајте и: Безбедан режим у оперативном систему Виндовс 10
- Поред тога, проверите да ли су следећи фолдери у Ц: ВиндовсВинСкСТемп директоријуму: "ПендингДелетес" и "ПендингРенамес" . Ако их нема, укључите приказ скривених датотека и фасцикли, а затим поново погледајте.
![Потребни фолдери у системском директоријуму за СФЦ операцију у оперативном систему Виндовс 10]()
Погледајте и: Прикажи скривене фасцикле у оперативном систему Виндовс 10
- Ако још увек нису, почните са скенирањем чврстог диска на грешке са
chkdskу “Цомманд Промпт” .Погледајте и: Проверите да ли постоји хард диск
- Након што пређете на корак 2 овог чланка или покушате покренути СФЦ из окружења за опоравак - ово је такођер написано испод.
"Заштита ресурса Виндовс не може да покрене опоравак"
- Проверите да ли сте по потреби покренули “Цомманд Промпт” са администраторским правима.
- Отворите услужни програм „Услуге“ писањем ове речи у „Старт“ .
- Проверите да ли су услуге Волуме Схадов Цопи , Виндовс Инсталлер и Виндовс Инсталлер омогућене. Ако је бар један од њих заустављен, покрените га, а затим се вратите у цмд и поново покрените СФЦ скенирање.
- Ако то не помогне, пређите на 2. корак у овом чланку или користите упутства за покретање СФЦ-а из околине за опоравак испод.

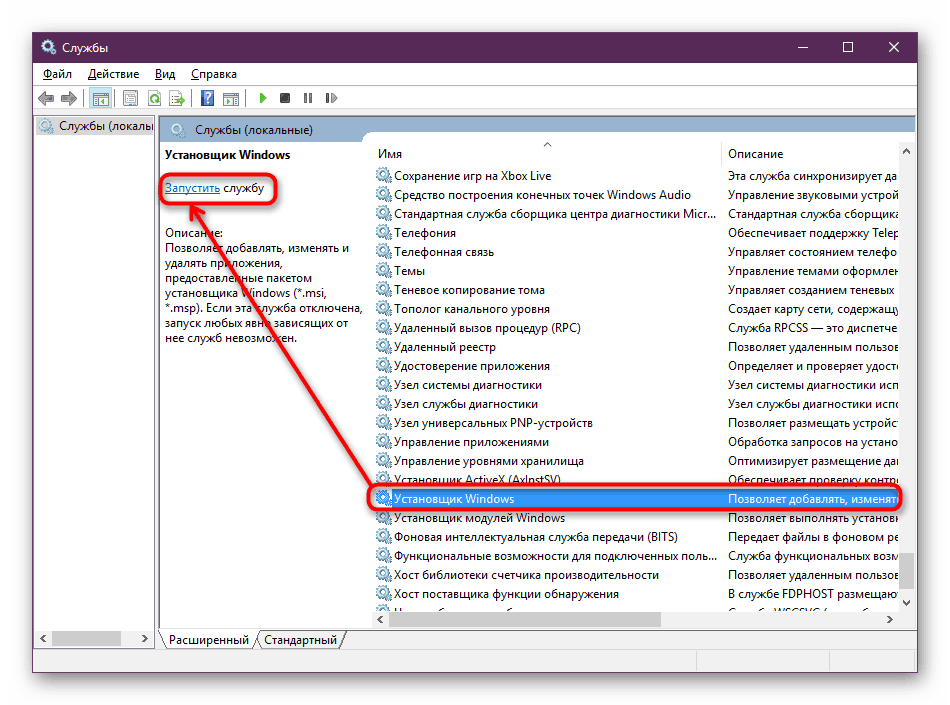
„У току је још један рад на одржавању или поправци. Сачекајте док се не заврши и поново покрене СФЦ »
- Највјероватније, у овом тренутку Виндовс се ажурира паралелно, због чега само морате чекати док се не заврши, ако је потребно, поново покрените рачунар и поновите процес.
- Ако, чак и након дугог чекања, видите ову грешку, и у Таск Манагер-у, видите процес “ТиВоркер.еке” (или “Виндовс Модулес Инсталлер Воркер” ), зауставите га кликом на линију десним тастером миша и одабиром “Енд Трее” т процесима .
![Довршавање стабла процеса ТиВоркер.еке у Виндовс 10 Таск Манагер]()
Или идите на "Услуге" (како да их отворите, написано мало више), пронађите "Инсталатор Виндовс модула" и зауставите његов рад. Можете покушати да урадите исто са услугом Виндовс Упдате . Убудуће, услуге би требале бити поново омогућене да би могле аутоматски примати и инсталирати ажурирања.
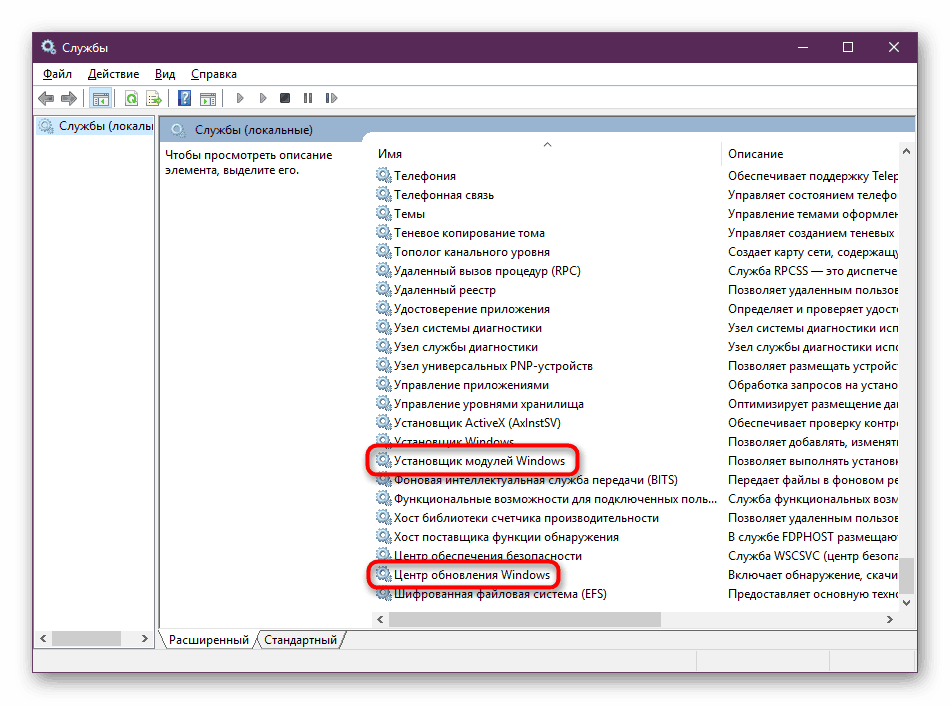
Покрените СФЦ у окружењу за опоравак
Ако постоје озбиљни проблеми који не могу учитати / исправно користити Виндовс у нормалном и сигурном начину рада, или ако је дошло до неке од горе наведених грешака, треба да користите СФЦ из окружења за опоравак. У "првих десет" постоји неколико начина да се тамо стигне.
- Користите УСБ флеш диск за покретање да бисте покренули рачунар са рачунара.
Више детаља: Конфигуришите БИОС да се покреће са флеш диска
На екрану инсталације оперативног система Виндовс кликните на везу "Опоравак система" , где изаберите "Командна линија" .
- Ако имате приступ оперативном систему, поново покрените систем за опоравак на следећи начин:
- Отворите "Поставке" десним кликом на "Старт" и одабиром параметра истог имена.
- Идите у одељак Ажурирање и безбедност .
- Кликните на картицу “Ресторе” и пронађите секцију “Специјалне опције за преузимање” , где кликните на “Рестарт Нов” дугме.
- Након поновног покретања, уђите у “Троублесхоотинг” мени, одатле до “Адванцед Сеттингс” , затим “Цомманд Лине” .
![Мени Опције у Алату за покретање у оперативном систему Виндовс 10]()
![Одељак Упдате и безбедност у Виндовс 10 Сеттингс]()
![Посебно поновно подизање сустава Виндовс 10 преко опција]()
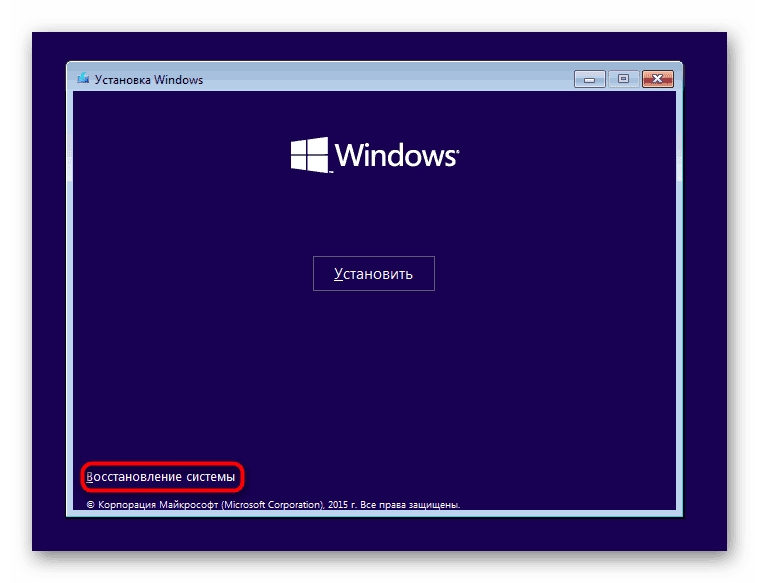
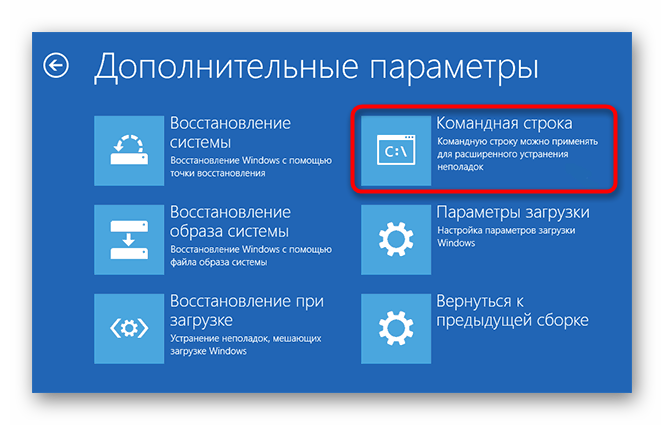
Без обзира на методу отварања конзоле, унесите једну по једну у цмд наредбу испод, након сваког притиска Ентер :
diskpart
list volume
exit

У табели која приказује листу волумена, пронађите слово вашег чврстог диска. Ово је неопходно да би се утврдило због чега су слова додељена дисковима овде различита од оних које видите у самом Виндовс-у. Фокусирајте се на величину звука.
Откуцајте команду sfc /scannow /offbootdir=C: /offwindir=C:Windows , где је Ц слово које сте управо дефинисали, и Ц: Виндовс је путања до Виндовс фасцикле у вашем оперативном систему. У оба случаја, примјери се могу разликовати.
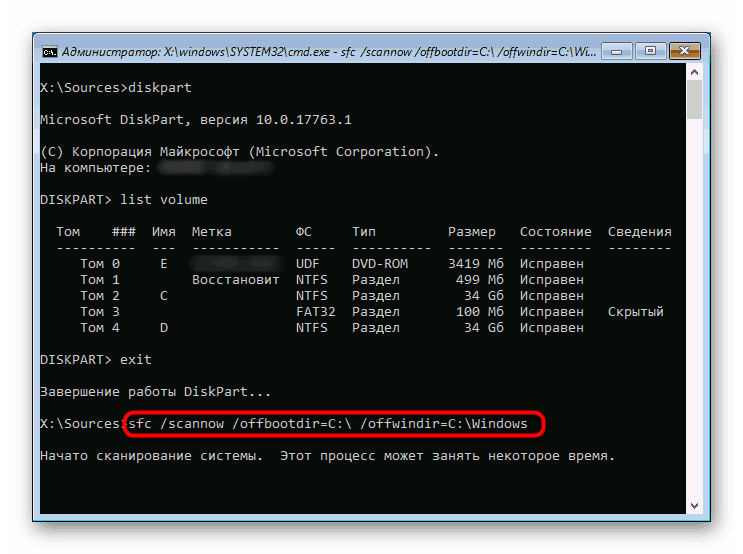
Овако се СФЦ покреће, провјерава и враћа интегритет свих системских датотека, укључујући и оне које можда нису доступне када се алат покрене у Виндовс сучељу.
Корак 2: Покрените ДИСМ
Све компоненте система оперативног система налазе се на посебном месту, које се такође назива и спремиште. Садржи оригиналне верзије датотека које касније замењују оштећене елементе.
Када се поквари из било ког разлога, Виндовс почиње да ради неисправно, а СФЦ не успева да покуша да изврши проверу или поправи. Програмери су понудили и сличан исход догађаја, додајући могућност враћања компонентне меморије.
Ако СФЦ провера не ради за вас, покрените ДИСМ следећи следеће препоруке, а затим поново користите сфц / сцаннов команду.
- Отворите “Цомманд Лине” на исти начин као што је наведено у кораку 1. На исти начин можете назвати “ПоверСхелл” .
- Унесите команду чији резултат желите да добијете:
dism /Online /Cleanup-Image /CheckHealth(за цмд) /Repair-WindowsImage(заRepair-WindowsImage)Repair-WindowsImageврши се анализа стања меморије, али се сама обнова не појављује.![ДИСМ Цомманд са ЦхецкХеалтх атрибутом у Виндовс 10 Цомманд Промпт-у]()
dism /Online /Cleanup-Image /ScanHealth(за цмд) /Repair-WindowsImage -Online -ScanHealth(заRepair-WindowsImage -Online -ScanHealth) - Скенира подручје података за интегритет и грешке. Потребно је много више времена да се проведе од првог тима, али и служи само у информативне сврхе - нема отклањања пронађених проблема.![ДИСМ Цомманд са СцанХеалтх атрибутом у Виндовс 10 Цомманд Промпт-у]()
dism /Online /Cleanup-Image /RestoreHealth(за цмд) /Repair-WindowsImage -Online -RestoreHealth(заRepair-WindowsImage -Online -RestoreHealth) - Тестови и поправке су пронашли оштећење складишта. Имајте на уму да је за то потребно време, а тачно трајање зависи искључиво од пронађених проблема.
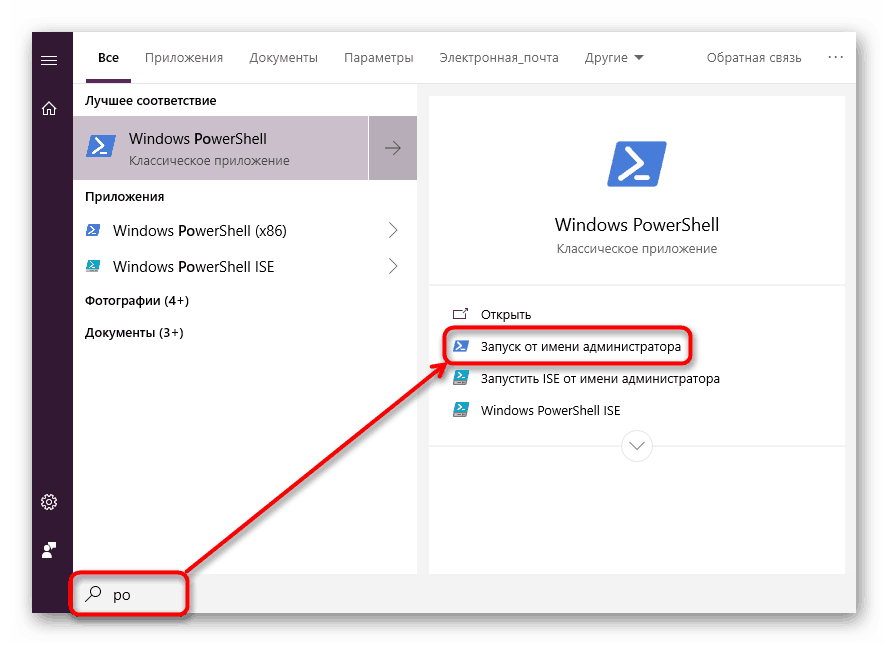
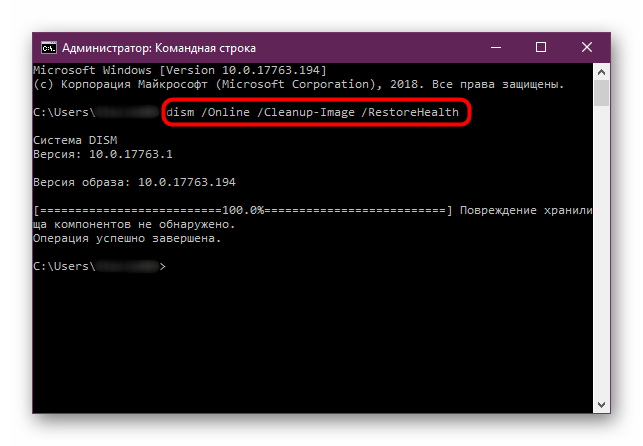
ДИСМ Рецовери
У ретким случајевима, овај алат се не може користити, а такође га не може вратити на мрежу преко “Цомманд Лине” или “ПоверСхелл” . Због тога је потребно да извршите опоравак помоћу чисте слике оперативног система Виндовс 10, чак ћете морати прибјећи окружењу за опоравак.
Виндовс Рецовери
Када Виндовс ради, поправка ДИСМ-а постаје што једноставнија.
- Прва ствар која вам је потребна је присуство чистог, пожељно не модификованог од стране различитих псеудо-колектора, Виндовс слике. Можете га преузети на Интернету. Обавезно изаберите монтажу што је ближе вашем. Требало би да одговара бар верзији скупа (на пример, ако имате инсталиран Виндовс 10 1809, а затим потражите потпуно исти). Власници садашњих скупштина могу користити "десетине" Алат за креирање медија од Мицрософта, који такође садржи најновију верзију.
- Препоручује се, али није неопходно, да се поново покрене у "Сафе Моде витх Цомманд Промпт" како би се смањила могућа појава проблема.
Погледајте и: Уђите у Сафе Моде на Виндовс 10
- Након што сте пронашли жељену слику, монтирајте је на виртуелни погон користећи специјализоване програме Даемон тоолс , УлтраИСО , Алкохол 120% .
- Идите на "Тхис Цомпутер" и отворите листу датотека које чине оперативни систем. Пошто се инсталатор најчешће покреће кликом на леви тастер миша, кликните десним тастером миша и изаберите "Отвори у новом прозору" .
![Прегледајте садржај Виндовс 10 дистрибуције]()
Идите у фасциклу “соурцес” и погледајте коју од две датотеке имате: “инсталл.вим” или “инсталл.есд” . То нам је корисно.
![Дефиниција проширења датотеке инсталирана у Виндовс 10 дистрибуцији]()
- У програму кроз који је постављена слика, или у “Тхис Цомпутер” погледај које слово је додељено.
- Отворите “Цомманд Промпт” или “ПоверСхелл” као администратор. Прво, потребно је да сазнамо који је индекс додељен верзији оперативног система одакле желите да добијете ДИСМ. Да бисте то урадили, пишемо прву или другу команду, у зависности од датотеке коју сте пронашли у фасцикли у претходном кораку:
Dism /Get-WimInfo /WimFile:E:sourcesinstall.esd
било
Dism /Get-WimInfo /WimFile:E:sourcesinstall.wimгде је Е слово јединице додељено монтираној слици.
- Из листе верзија (на пример, Хоме, Про, Ентерприсе) тражимо онај који је инсталиран на рачунару и погледамо његов индекс.
- Сада унесите једну од следећих команди.
Dism /Get-WimInfo /WimFile:E:sourcesinstall.esd:индекс /limitaccess
било
Dism /Get-WimInfo /WimFile:E:sourcesinstall.wim:индекс /limitaccessгде је Е слово јединице додељено монтираној слици, индекс је број који сте дефинисали у претходном кораку, и / лимитаццесс је атрибут који забрањује тиму да приступи Виндовс Упдате (као што то чини са методом 2 овог члана) и узима локалну датотеку на одређеној адреси са монтиране слике.
![Опоравак ДИСМ-а у оперативном систему Виндовс 10 помоћу монтиране слике]()
Индекс у команди не може писати, ако инсталатор инсталл.есд / .вим само један склоп Виндовса.
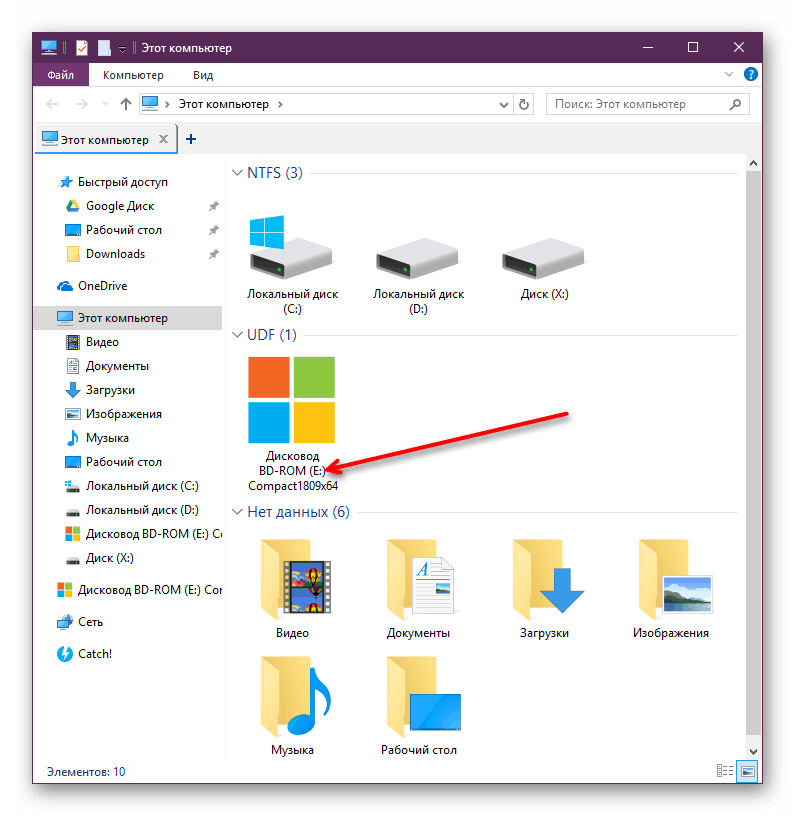

Сачекајте да се скенирање заврши. У том процесу, може да виси - само сачекајте и не покушавајте да угасите конзолу унапред.
Радите у окружењу за опоравак
Када је немогуће извршити процедуру у оперативном систему Виндовс, морате се обратити окружењу за опоравак. Оперативни систем се још неће учитати, тако да “Цомманд Лине” може лако приступити одјељку Ц и замијенити све системске датотеке на тврдом диску.
Будите опрезни - у овом случају, морате направити боотабле УСБ флеш диск са Виндовс-ом, гдје ћете добити инсталацијску датотеку за замјену. Верзија и број градње морају одговарати оном који је инсталиран и оштећен!
- Унапред потражите у оперативном систему Виндовс, која је екстензија у вашој Виндовс дистрибуцији - она ће се користити за опоравак. Детаљи о томе написани су у корацима 3-4 упута за враћање ДИСМ-а у Виндовс окружење (одмах изнад).
- Погледајте одељак "Покретање СФЦ-а у окружењу за опоравак" Наш чланак - у корацима 1-4 налазе се упутства о томе како да уђете у окружење за опоравак, покренете цмд и радите са услужним програмом дискпарт конзоле. На тај начин, пронађите слово вашег чврстог диска и слово блица и изађите из диска као што је описано у одељку о СФЦ.
- Сада, када су писма из ХДД-а и фласх дискова позната, рад са дискпартом је завршен и цмд је још увек отворен, пишемо следећу команду, која ће одредити индекс Виндовс верзије која се пише на УСБ флеш диск:
Dism /Get-WimInfo /WimFile:D:sourcesinstall.esd
или
Dism /Get-WimInfo /WimFile:D:sourcesinstall.wimгде је Д слово флеш диска које сте дефинисали у 2. кораку.
- Унесите наредбу:
Dism /Image:C: /Cleanup-Image /RestoreHealth /Source:D:sourcesinstall.esd:индекс
или
Dism /Image:C: /Cleanup-Image /RestoreHealth /Source:D:sourcesinstall.wim:индексгде је Ц слово чврстог диска, Д је слово флеш диска који сте идентификовали у кораку 2, а индекс је верзија оперативног система на УСБ флеш диску која одговара верзији инсталираног оперативног система Виндовс.
У том процесу, привремене датотеке ће бити распакиране, а ако на рачунару постоји неколико партиција / тврдих дискова, можете их користити као складиште. Да бисте то урадили, додајте атрибут
/ScratchDir:E:на крај горе наведене команде, где је Е слово овог диска (такође је одређено у кораку 2). - Остаје да се сачека завршетак процеса - након тога ће вероватно да ће опоравак бити успешан.
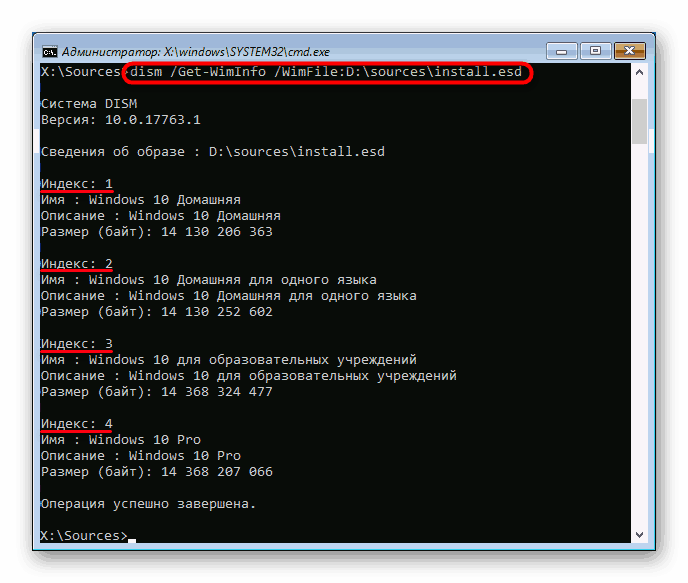
Морате унапријед знати која је верзија ОС инсталирана на ваш хард диск (Хоме, Про, Ентерприсе, итд.).
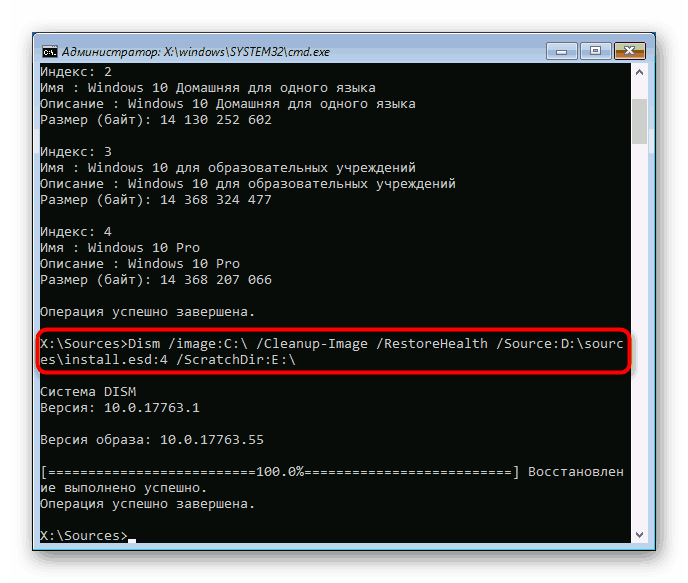
Дакле, размотрили смо принцип коришћења два алата који враћају системске датотеке у Вин 10. У правилу, они се носе са већином проблема који су се појавили и враћају стабилан рад ОС-а кориснику. Међутим, понекад неке датотеке не могу поново радити, због чега ће корисник можда морати поново да инсталира Виндовс или да уради ручни опоравак тако што ће копирати датотеке са оригиналне слике и заменити их у оштећеном систему. Прво морате контактирати логове на:
C:WindowsLogsCBS (из СФЦ)
C:WindowsLogsDISM (по ДИСМ-у)
тамо пронаћи фајл који се не може вратити, извадити га из чисте Виндовс слике и замијенити га у оштећеном оперативном систему. Ова опција се не уклапа у оквире овог чланка, а истовремено је прилично компликована, стога се исплати обратити само искусним и самоувјереним људима у њиховим поступцима.
Погледајте и: Начини реинсталације оперативног система Виндовс 10