Метод 1: Аватан
Аватан је потпуно бесплатна мрежна услуга чија је главна функционалност усмерена на потпуну обраду фотографија. За рад са лицем користи се посебан одељак. „Ретуширање“, о чему ће бити речи у наставку.
- Кликните на горњу везу да бисте отишли на Аватан почетну страницу и тамо кликните „Отвори фотографију“.
- Појавиће се прозор "Екплорер"где пронаћи фотографију за даље уређивање.
- Пређите кроз горњу плочу уређивача на мрежи до одељка „Ретуширање“.
- Препоручујемо вам да се унапред упознате са скалирањем: потребно је да увећају лице тако да га буде погодно уредити помоћу следећих алата.
- Затим идите на лево окно, где ћете пронаћи једну од погодних опција за обраду.
- После тога отвориће се додатни панел помоћу којег можете прилагодити величину четке, одабрати боју и подесити друге параметре за алат, а затим га применити на жељена подручја лица.
- У неким алатима, на пример, приликом промене боје усана, можете додатно да одаберете било коју боју из проширене палете, прилагодите засићеност и тон. Не заборавите након сваке промене коју кликнете "Применити"да бисте сачували резултат.
- Завршите обраду слике користећи друге предлошке доступне у програму Аватан, а затим кликните "Сачувати" да бисте датотеку слике преузели на рачунар.
- Наведите ново име датотеке, одлучите о формату и квалитету, на крају кликните на "Сачувати".
- Бићете обавештени да је фотографија сачувана на рачунару, што значи да можете да је наставите да прегледате или да извршите друге радње за које је извршена обрада.
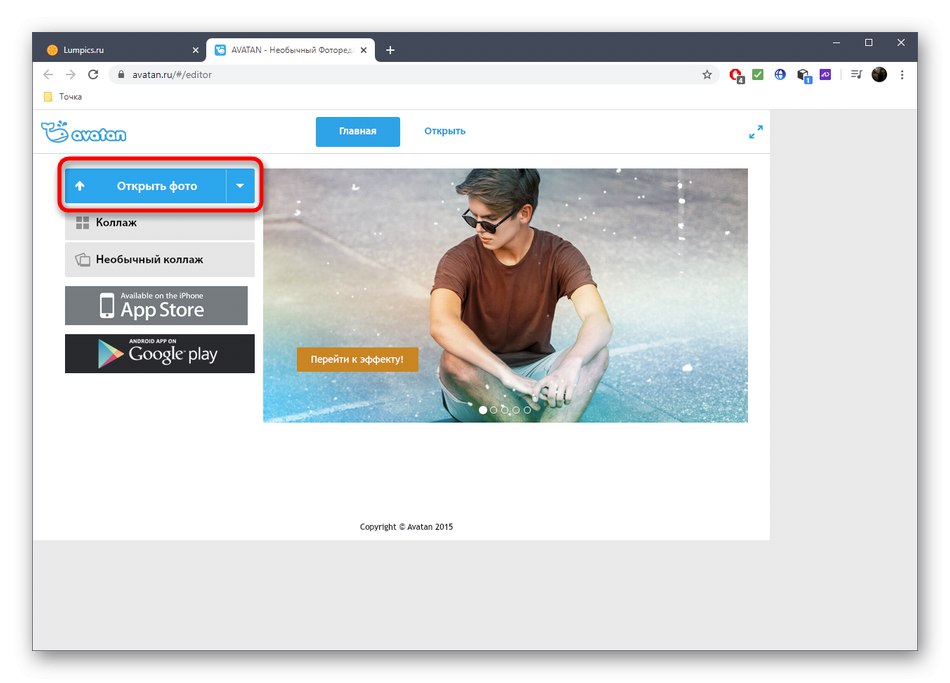

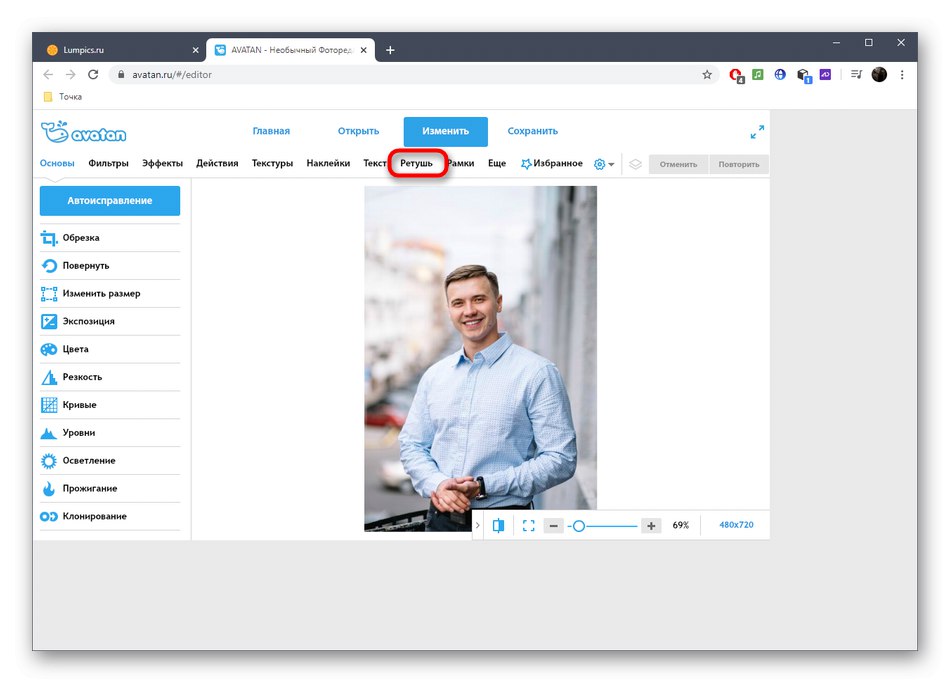
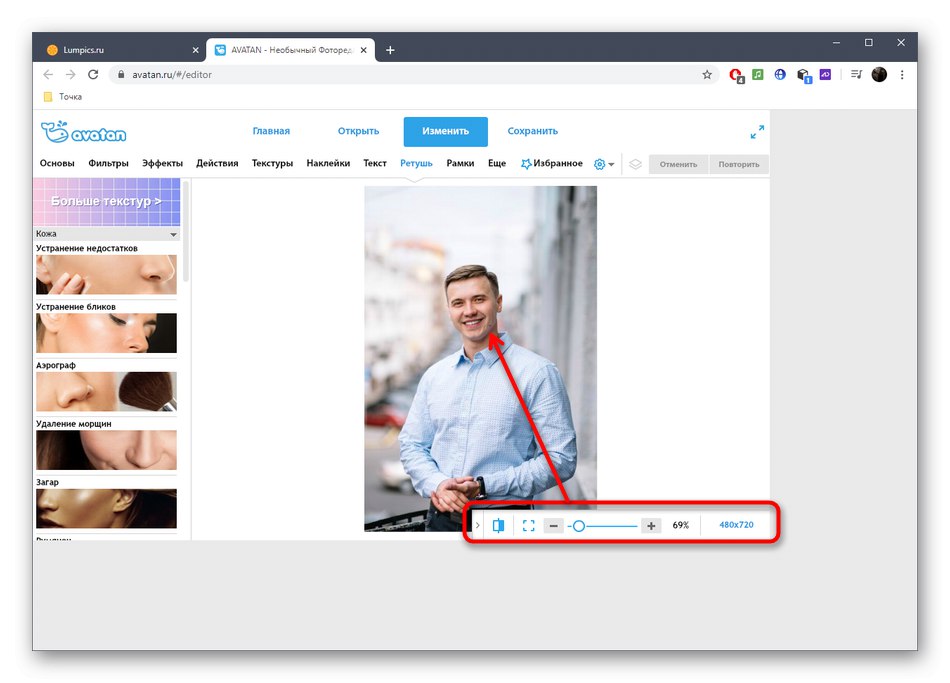
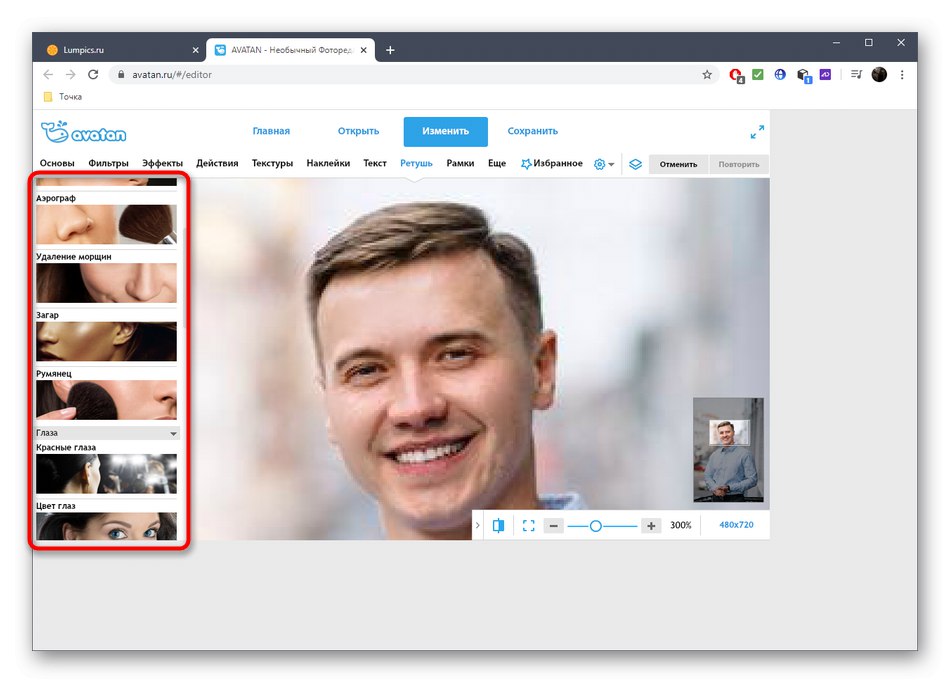
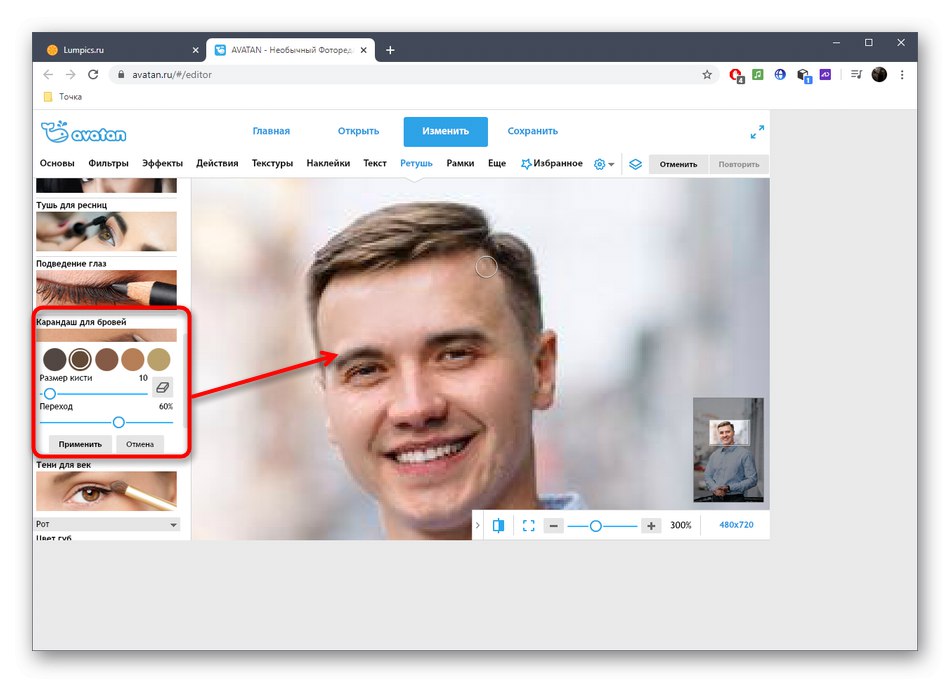
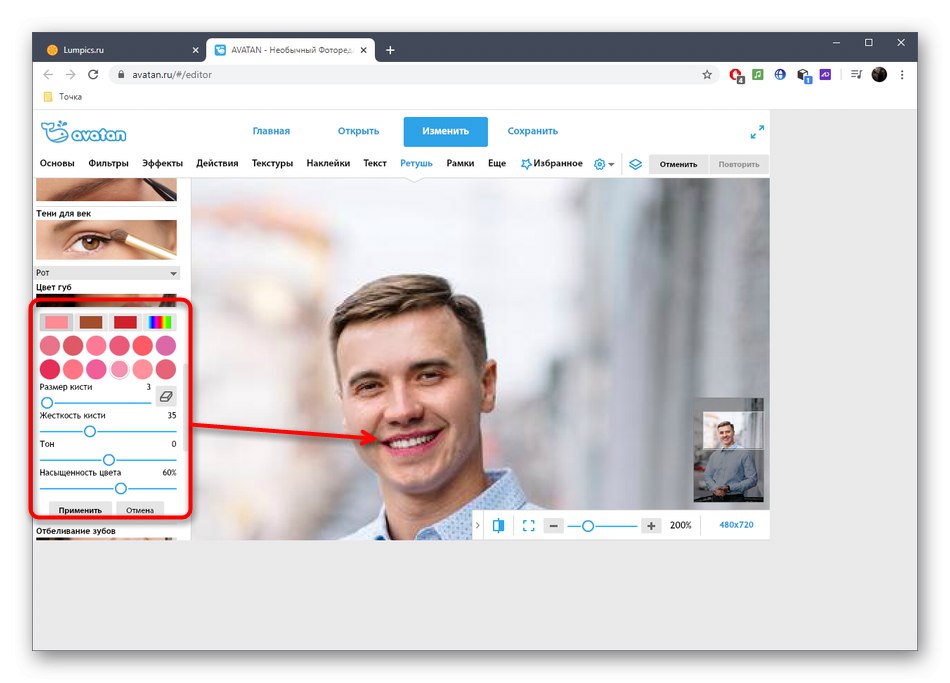
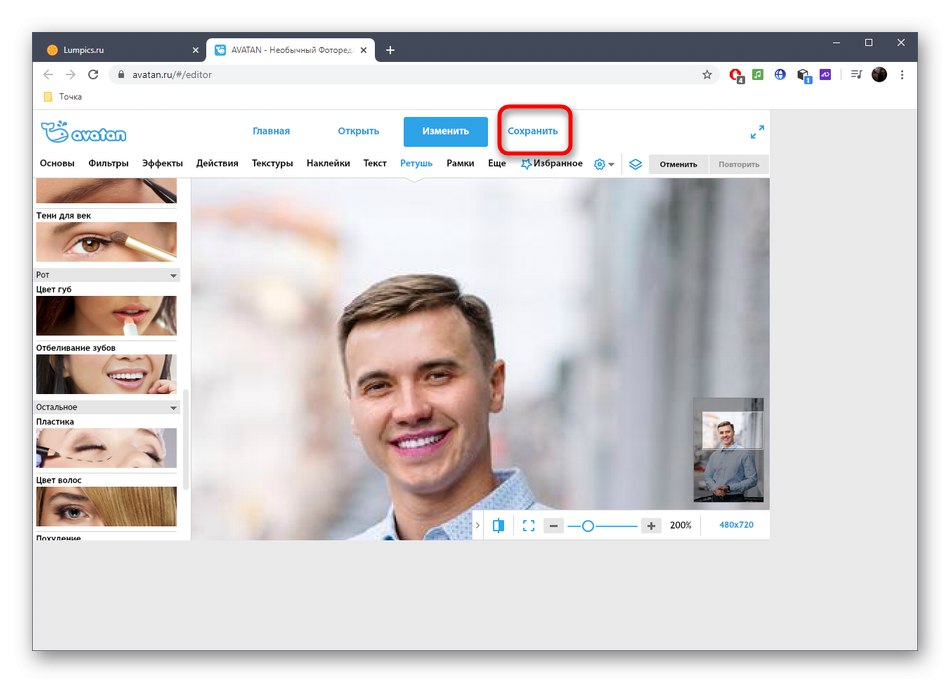
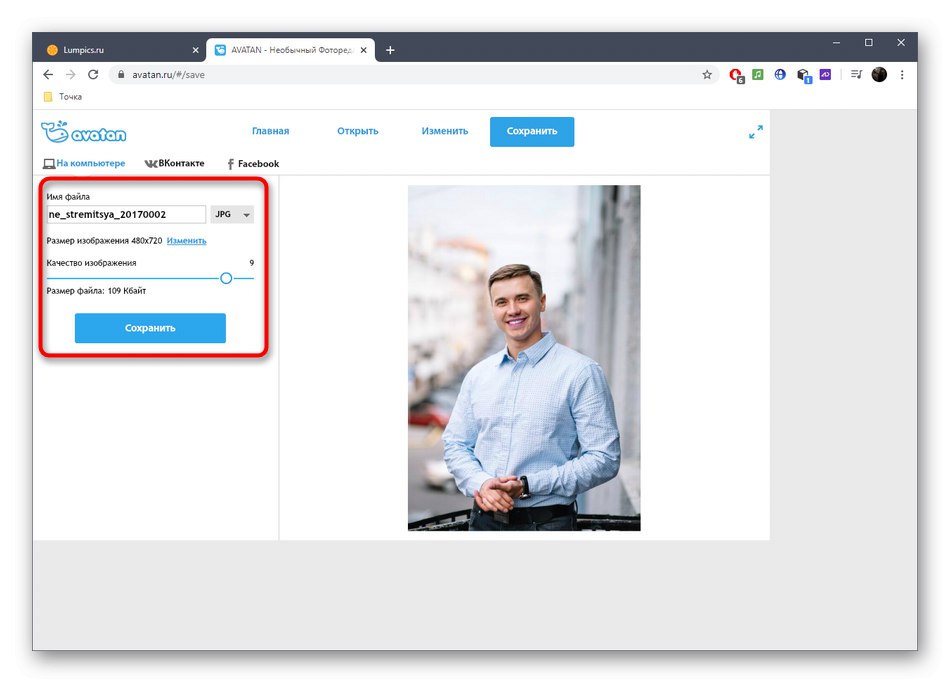
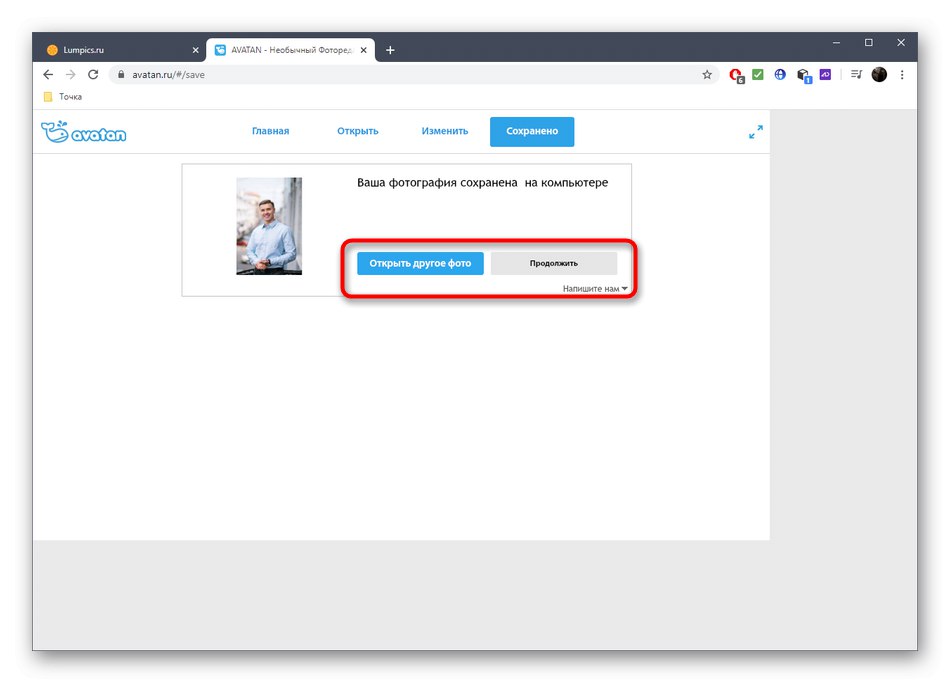
Метод 2: Фотор
Функционалност Фотор мрежне услуге је нешто шира од решења о којем је раније било речи, међутим, неки од доступних алата могу се користити само уз претплату уз плаћање. Саветујемо вам да се упознате са њима и схватите да ли је вредно трошити новац на куповину премиум верзије у овом графичком уређивачу.
- Кликните на горњу везу да бисте отишли у уређивач Фотор, где кликните на икону плуса или повуците фотографију у избор.
- Ако одлучите да одаберете датотеку, а не да је превучете и испустите, у прозору "Екплорер" пронађите исту слику и притисните „Отвори“.
- Сви алати у вези са променом параметара лица налазе се у одељку "Лепота" - идите на њега да бисте започели обраду.
- Размотрите једну од опција која се зове "Тежина"... Проширите његове параметре кликом на одговарајућу плочицу.
- Сада можете прилагодити интензитет заглађивања померањем клизача који је за то предвиђен. Пратите промене у прозору за преглед одмах и ако сте задовољни, кликните "Да прихвати".
- Ако требате манипулисати четком да бисте дефинисали подручје које треба променити, подесите одговарајућу величину и тврдоћу за то, а затим користите, на пример, оловку за обрве, правећи промене на фотографији.
- Користите друге функције присутне у Фотору ако желите да додатно обрадите слику.
- Када будете спремни, кликните "Сачувати" да бисте наставили са преузимањем слике на рачунар.
- Напишите име датотеке, означите одговарајући формат, квалитет и започните преузимање.
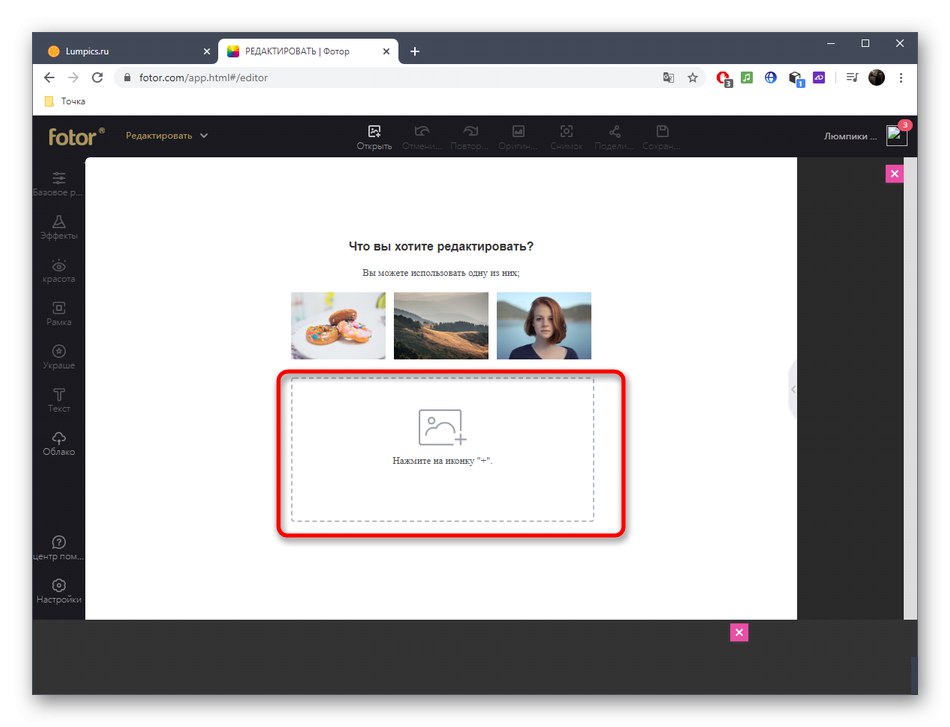
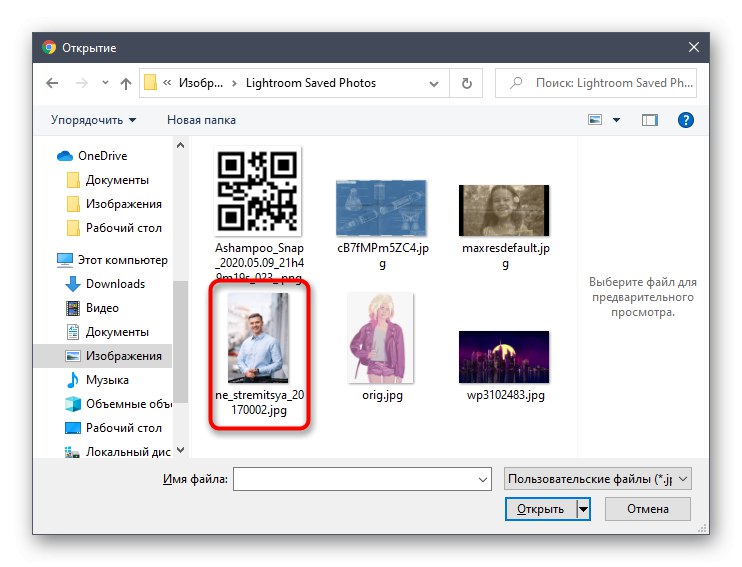
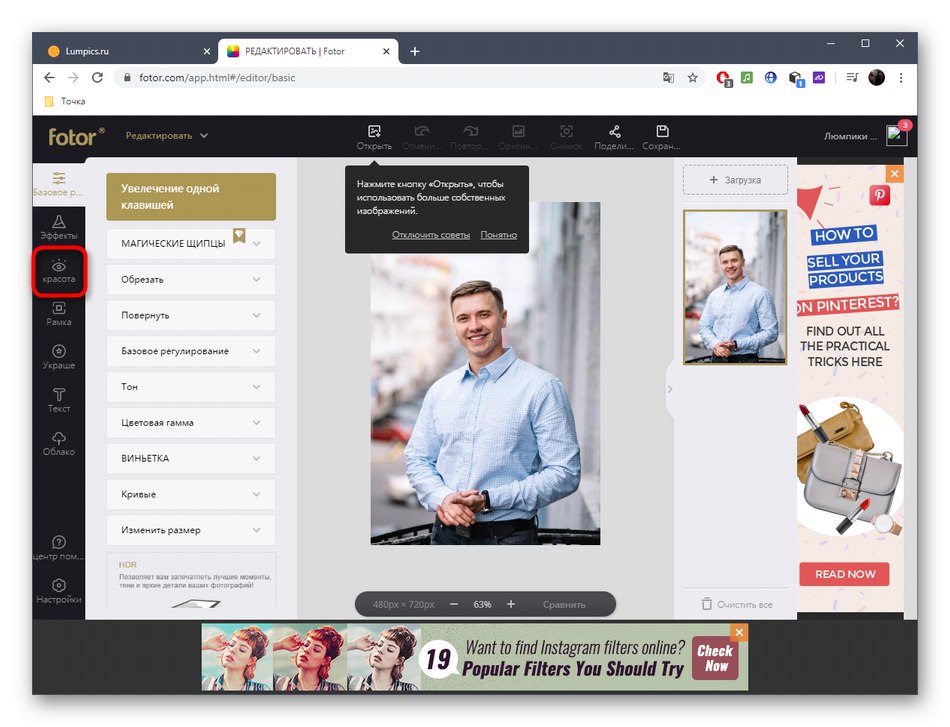
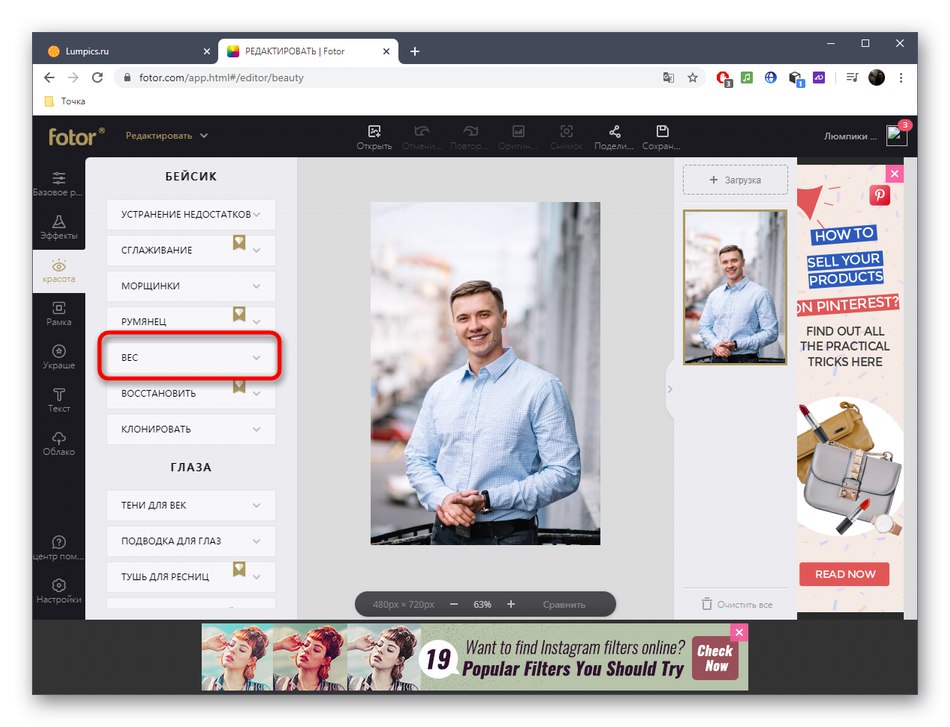
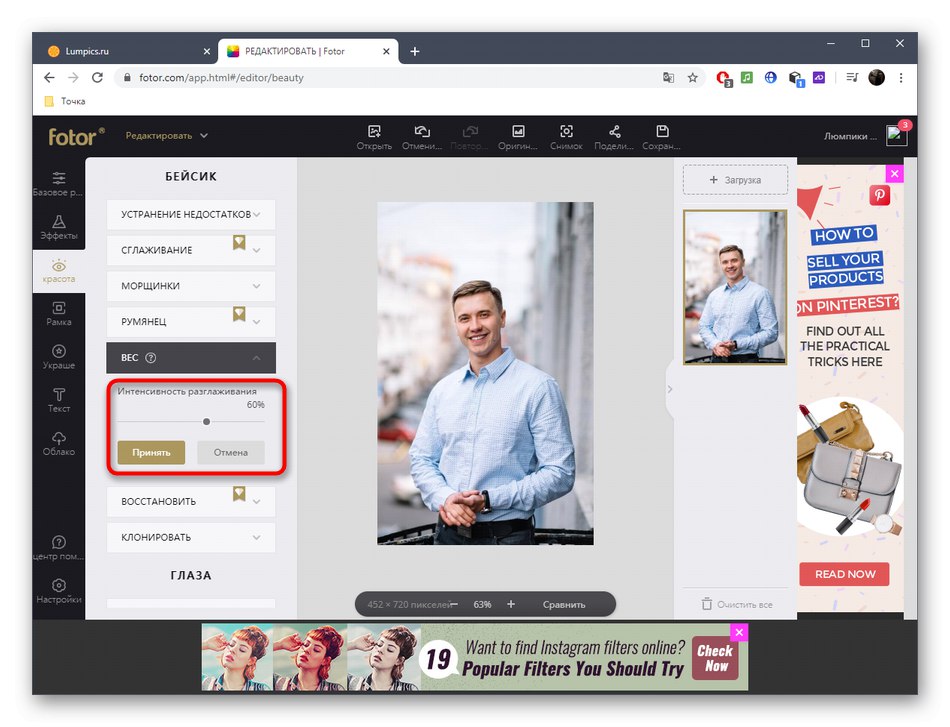
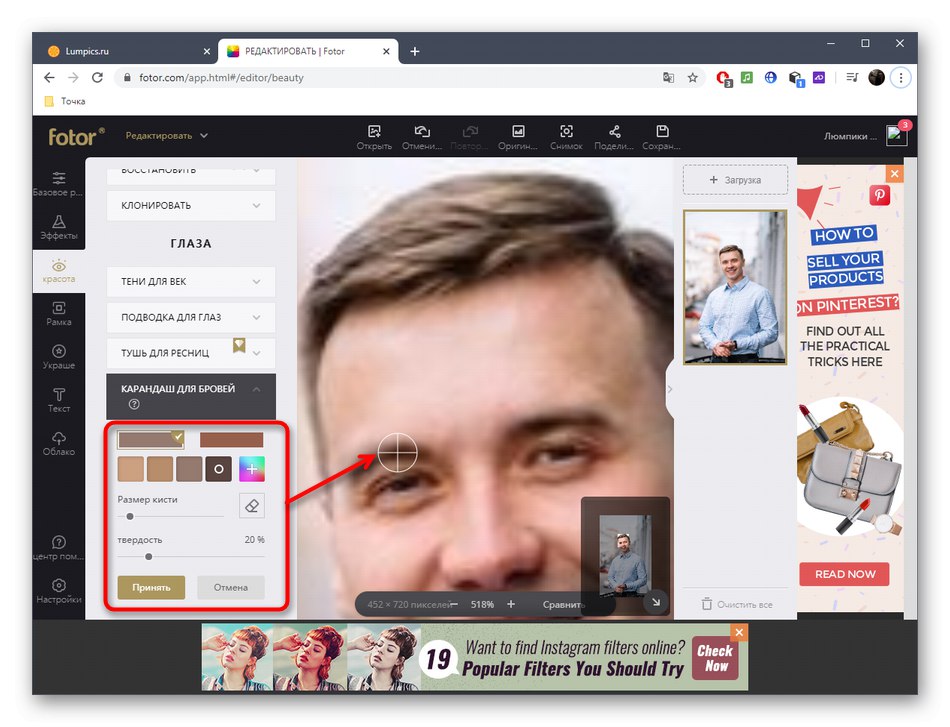
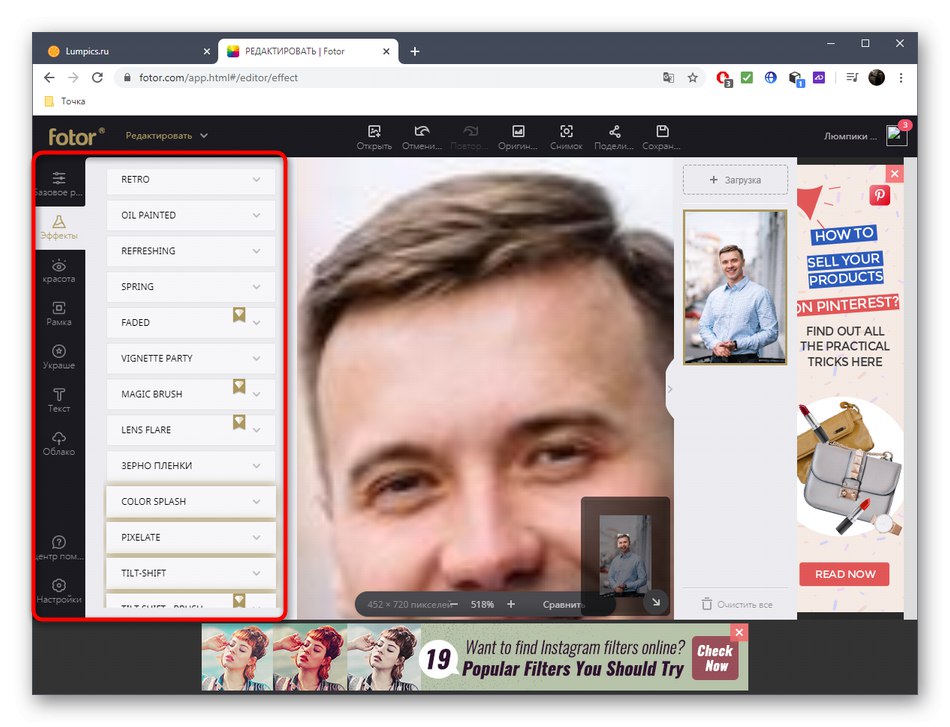
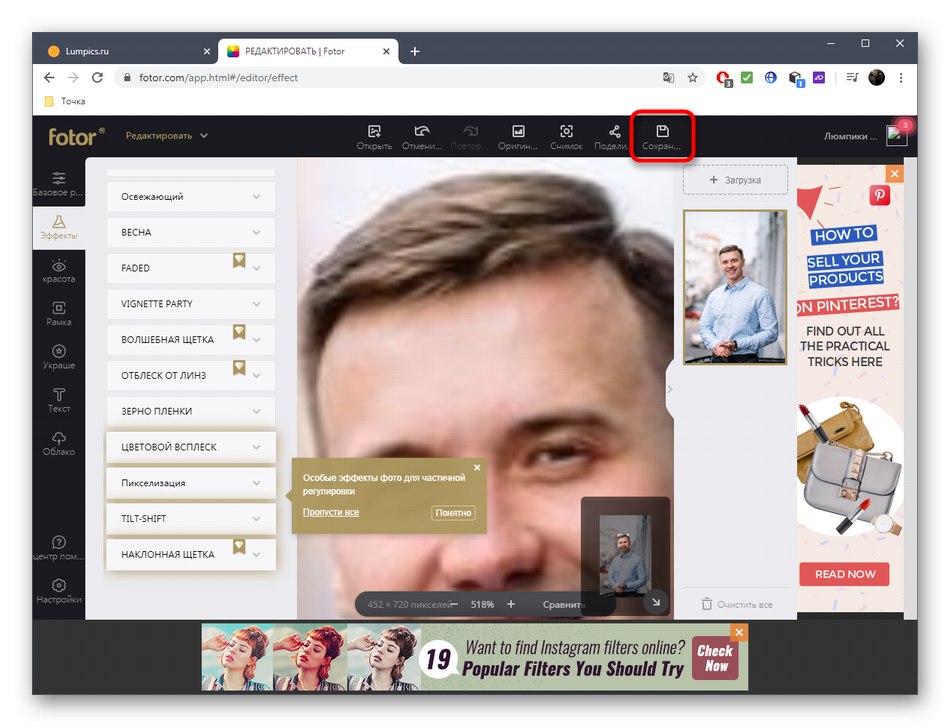
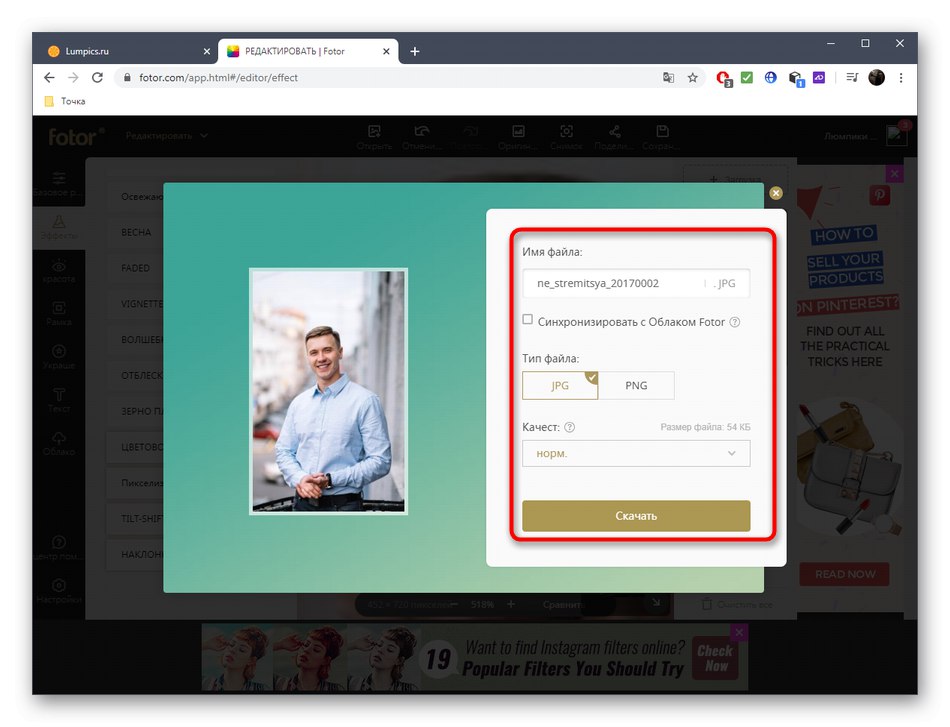
Сваки алат у Фотору, чак и ако је доступан само уз плаћену претплату, може се испробати и упоредити.
3. метод: БеФунки
БеФунки је најнапреднија мрежна услуга која има огроман број алата за обраду лица, међутим већина њих је доступна само уз плаћену претплату.
Идите на услугу БеФунки на мрежи
- На главној БеФунки страници кликните на дугме "Почети".
- Наставите са уређивањем снимљеног предлошка или отпремите свој.
- Одељак ће се отворити одмах. "Дотерати", где је одабран један од алата за обраду лица. Сви су категорисани, тако да не бисте требали имати проблема да их пронађете.
- Затим прилагодите величину четке, боју, интензитет мешања и примените промене на лицу за тренутне резултате.
- Обавезно користите скалирање и промену величине четке како бисте знатно олакшали и тачније прилагодили црте лица или одређене мале површине.
- По завршетку у падајућем менију "Сачувати" кликни "Рачунар" или за ово користите интервентни тастер Цтрл + С..
- Унесите име датотеке, наведите формат и потврдите преузимање.
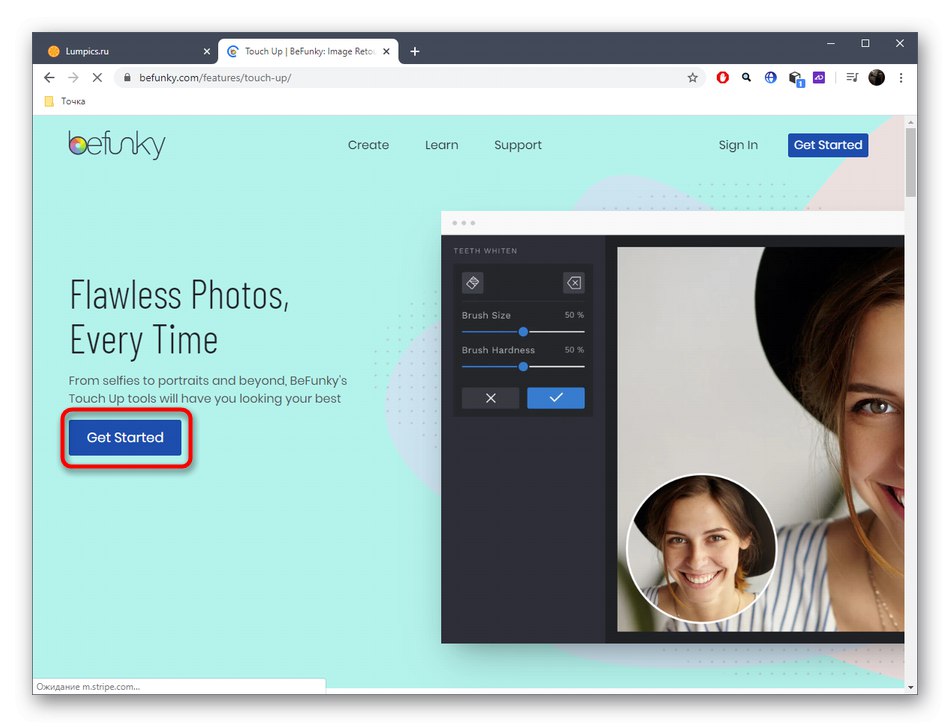
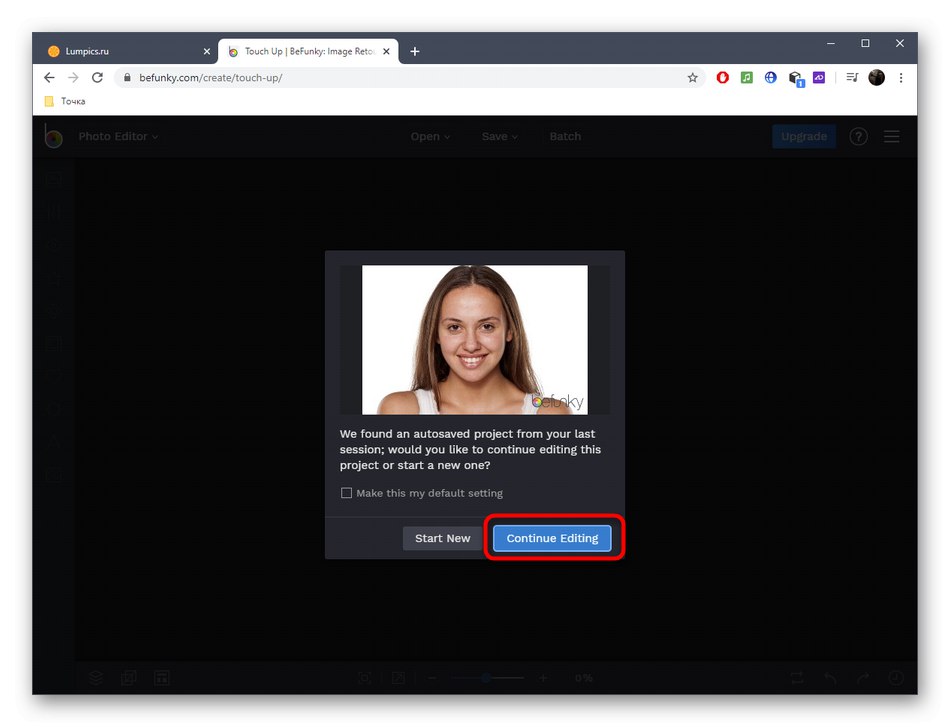
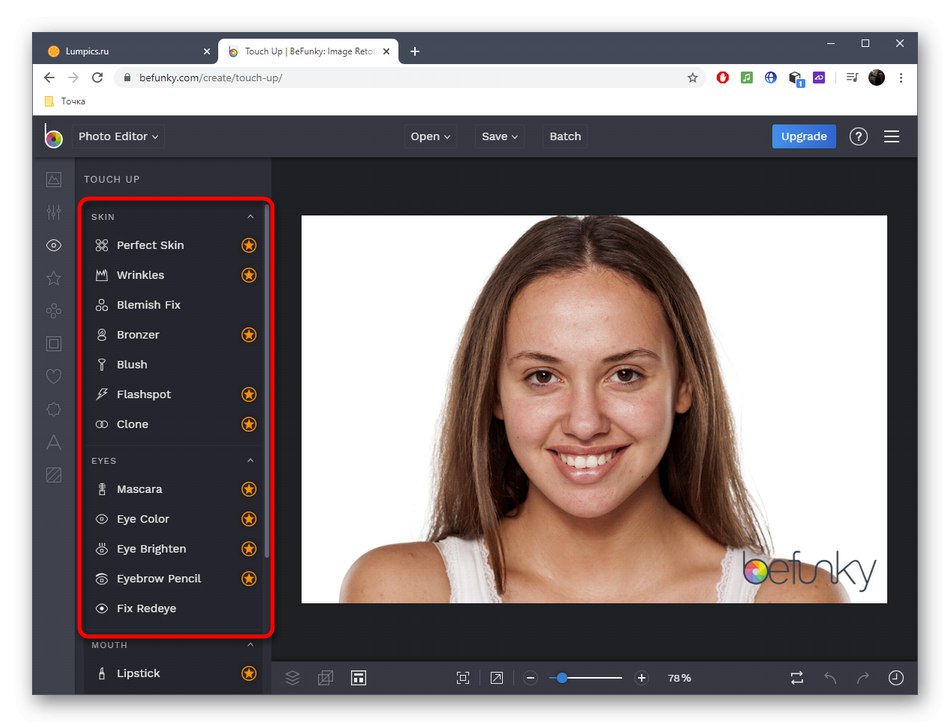
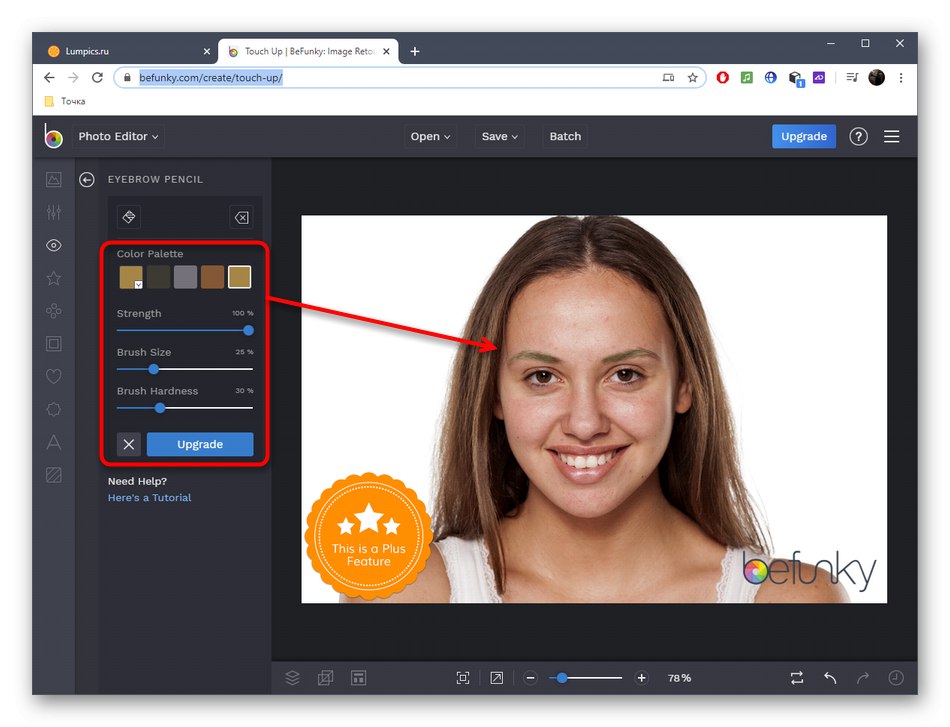
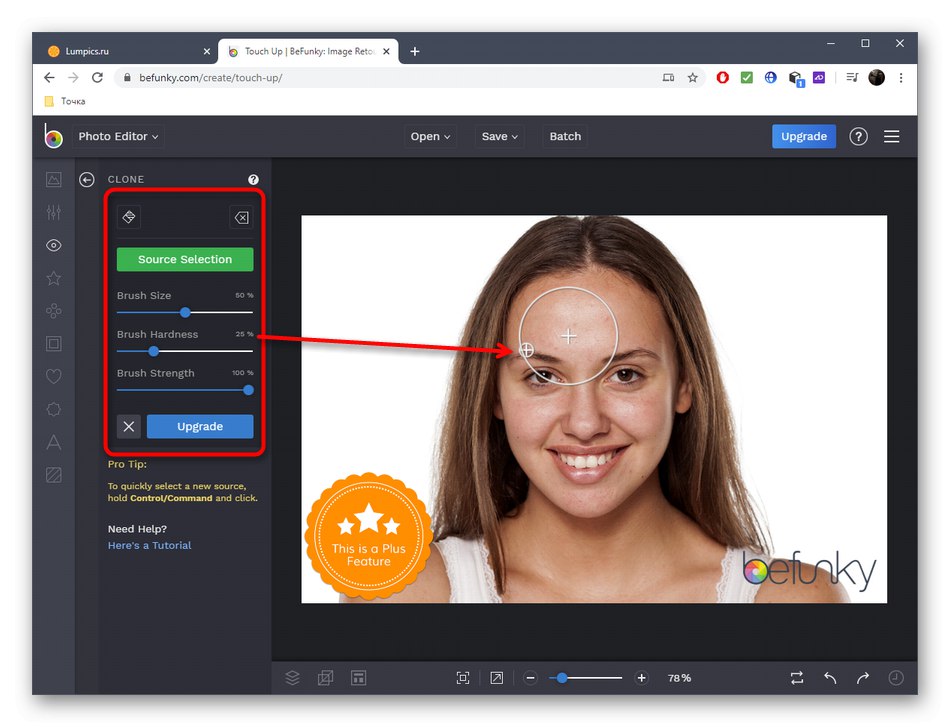
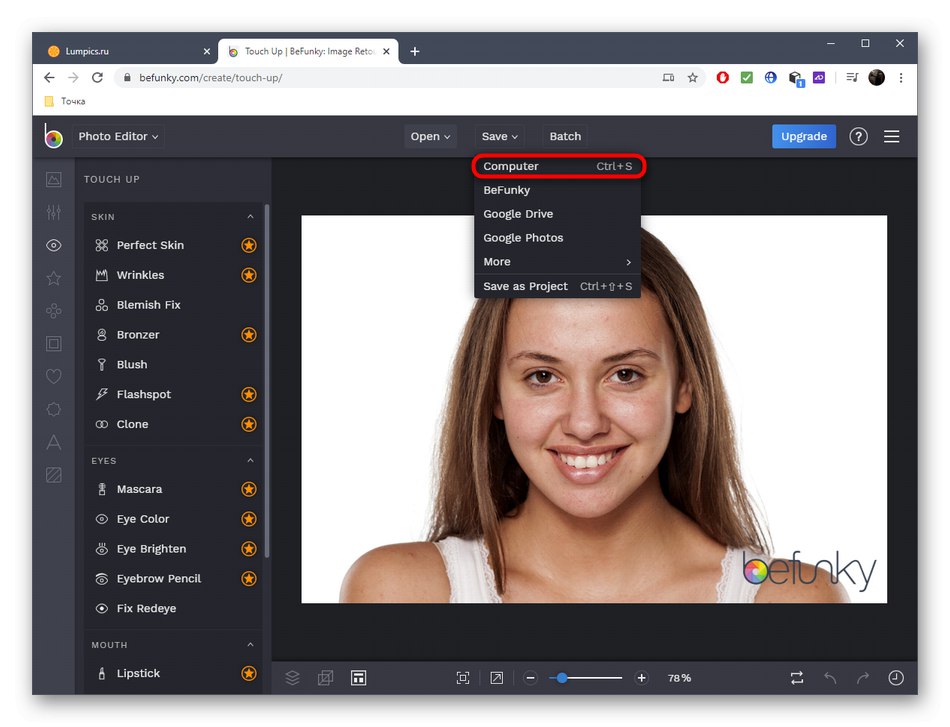
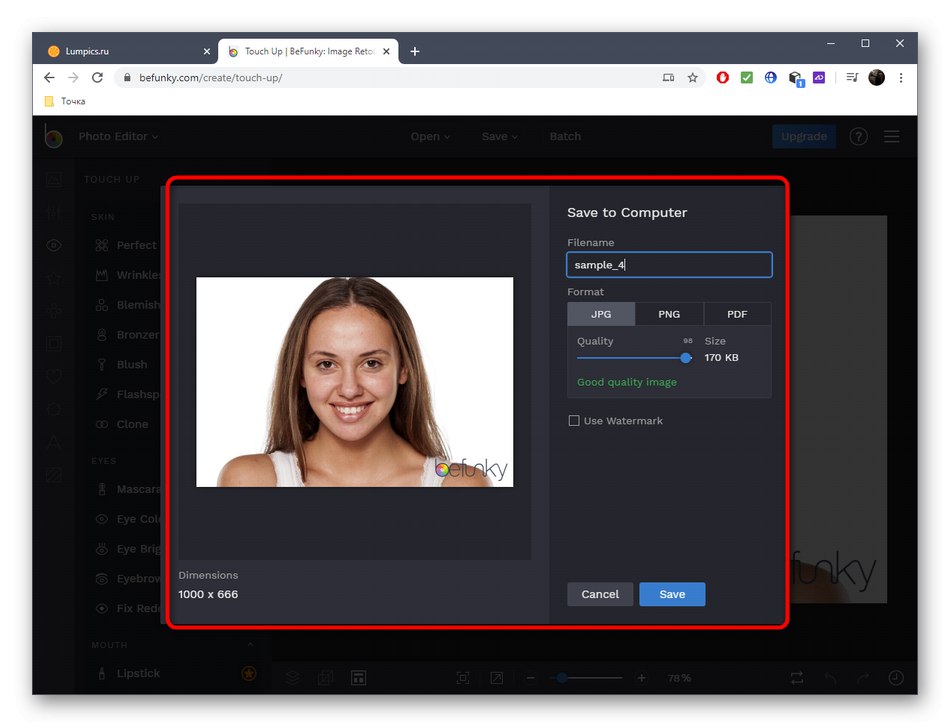
Наравно, мрежне услуге пружају широк спектар функција за уређивање лица на фотографији, али још увек не могу да се упореде са пуноправним софтвером. Ако се одлучите да је користите због чињенице да веб апликације не одговарају, прочитајте одговарајућа упутства на доњој вези.
Детаљније: Ретуширање фотографија у Пхотосхопу