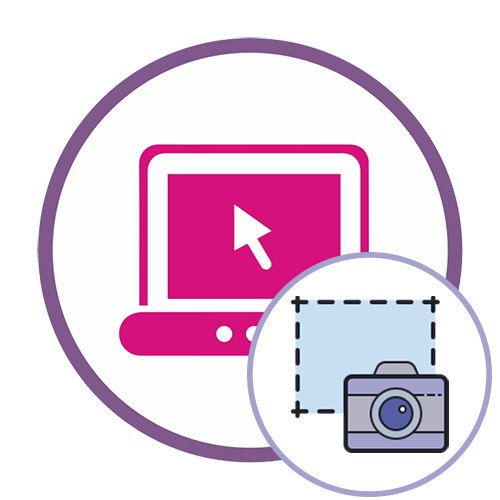Ако још увек не знате како се тачно снимају екрани на рачунару, пре него што пређете на следећа упутства, прочитајте одговарајући тематски материјал на нашој веб страници кликом на доњу везу.
Детаљније: Научите да правите снимке екрана у оперативном систему Виндовс
1. метод: ОнПасте
Онлајн услуга ОнПасте вам омогућава да уметнете снимак екрана у уређивач помоћу једне од три различите методе, а затим наставите са његовим дизајном како бисте модификовану слику преузели на свој рачунар.
Идите на онлајн услугу ОнПасте
- Кликните на везу и одаберите одговарајућу опцију за рад са снимком екрана. Прво, можете створити празан изглед за даље уметање слике, снимити је као што је приказано у другом начину или повући слику у избор.
- Након успешног учитавања, време је да радите на ваги - прилагодите њену вредност да бисте добили тачан приказ слике у радном простору.
- Обратите пажњу на горњу траку с алаткама: користе се за обрезивање снимка екрана, додавање линија, произвољну слику или геометријски облик.
- Чешће од осталих, корисник треба да направи обрезивање, за шта на истом панелу мора да изабере одговарајући алат. Исеците непотребне детаље слике, остављајући само одговарајуће подручје.
- Сви су упознати са поступком додавања елемената или помоћу четкица, па само појаснимо да ОнПасте такође садржи ретку алатку. Омогућава вам да изаберете одређено подручје снимка екрана, остављајући га јасним, а остатак садржаја поставите као у позадину.
- Када будете спремни, кликните на дугме у облику дискете да бисте наставили са чувањем резултата на рачунару.
- Сачекајте преузимање и започните даљу интеракцију са сликом.
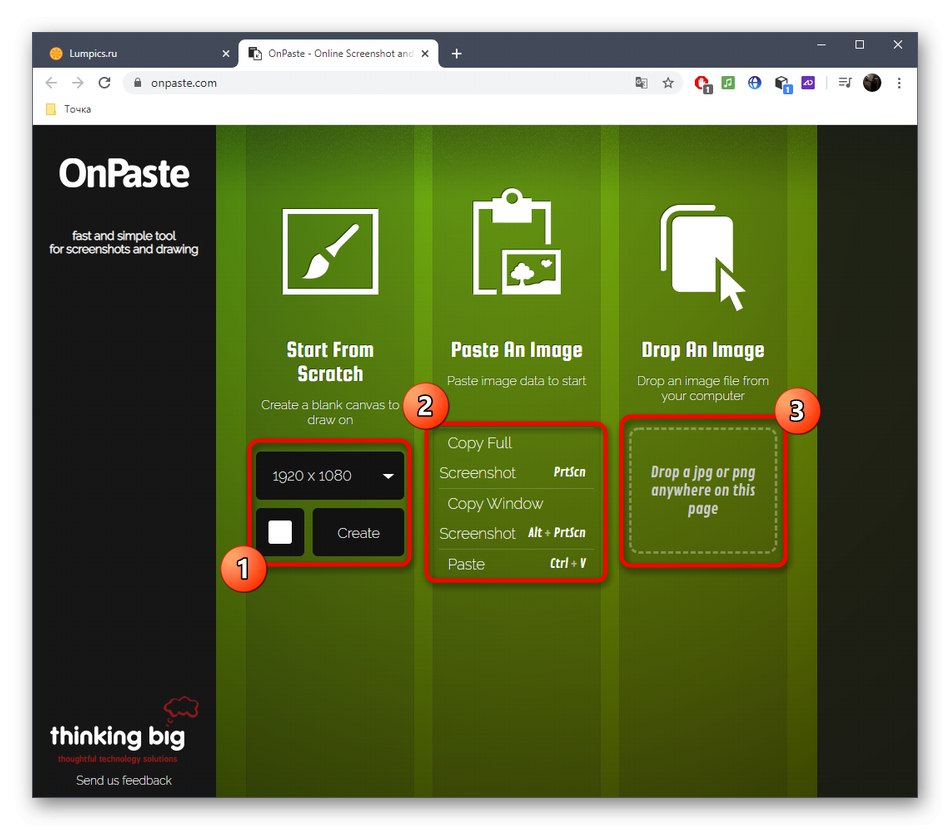
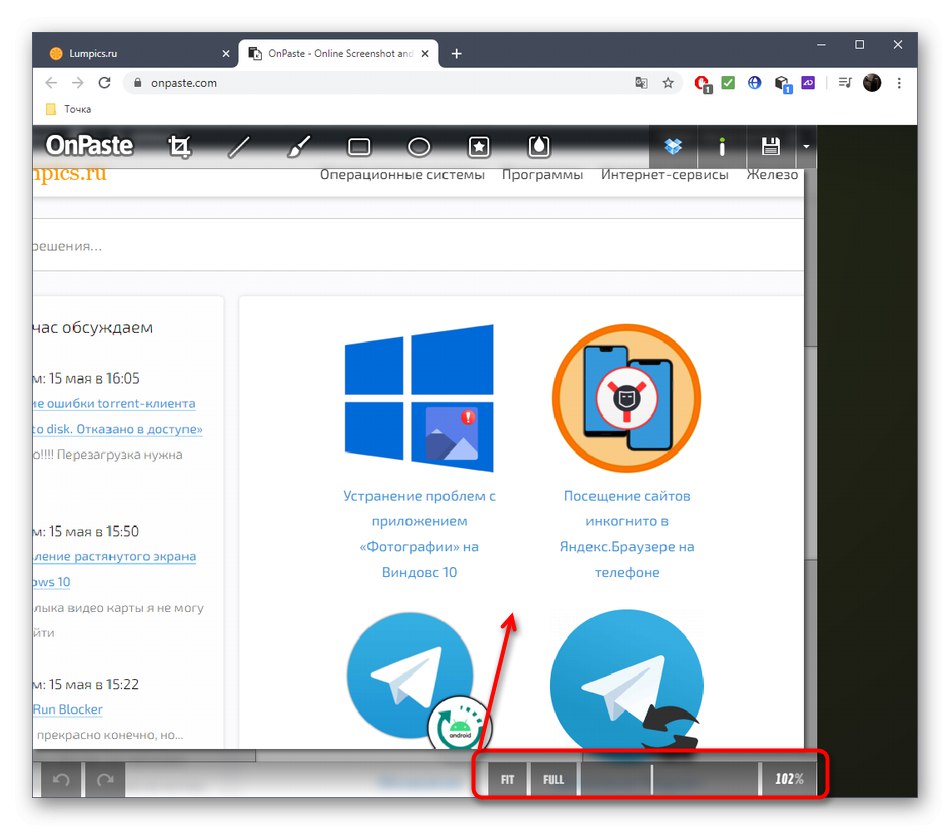
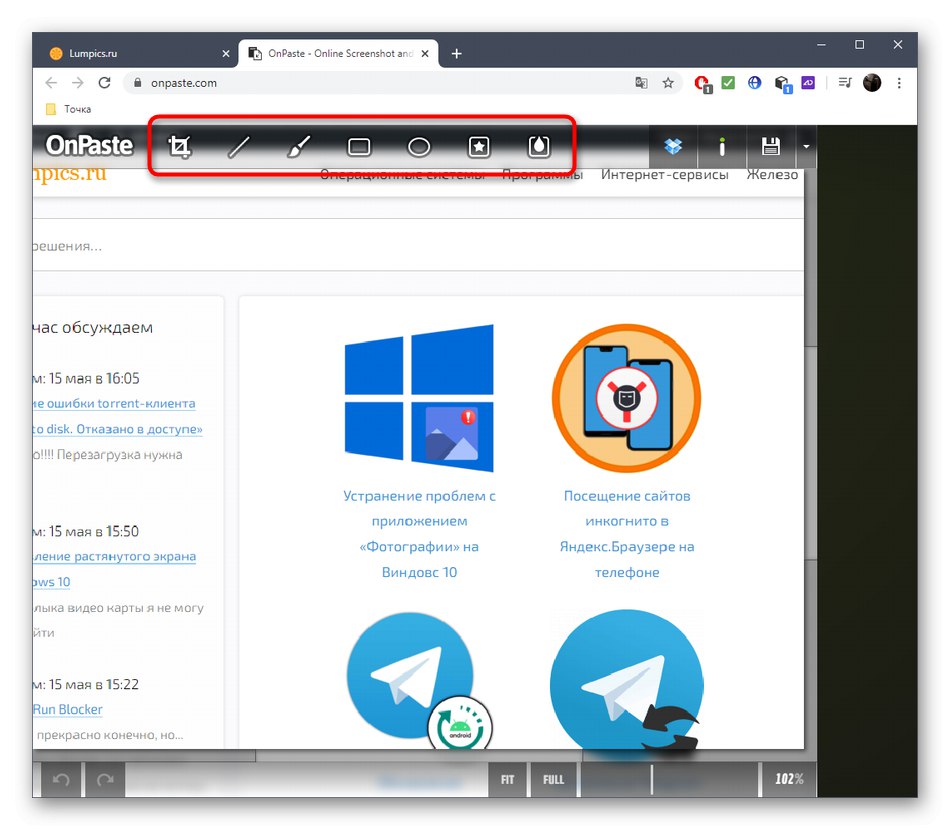
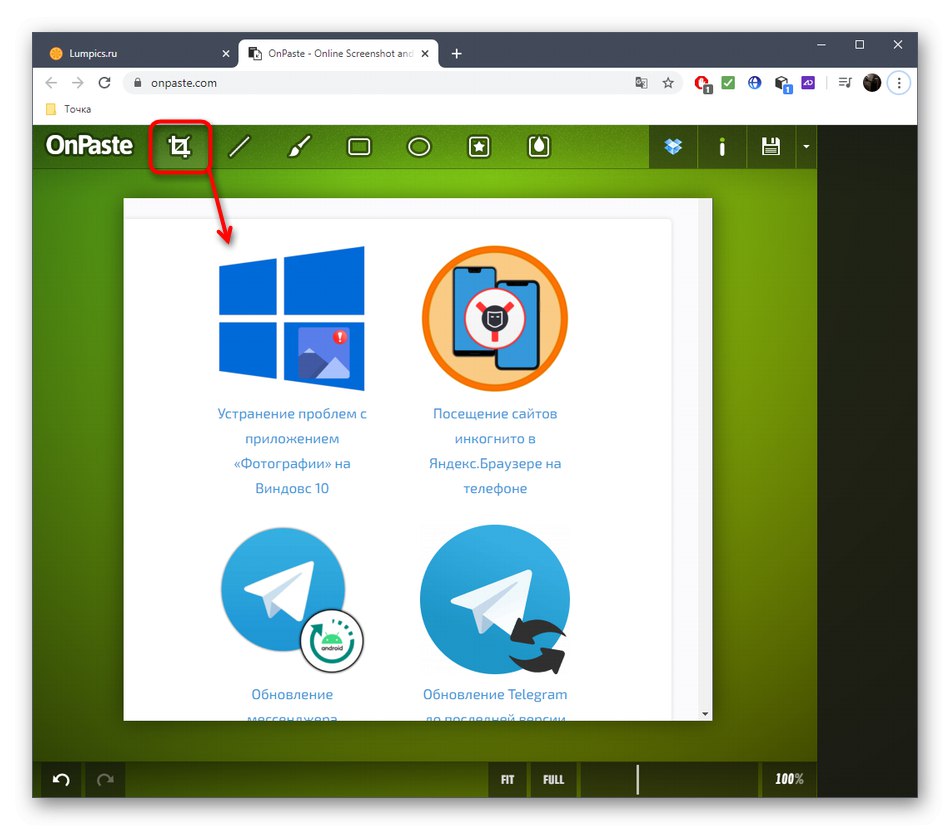
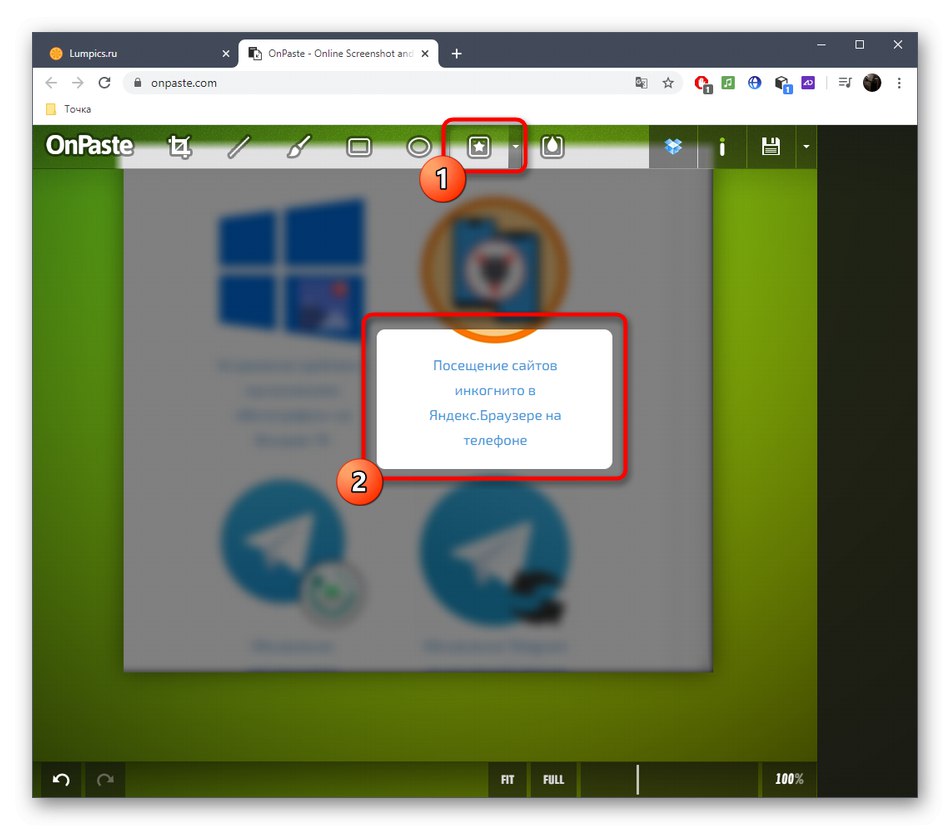
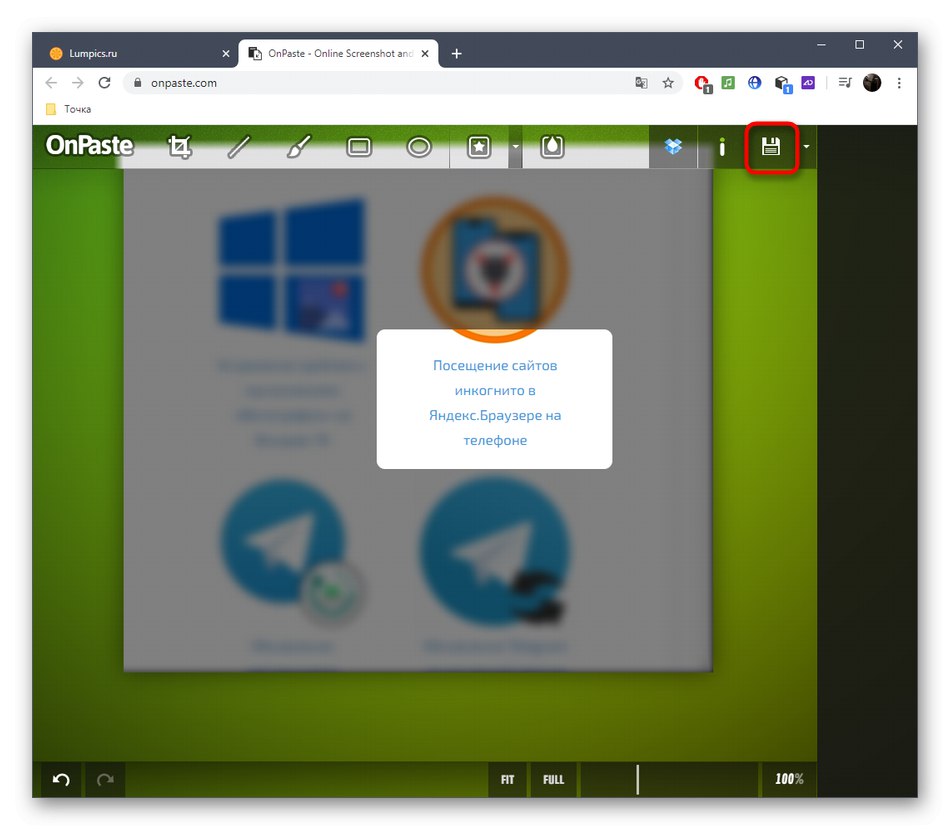
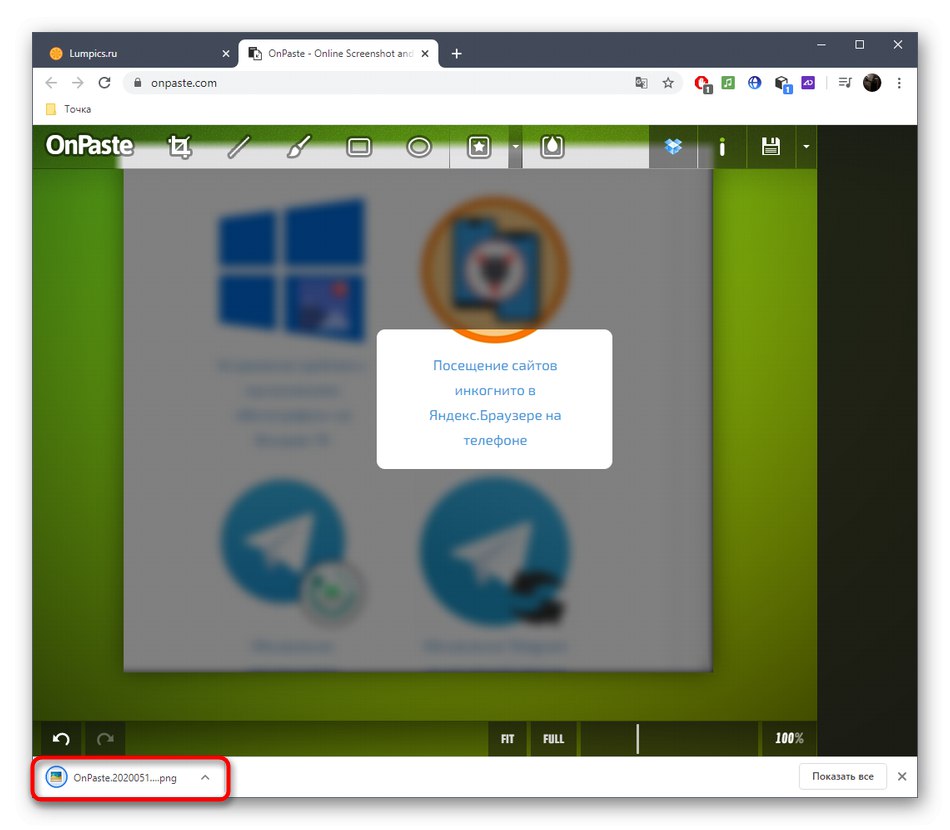
2. метод: СнипБоард
Ако се снимак екрана уређује ради даљег преноса на другог корисника, можете једноставно отпремити снимак екрана на мрежну услугу СнипБоард, извршити потребна подешавања и делити везу.
Идите на мрежну услугу СнипБоард
- Да бисте то урадили, кликните на везу изнад, уметните снимак екрана преко Цтрл + В. (ако је у међуспремнику) или га преузмите у облику датотеке.
- Одмах ћете добити везу која ће отворити снимак.
- Десно је плоча са основним алатима. Изаберите један од њих да бисте започели уређивање.
- Неки од њих имају додатна својства: на пример, можете да промените величину текста или да му дате другу боју. Не заборавите да се сваки од додатих елемената слободно трансформише и креће по радном простору.
- Ако је нека радња учињена случајно, откажите је помоћу дугмета на истој горњој плочи.
- На крају, обавезно сачувајте резултат, тако да када кликнете на везу, завршено снимање екрана је већ приказано.
- На доњој слици можете видети пример како се снимак екрана отвара након клика на везу.
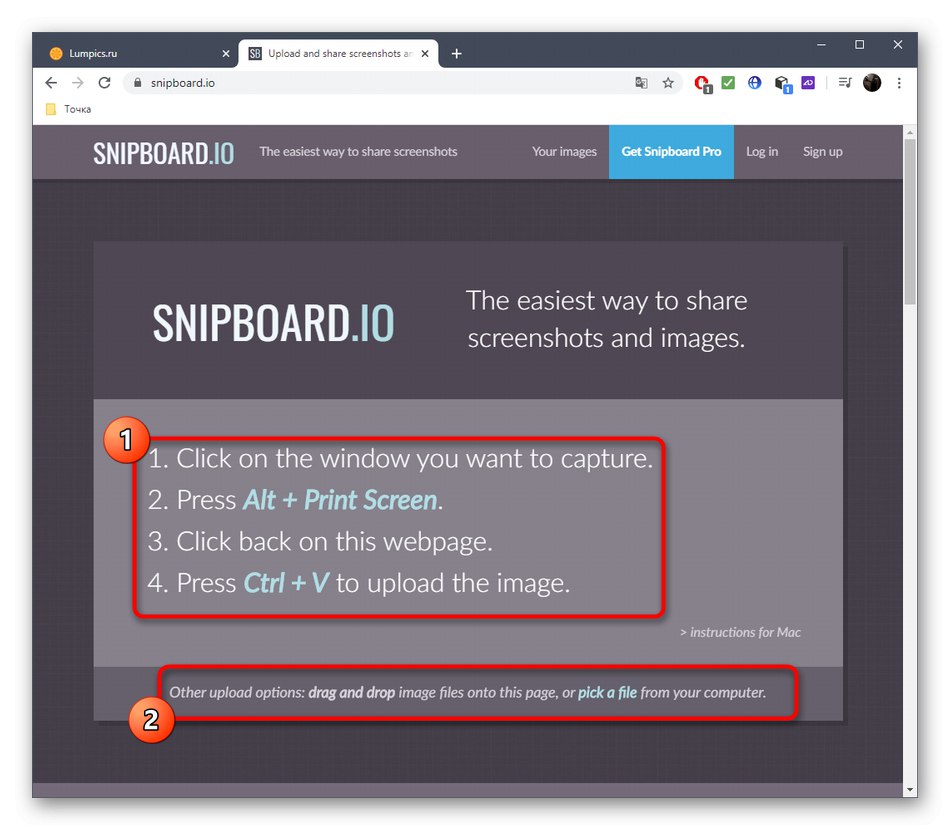
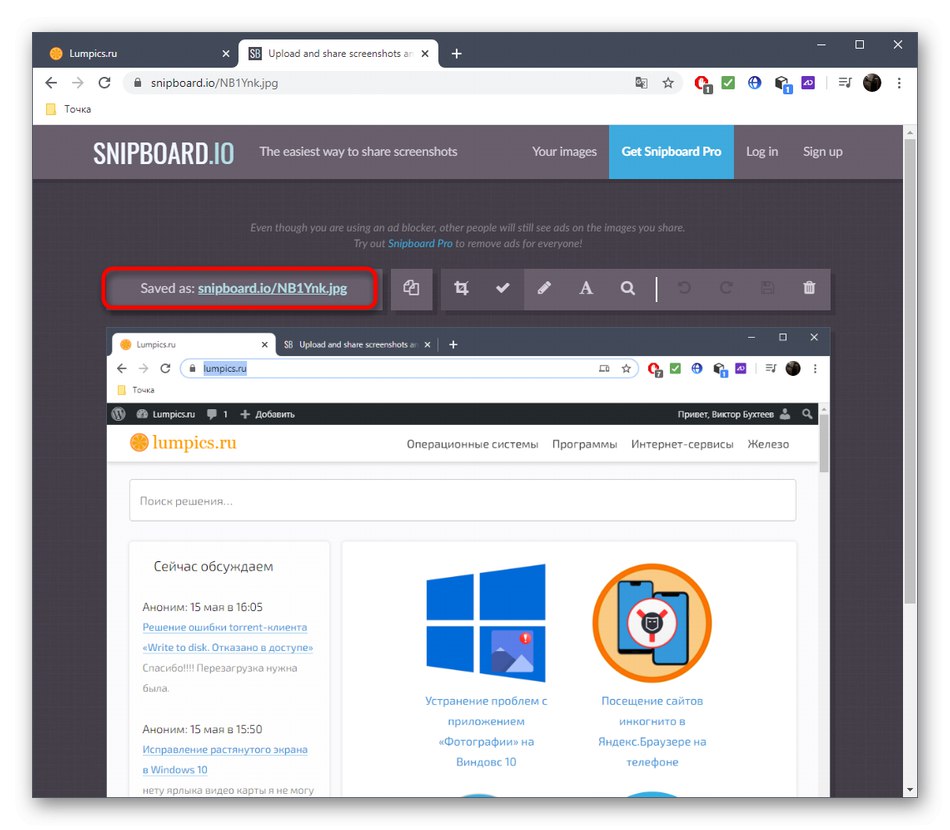
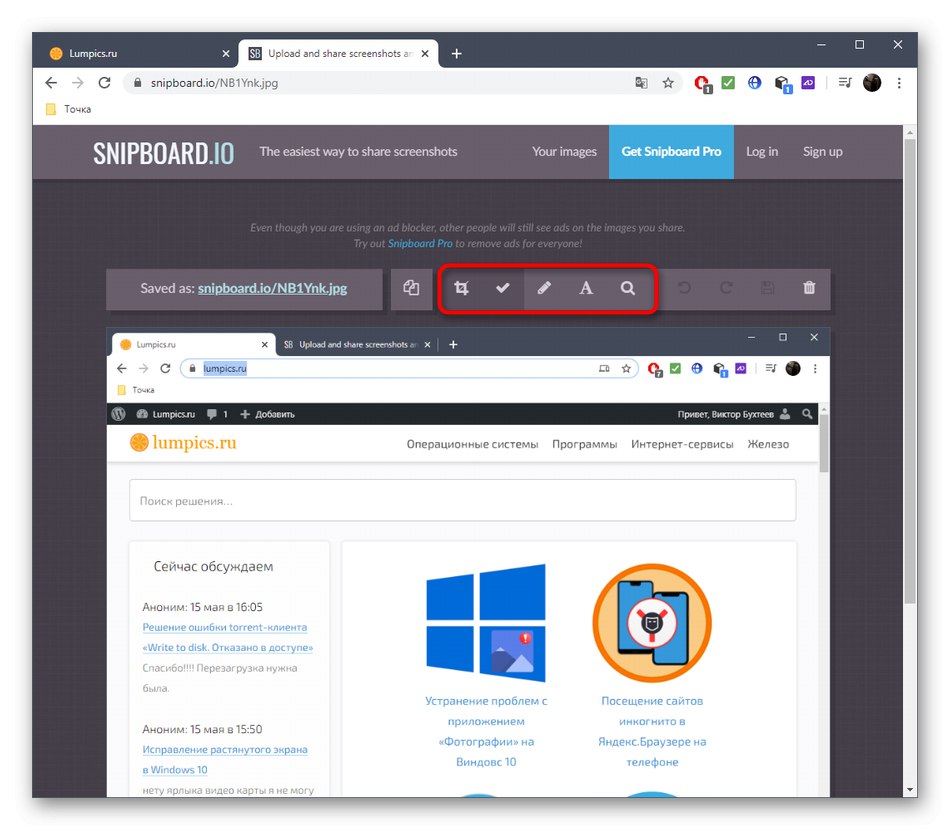
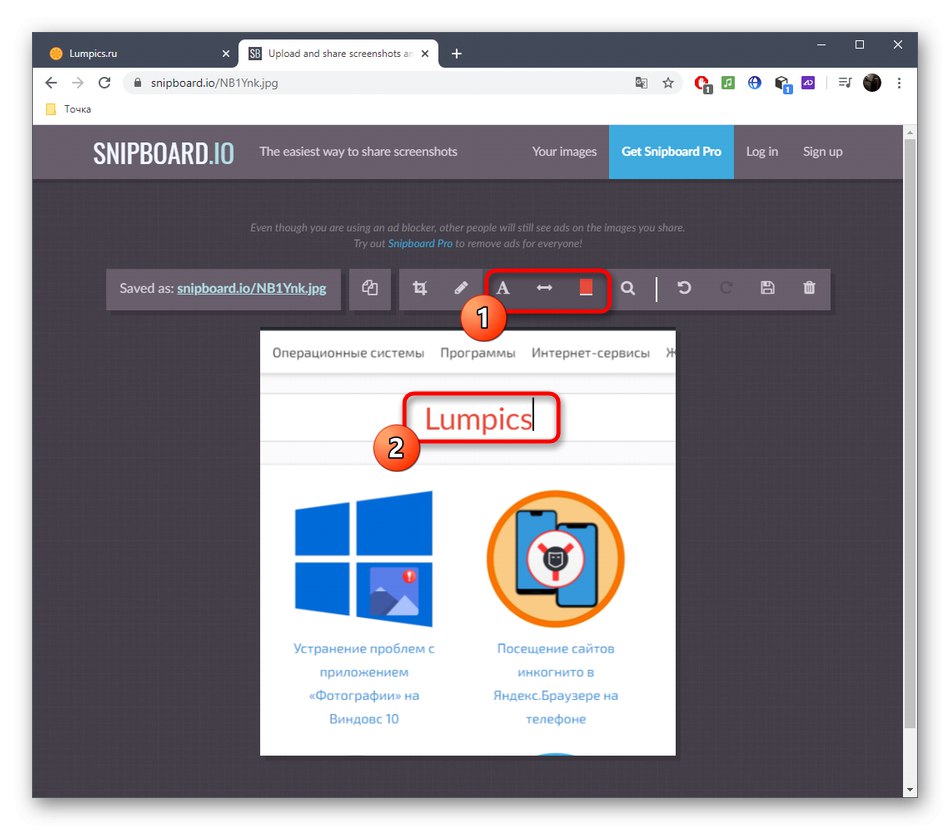
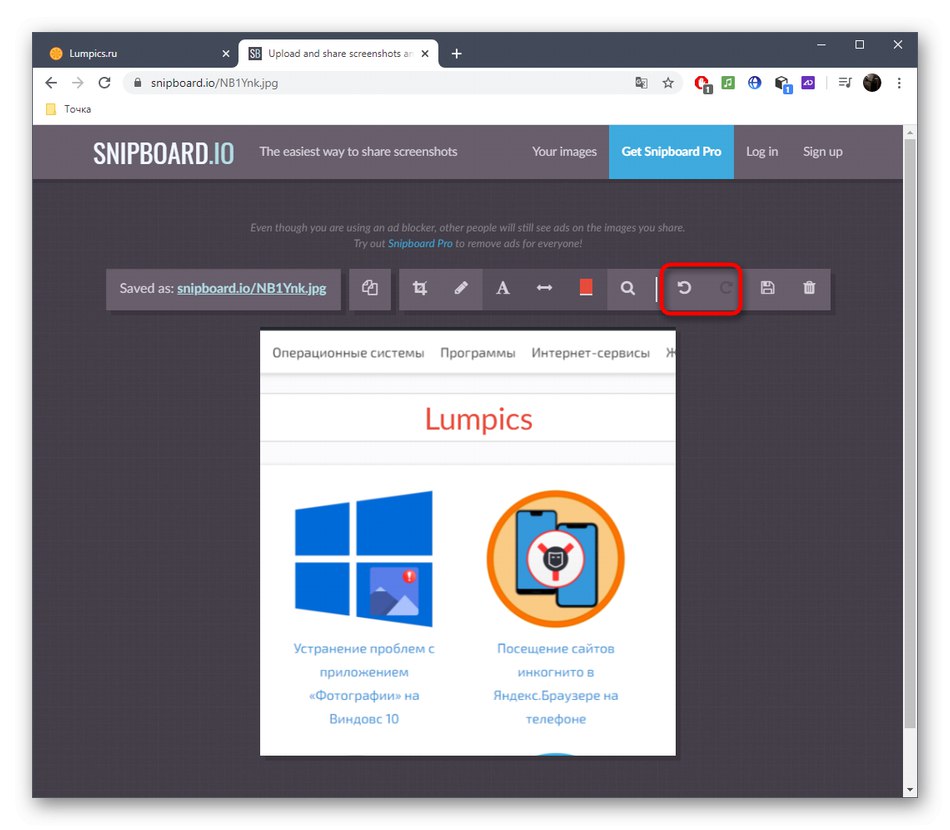
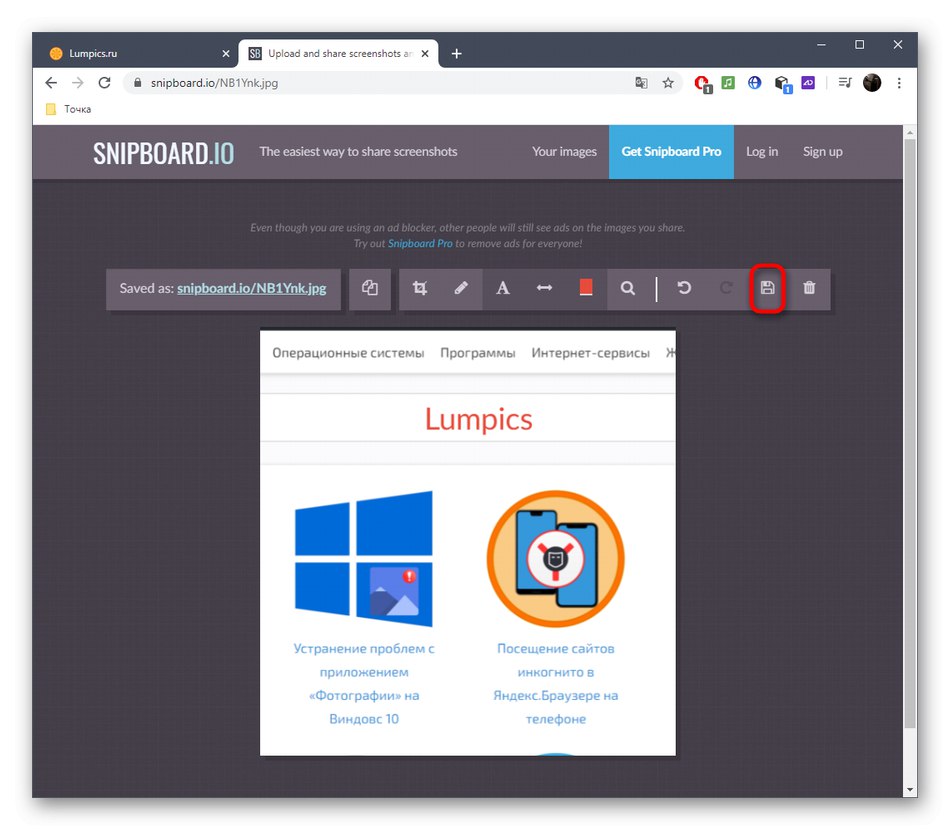
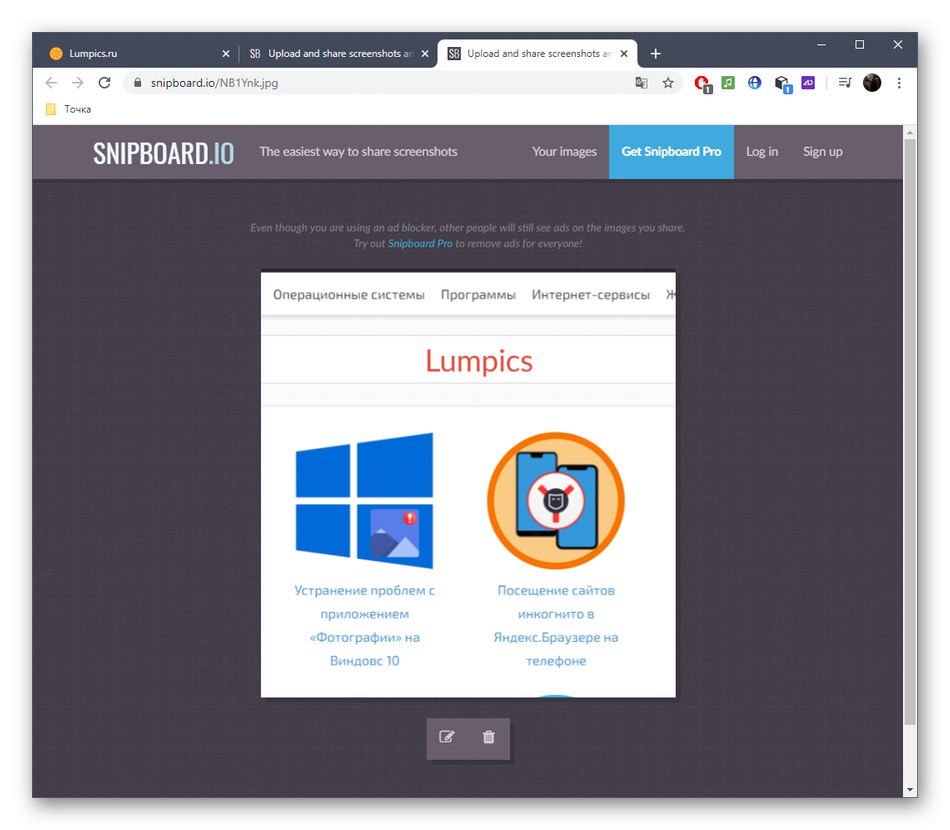
3. метод: ПИКСЛР
Метода која користи мрежну услугу ПИКСЛР погодна је за оне кориснике који желе да обраде снимак екрана кроз пуноправни графички уређивач који се отвара у прегледачу. Овде корисник има простора за уређивање, јер је број доступних алата много већи, ако узмемо горе наведена два места за поређење.
- Идите на почетну страницу ПИКСЛР и кликните „Напредни ПИКСЛР Е“.
- Направите нови пројекат ако желите да уметнете снимак екрана или отворите већ припремљену слику.
- Када креирате нови пројекат, одаберите оптималну величину, подесите име и назначите да ли ћете користити белу позадину.
- Уметните снимак путем ЦТРЛ + В., и ако је потребно додајте неограничен број слојева ако желите да једну слику поставите на другу.
- Изаберите један од алата за уређивање у левом менију. Као што видите, ПИКСЛР користи њихов стандардни сет, својствен свим графичким уредницима.
- На пример, можете поставити облик са или без испуне, додати наслов и обрезати фотографију или неке детаље заменити другим помоћу печата.
- По завршетку путем менија „Датотека“ идите да сачувате или притисните уместо тога ЦТРЛ + С..
- Изаберите формат чувања и потврдите почетак преузимања.
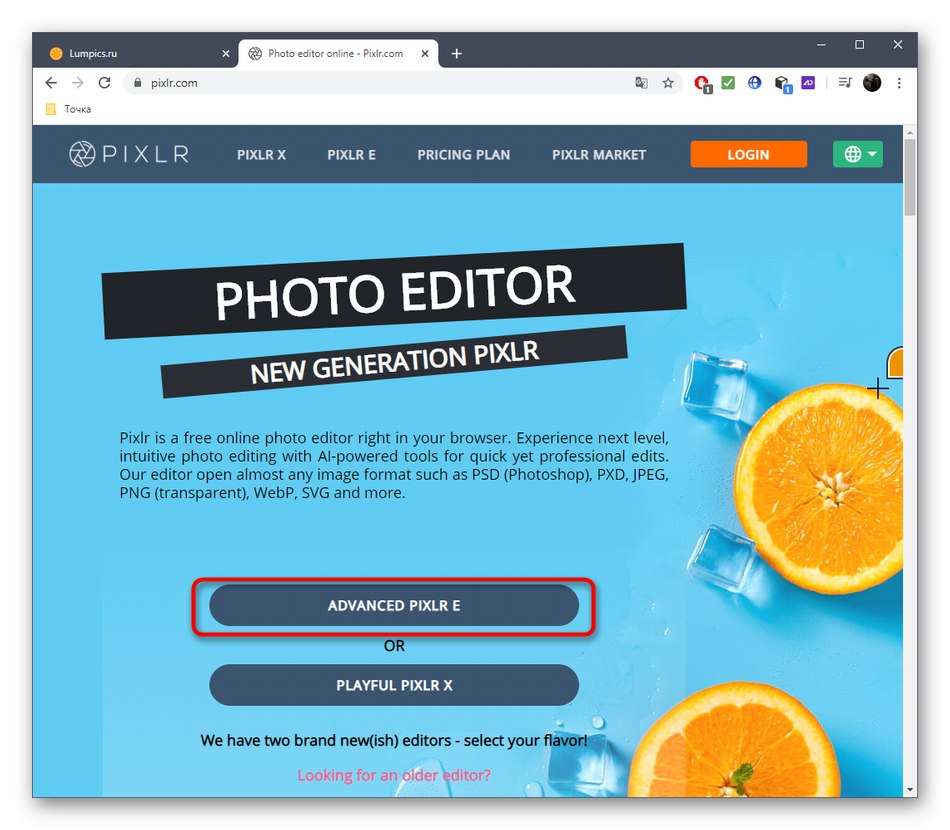
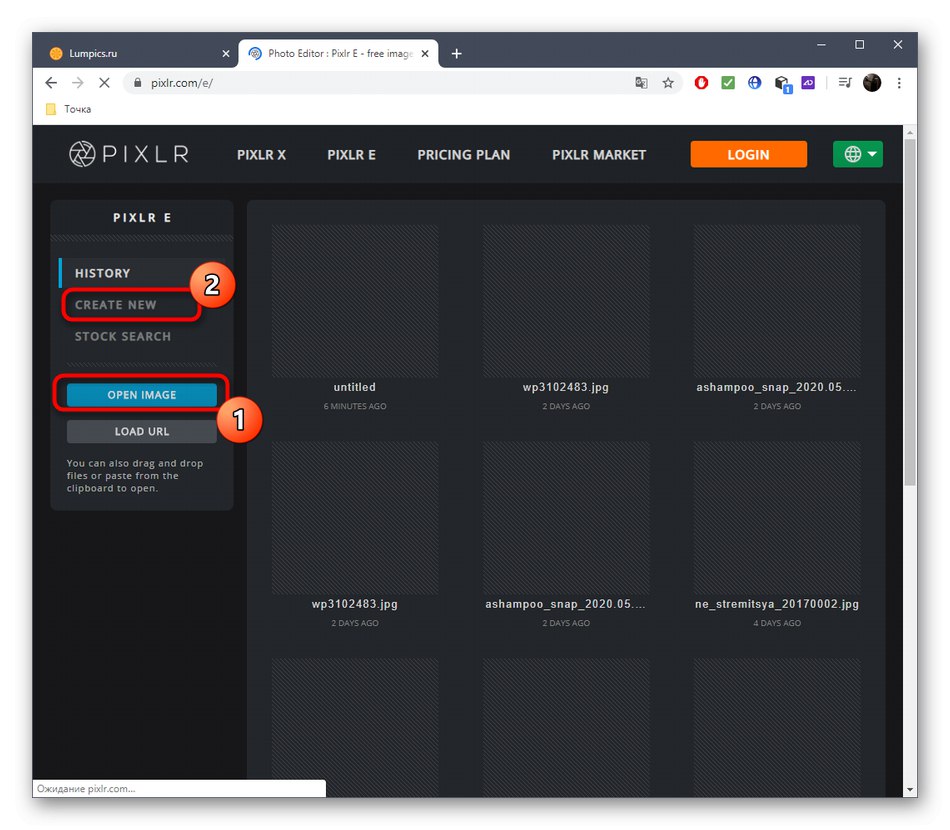
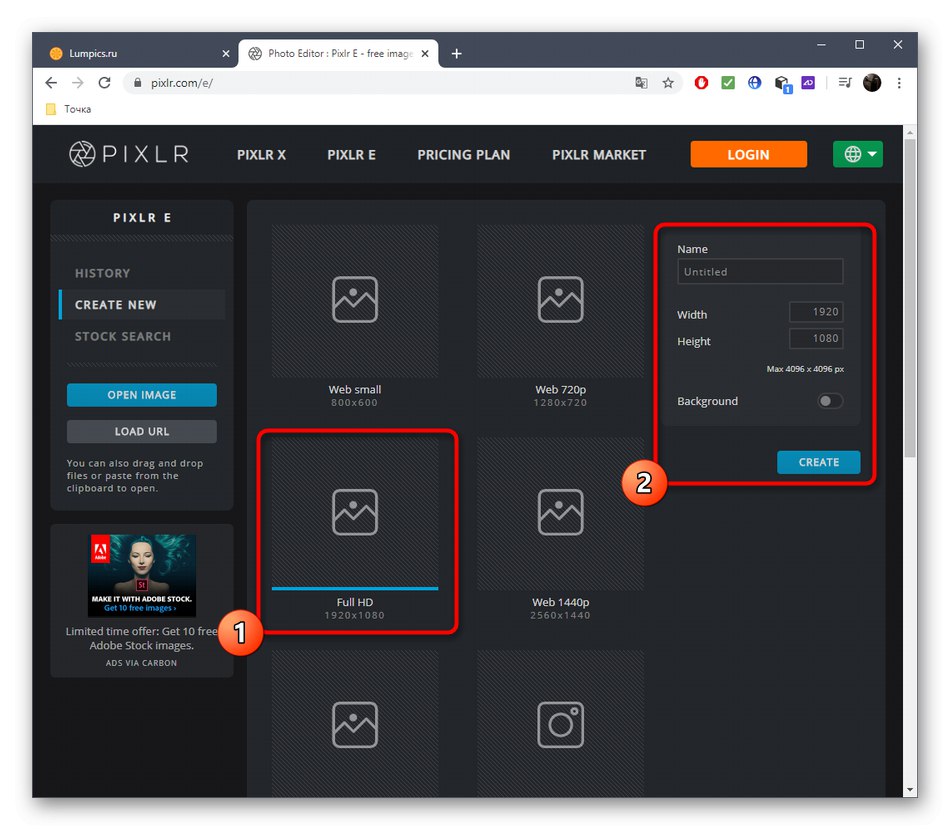
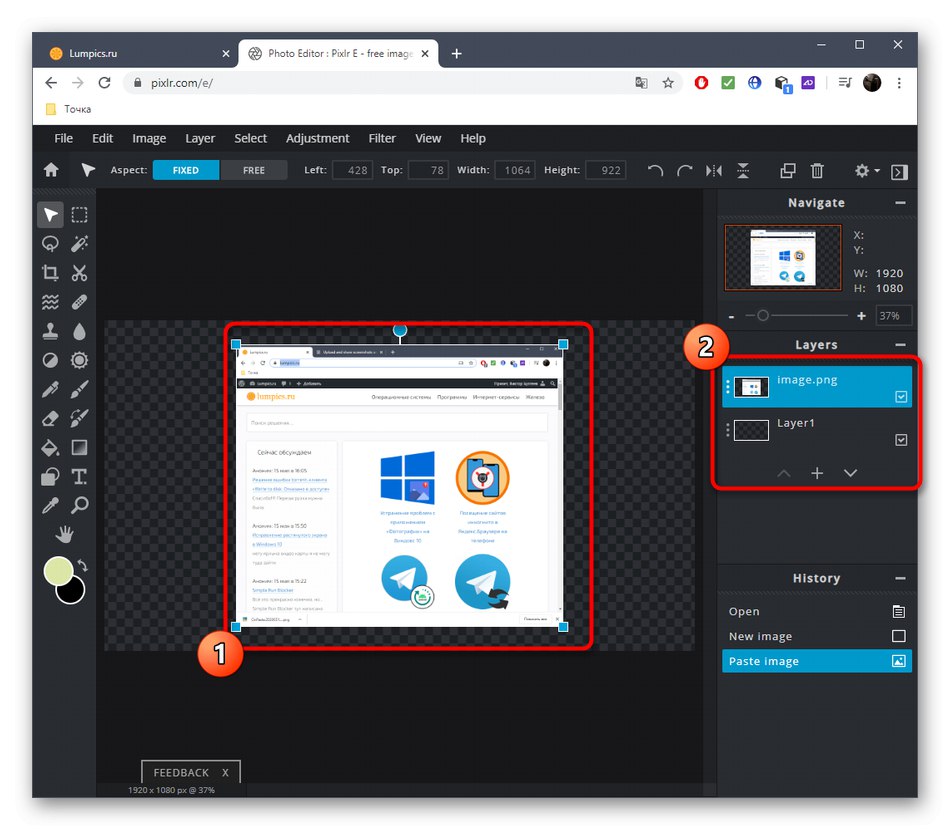
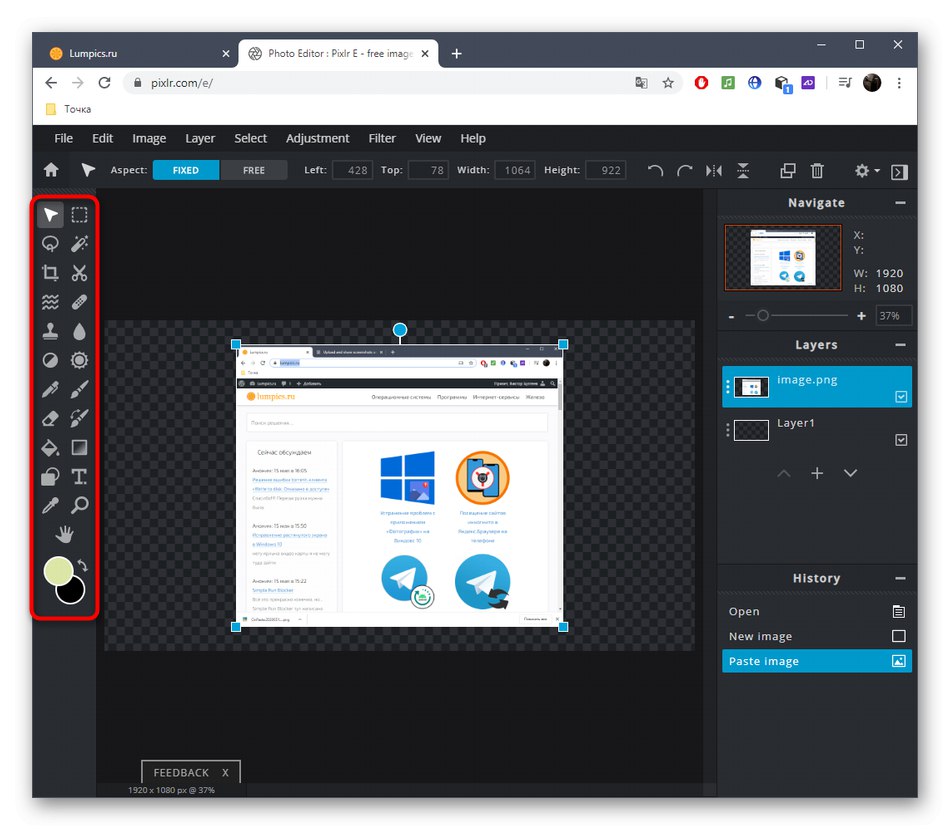
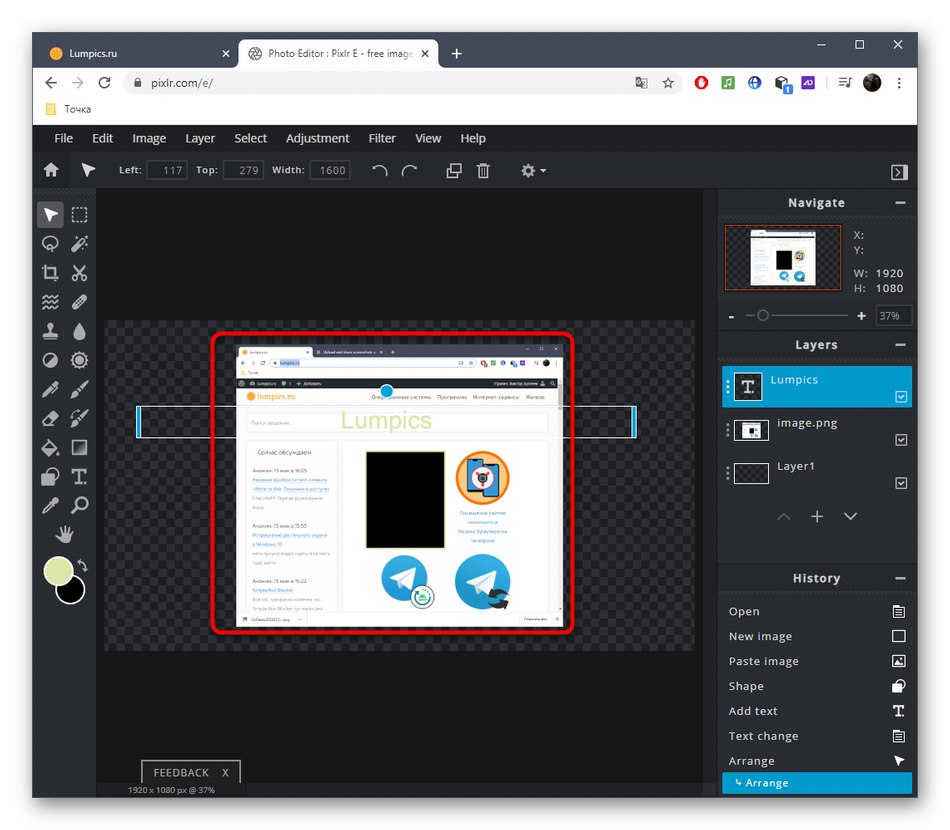
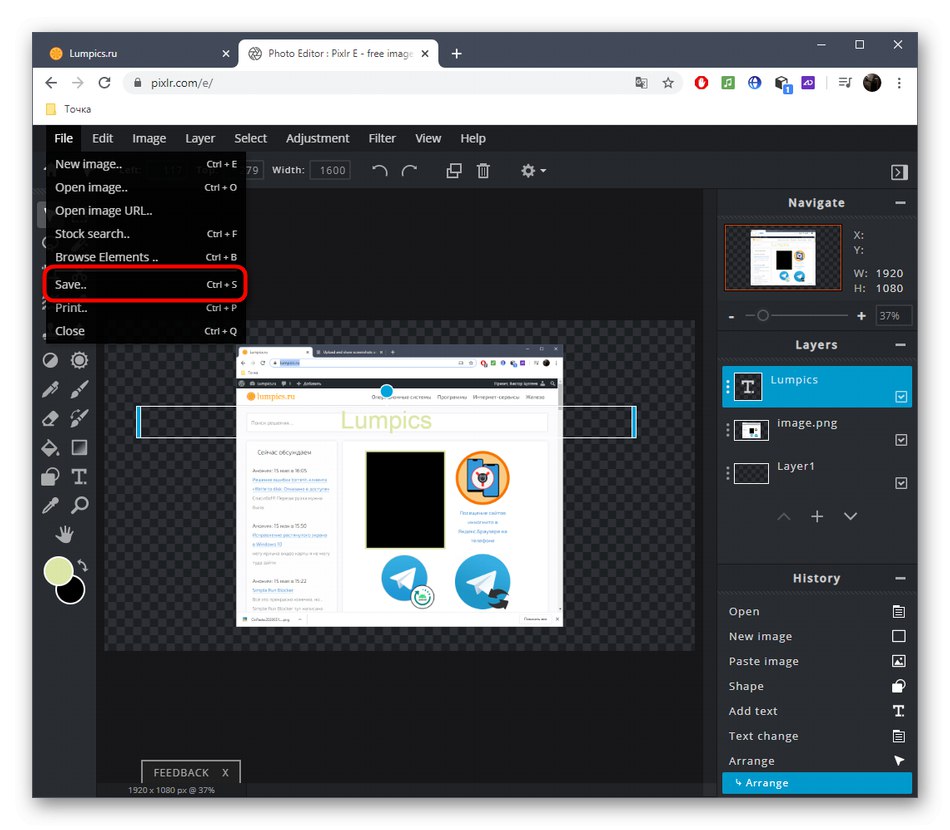
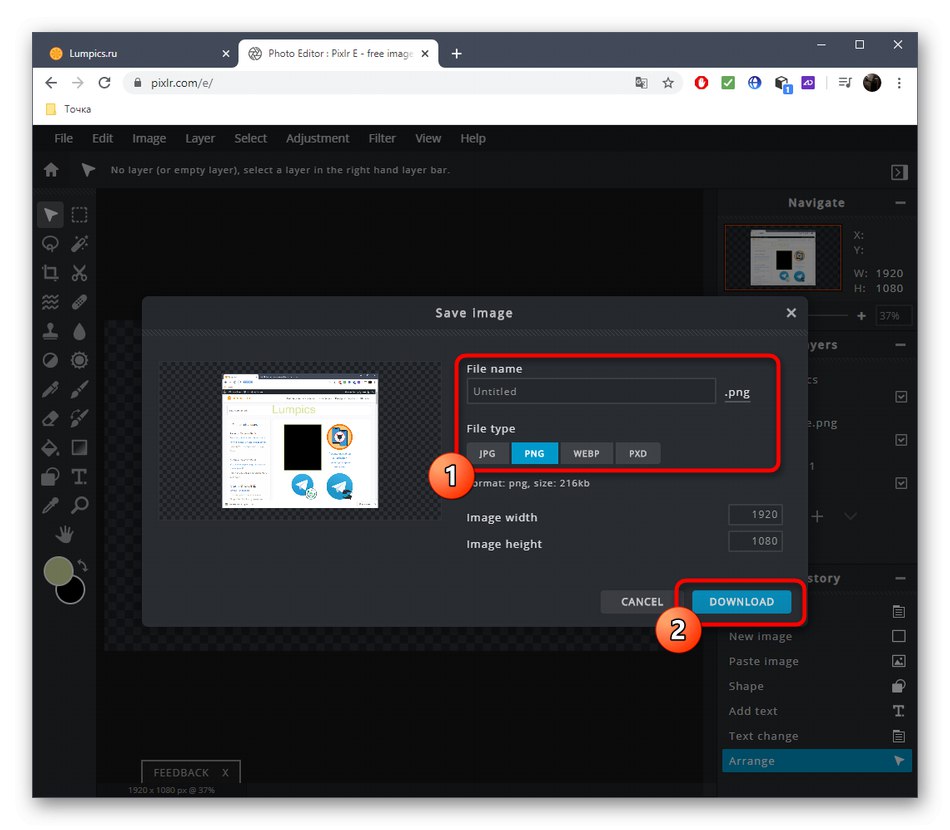
Многи програми за снимање екрана такође вам омогућавају да их уредите пре него што их сачувате. Ако одлучите да размотрите такве опције, кликните на доњу везу да бисте прочитали преглед софтвера.
Детаљније: Софтвер за снимање екрана