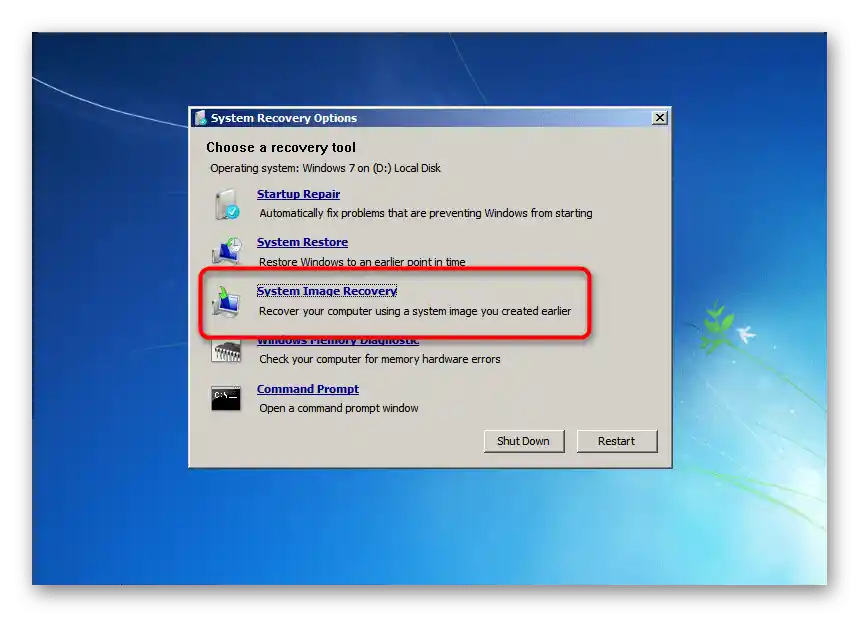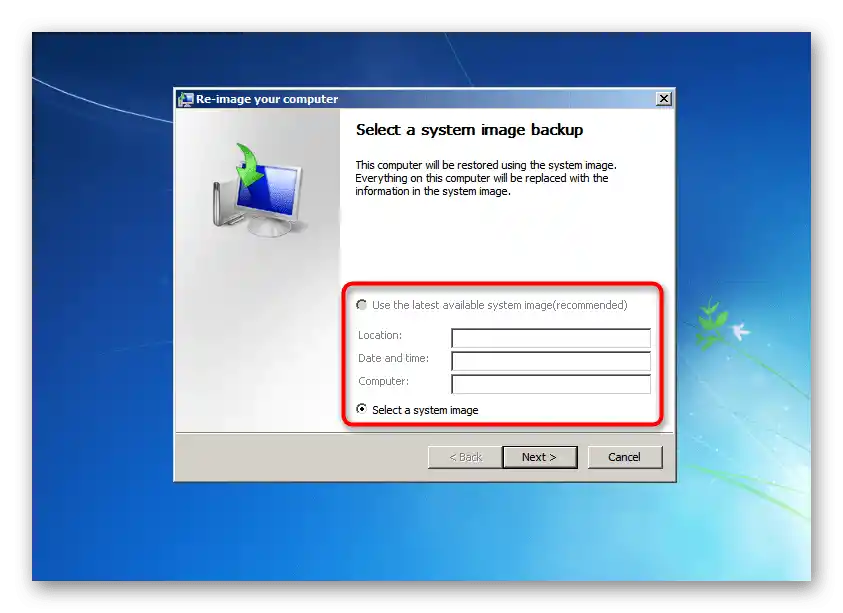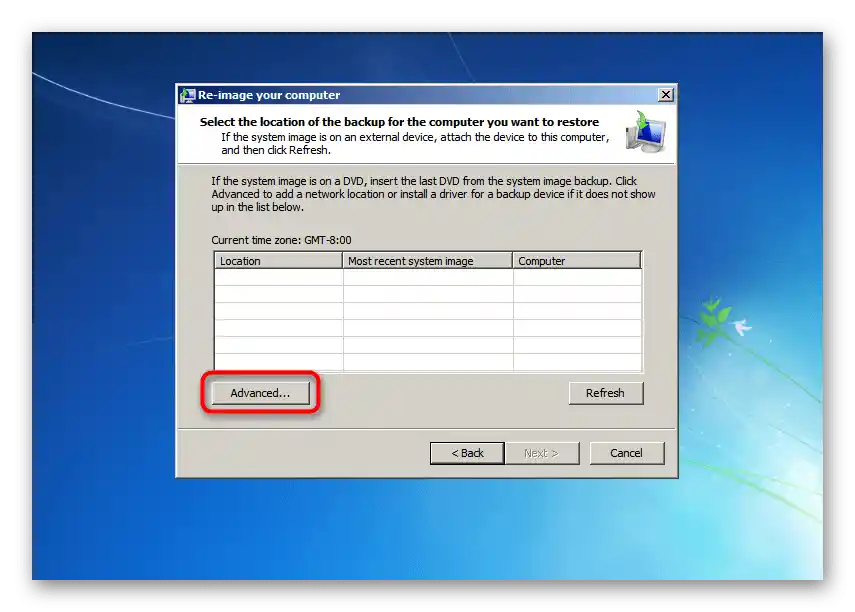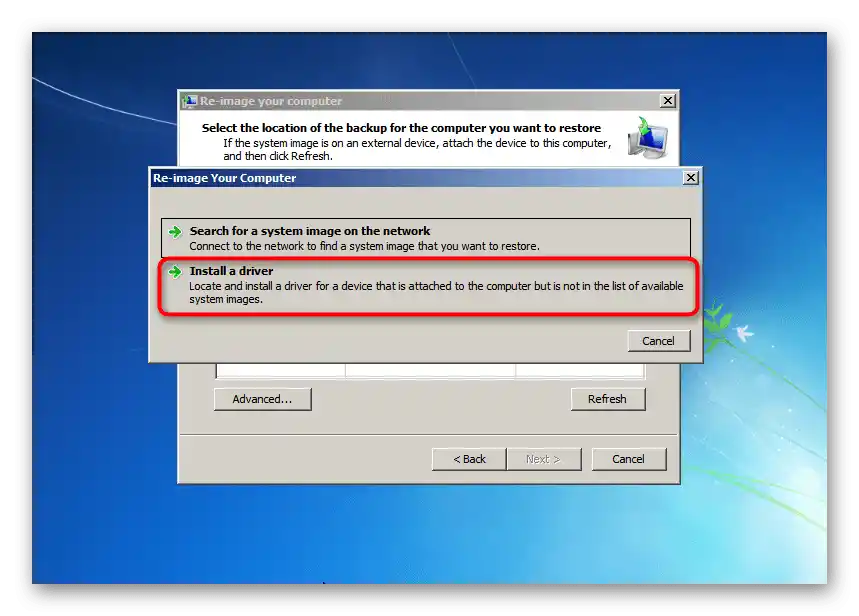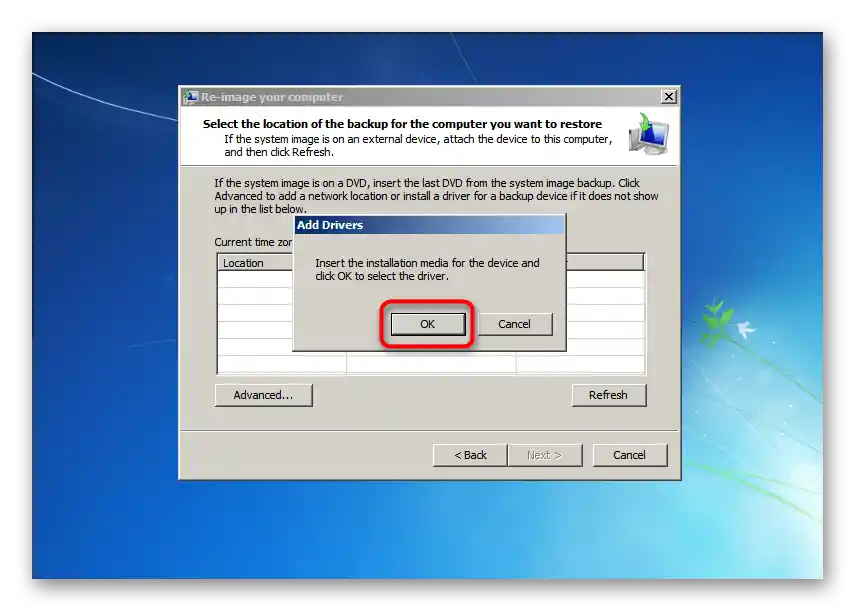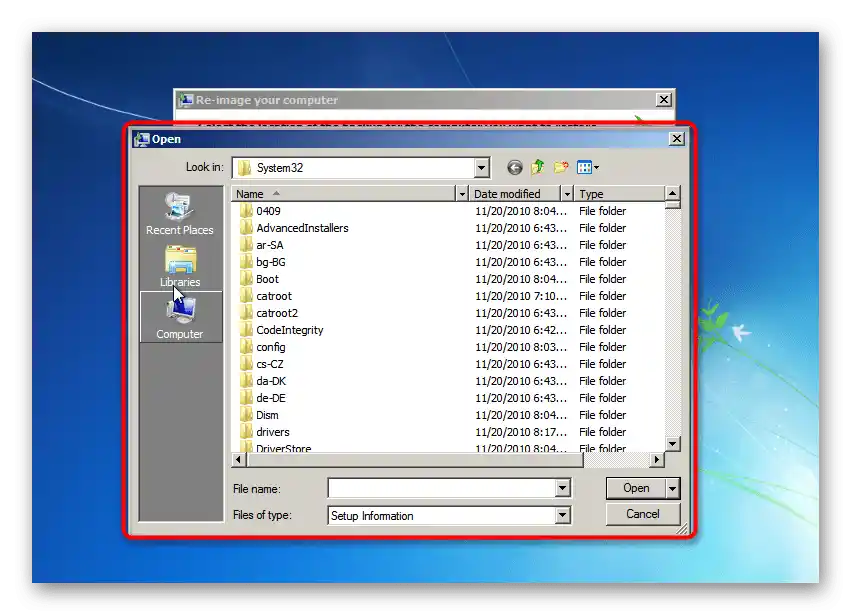Sadržaj:
Bezbedan režim sa učitavanjem mrežnih drajvera
Pre nego što pređemo na glavnu temu, potrebno je pojasniti da opcija učitavanja drajvera nije prisutna samo u režimu oporavka sistema, već i prilikom pokretanja u bezbednom režimu, ali se isključivo odnosi na mrežne drajvere. To je učinjeno kako biste mogli da pristupite internetu i izvršite potrebne radnje dok su sve druge usluge, drajveri i spoljni komponenti isključeni. O ulasku u bezbedan režim u različitim verzijama Windows-a pročitajte u posebnim člancima na našem sajtu putem sledećih linkova.
Detaljnije: Ulazimo u "Bezbedan režim" u Windows 10 / Windows 7

Korišćenje funkcije "Učitaj drajvere" u parametrima oporavka sistema
Na prethodnom ekranu vidite prozor "Dodatne opcije pokretanja", koji se pojavljuje na ekranu nakon pritiska na taster F8 prilikom pokretanja računara pre nego što počne učitavanje operativnog sistema. Odatle možete ne samo preći u bezbedan režim ili onemogućiti određene radnje, već i koristiti poseban modul "Otklanjanje problema sa računarom", gde se vrši učitavanje drajvera prilikom oporavka.
Ako pokretanje sredstva za oporavak putem pomenutog prozora nije moguće zbog problema sa funkcionalnošću celog OS-a ili rekuveri particije, biće potrebno da kreirate bootable USB fleš sa Windows-om i uđete u instalator sa nje.Тамо можете изабрати опцију "Враћање система", а не његову инсталацију, што ће омогућити прелазак у исто мени.
Такође прочитајте: Упутство за креирање покретне флешке на Windows
Опција 1: Параметри враћања система
Најчешће корисници се сусрећу са тастером "Преузми драјвере" током аутоматског враћања система или када користе претходно припремљену слику. У већини случајева, помоћу ове функције инсталирају се драјвери за чврсти диск, ако због тога ОС једноставно не може да се покрене или се не приказује током враћања. Према томе, прво је потребно припремити преносни носач са драјвером, прикључити га на ПК након покретања окружења за враћање и извршити следеће кораке:
- Пређите у средство за враћање као што је раније описано и наведите језик уноса. Затим ћете морати да унесете лозинку за налог, ако је постављена, па стога унапред изаберите одговарајућу распоред.
- У списку "Корисничко име" пронађите свој налог и унесите лозинку за њега. Уколико је немате, оставите поље "Лозинка" празно.
- Појавиће се прозор са опцијама враћања, где треба изабрати "Враћање система" или "System Restore".
- Упознајте се са информацијама и пређите на следећи корак.
- Видећете прозор са избором типа враћања и списком инсталираних оперативних система на ПК.Ovde čak postoji i savjet od programera da, u slučaju da operativni sistem nije na listi, treba koristiti dugme "Preuzmi drajvere" i instalirati drajvere za hard diskove.
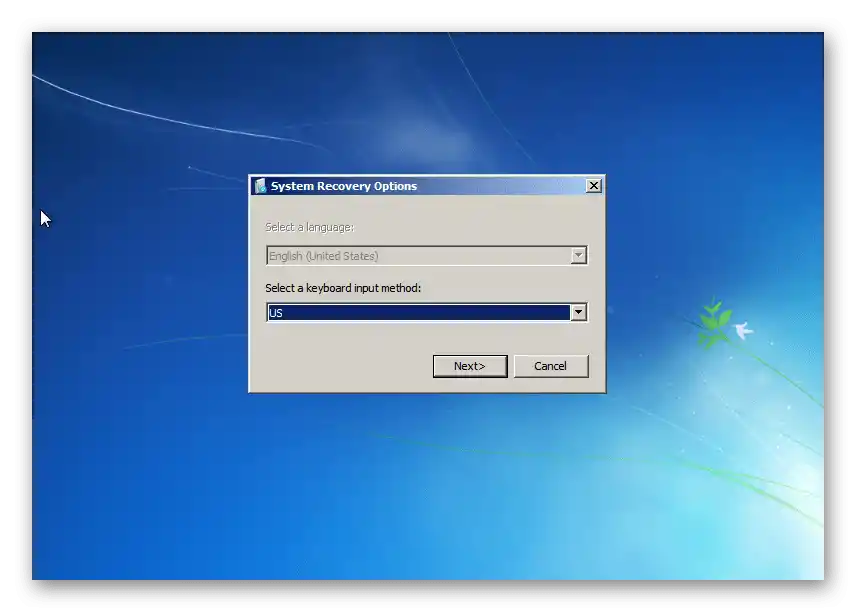
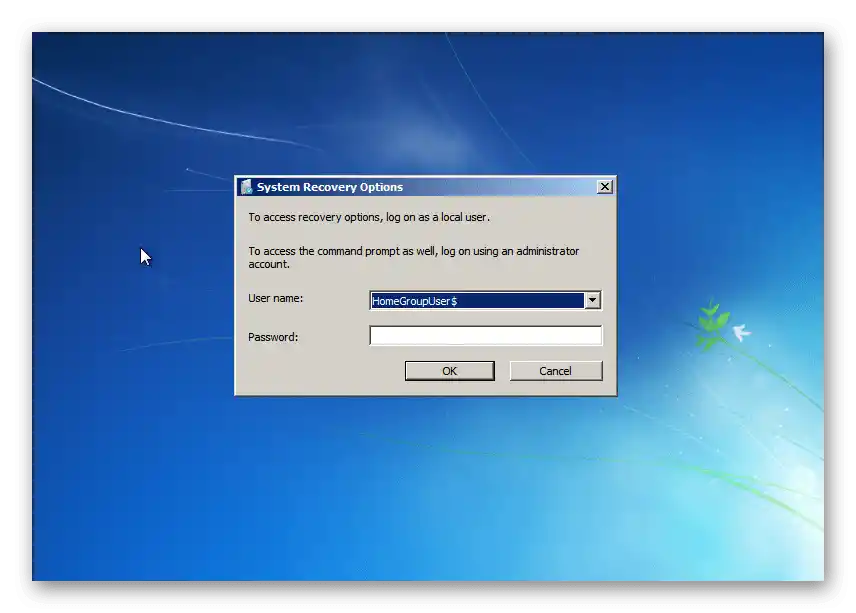
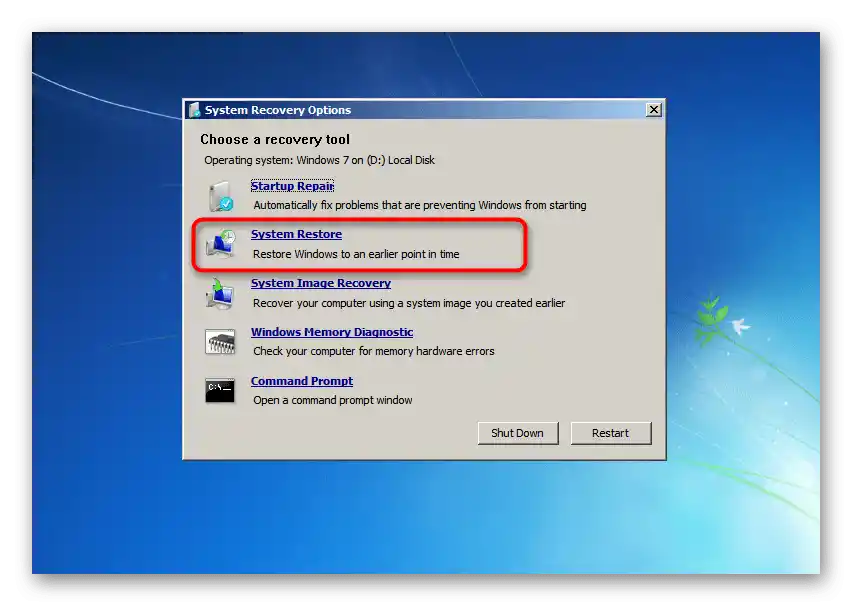
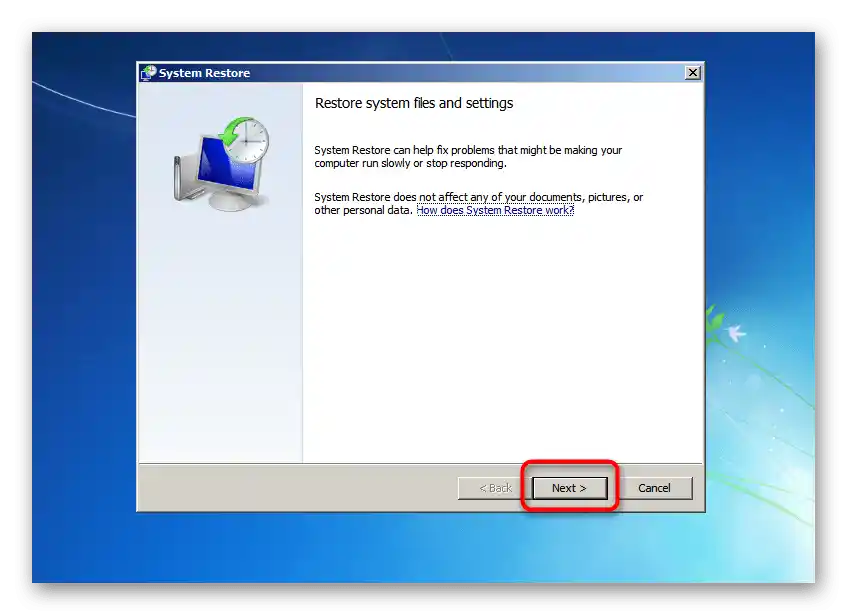

Da pojasnimo, preuzimanje drajvera za hard disk podrazumeva njihovo pretraživanje za SATA kontroler na zvaničnom sajtu proizvođača uređaja, laptopa ili matične ploče (za desktop računare). Međutim, retko instalacija drajvera rešava sve probleme, jer pojava sličnih grešaka, kada operativni sistem nije na listi ili se ne instalira, češće ukazuje na probleme sa hardverom ili kvar hard diska.
Više informacija: Šta raditi ako Windows prilikom instalacije zahteva drajver
Opcija 2: Obnova slike
Ova metoda podrazumeva obnavljanje sistema korišćenjem unapred kreirane slike putem rezervnog kopiranja i drugih funkcija. U ovom slučaju takođe možete preuzeti drajvere, ako bude potrebno, ali s malo drugačijim postupcima:
- U istom meniju "Opcije za oporavak sistema" izaberite "Obnova slike sistema" ili "Obnova sistemske slike".
- Koristite poslednju dostupnu sliku, kreiranu automatski, ili je izaberite iz datoteka na prenosnom ili unutrašnjem skladištu.
- U meniju sa dostupnim slikama pritisnite dugme "Napredno" ili "Dodatno".
- U novom prozoru kliknite na red "Instaliraj drajver" ili "Instalirati drajver".
- Umetnite USB fleš sa drajverom u računar, ako se ne nalazi na samom hard disku, i pritisnite "OK".
- Otvorit će se prozor "Otvori", u kojem pronađite datoteku drajvera i dvaput kliknite na nju za dodavanje. Na ekranu će se pojaviti informacije o instalaciji ili o tome da instalacija te datoteke nije moguća.