Готово сваки корисник оперативног система Виндовс 7 с времена на време суочава се са потребом да прегледа фотографије сачуване на локалном или преносном медију. У већини случајева овај поступак уопште није тежак, а уграђени приказивач снимака омогућава вам да без претходног инсталирања софтвера независних произвођача. Међутим, неки корисници се и даље суочавају са проблемима када се све или само одређене слике не отворе. Као део данашњег чланка желимо да разговарамо о доступним методама за решавање ове ситуације.
Решите проблеме са отварањем слика у оперативном систему Виндовс 7
Доле наведене методе распоредили смо по редоследу сложености извршења и ефикасности, а то је учињено тако да брзо и лако набрајањем пронађете одговарајућу опцију за себе. Неће бити могуће дати једнозначан одговор у вези са решењем потешкоће, јер се не може без претходне дијагностике система. С тим у вези, препоручујемо да започнете са првом методом, постепено прелазећи на следећу, ако се не примети резултат.
1. метод: Провера екстензија датотека и чишћење система антивирусом
Често су вируси који су из било ког разлога доспели на рачунар криви за потешкоће које су се појавиле. У таквим случајевима се шифрују под маском уобичајених датотека, мењајући њихове екстензије или друге параметре. На пример, када покушате да покренете слику, само ћете изазвати процес одговоран за ширење вируса, али сама слика неће бити отворена. Због тога прво треба да проверите које формате имају проблематичне датотеке, што је најлакши начин да то урадите:
- Отворите мени "Почетак" и на листи с десне стране изаберите "Контролна табла".
- Овде вас занима одељак „Подешавања директоријума“.
- У прозору који се отвори пређите на картицу "Поглед".
- Спустите се са листе „Додатне опције“ и уклоните ознаку из линије Сакриј екстензије за регистроване типове датотека.
- Примените промене и затворите прозор.
- Сада можете отворити директоријум у којем се чувају фотографије да бисте видели тип сваке од њих. Ако изненада нешто не одговара стандардним параметрима слике (ПНГ, ЈПЕГ, ЈПГ и други), мораћете да прибегнете употреби антивируса.
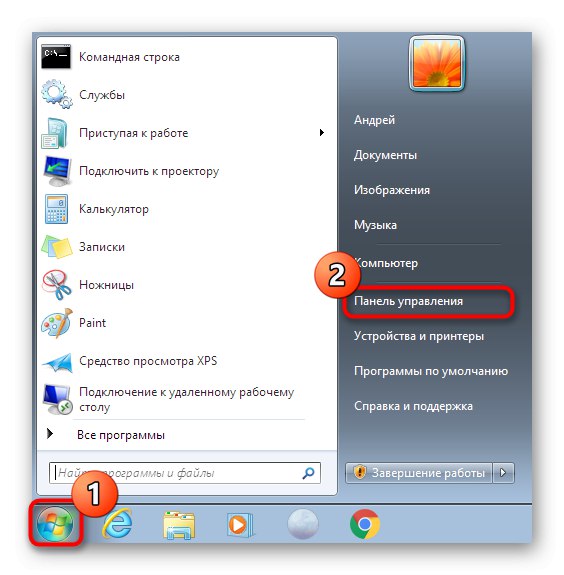
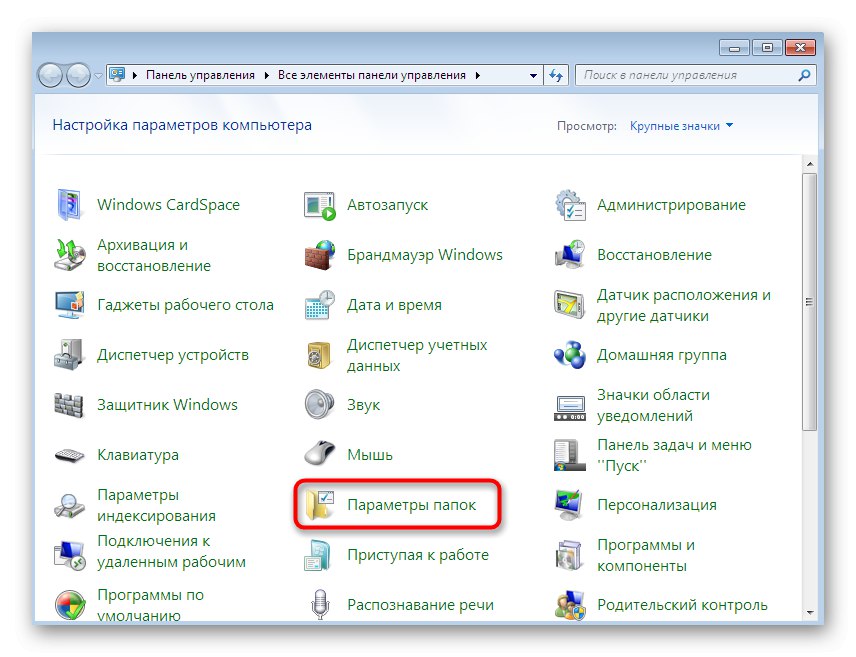
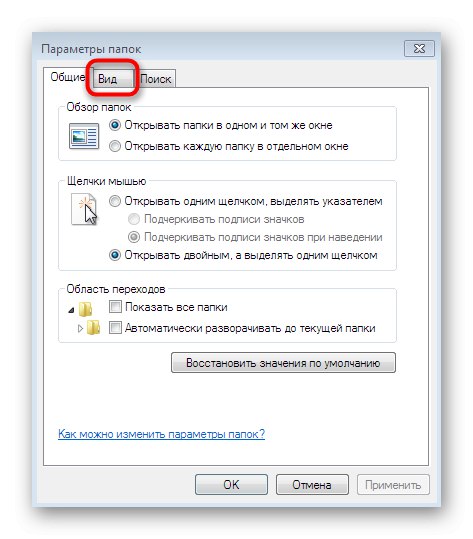
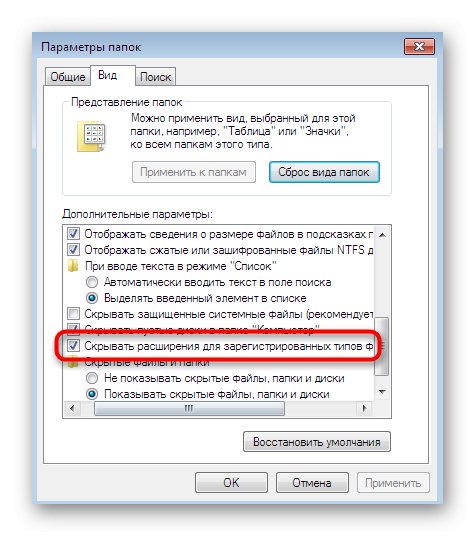
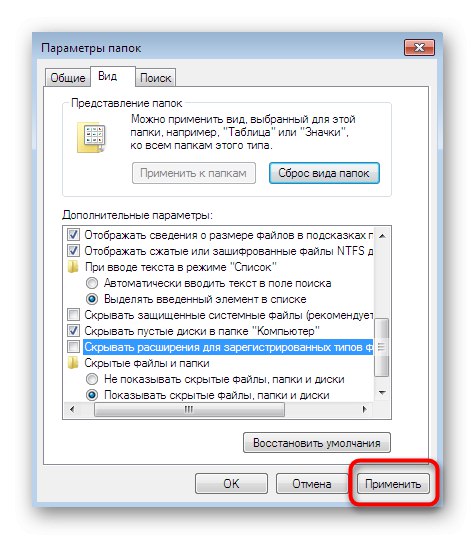
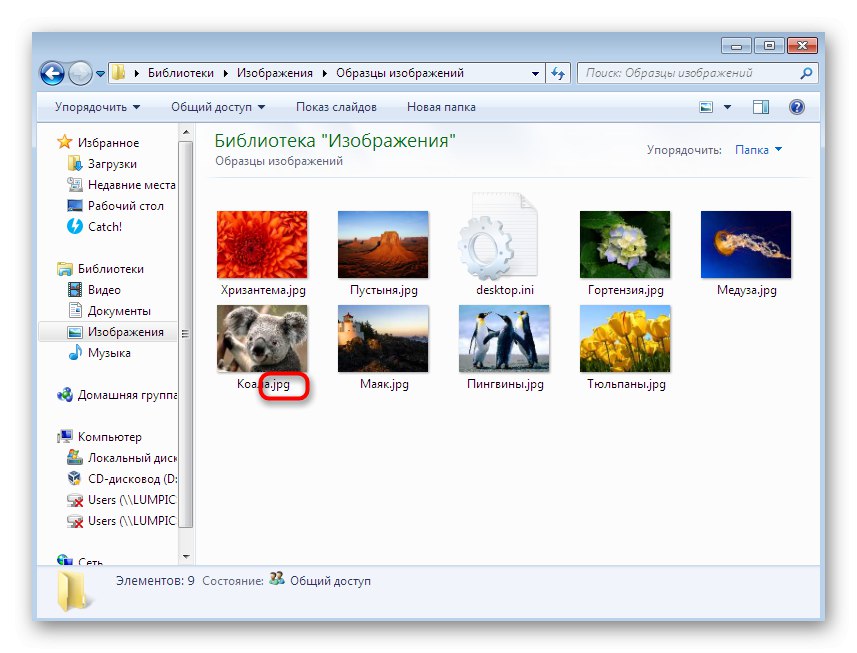
За борбу против злонамерних елемената можете да користите заштиту инсталирану на рачунару или да одаберете било који други софтвер. По завршетку скенирања, на екрану ће се појавити информације о откривеним и уклоњеним вирусима. Заражене датотеке се понекад обнављају, али ако су озбиљно оштећене, мораћете да се растанете са сликама. За детаљна упутства како извршити овај задатак погледајте материјал у наставку.
Детаљније: Борба против рачунарских вируса
2. метод: поставите асоцијације датотека
Најбаналнији и најједноставнији савет који се појави када се појаве такви проблеми је провера повезаности предмета. Сасвим је могуће да из неког разлога гледаоци слика једноставно престану правилно да комуницирају са постојећим медијским датотекама, занемарујући њихово проширење. Тада ћете морати ручно да проверите и промените параметре "Контролна табла".
- Док сте у овом менију, кликните на "Подразумевани програми".
- Овде кликните на опцију „Постављање подразумеваних програма“.
- На левој страни изаберите инсталирани приказивач. Ако користите стандардни софтвер, истакните га.
- Да бисте проверили тренутне типове датотека, кликните на „Изаберите подразумеване вредности за овај програм“.
- Означите све оквире ако неки или сви недостају, а затим кликните на "Сачувати".
- Након тога, поново доделите овај алат као задани алат кликом на посебно дугме.
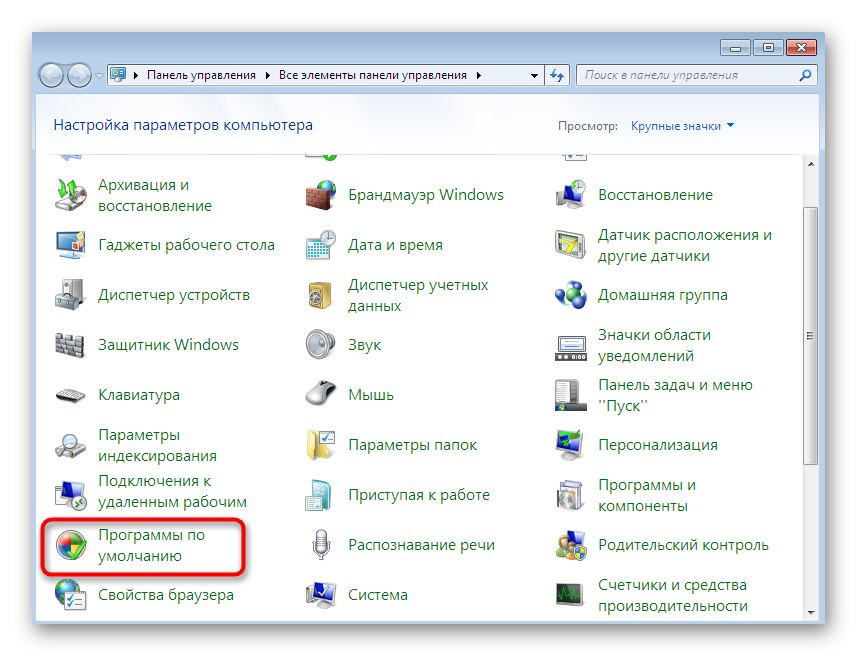
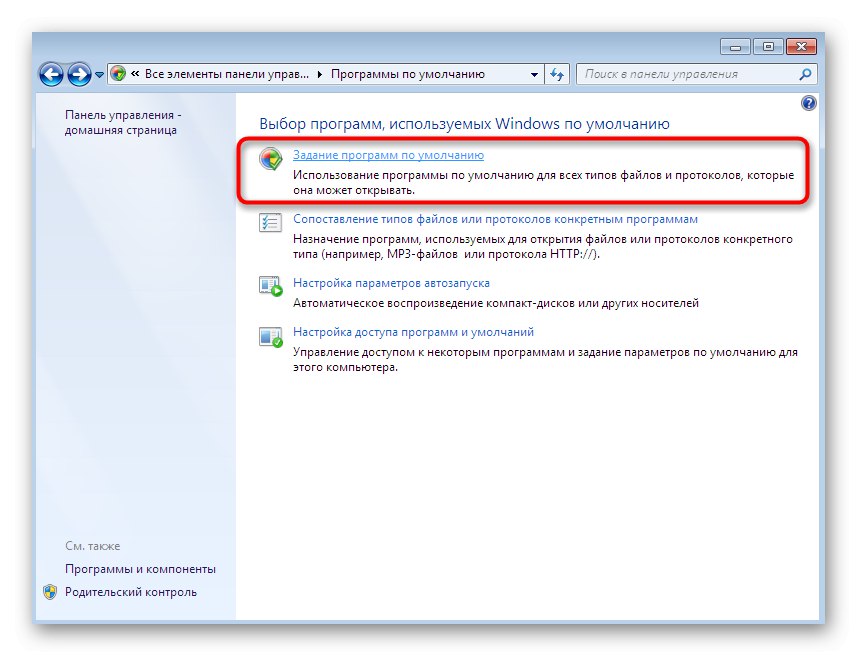
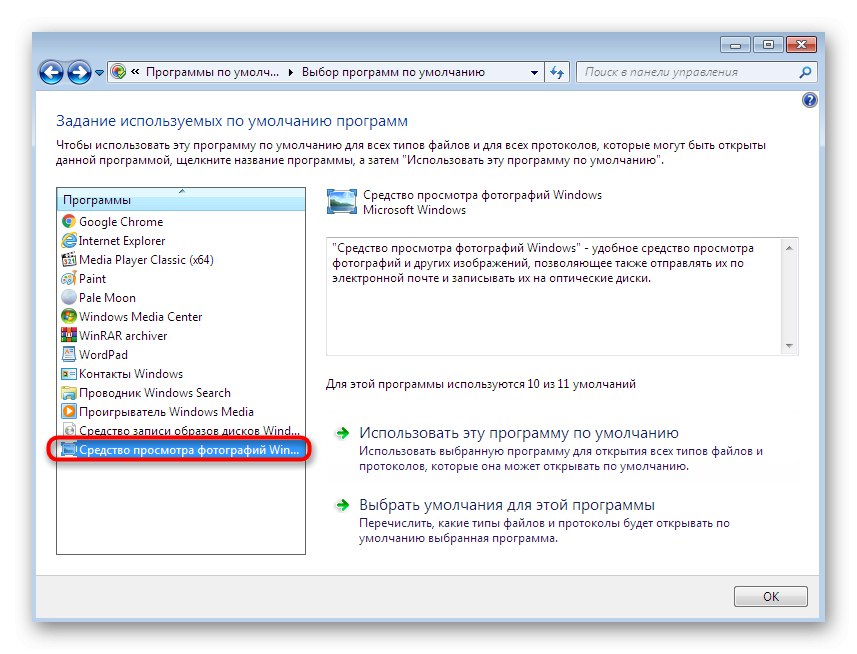
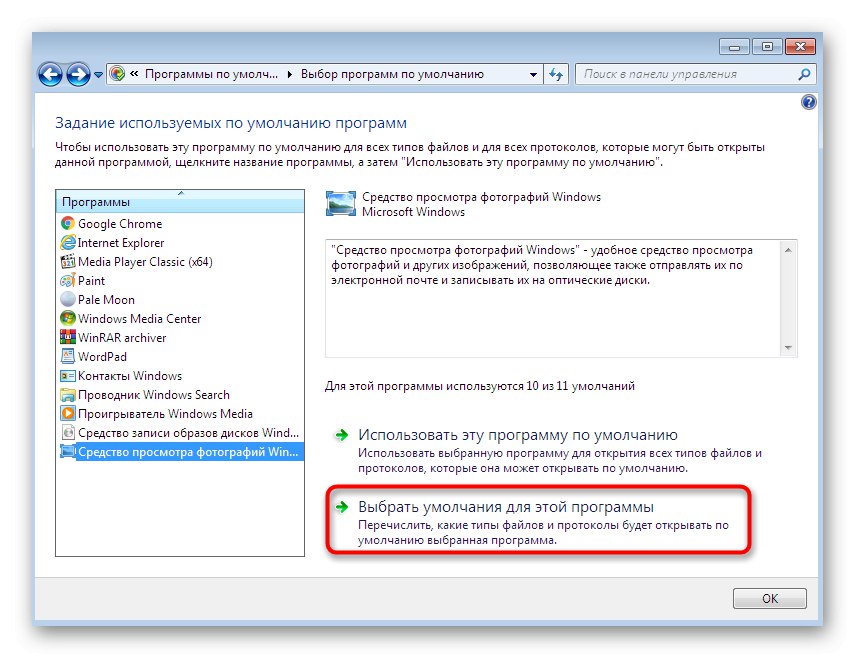
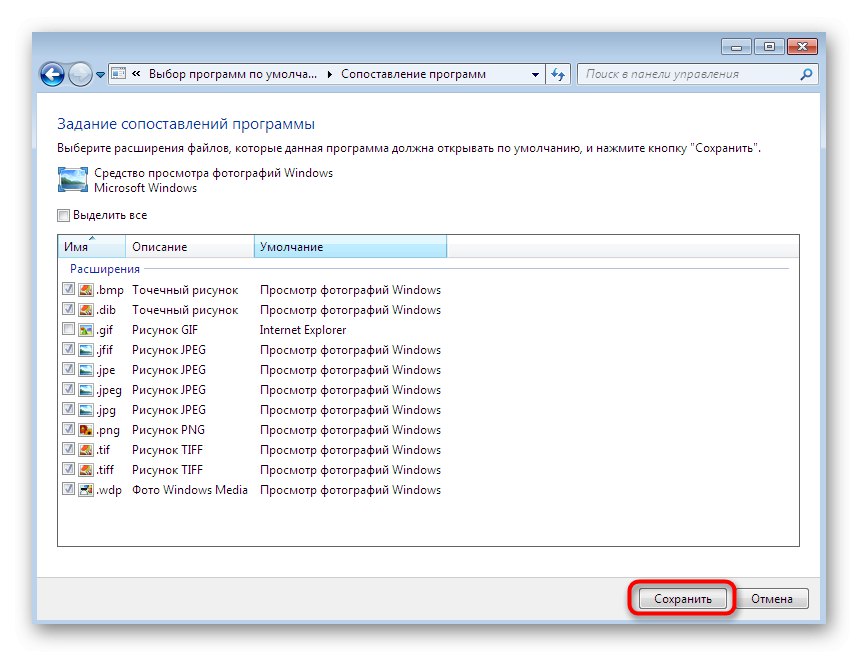
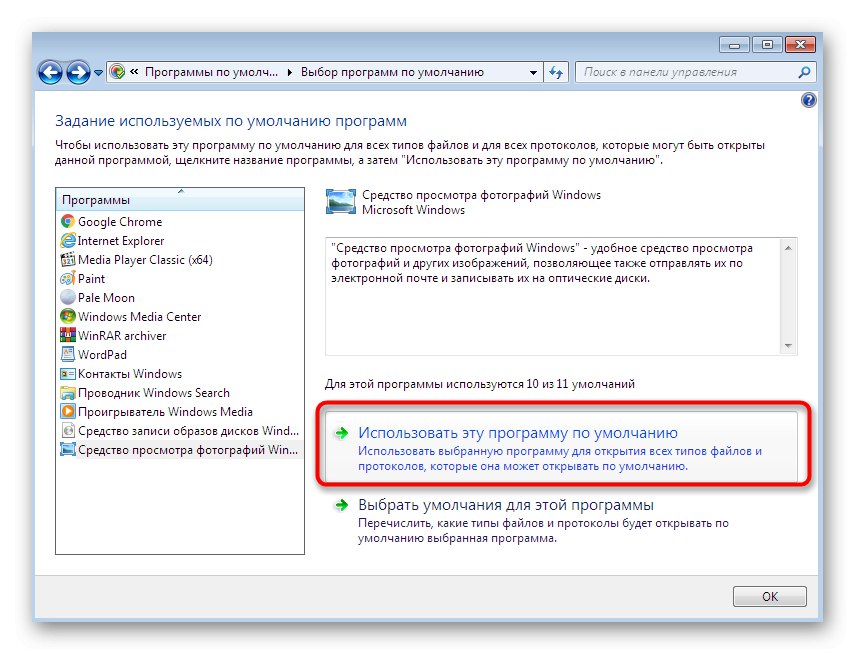
Сада можете безбедно да пређете на тестирање прегледа фотографија. Није неопходно поновно покретање рачунара, јер промене ступају на снагу у тренутној сесији.
3. метод: Уређивање права приступа
На грешку у вези са недостатком потребних права приликом отварања слика углавном се сусрећу корисници који су управо инсталирали оперативни систем. Чињеница је да се понекад објектима додељује одређени власник, а то подразумева наметање одређених ограничења приступа. При погледу на новог корисника, ОС може издати грешку, забранити фотографију за гледање. Такође треба имати на уму да је појава таквог проблема понекад повезана са деловањем вируса, па извршите метод тек након темељног чишћења система.
- Прво, искључимо функцију Чаробњака за дељење да бисмо касније олакшали доделу потребних права. Отворити "Контролна табла" и овде идите на мени „Подешавања директоријума“.
- У картици "Поглед" уклоните ознаку из поља Користите чаробњак за дељење (препоручено)а затим применити промене.
- Пронађите фасциклу са фотографијама која се неће отворити. Десни клик на њега.
- У контекстном менију који се отвори идите на "Својства".
- Пређите на одељак "Безбедност".
- Овде кликните на „Додатно“.
- Отворите картицу "Власник".
- Идите на промену власника кликом на одговарајуће дугме.
- Можете да изаберете име власника са понуђене листе, али тамо често недостаје потребан налог, па морате отворити засебан мени.
- Овде је најлакши начин да име не унесете ручно, већ да користите аутоматску претрагу одласком на напредне опције.
- притисните на "Претрага"да започнете жељену операцију.
- Са листе која се појави одаберите одговарајуће име рачуна двоструким кликом на њега.
- Примените промене.
- Бићете обавештени да се променио власник објекта.
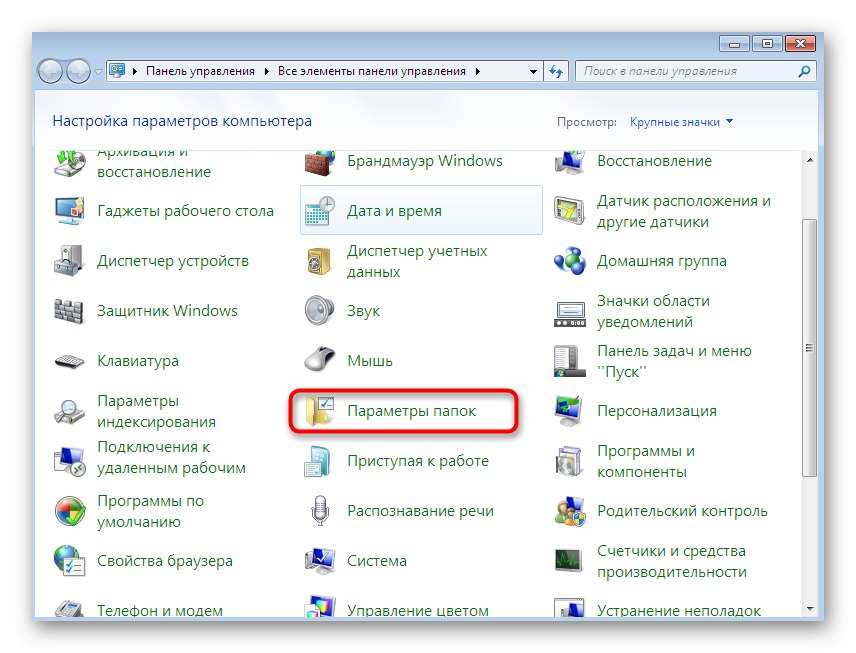
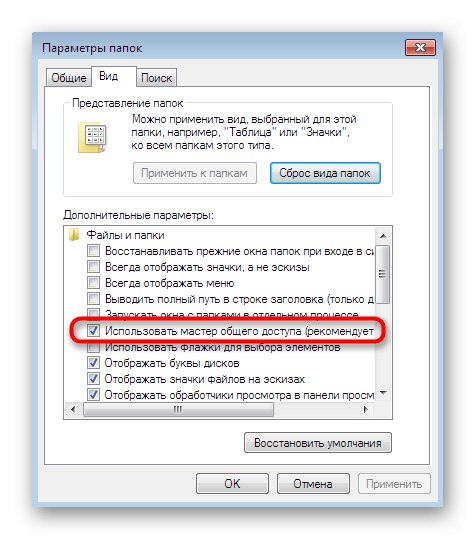
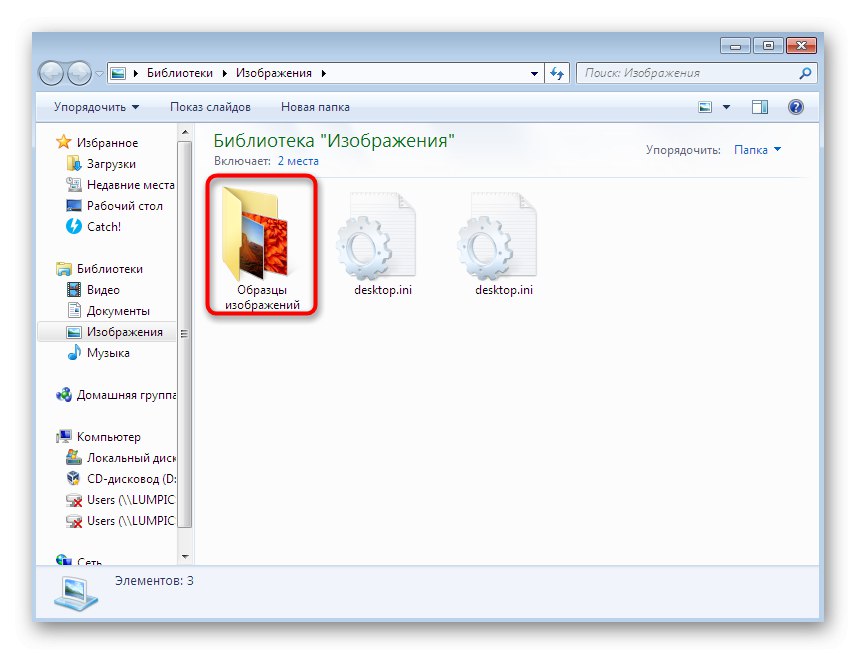
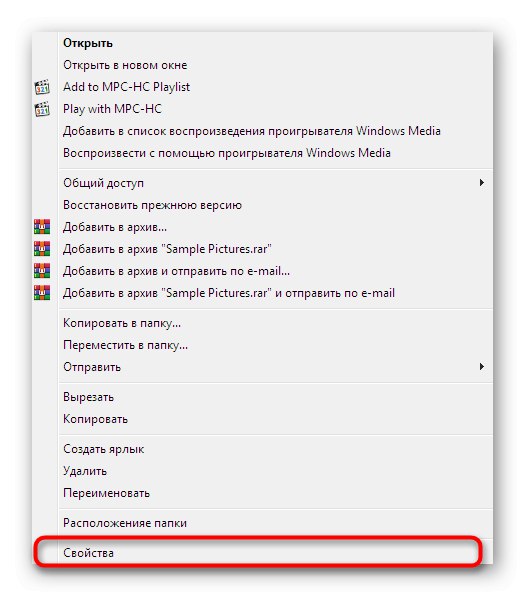
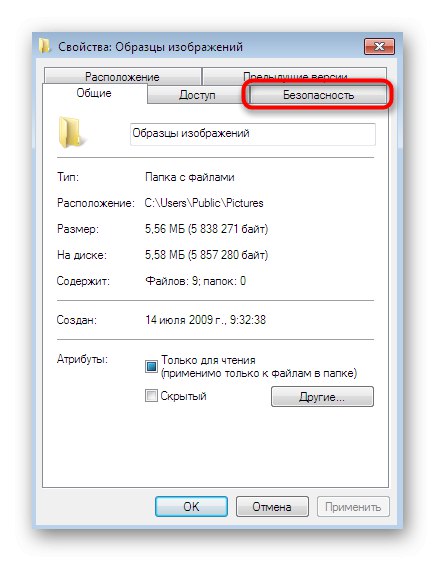
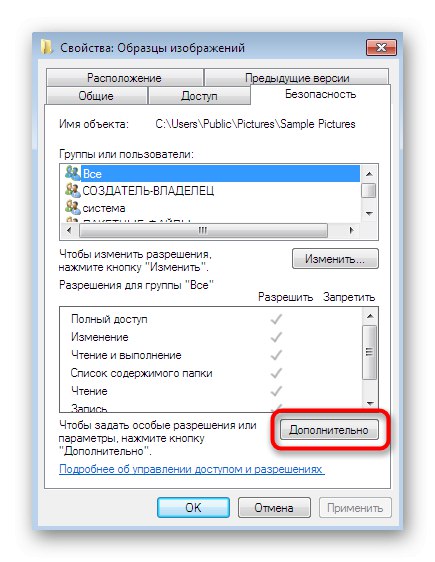
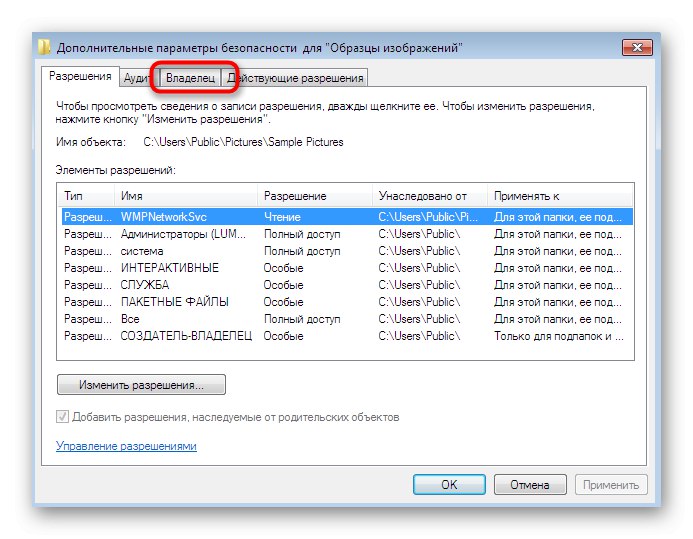
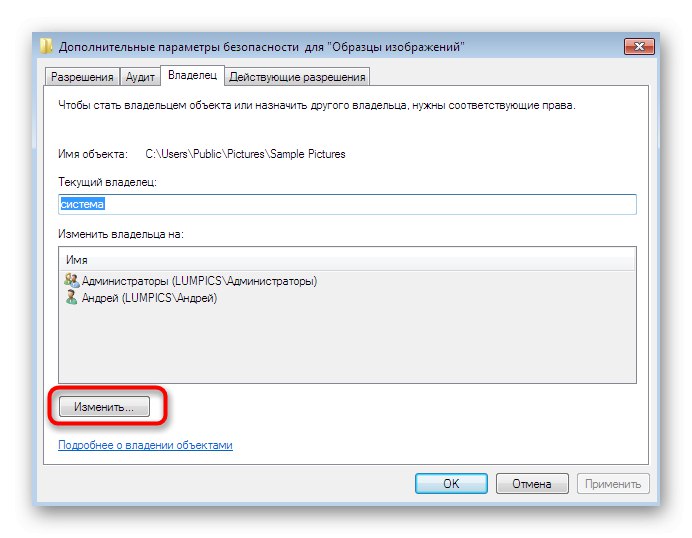
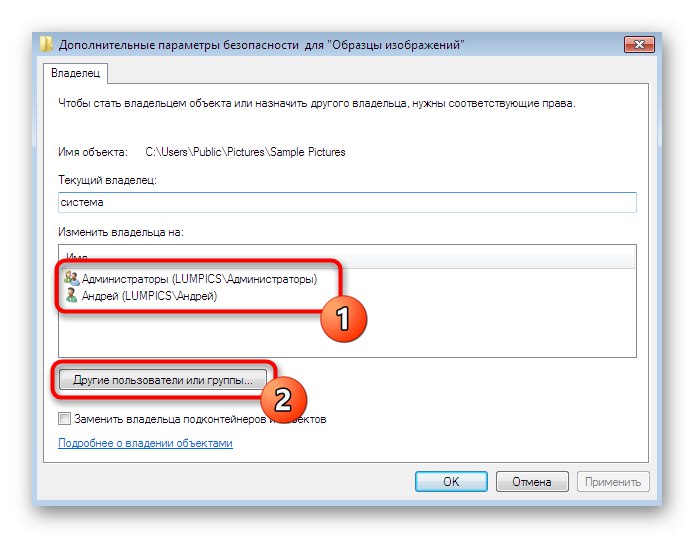
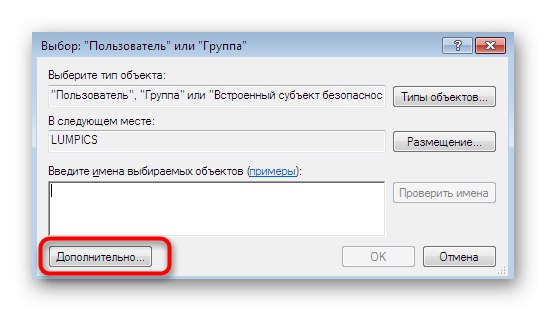
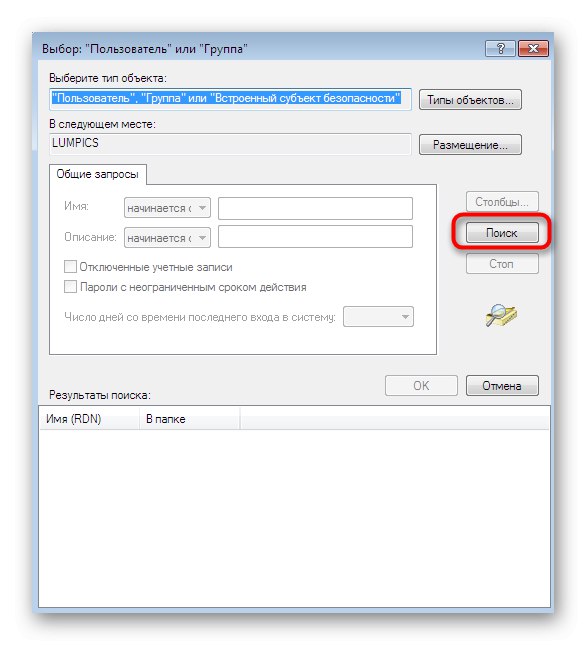
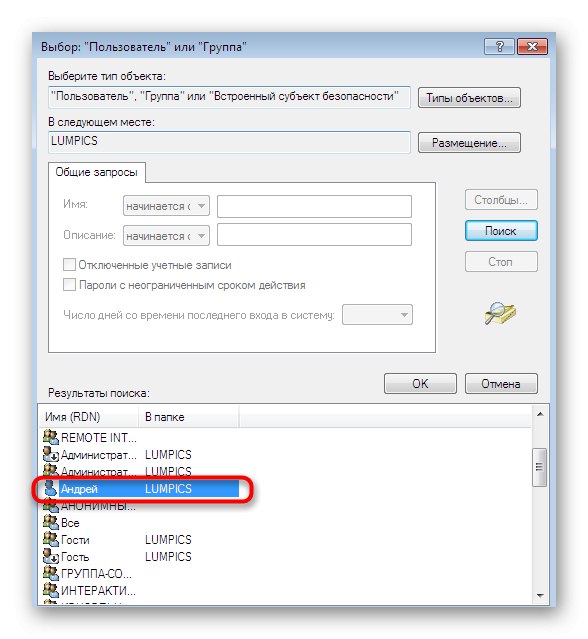
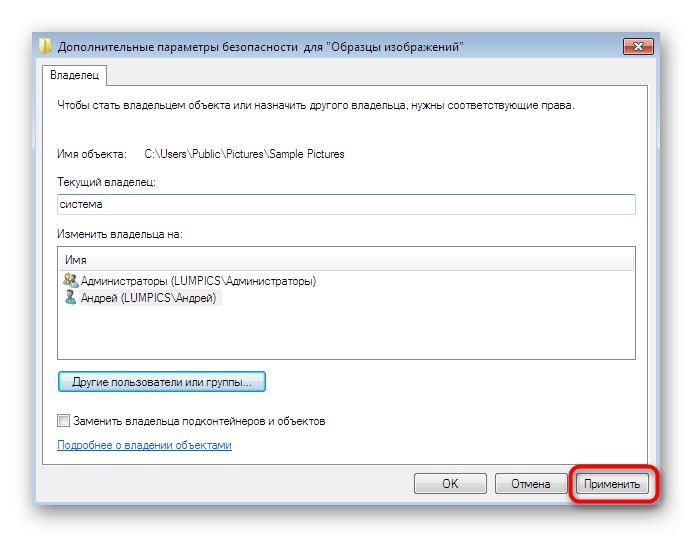
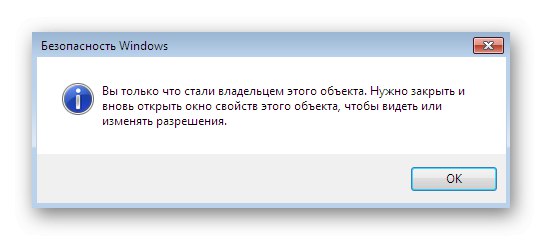
Након тога, ако је проблем заиста био недостатак потребних права, требало би га успешно решити и слике ће се отворити без икаквих потешкоћа.
4. метод: проверите интегритет системских датотека
Глатко прелазимо на методе које се не покажу увек ефикасним, а такође их је тешко извршити са неке стране. Прва таква опција је аутоматско скенирање система за интегритет датотека помоћу задатих услужних програма и погодна је у ситуацијама када се на рачунару не отвори ниједна фотографија помоћу различитих алата за преглед. За почетак би требало да користите услужни програм СФЦ, о чему можете прочитати у проширеном облику у посебном чланку на нашој веб страници кликом на доњу везу.

Детаљније: Вратите системске датотеке у Виндовс 7
Обратите пажњу на обавештења на екрану током скенирања. Ако успе, добићете одговарајућу поруку, а ако се појаве грешке, садржај ће бити следећи: Виндовс Ресоурце Протецтион пронашао је оштећене објекте, али неке од њих није могао поправити... То значи да су системске компоненте оштећене, а само ће се услужни програм ДИСМ носити са њиховом рестаурацијом, чија је интеракција такође посвећена другом чланку у наставку. Тек након успешног завршетка ДИСМ-а, требате ићи на СФЦ покретањем поновног скенирања.
Детаљније: Поправите оштећене компоненте у оперативном систему Виндовс 7 помоћу ДИСМ-а
5. метод: Уређивање поставки регистра (за Виндовс 7 к64)
Коначно, оставили смо најтежи метод, који се показао ефикасним углавном за проблеме са стандардним прегледником фотографија. Међутим, у случају кварова у регистру, сасвим је могуће да се појаве проблеми са коришћењем софтвера независних произвођача, који за основу узима алгоритме инсталираног подразумеваног алата. У наслову смо навели да је ова опција погодна само за власнике 64-битног ОС-а. То је због чињенице да се у овој битности дуплира ДЛЛ-библиотека одговорна за асоцијације медијских датотека. У 32-битним верзијама не постоји алтернатива, па овај метод није погодан.
Све кораке у наставку изводите само на сопствени ризик.Ако се направе грешке, могу постојати проблеми у раду ОС-а, као и грешке када се покрене. Боље је унапред припремити тачку враћања ако се одлучите за посезање за радикалном методом.
Детаљније: Како створити тачку враћања у оперативном систему Виндовс 7
- Покрените услужни програм "Трцати" стандардна комбинација тастера Вин + Р.... У реду унесите
регедити кликните на Ентер. - Прати стазу
ХКЕИ_ЦЛАССЕС_РООТјпегфилеСхеллопенцомманд. - Двапут кликните на опцију да бисте отворили њена својства.
- Промените вредност на
рундлл32.еке "Ц: ВИНДОВССисВОВ64схимгвв.длл", ИмагеВиев_Фуллсцреен% 1и потврдите акцију кликом на "У РЕДУ". - Следеће отворено
ХКЕИ_ЦЛАССЕС_РООТпнгфилеСхеллопенцомманд. - Овде такође идите на својства приказаног параметра.
- Подесите вредност
рундлл32.еке "Ц: ВИНДОВССисВОВ64схимгвв.длл", ИмагеВиев_Фуллсцреен% 1. - Пронађите кључ као последњу асоцијацију
ХКЕИ_ЦЛАССЕС_РООТПхотоВиевер.ФилеАссоц.Јпегсхеллопенцомманд. - Отворите својства параметра на исти начин.
- Промените вредност на
рундлл32.еке "Ц: ВИНДОВССисВОВ64схимгвв.длл", ИмагеВиев_Фуллсцреен% 1.
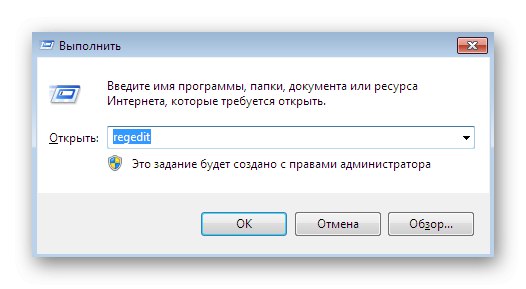
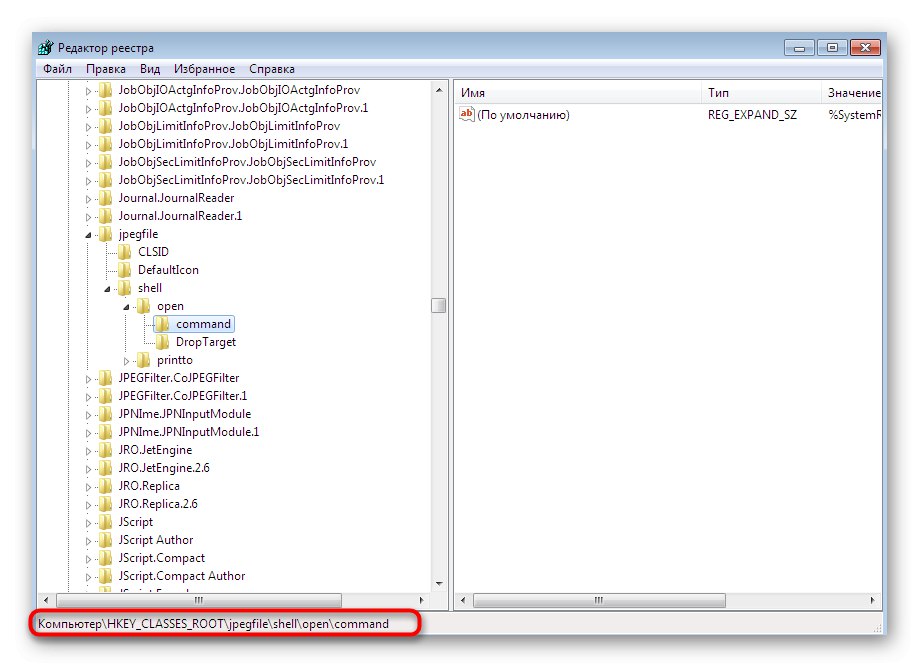
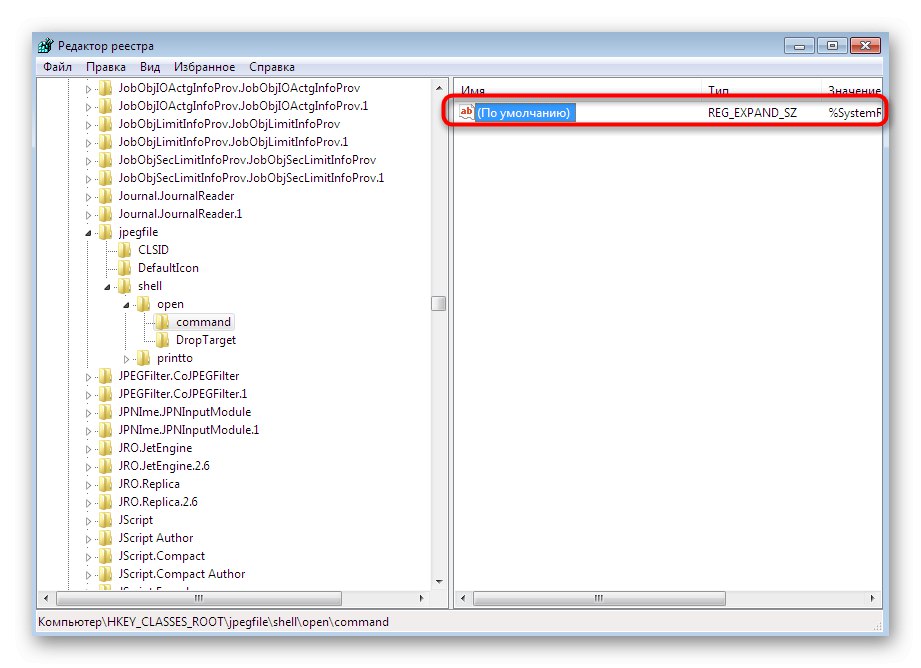
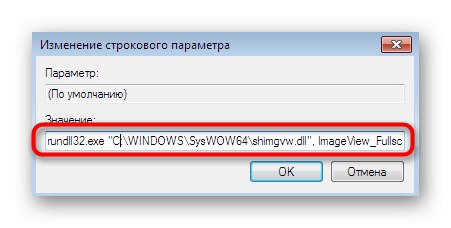
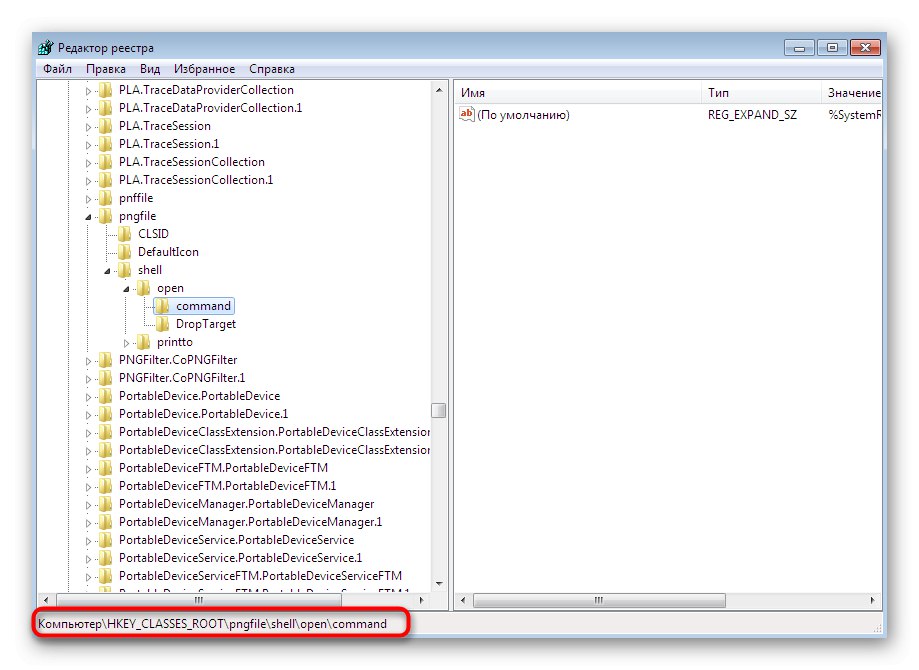
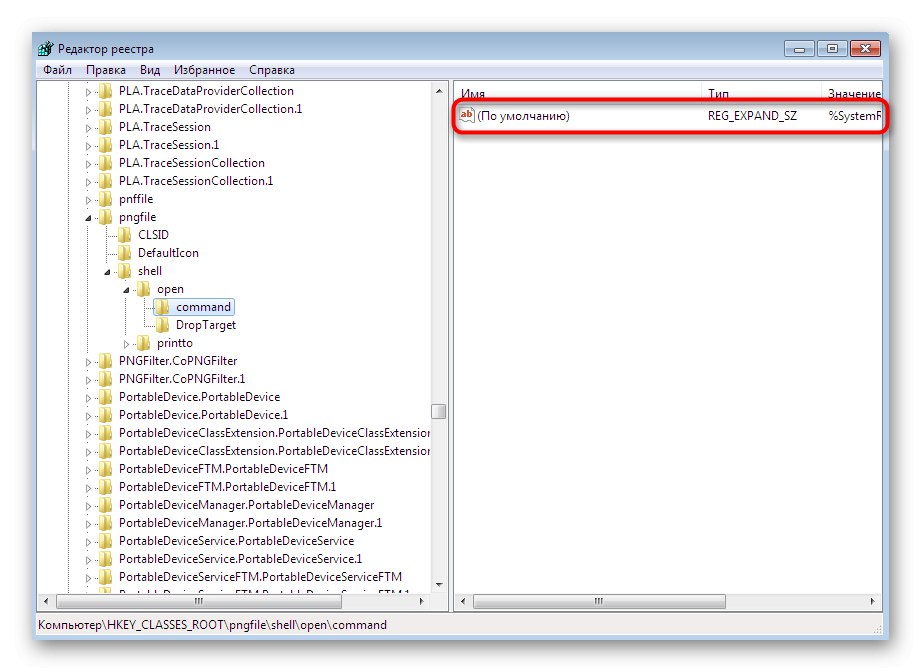
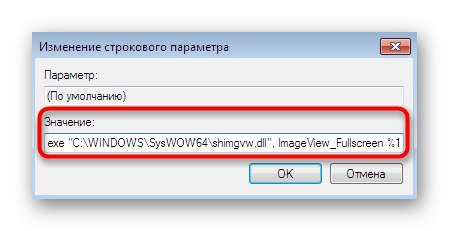
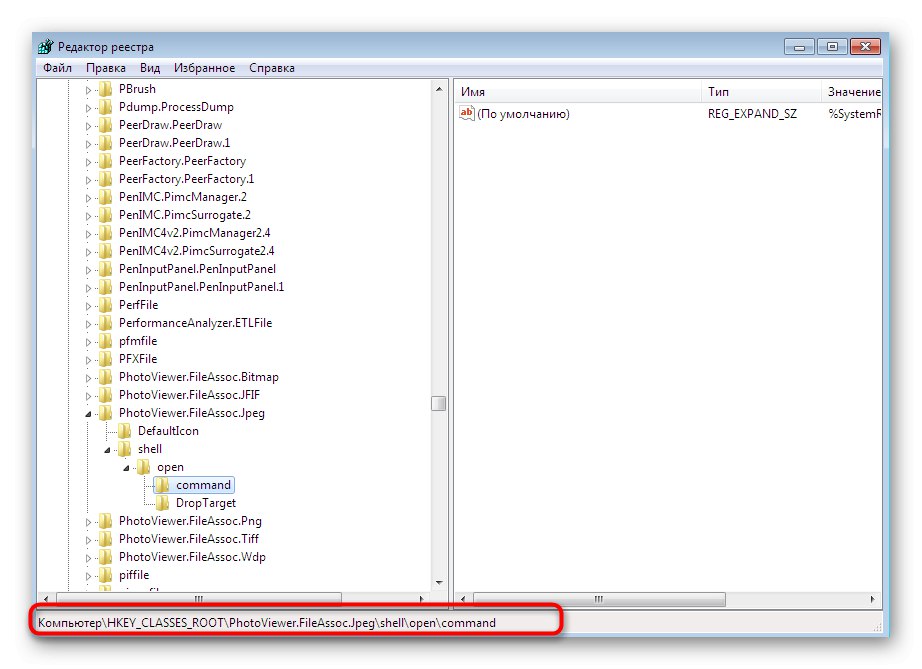
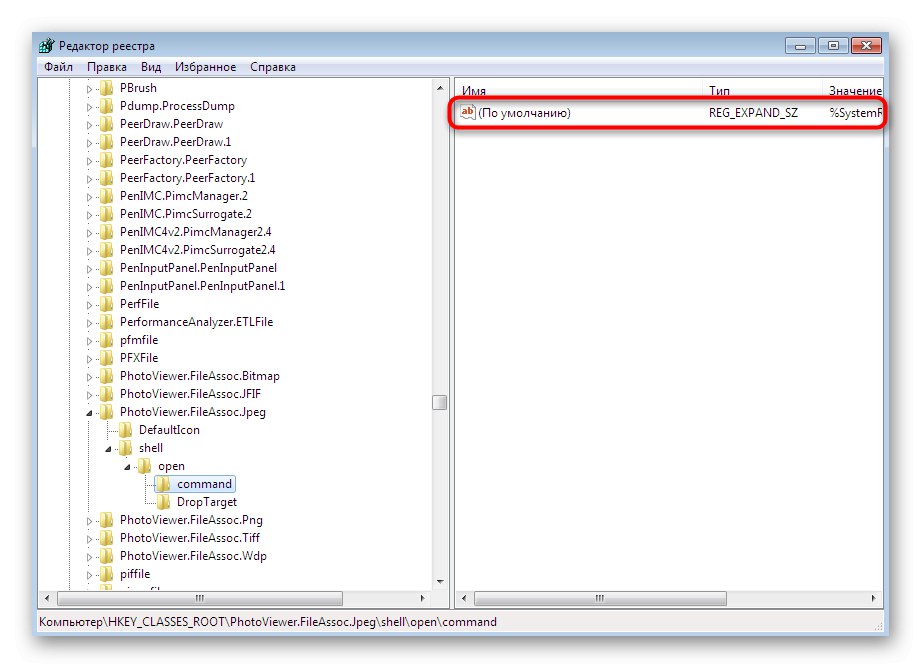
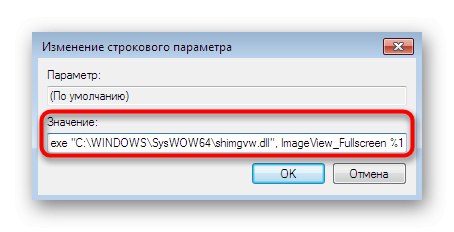
Изведене промене ступиће на снагу тек након поновног покретања рачунара. Тек тада пређите на тестирање отварања слика помоћу коришћеног софтвера.
Сада сте упознати са свим основним методама за решавање проблема са прегледањем фотографија у оперативном систему Виндовс 7. Као што видите, алгоритам сваке методе се радикално разликује, као и ниво ефикасности у одређеним ситуацијама. Поред тога, имајте на уму да ако се овај проблем и даље јавља, препоручује се повратак у резервну копију док је и даље нормално функционисао или можете одабрати програм независног произвођача за преглед слика. Ако резервна копија не постоји, остаје само да се поново инсталира ОС у случају грешака са отварањем апсолутно сваке слике.
Прочитајте такође:
Враћање система у оперативном систему Виндовс 7
Избор прегледача фотографија
Поново инсталирајте Виндовс 7 без диска и флеш диска