Филтер "Пластика" у Пхотосхопу
Овај филтер ( Ликуифи ) је једно од најчешће коришћених алата у софтверу Пхотосхоп. Омогућава вам да промените тачке / пикселе фотографије без промене квалитета слике. Многи људи су мало заустављени употребом таквог филтера, док друга категорија корисника ради са њим на различит начин него што би требало.
У овом тренутку ћете се упознати са детаљима коришћења овог алата, а затим такође моћи да га користите за предвиђену сврху.
Разумети сврху алата за филтер
Пластика је одличан алат и моћан алат за све који користе програм Пхотосхоп, јер са њим можете уобичајено ретуширати слике и чак сложене радове користећи широк спектар ефеката.
Филтер може да се помери, направи флип и помери, преплави и бори пикселе апсолутно свих фотографија. У оквиру ове лекције ћемо се упознати са основним принципима овог важног алата. Сакупљајте велики број фотографија, а то је да побољшате вештине, покушајте да поновите оно што смо написали. Напријед!
Филтер се може користити са модификацијама са било којим слојем, али до нашег ожиљака се не примјењује са такозваним интелигентним предметима. Проналажите је врло једноставно, изаберите Филтер> Ликуифи или држите Схифт + Цтрл + Кс на тастатури.
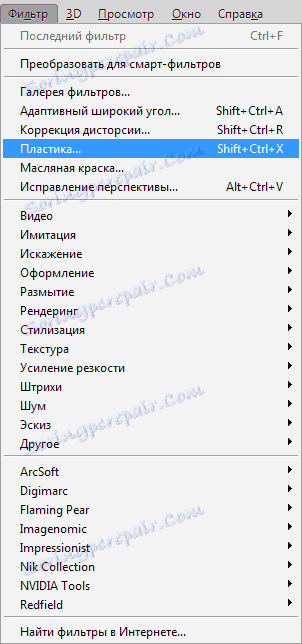
Чим се појави овај филтер, можете видети прозор који садржи следеће делове:
1. Сет алата који је на левој страни монитора. Постоје његове главне функције.
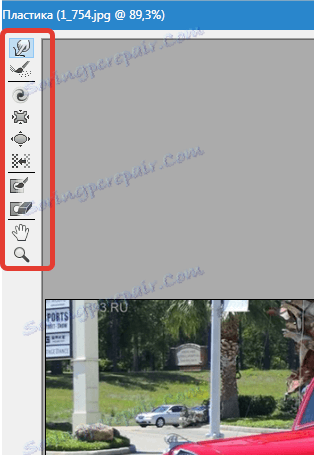
2. Слика, која ће бити подвргнута нашој уредници.
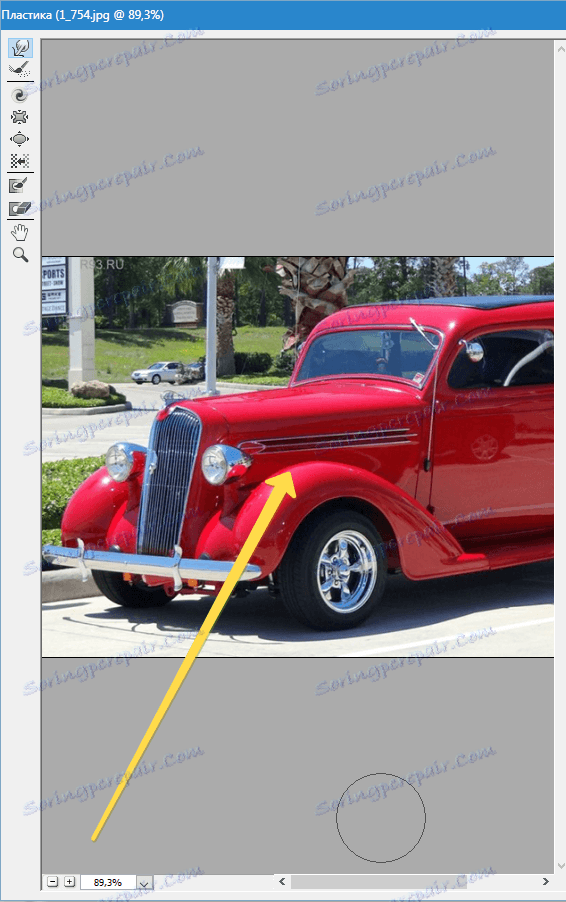
3. Поставке где је могуће променити карактеристике четке, применити маске итд. Сваки сет ових поставки вам омогућава да управљате функцијама алатки у активном стању. Неколико касније ћемо се упознати са њиховим карактеристикама.
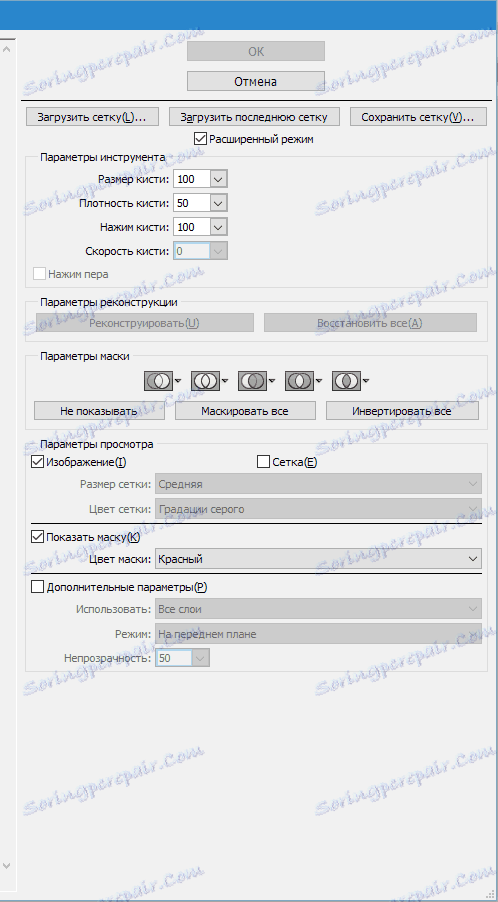
Тоолкит
Деформација (Алат за напајање (В))
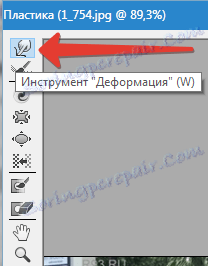
Ова алатка је један од најчешће коришћених филтера. Деформација може померити тачке слике на каналу на коме померате четкицу. Такође имате могућност да контролишете број покретних фото тачака и мењате карактеристике.
Величина четке (Брусх Сизе) у подешавањима туне на десној страни нашег панела. Што више карактеристика и дебљине четке, више пиксела / пиксела ће се фотографија премјестити.
Густина четке (Густина четка)
Ниво густине четке посматра како је у току процес ублажавања ефекта од централног дела до ивица када се користи овај алат. Према иницијалним подешавањима, деформација се обично изговара у средишту објекта и нешто мање на периферији, али ви имате прилику да промените ову цифру од нула до сто. Што је већи ниво, већи је утицај четке на ивице слике.
Притисак четкице
Овај алат може да контролише брзину којом се деформација дешава, чим се четкица сама приближи нашој слици. Индикатор се може поставити са нула на сто. Ако узмемо ниску стопу, онда ће процес промене ићи спорије.
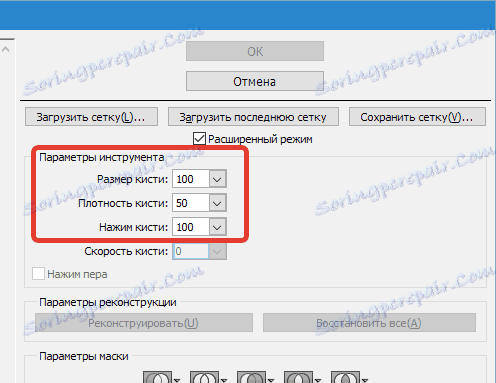

Твирл Тоол (Ц)
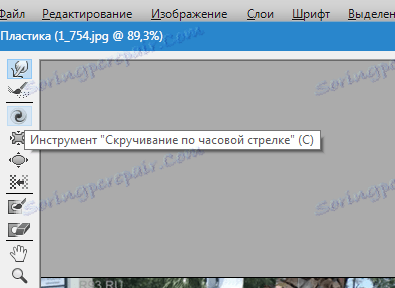
Овај филтер чини ротирање тачака цртања у смеру казаљке на сату, када кликнемо на четкицу на самом цртежу или смо се бавили промјеном локације саме четке.
Да би се пиксел окренуо у супротном правцу у другом правцу, морате притиснути дугме Алт приликом примене овог филтера. Можете подесити подешавања на такав начин да ( Брусх Рате ) и миш неће учествовати у овим манипулацијама. Што је већи ниво овог индикатора, брзина овог утицаја се повећава.
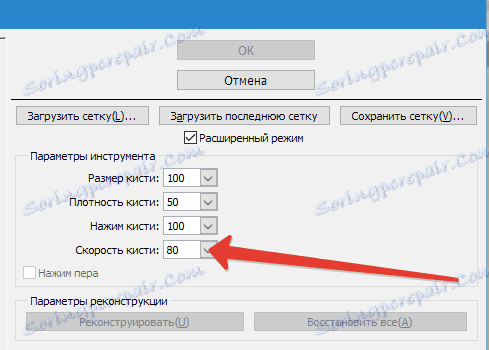

Пуре Тоол (С) и Блоат Тоол (Б)
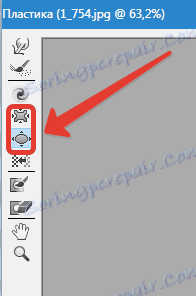
Филтер за боре помера тачке на централни део слике на коме смо нанијели четкицу, а инструменти се враћају од централног дела до ивица. Веома су неопходни за рад ако желите да промените величину било ког предмета.

Инструментација Померање пиксела (Пусх Тоол (О)) вертикално
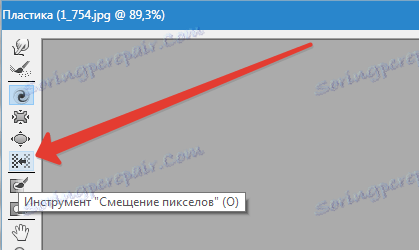
Овај филтер помера тачке на лијеву страну када повлачите четкицу у горњи дио и обрнуто на десну страну, као што указујете.
Такође имате могућност да удесете жељену слику у правцу казаљке на сату да бисте променили и повећали његове димензије, ау другом правцу, ако желите да направите смањење. Да бисте усмјерили оффсет на другу страну, једноставно држите дугме Алт док користите овај алат.
Инструментација Померање пиксела (Пусх Тоол (О)) хоризонтално
Можете да померате тачке / пикселе на горњи део четке и са леве стране померате улево и на дно када померате ову четкицу, обрнуто са десне стране на лево.

Маска за замрзавање и маска за одмрзавање
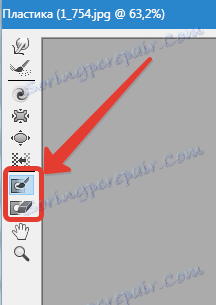
Такође имате могућност да заштитите неке делове фотографије да их исправите када користите одређене филтере. За ове сврхе је замрзнута маска . Обратите пажњу на овај филтер и замрзните оне делове слике које не желите исправити током процеса монтаже.

У свом раду, маска за масу Тхав је слична обичајном радилачу. Једноставно уклања већ замрзнуте делове слике. Са таквим алатима, као и свуда у Пхотосхоп-у, имате право да прилагодите дебљину четке, њену густину и јачину преса. Након што ћемо маскирати неопходне делове слике (они ће постати црвени), овај део неће бити подложан подешавањима приликом коришћења различитих филтера и ефеката.
Опције маске
Опције маске У картици Пластицс можете одабрати опције Селецтион, Транспаренци, Лаиер Маск за израду различитих маски на фотографији.
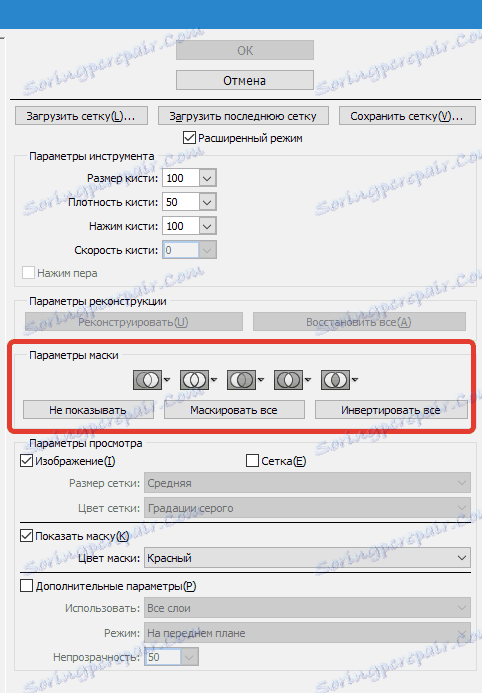
Такође можете подесити готове маске, пењање у поставке које регулишу њихову интеракцију једни са другима. Погледајте слике екрана и погледајте принцип њиховог рада.
Враћање целог цртежа
Када променимо цртеж, можда ћемо морати да вратимо неке делове на претходни ниво, као што је било пре подешавања. Најлакши начин је једноставно користити дугме Ресторе Алл , који се налази у одељку Рецонструцт Оптионс .
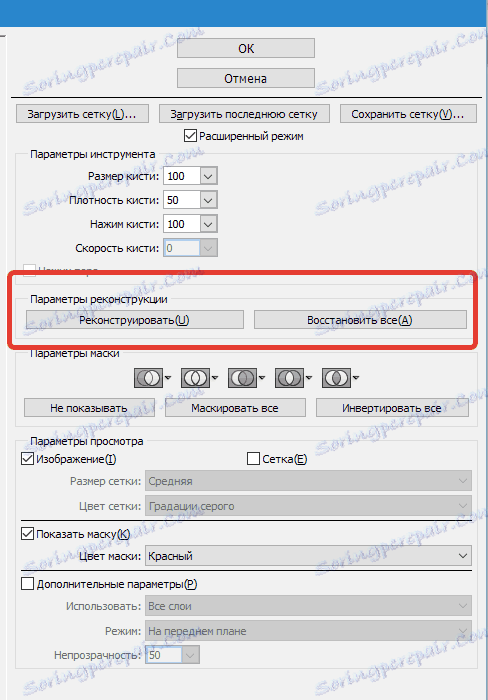
Алатка за реконструкцију и опоравак
Алатка за реконструкцију нам омогућава да наносимо четку да вратимо тачне дијелове нашег модификованог цртежа.
У десном делу прозора Пластицс налази се опција Рецонструцт Оптионс .
У њему можете да запамтите мод (Рецонструцт Моде) да бисте се вратили на првобитни изглед слике, где је већ изабран режим Повратка , што значи да ће слика бити враћена.
Постоје и други начини с његовим детаљима, како обновити нашу слику, све зависи од локације исправљеног дела и дела на којем је примијењен мраз. Ове методе заслужују нашу пажњу, али је већ теже користити, па ћемо у будућности одабрати читаву лекцију.
Реконструишемо у аутоматском режиму
У делу Рецонструцт Оптионс налази се дугме цаллед Рецонструцт . Једноставно га држимо, имамо могућност аутоматског враћања слике у изворни облик у аутоматском режиму, примјењујући за ове сврхе било који од начина опоравка са предложене листе.
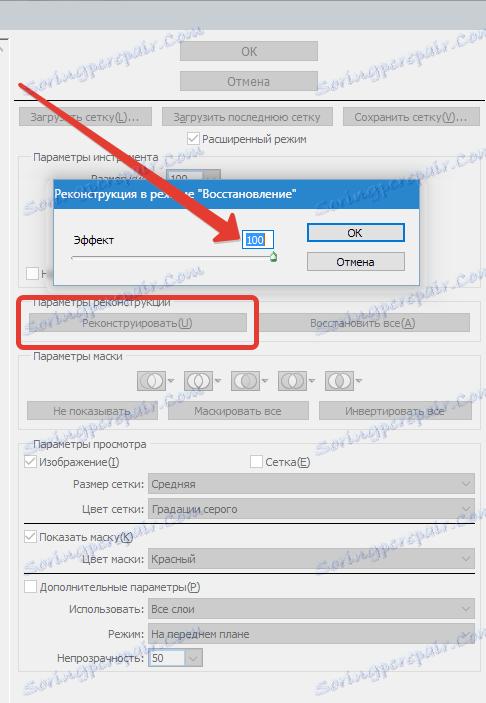
Мрежа и маска
У одељку " Могућности приказа " постоји поставка Схов Месх која приказује или сакрије мрежу у дводимензионалној слици. Такође имате право да промените димензије ове мреже, као и да подесите своју горњу боју.
У истој опцији постоји функција Месх (Схов Месх) , помоћу које можете сами да омогућите или онемогућите маску или подесите своју боју.
Било која слика која је модификована и створена уз помоћ горе наведених алата може се оставити у облику мреже. За те сврхе кликните на дугме Сачувај мрежу на врху екрана. Чим наша мрежа буде сачувана, она се може отворити и поново користити за други цртеж, јер ове манипулације једноставно држе тастер " Лоад Месх ".
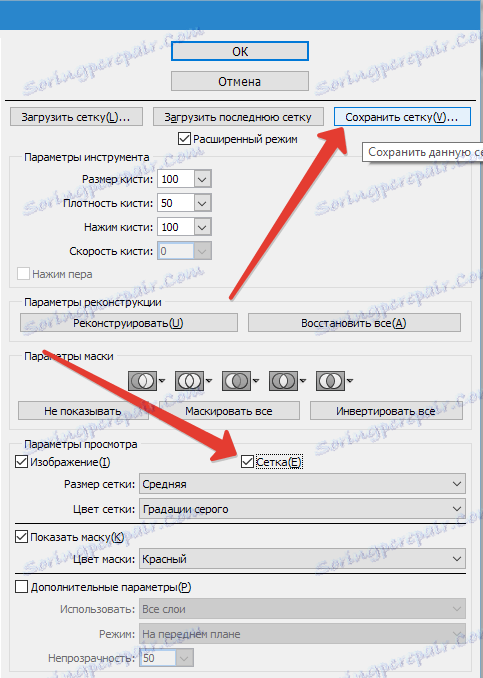

Позадинска видљивост
Осим слоја на којем радите са Пластиком, могуће је учинити сам изглед позадинског режима, нпр. други делови нашег објекта.
У објекту где има много слојева, кликните на слој у којем желите да извршите подешавања. У режиму приказа опција изаберите опцију Схов Бацкдроп , а сада видимо и друге делове слојева објекта.
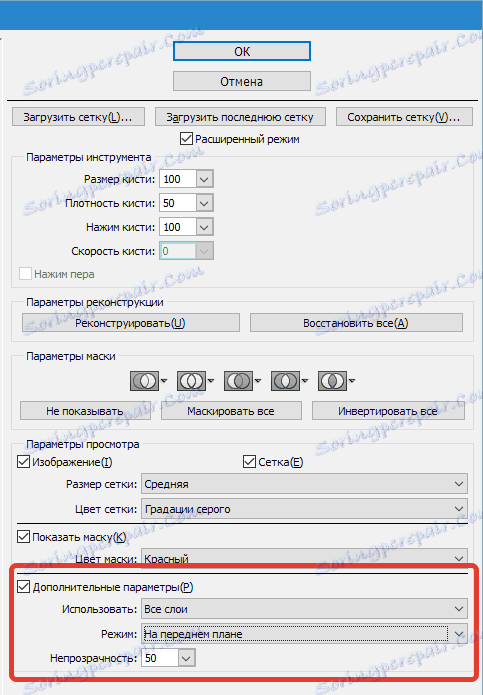

Напредне опције гледања
Такође имате могућност да изаберете различите делове документа који желите да видите као позадинску слику (примени Користите ). Функције се такође налазе на панелу Моде .
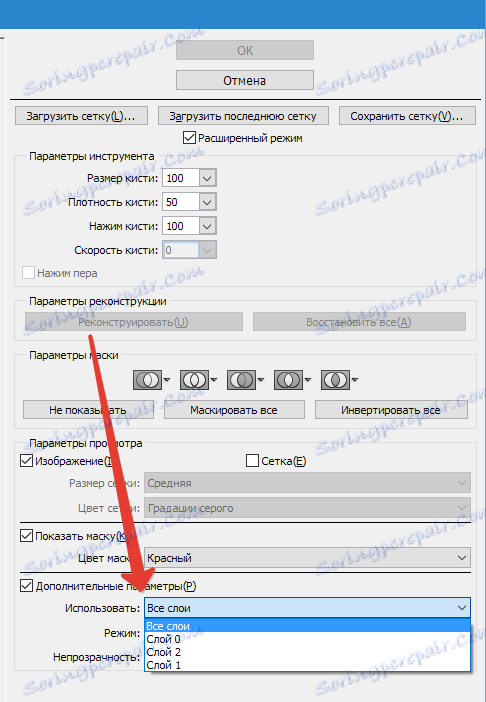
Умјесто излаза
Пластика десно је један од најбољих алата за филтрирање за рад у програму Пхотосхоп. Овај чланак треба да вам буде као и раније.