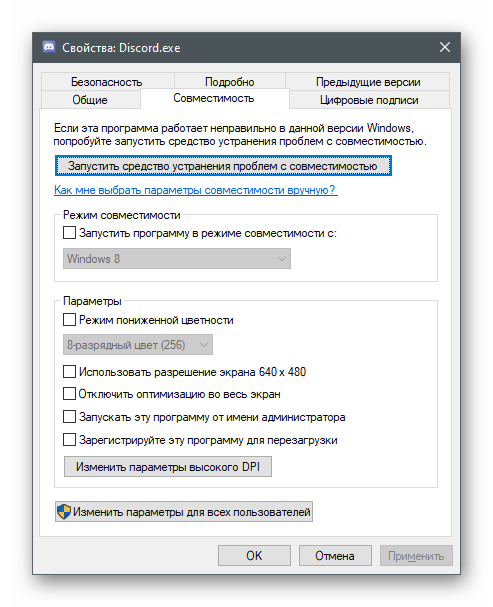Sadržaj:
Reč je o dostupnim korisničkim podešavanjima Discord kako unutar programa, tako i u operativnom sistemu. Unutrašnji parametri su praktično identični za mobilnu aplikaciju i desktop verziju, pa ćemo razmotriti samo drugu.
Podešavanja korisnika
Parametri u Discord-u dele se na kategorije, pa ćemo se držati iste sheme, počevši od bloka "Podešavanja korisnika". Sam prozor sa parametrima otvara se klikom na ikonu zupčanika na kontrolnoj tabli na dnu prozora.
Moj nalog
Nakon prikazivanja prozora sa parametrima odmah se pojavljuje odeljak "Moj nalog", gde su prisutna osnovna podešavanja profila dostupna za izmenu. Pre svega, savetujemo da obratite pažnju na avatar. Možete ga promeniti ili izmeniti mini sliku, ako je to potrebno.При куповини Discord Nitro претплате отвара се приступ инсталирању GIF анимација као слике профила, али овој привилегији ћемо говорити мало касније.
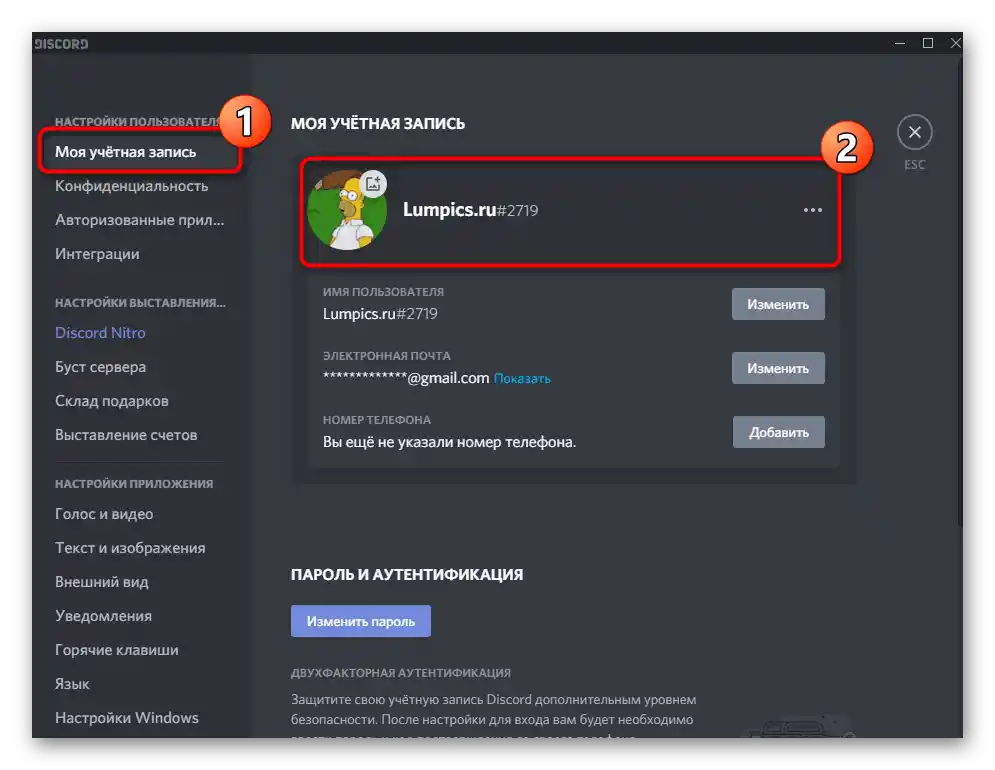
Блок испод аватарке омогућава преглед имена корисника, повезане електронске поште и броја телефона. Кликните на дугме "Изменити", ако желите да уредите било који од ових параметара, али имајте на уму да ће све акције морати бити потврђене, јер ће пре него што направите промене на пошту или телефон бити послат код који треба унети.
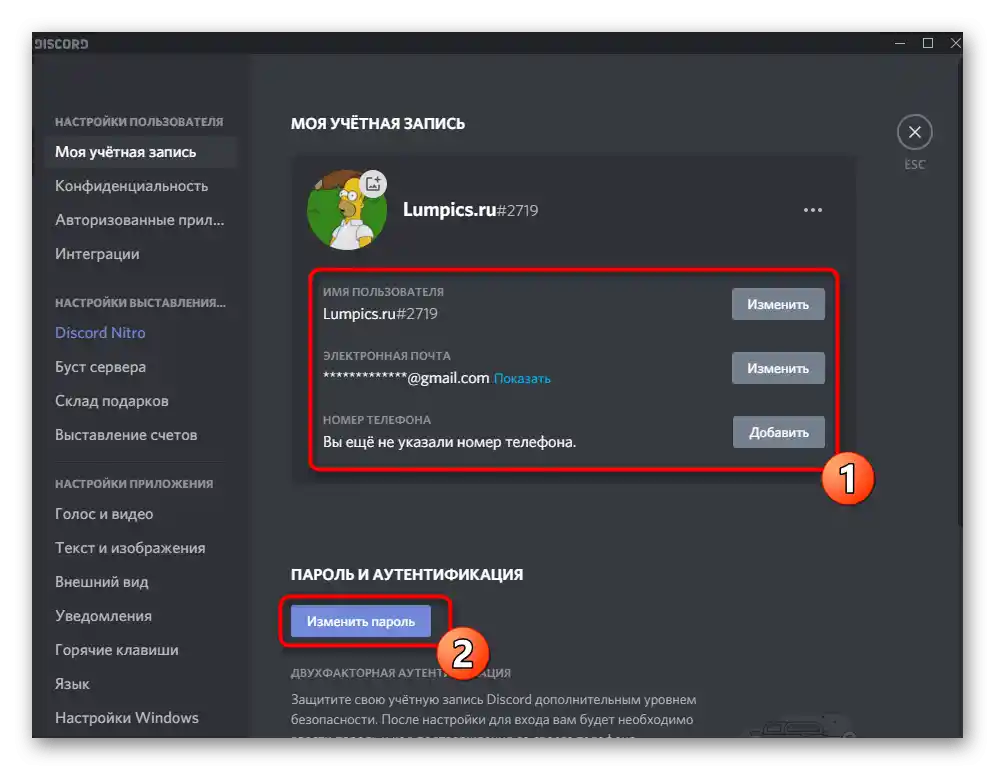
Посебно је истакнут параметар за укључивање двофакторске аутентификације, карактеристичне за многе веб сајтове, апликације и друштвене мреже. Технологија је намењена максималној заштити налога од хаковања. Ради на принципу слања кода потврде на број телефона при покушају пријаве из било ког места. Ако је код погрешно унет, неће бити могуће ауторизовати се — то и штити профил од злоупотреба.
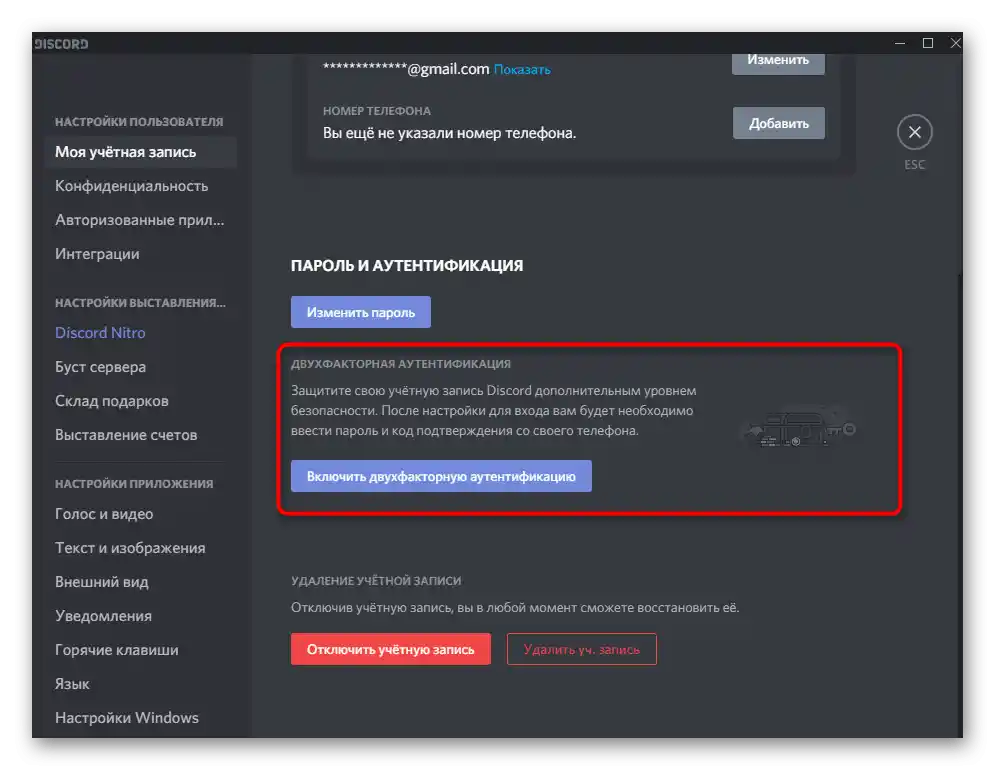
Завршава категорију подешавања блок "Брисање налога", у којем ћете наћи две дугмета: за деактивацију или потпуно брисање профила. Деактивирани налог може се обновити у било ком тренутку, о чему упозоравају и програмери, а док је он деактивиран, нико неће моћи да вам шаље поруке или интерактује с профилом. Брисање налога значи да ће сви подаци бити обрисани без могућности опоравка.
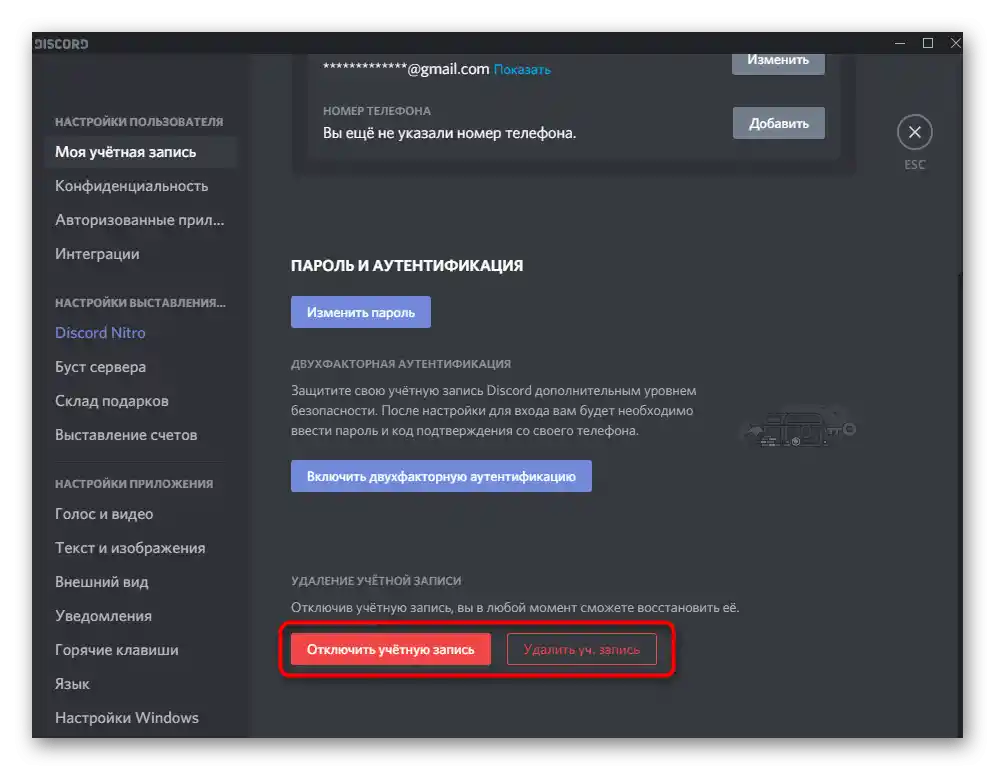
Конфиденцијалност
Сваки мессенџер или друштвена мрежа има своју политику конфиденцијалности, а његови програмери прикупљају податке о корисницима и воде своју врсту надзора, оптимизујући тако рад свог софтвера. У одељку са подешавањима "Конфиденцијалност" имате могућност да сазнате које податке користи компанија, ограничите неке од њих и обезбедите своје интеракције са Дискордом. Али пре тога налазе се нивои безбедности личних порука, чији параметри одговарају за скенирање порука при слању и њихово аутоматско брисање, ако садржај буде неприхватљив. Доступно је и потпуно искључивање скенирања, као и подешавање максималног нивоа заштите или избор нечег средњег.
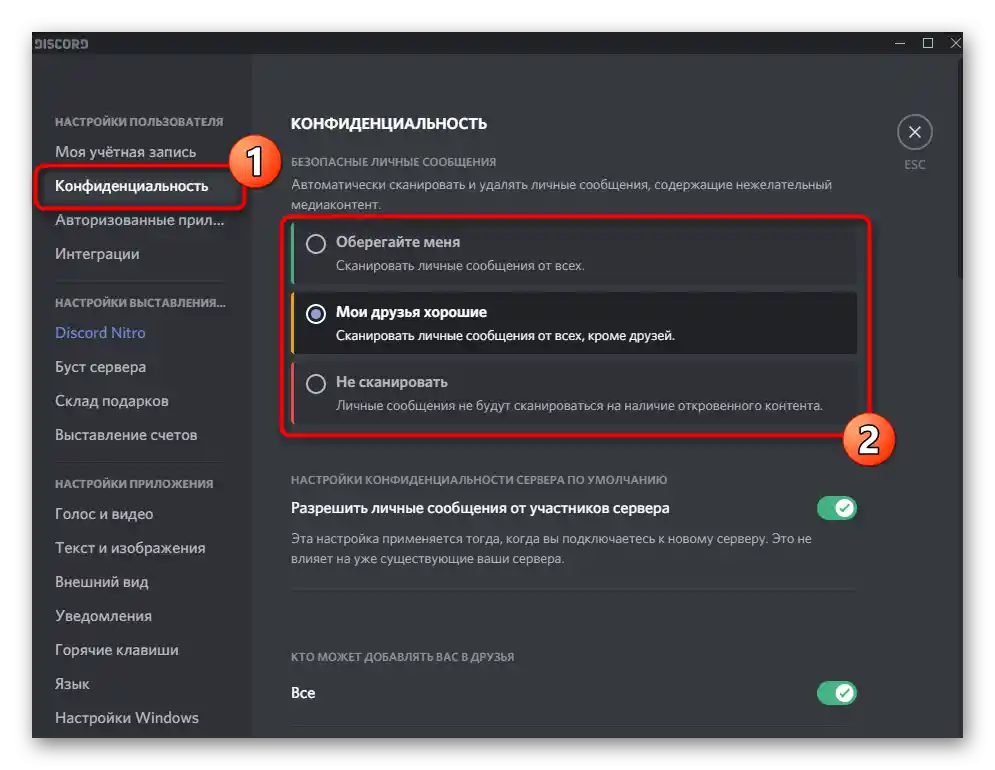
Даље се налазе подешавања конфиденцијалности сервера и ограничења на слање захтева за пријатељство.Ovo će biti korisno ako ste javna ličnost i ne želite da primate nepotrebne zahteve na koje ionako ne možete da odgovorite.
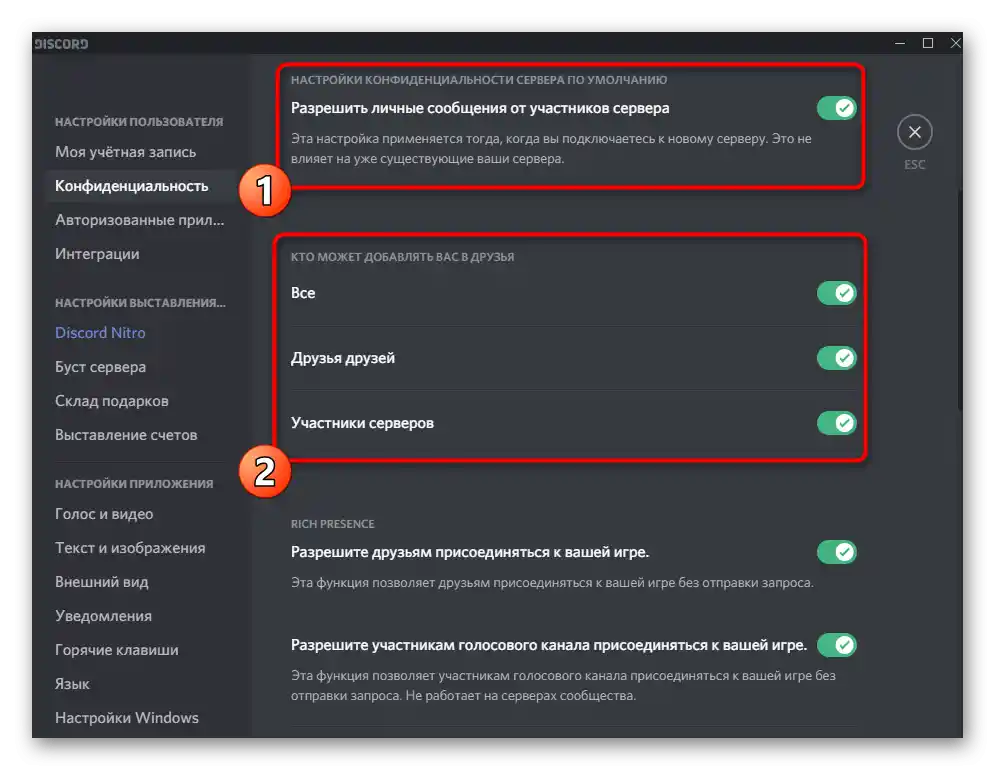
Ako skrolujete niže, možete pronaći blok "Kako koristimo vaše podatke". U njemu ne samo da ćete saznati koje informacije prikupljaju programeri, već ćete dobiti i pristup podešavanju dozvola, ako ne želite da delite neke informacije. Za radoznale postoji funkcija "Zatraži sve moje podatke", nakon korišćenja koje će na vašu email adresu stići detaljno pismo sa svim informacijama koje programeri prikupljaju o vama.
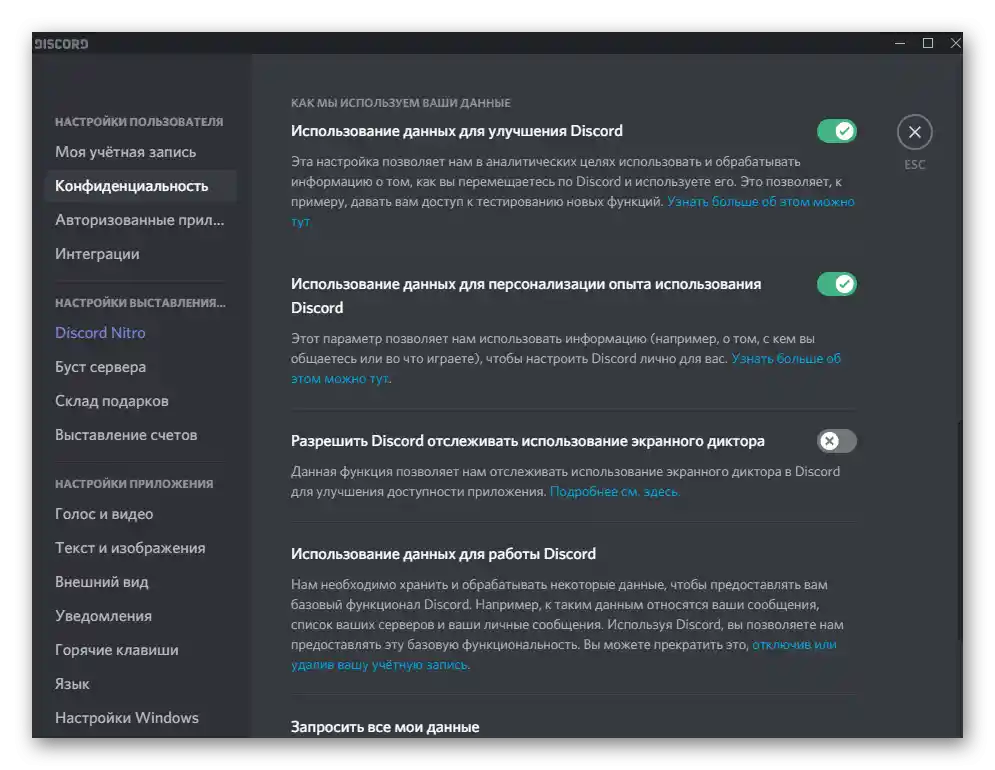
Autorizovane aplikacije
Pododsek "Autorizovane aplikacije" većinom je potreban vlasnicima i administratorima servera koji direktno rade sa botovima. Neki od njih imaju svoje zvanične sajtove i komuniciraju sa serverom upravo putem autorizacije aplikacije. To otvara ogroman broj novih funkcija i omogućava fleksibilno podešavanje bota. Na ovoj stranici se nalazi lista svih autorizovanih aplikacija sa pravima pristupa, i po potrebi možete onemogućiti bilo koju od njih.
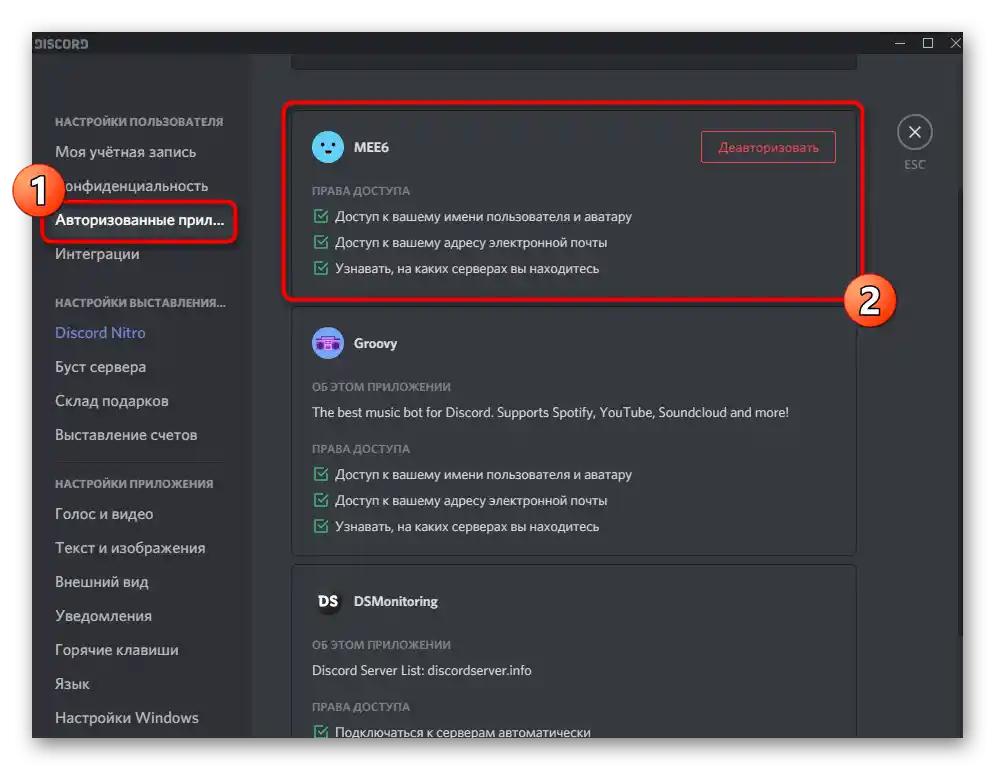
Već smo pisali o najpopularnijim botovima u drugom članku na našem sajtu, pa ako ste zainteresovani za upoznavanje sa takvim aplikacijama i funkcijama koje dodaju na server, kliknite na link ispod i započnite čitanje materijala.
Više informacija: Korisni botovi za Discord
Integracije
"Integracije" — koristan pododsek sa opcijama za sve koji žele da povežu dodatne naloge sa Discordom, kako bi dobili pristup proširenim funkcijama ili podesili sinhronizaciju. Na primer, prilikom povezivanja Spotify moći ćete da strimujete muziku u status, a drugi korisnici će to videti i razumeti koju muziku trenutno slušate.
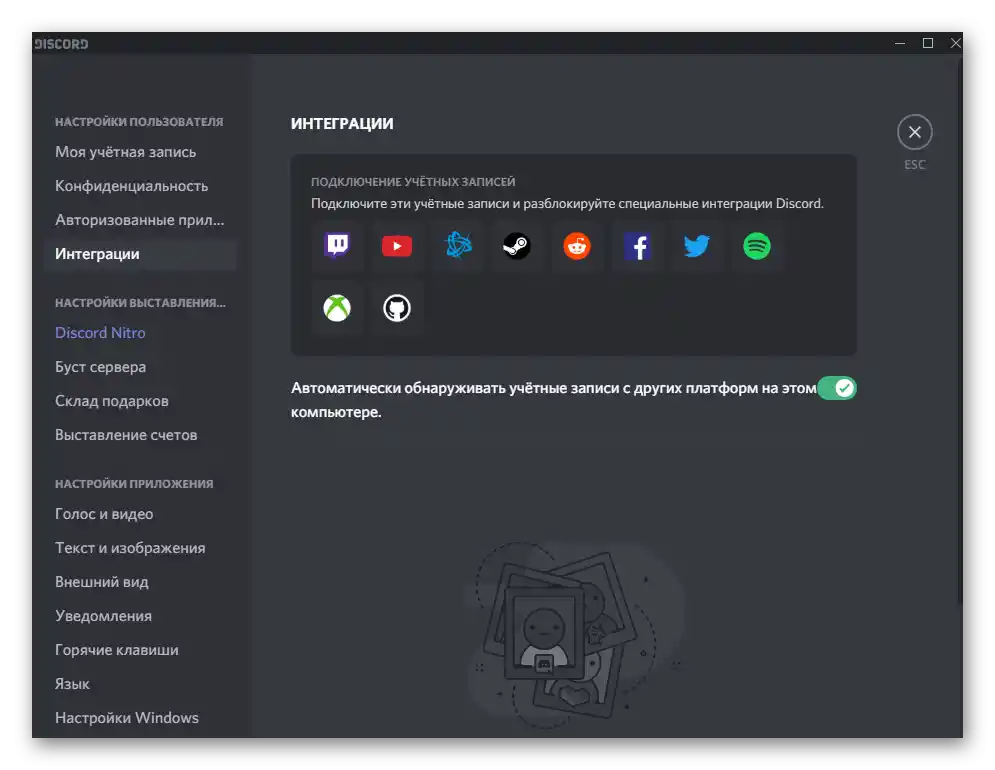
Ako su na računaru instalirane druge platforme, Discord će ih automatski otkriti i pojaviće se zahtev za integraciju naloga.Napominjemo da se ova funkcija preporučuje da se isključi ako radite na slabom računaru i imate problema sa povremenim zamrzavanjem programa zbog opterećenja operativnog sistema.
Podešavanja fakturisanja
Ovaj blok sa podešavanjima je namenjen isključivo korisnicima koji kupuju Nitro pretplatu ili obavljaju druge finansijske transakcije u Discord-u. Razmotrićemo redom sve prisutne sekcije, gde postoji mogućnost da se pretplatite na plaćene funkcije programa, boostujete server ili odvezete karticu, ako je prethodno bila povezana.
Discord Nitro
Glavna kategorija podešavanja opisanog bloka — "Discord Nitro". Kupovinom ove pretplate, korisnik dobija ogroman broj novih funkcija u Discord-u i oslobađa se svih ograničenja koja su ga ranije pratila prilikom korišćenja aplikacije. Ovo uključuje različite elemente personalizacije i vizuelne oznake premium naloga na serveru. Neka globalna prednost u odnosu na obične korisnike premium ne donosi, ali posedovanje ovakve pretplate omogućava svima koji žele da podrže razvoj projekta.
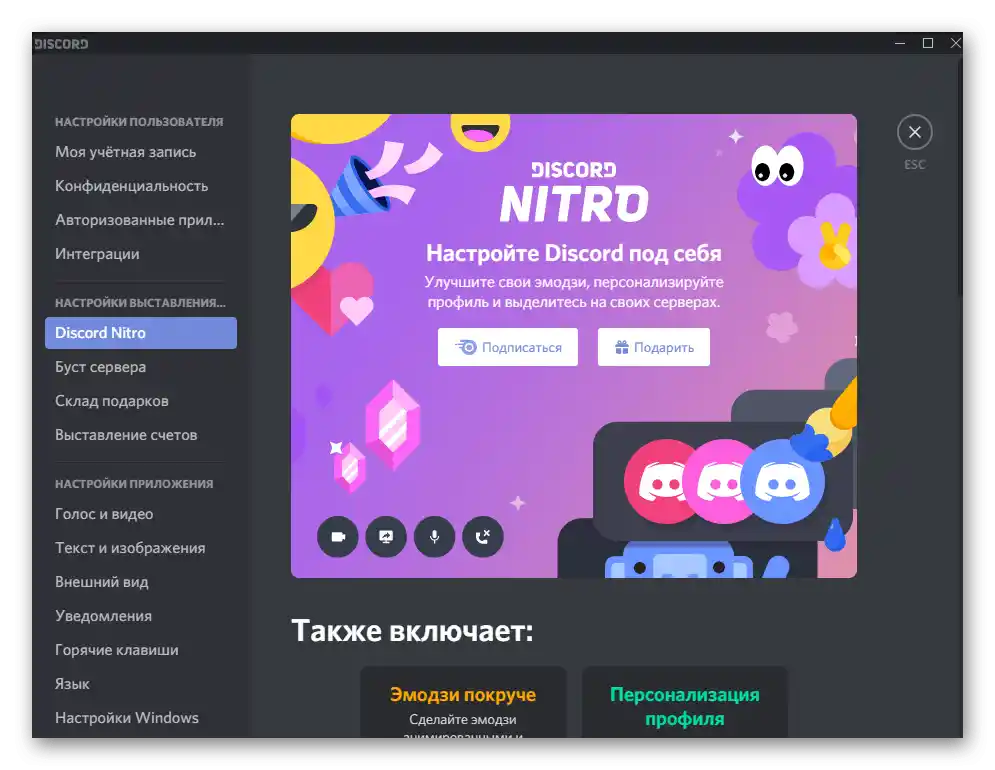
Upoznajte se sa svim dostupnim privilegijama i odlučite da li želite da pređete na Nitro i koji tarifni plan vam odgovara. Glavna karakteristika — sistem pretplate, što znači da se nakon mesec dana može odustati od produženja, ako nešto ne odgovara.
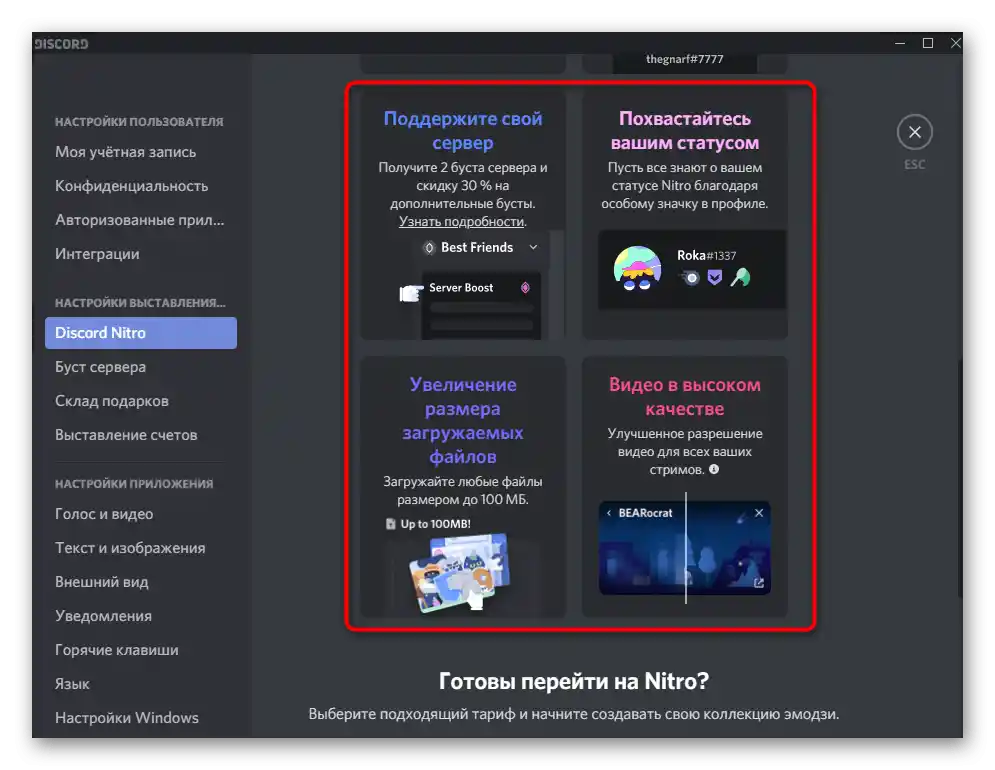
Boost servera
Boosting servera mogu raditi apsolutno svi korisnici — kako kreatori i administratori, tako i obični učesnici. Boostovi povećavaju nivo servera i dodaju poboljšanja, na primer: mesta za korisničke emodžije, visoko kvalitetne glasovne kanale, ekskluzivne uloge i povećanje limita za veličinu učitanih fajlova.
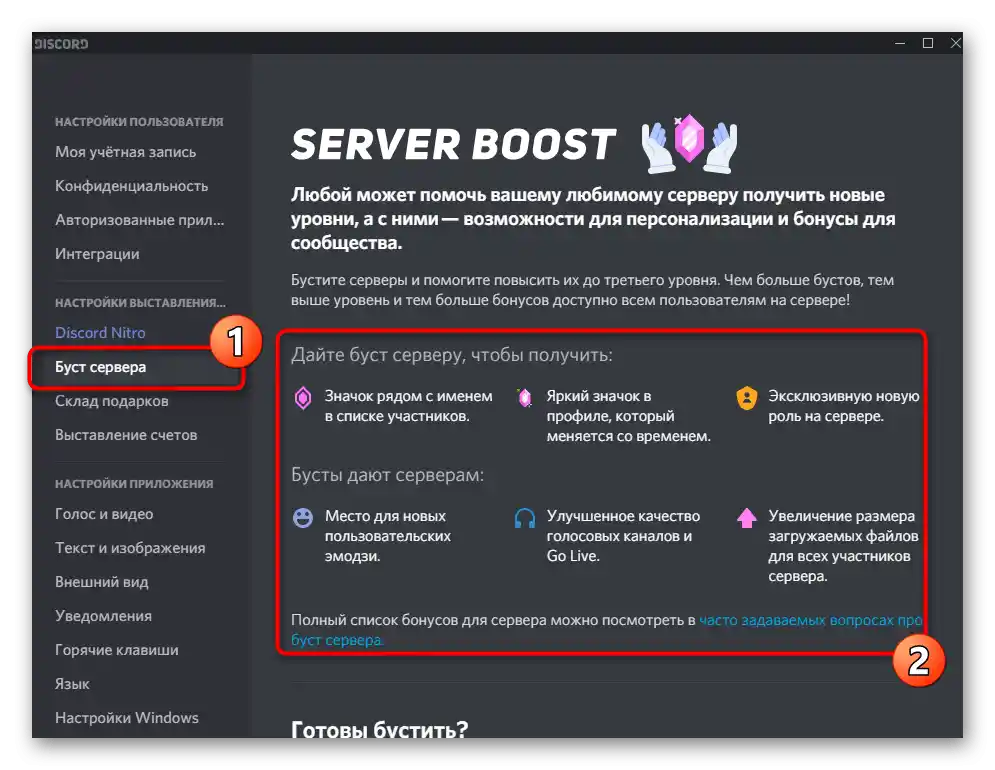
U kategoriji "Boost servera" naći ćete spisak svih poboljšanja i saznati kako se vrši ovakvo unapređenje. Ako želite da pomognete drugom serveru ili poboljšate svoj, slobodno pređite na plaćanje i koristite server sa novim nivoom, proveravajući kako će to uticati na kvalitet komunikacije.
Skladište poklona
Ukratko ćemo razmotriti sledeću kategoriju — "Skladište poklona". U njoj se prikazuju svi kupljeni ili dobijeni pokloni, njihova namena i datumi.Ako ste primili kod za aktivaciju poklona, potrebno je da ga unesete ovde u navedenom formatu. Nakon primene, biće prikazana odgovarajuća obaveštenja o tome da je operacija uspešno izvršena.
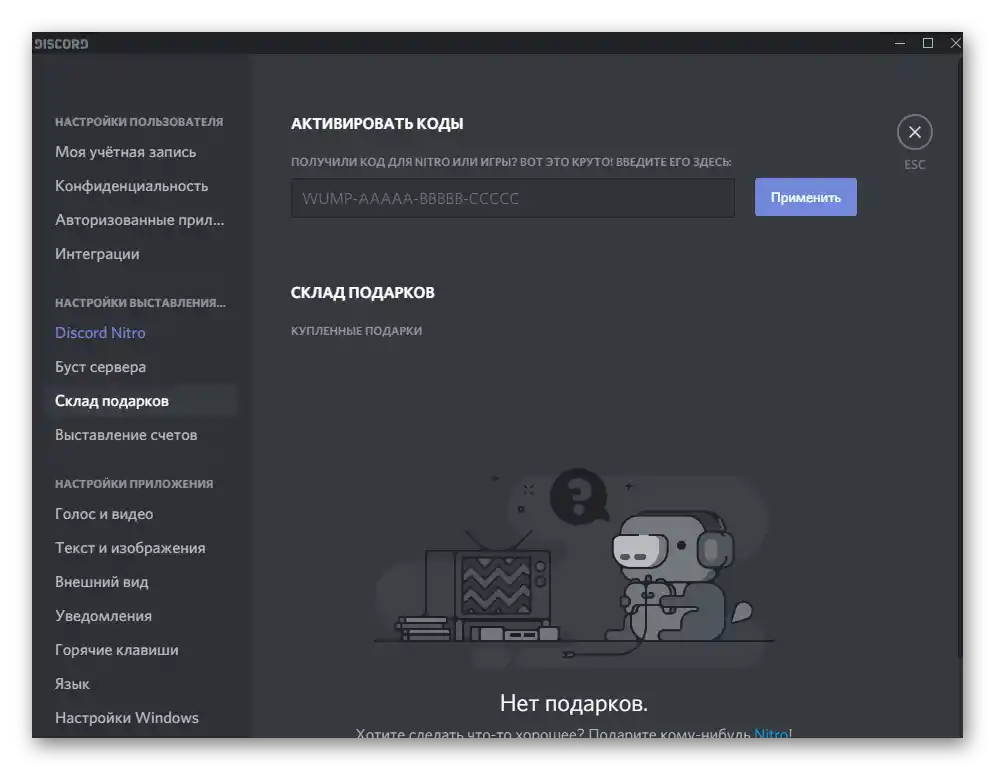
Izdavanje računa
Pregled svih finansijskih transakcija i upravljanje njima vrši se preko posebno odvojene stranice za to. Tamo ćete dodati način plaćanja, ako to već nije učinjeno ranije. Kartica ili elektronski novčanik se povezuje na isti način kao i u drugim aplikacijama, onlajn servisima i društvenim mrežama. Nakon dodavanja kartice, potrebno je da se pretplatite i uspostavite redovne uplate. Istorija transakcija prikazuje se u istom prozoru i omogućava praćenje svih akcija koje su izvršene u poslednje vreme.
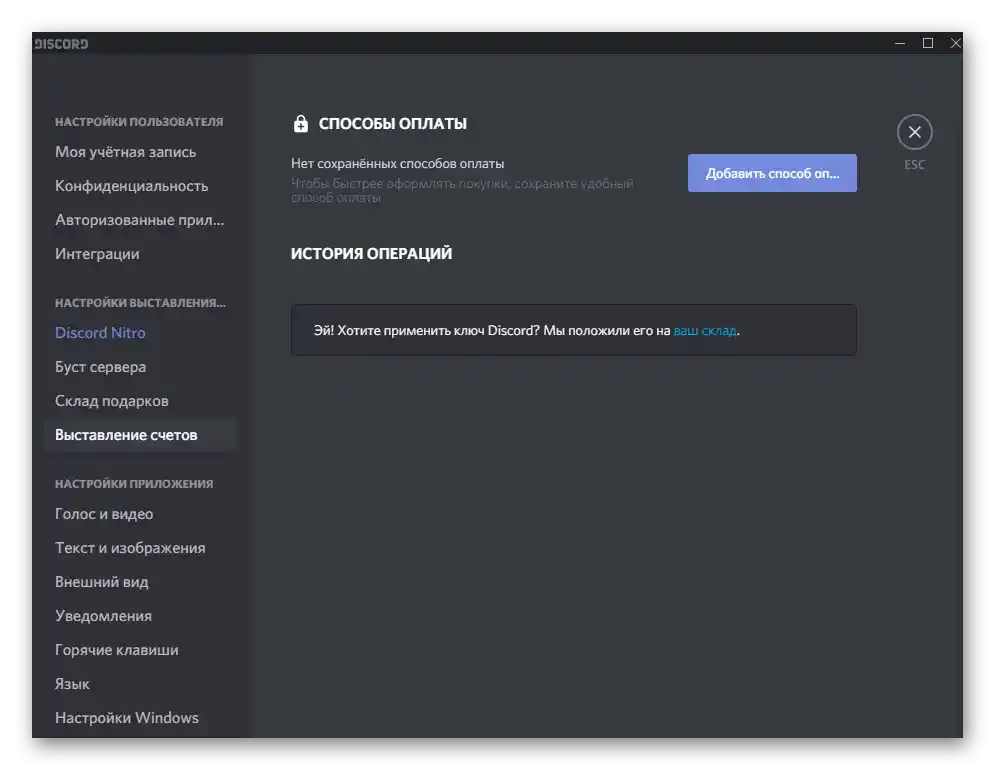
Podešavanja aplikacije
Glavni odeljak sa podešavanjima direktno je povezan sa funkcionisanjem Discord-a. U njemu svaki korisnik može prilagoditi parametre prema svojim potrebama i opremi koja se koristi za razgovor i slušanje glasovnih kanala. Proći ćemo kroz svaku dostupnu kategoriju kako biste razumeli koja podešavanja su za šta korisna.
Zvuk i video
Gotovo svaki korisnik razmatranog mesendžera upoznat je sa kategorijom "Zvuk i video". U njoj se nalaze osnovni i dodatni parametri koji su odgovorni za snimanje i reprodukciju zvuka, kao i za korišćenje veb kamere prilikom komunikacije sa korisnicima. Prvi blok, koji se prikazuje na sledećem ekranu, omogućava samostalno biranje korišćenog mikrofona i zvučnika, podešavanje klizača jačine zvuka za svaki od uređaja i proveru zvuka pomoću ugrađenog alata.
Takođe pročitajte:
Uključivanje i upravljanje zvukom u Discord-u
Podešavanje mikrofona u Discord-u
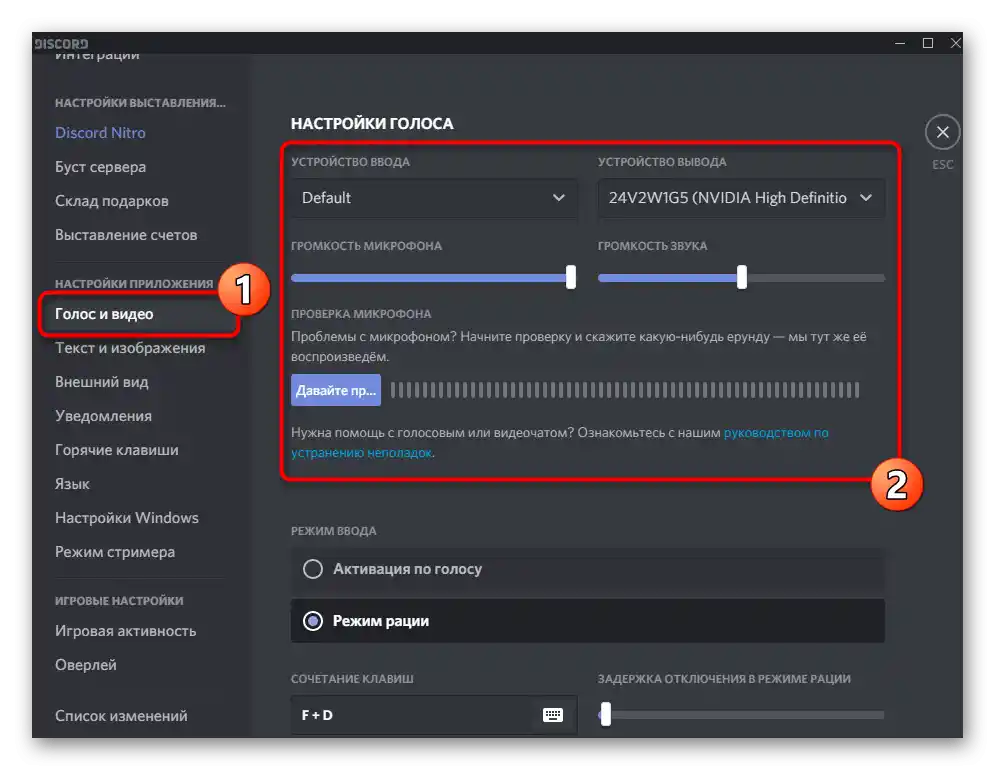
Ovde se takođe uređuje režim unosa: mikrofon se može aktivirati pritiskom na određeni taster ili glasom, postavljanjem odgovarajuće osetljivosti. Označite markerom režim unosa koji vas interesuje, kako bi se za njega pojavila odgovarajuća podešavanja.О веб-камери се може рећи готово ништа, пошто програмери нуде само да је изаберете и проверите квалитет преноса слике у истом прозору.
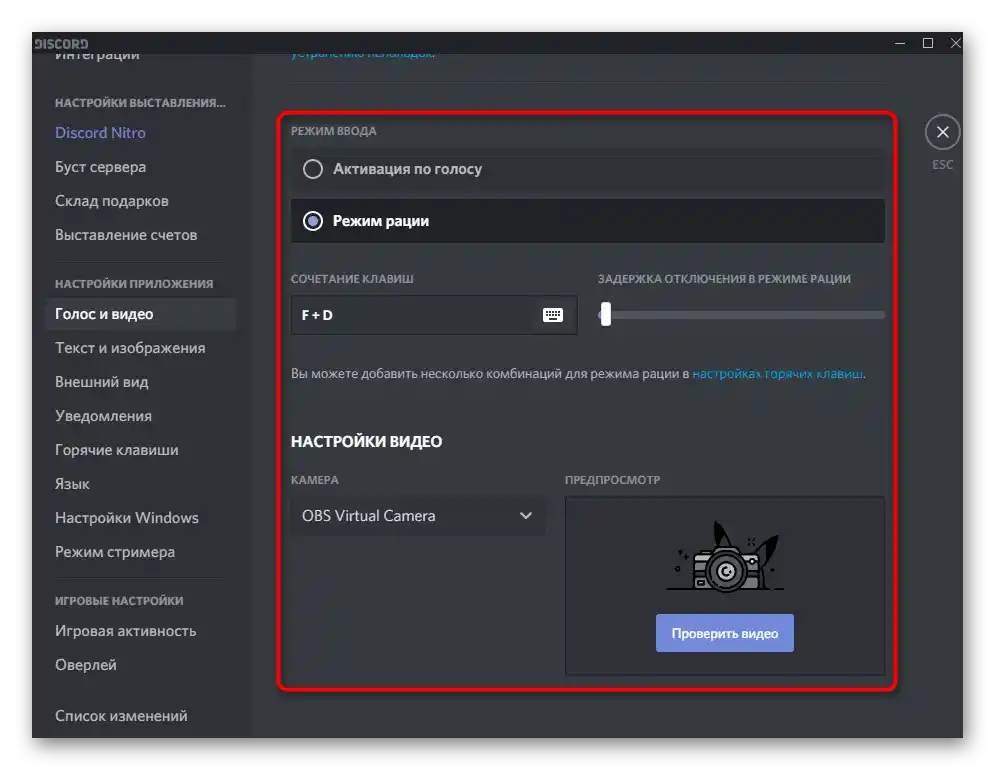
У блоку "Напредна подешавања" налази се неколико ставки које се односе на коришћење филтера и кодека током комуникације и вођења директних преноса. Пожељно је активирати уклањање шума и уклањање еха, како би звук из микрофона био преношен без сметњи. Користећи видео кодек и хардверско убрзање, требало би да се баве само они који активно раде на директним преносима и знају који опција им одговара.
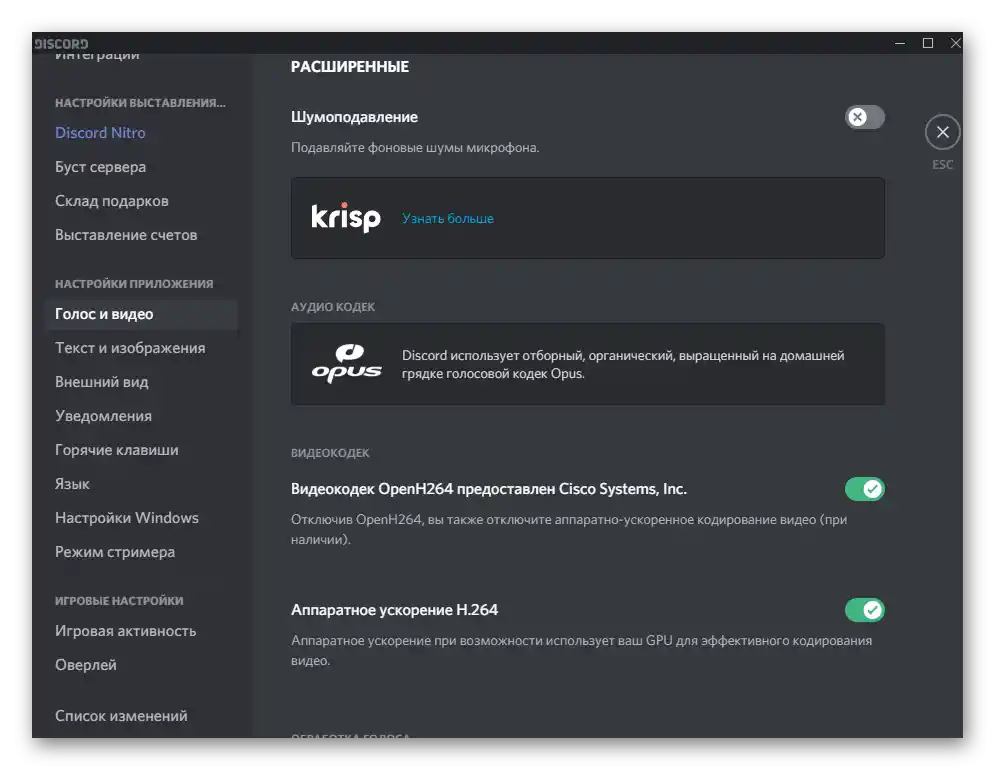
Текст и слике
У Дискорду се активно користе текст и слике како у комуникацији на серверу, тако и у личним порукама са другим учесницима. Приказивање слика и скривање текста може се подесити индивидуално: на пример, ако не желите да аутоматски учитавате GIF-ове и прегледа линкова ради уштеде података, што је посебно актуелно за мобилне уређаје. За то, идите у категорију са одговарајућим називом, прочитајте сваку ставку и промените вредности у складу са својим преференцијама.
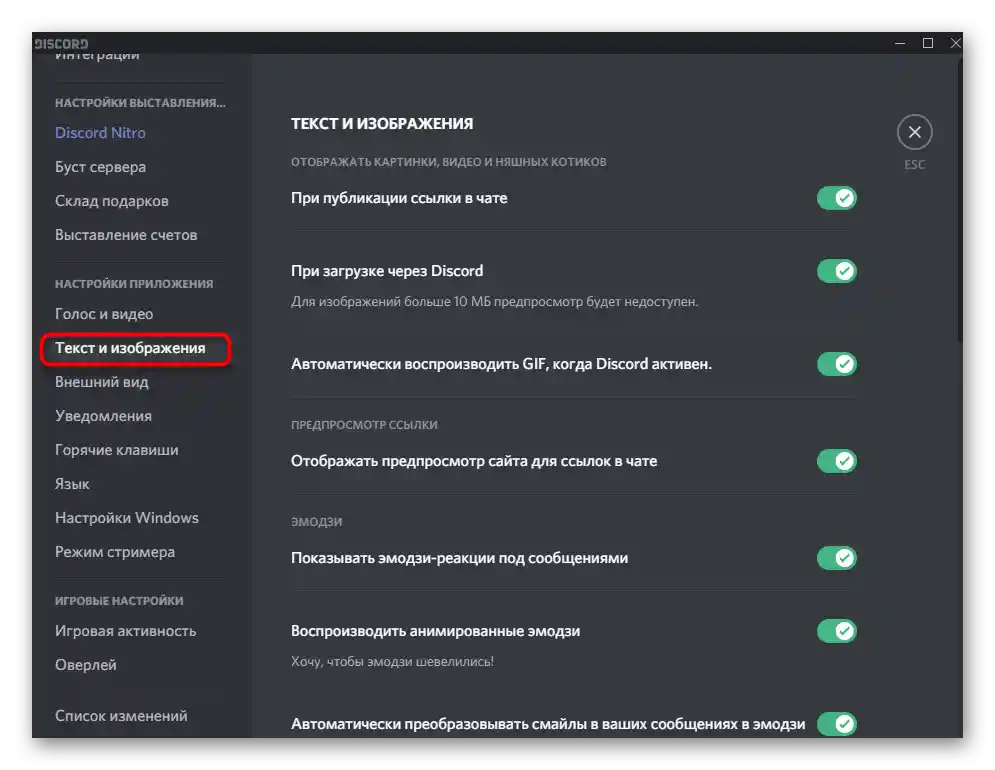
У посебан блок је изведено приказивање садржаја под спојлерима: на серверу или у личним порукама можете послати фрагмент текста/графике скривеним, у виду спојлера, а друга особа, кликнувши на тај део поруке, упознаће се с њим. Ако желите да се садржај учитава аутоматски, поставите ознаку поред ставке "Увек" или изаберите опцију за себе.
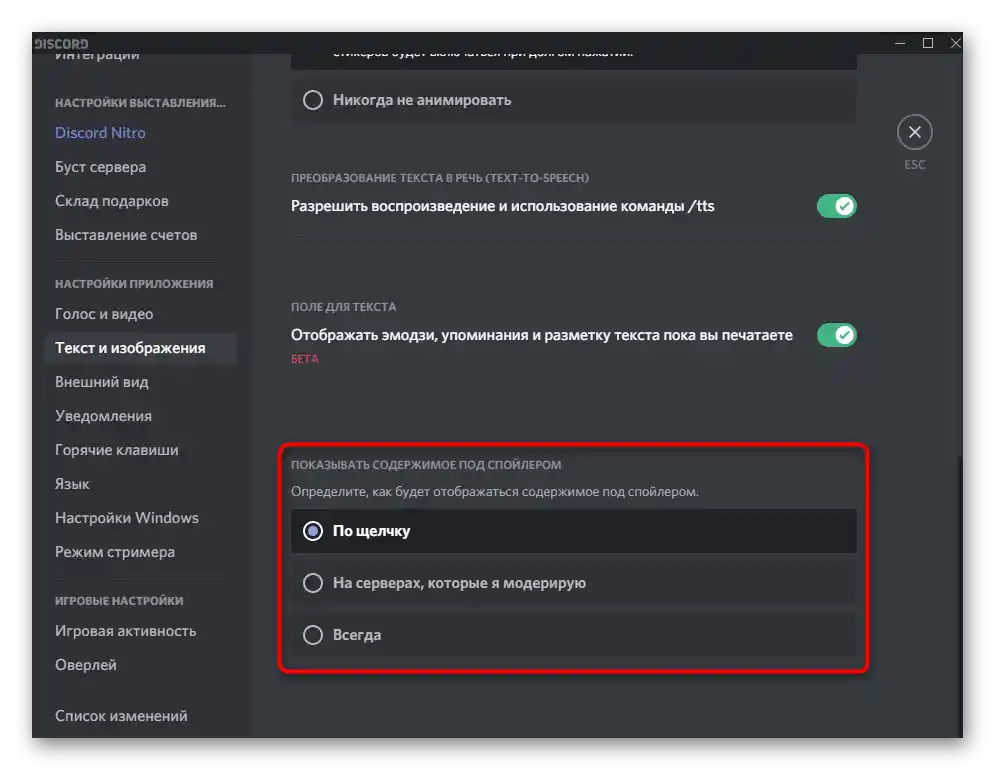
У другом чланку на нашој веб страници постоје детаљне информације о томе како се праве спојлери, шта се може ставити у њих и које подешавања у Дискорду постоје.
Детаљније: Прављење спојлера у Дискорду
Изглед
Следећи списак подешавања — "Изглед", који на рачунару и у мобилној апликацији изгледа приближно идентично и за уређивање су доступне идентичне ставке. За сада Дискорд дозвољава да се изабере само између светле и тамне теме, подеси приказ порука и општу величину.Узгред, на рачунару се може брзо променити помоћу комбинације Ctrl + померање точка миша.
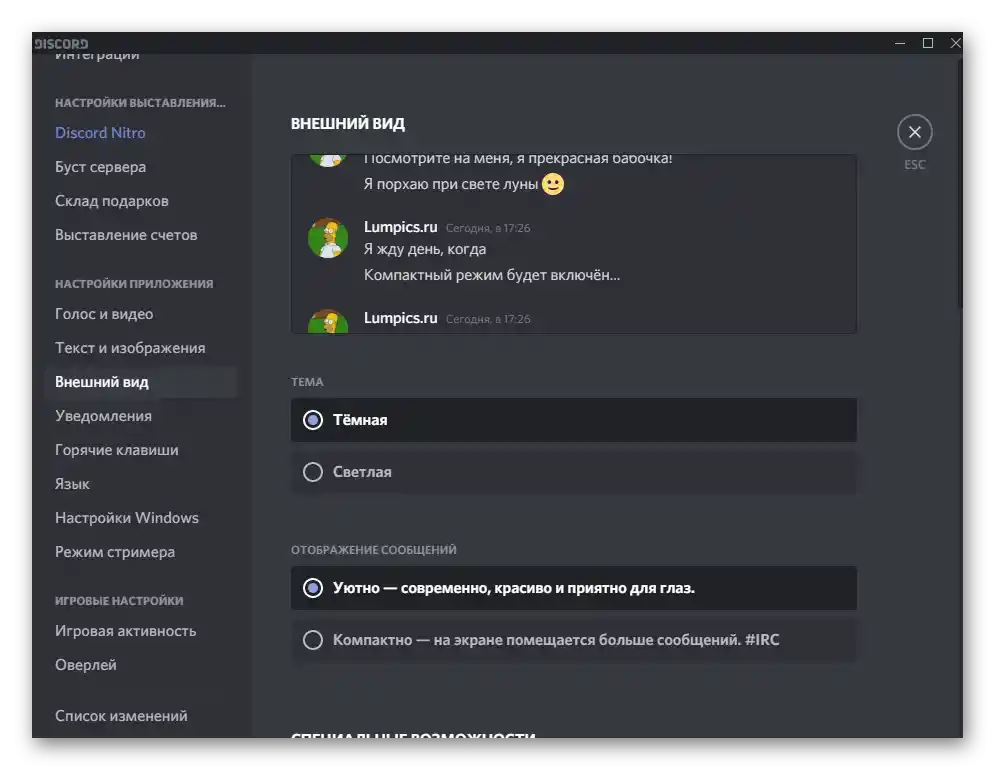
У овом пододељку постоји мало прозорче за преглед, које омогућава одмах да проверите како се елементи интерфејса приказују након уношења корисничких измена. Међутим, неке кориснике не задовољавају подешавања присутна у овом списку, па желе да прошире функционалност софтвера. То се може урадити преко специјалних плагина, који омогућавају инсталирање прилагођене теме и уређивање исте по својој мери. Информације о томе можете пронаћи у материјалу на линку испод.
Детаљније: Инсталација тема за Discord
Обавештења
Из назива категорије већ је јасно да ће корисник пронаћи неке параметре везане за примање обавештења. Могу се приказати на радној површини, управљати индикатором и одлучити да ли значак треба да трепери на траци задатака, ако је стигло ново обавештење.
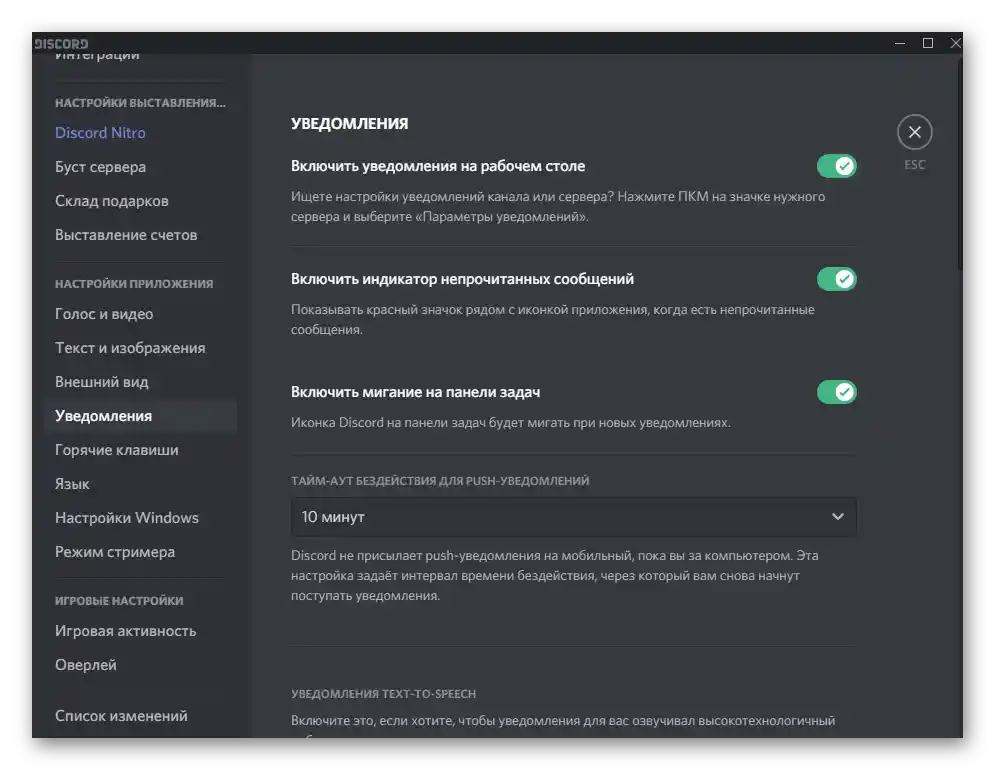
Обратите пажњу да при синхронизацији мобилне апликације и десктоп верзије ради тајм-аут. То је време кашњења између слања поруке на паметни телефон, ако није прочитана са рачунара. Из падајућег списка изаберите другу опцију, ако вам стандардно време не одговара.
Тастатурне пречице
Управљати Дискордом је лакше ако запамтите стандардне тастатурне пречице и подесите корисничке. То се ради у специјално одређеном пододељку са доступним алатима, где вас одмах дочекује блок намењен за додавање нових тастатурних пречица, ако изабрана акција није присутна у списку стандардних комбинација или ако вам постављена комбинација не одговара. Из падајућег списка изаберите акцију коју желите да извршите помоћу комбинације тастера, а затим у пољу десно наведите исту.
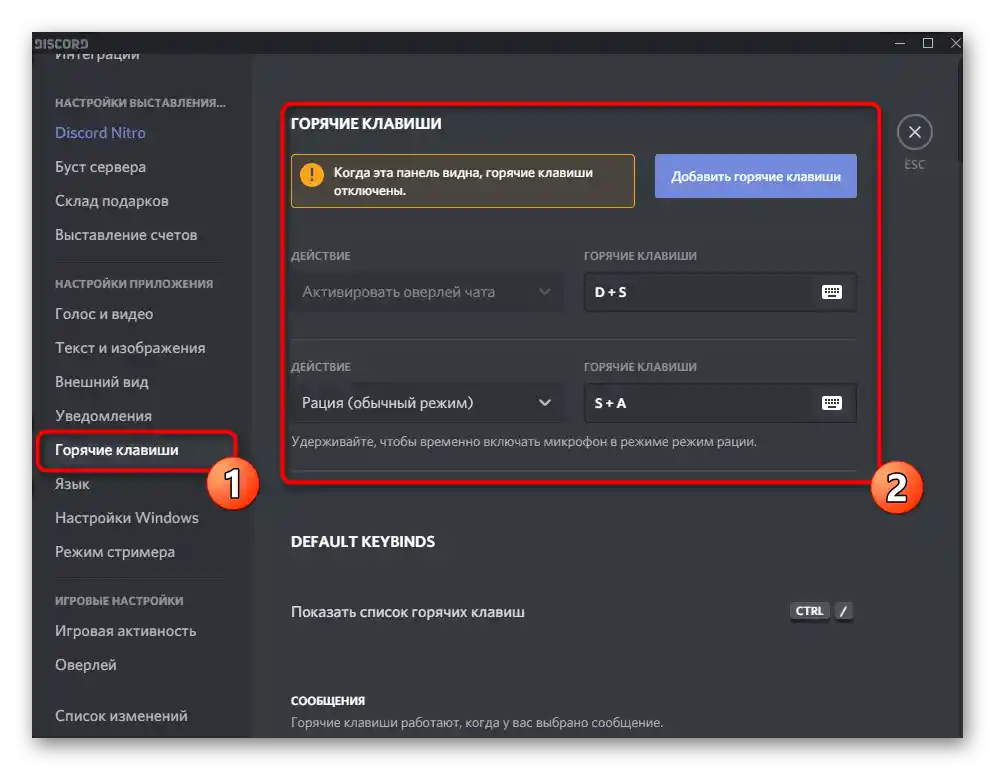
Упознајте се са подразумеваним комбинацијама тастера у блоку "Default Keybinds". Неке од њих су већ доступне кориснику, јер се често користе у другим програмима или чак у самој оперативној систему. Остале су јединствене и повезане само са Discord.Izdvojite za sebe osnovne kombinacije i pokušajte ih zapamtiti kako biste olakšali pozivanje pojedinačnih prozora, upravljanje serverom ili porukama.
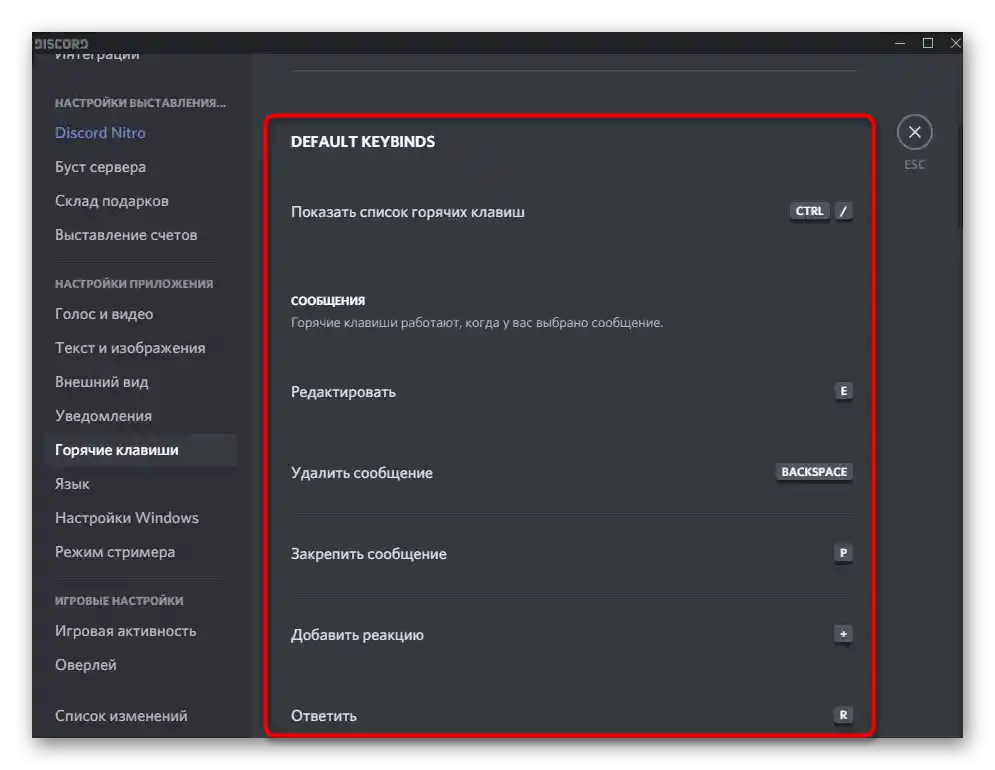
Jezik
Nema ništa posebno u kategoriji "Jezik" — ovde se nalazi samo lista sa podržanim jezicima, a pored su markeri. Ako označite markerom bilo koji od jezika, Discord će odmah prebaciti interfejs i svi elementi će biti lokalizovani. Više nikakve radnje ovde ne možete izvršiti.
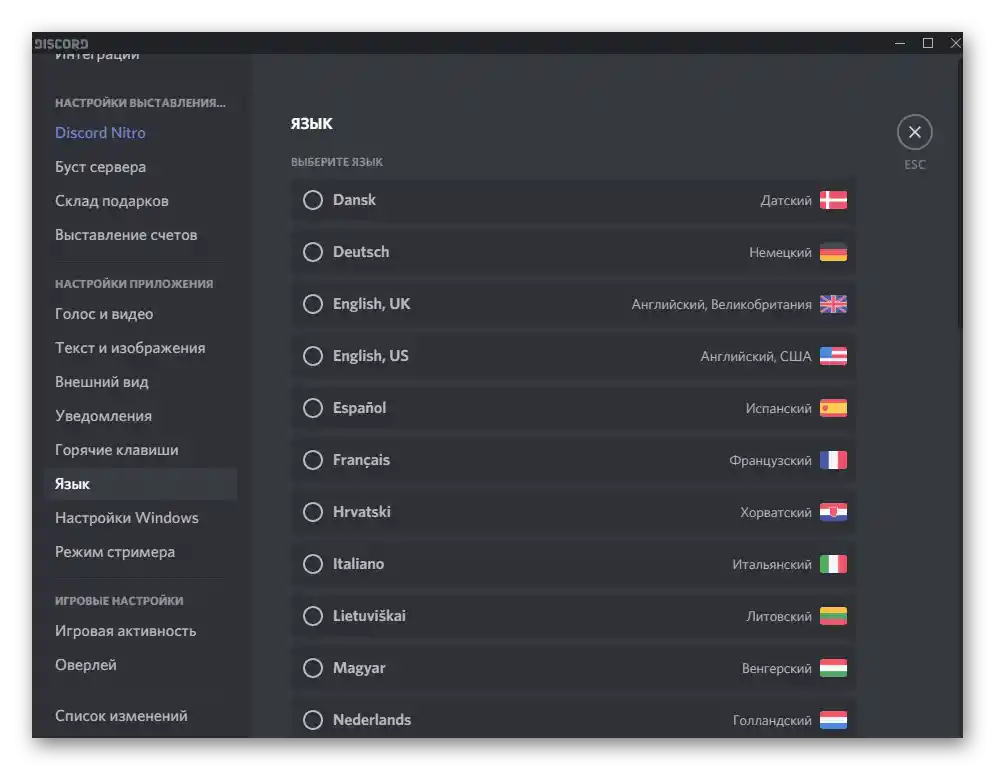
Podešavanja Windows-a
Ova podkategorija će biti korisna mnogim korisnicima. U njoj možete uključiti ili isključiti minimizaciju prozora na traku zadataka pritiskom na "X", podesiti pokretanje Discord-a prilikom učitavanja operativnog sistema ili ga učiniti isključivo ručnim.
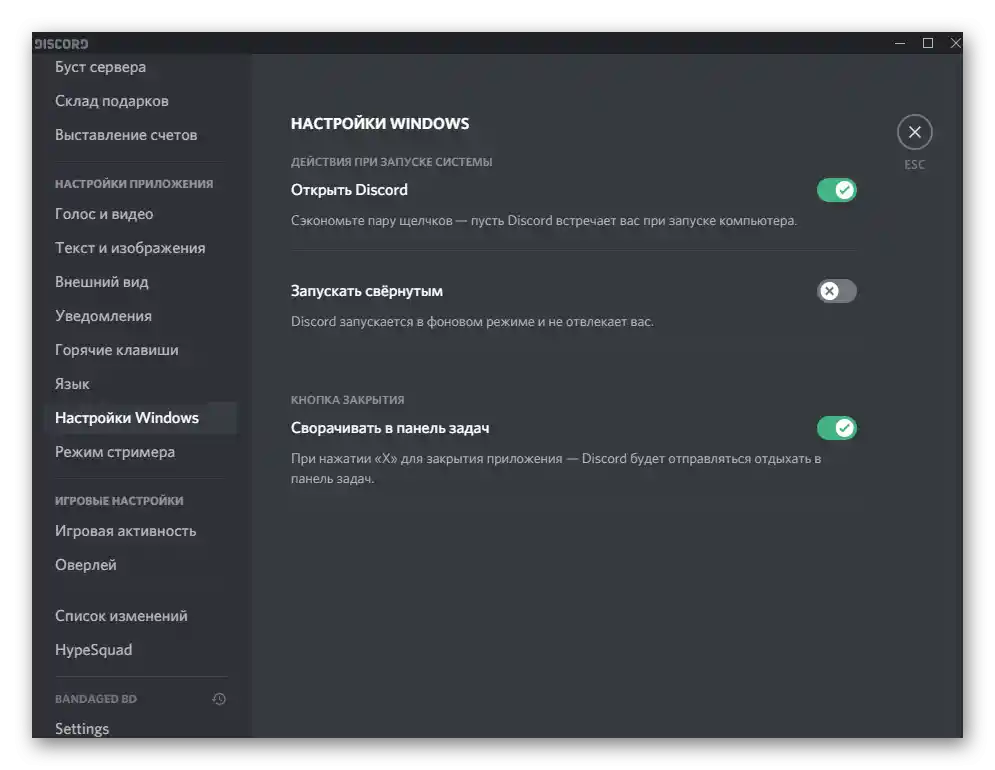
Upravo isključivanje automatskog pokretanja aplikacije izaziva najviše poteškoća kod običnih korisnika, jer ne mogu pronaći odgovarajući izvršni fajl, a podešavanje unutar programa ne pokazuje uvek efikasnost. Ako ste se i vi suočili sa sličnom teškoćom, iskoristite vodič na linku ispod.
Detaljnije: Isključujemo automatsko pokretanje Discord-a prilikom pokretanja Windows-a
Mod strimera
Ove opcije će biti korisne samo onima koji obavljaju direktne prenose na ličnim ili poverenim serverima. Nećemo se dugo zadržavati na ovoj podkategoriji, jer za običnog korisnika u njoj praktično nema ništa korisno.
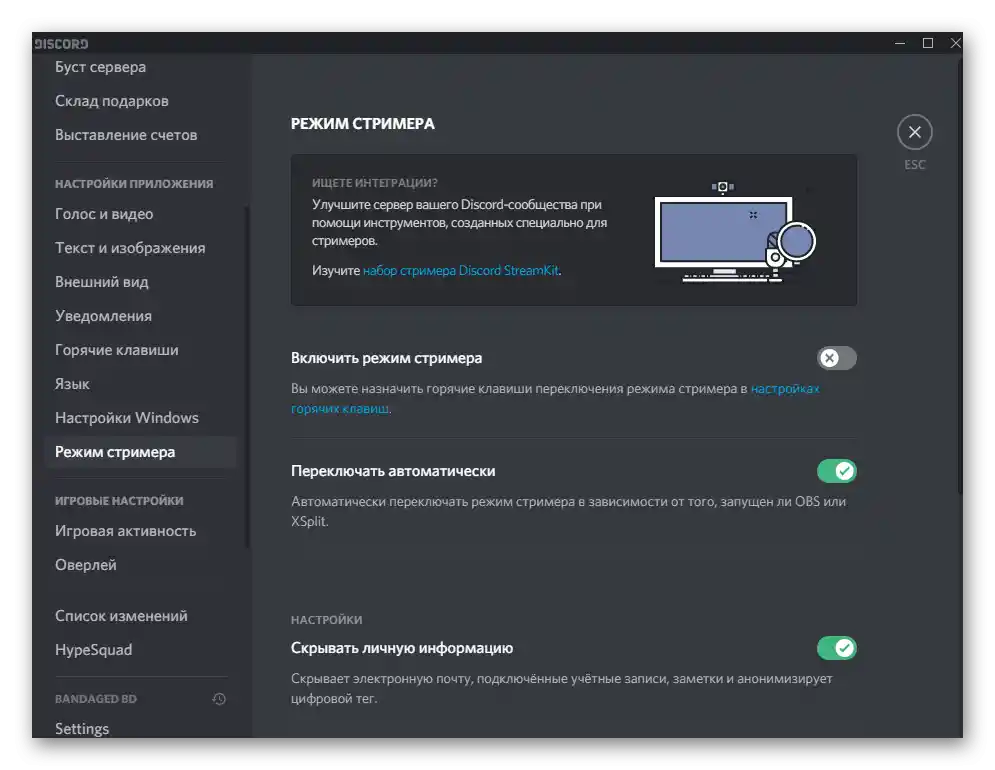
"Uključiti mod strimera" — opcija aktivira ovaj mod i otvara pristup posebnim prečicama na tastaturi koje su odgovorne za pauziranje prenosa ili njegovo menjanje. Ispod prekidača naći ćete istaknutu plavu natpis, klikom na koji ćete preći na stranicu za podešavanje prečica. Automatsko prebacivanje u mod strimera odgovara u slučajevima kada koristite OBS ili drugi softver za snimanje videa. Alat prepoznaje pokretanje programa i odmah aktivira pomenuti mod. Uključite opciju "Sakrij lične informacije", ako na strimu mogu biti otkriveni lični podaci naloga.Тако да никоме случајно не покажете своју електронску пошту или број телефона.
Играчке поставке
У овом одељку се налазе само две међусобно повезане категорије, па ћемо их спојити. Отворите "Играчку активност" и обратите пажњу на став "Приказивати у статусу игру коју тренутно играте". Одлучите да ли желите да показујете другим корисницима игру која је покренута на вашем ПЦ-у, или више волите да сакријете ову информацију.
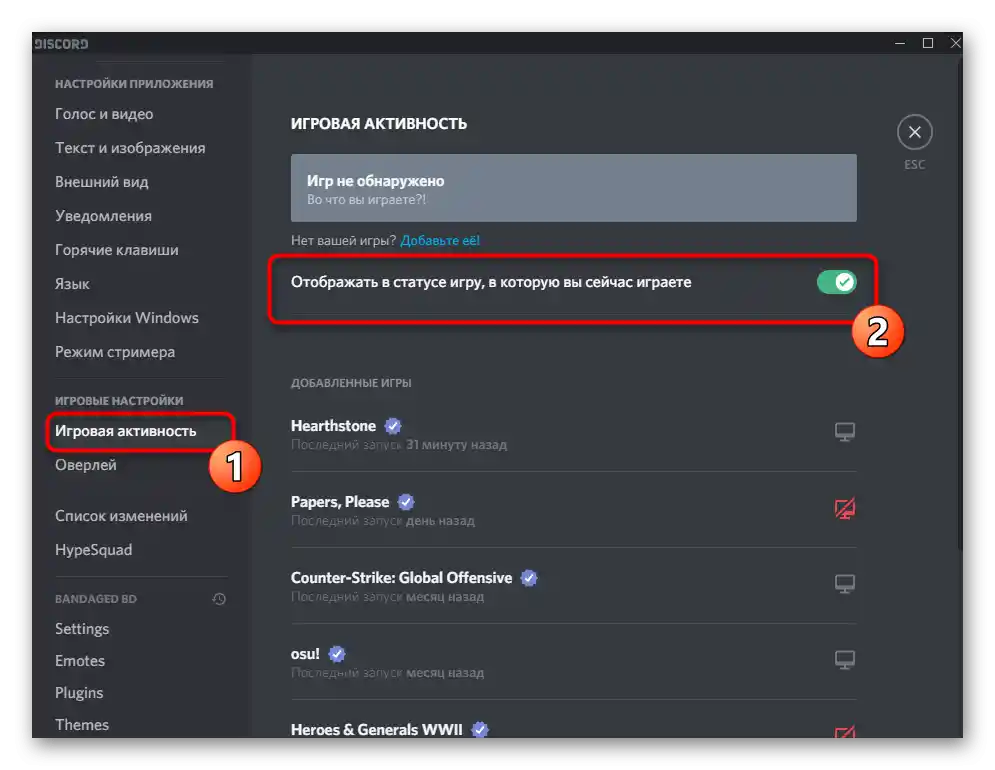
Испод се налази списак са додатим играма, који се аутоматски формира ако их покрећете уз активан Discord. Насупрот свакој игри се приказују значке са екранима, и ако неке светле црвено, то значи да се режим праћења играчке активности искључује током покретања наведеног апликације.
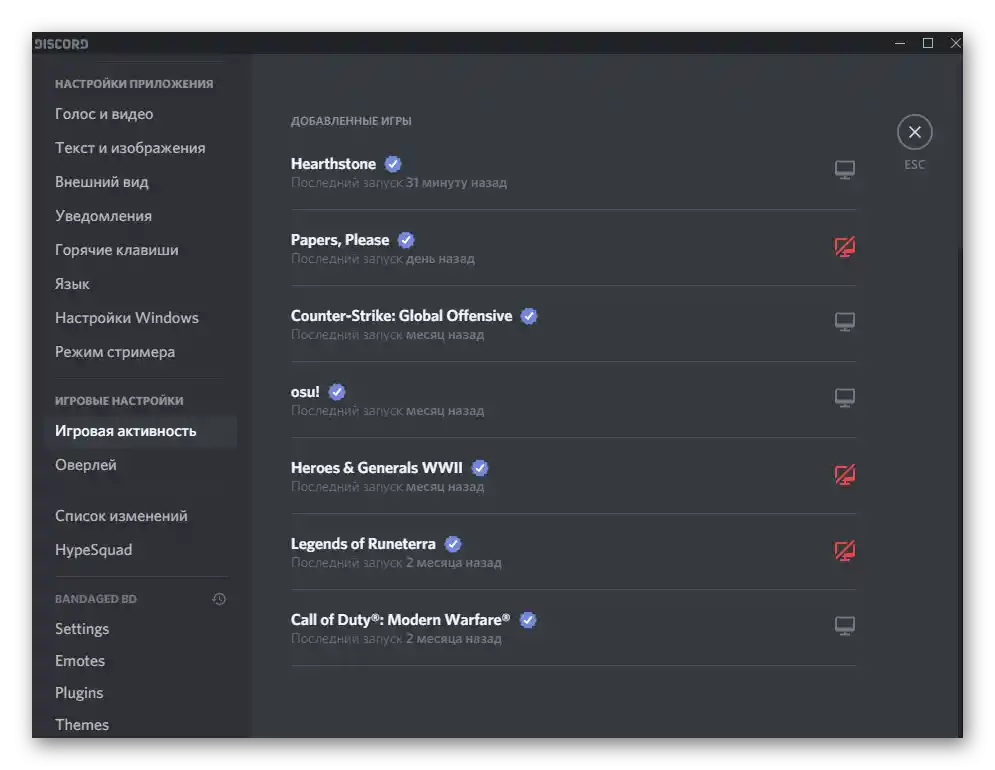
Након тога пређите у категорију "Оверлеј" и прегледајте све присутне параметре. Имате могућност да потпуно искључите унутариграчки оверлеј, који приказује аватаре свих повезаних корисника, њихове поруке и индикаторе укљученог микрофона, као и да подесите његове параметре по свом укусу. На пример, тастатурна пречица укључује или искључује блокаду оверлеја, омогућавајући вам да ручно изаберете режим прозора, подесите њихову провидност и остале ставке. Детаљно о томе је описано у другом чланку на нашој веб страници.
Детаљније: Укључивање и подешавање оверлеја у Discord
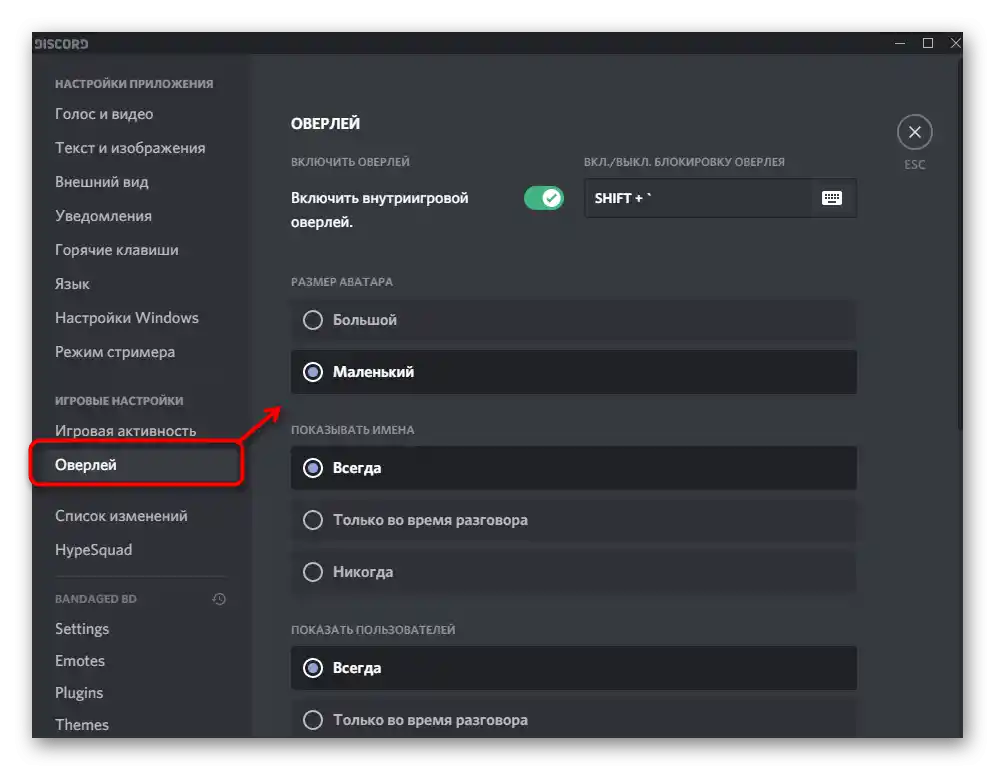
Додавање статуса
Још један важан ставак корисничких подешавања Дискорда — управљање статусима. Кориснику су доступна стандардна обележја: "Онлајн", "Није активан", "Не узнемиравајте" и "Невидљив", као и кориснички статус, где можете написати било коју поруку и додати емодзи.

Захваљујући спољним плагинима, статуси постају анимирани или променљиви, што се постиже радом специјалног JS-скрипта. Све детаље о различитим врстама статуса и њиховом подешавању наћи ћете у наставку.
Детаљније: Додавање статуса у Discord
Акције са серверима
Сервери су незаобилазни део мессенџера, па је и њихове поставке вредно размотрити.Preciziramo da ćemo razgovarati samo o onim tačkama koje su dostupne običnom korisniku, a ne kreatoru servera. Kliknite na naziv javnog kanala i upoznajte se sa pojavljenim elementima kontekstnog menija. U njemu možete isključiti poruke sa navedenog servera, pozvati ljude, promeniti svoj nadimak ili naručiti boost, ako želite da podržite projekat.
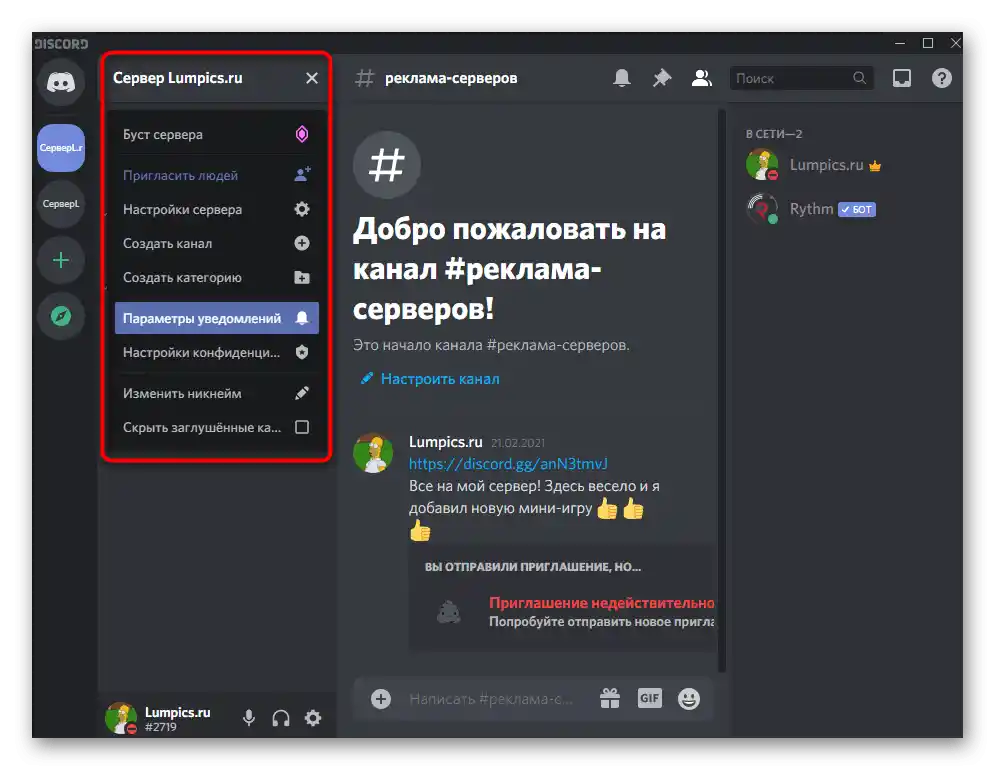
Podešavanja korisnika
Ako kliknete desnim tasterom miša na učesnika bilo kog servera u razgovoru ili na panelu s desne strane, pojaviće se kontekstni meni, u kojem takođe postoji lista podešavanja, počevši od dodavanja beleški, pominjanja i završavajući regulisanjem jačine zvuka, uključujući potpuno isključivanje zvuka.
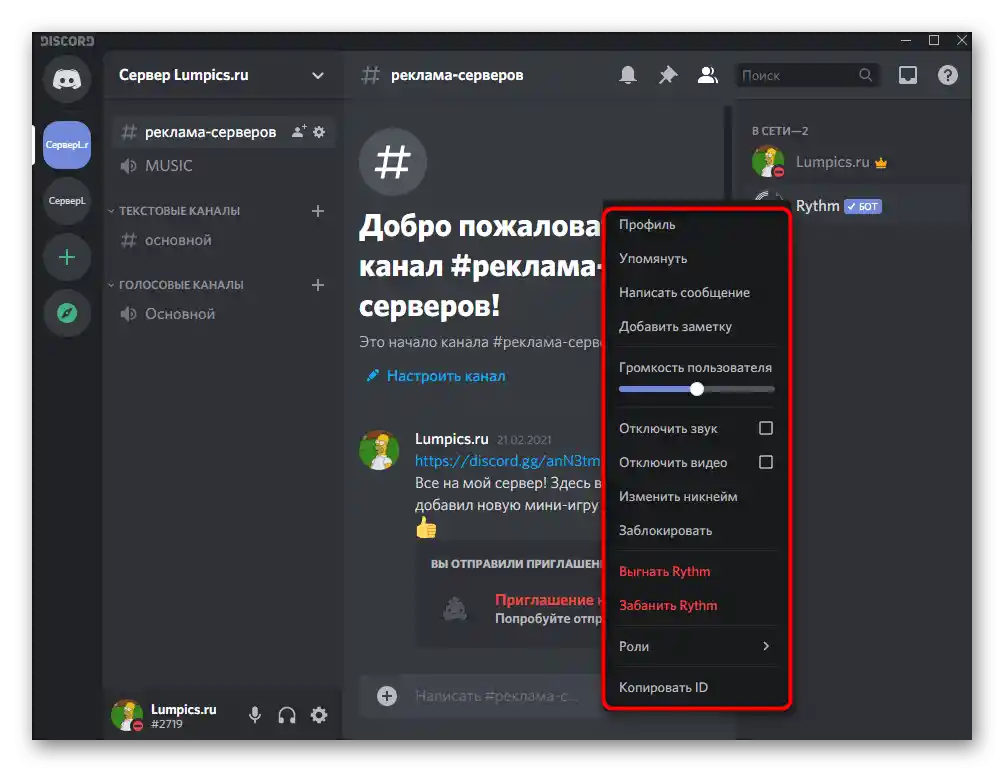
Imajte na umu da odabrane radnje važe isključivo za odabranog korisnika, pa će biti potrebno da uradite isto i za ostale, ako to bude potrebno.
Takođe pročitajte: Kako dodati prijatelja u Discord
Podešavanje Discord-a u operativnom sistemu
Završavamo materijal kratkim opisom radnji koje možete izvršiti u operativnom sistemu Windows, čime se podešava rad Discord-a. Prvo ćemo govoriti o isključivanju automatskog pokretanja: otvorite "Task Manager" na bilo koji način koji vam odgovara i pređite na karticu "Startup". Tamo ćete pronaći red sa imenom "Update", a kada pređete u svojstva, biće jasno da je to izvršna datoteka Discord-a. Isključite automatsko pokretanje ove aplikacije i ona se neće pokretati pri svakom pokretanju Windows-a.
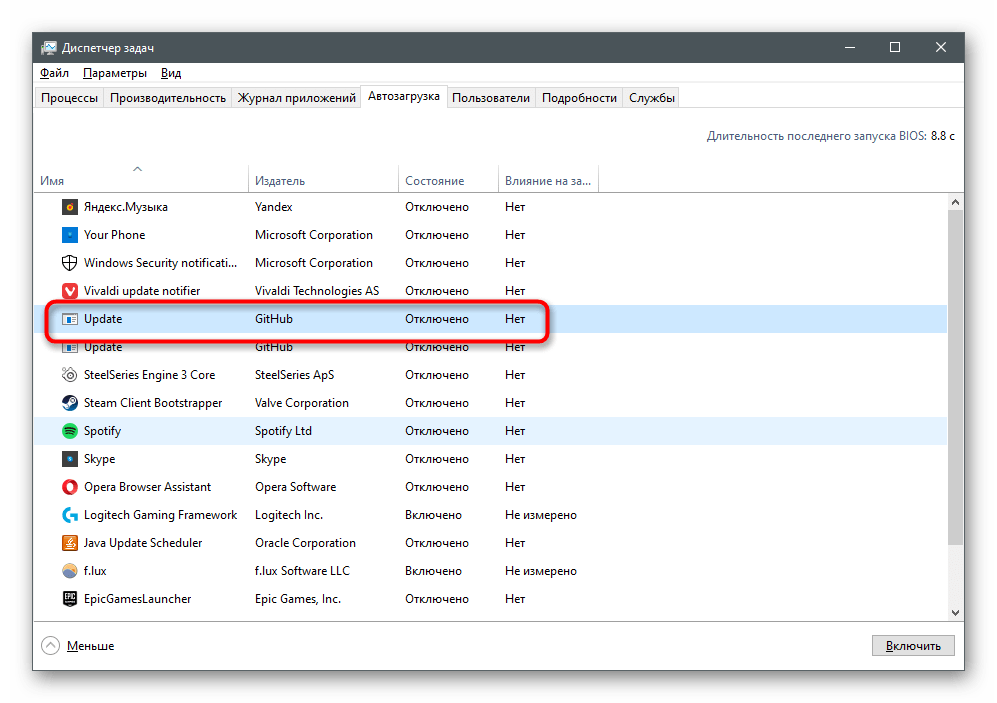
Pronađite izvršnu datoteku Discord-a i pređite u njena svojstva putem pozvanog kontekstnog menija. U novom prozoru na kartici "Kompatibilnost" postoji čitav niz stavki koje možete aktivirati ako imate poteškoća sa radom mesindžera u starijim verzijama operativnih sistema. O tome smo već govorili u posebnim uputstvima na našoj veb stranici.
Više informacija:
Rešavanje problema sa instalacijom Discord-a u Windows 7
Rešavanje problema sa crnim ekranom u Discord-u na Windows 7