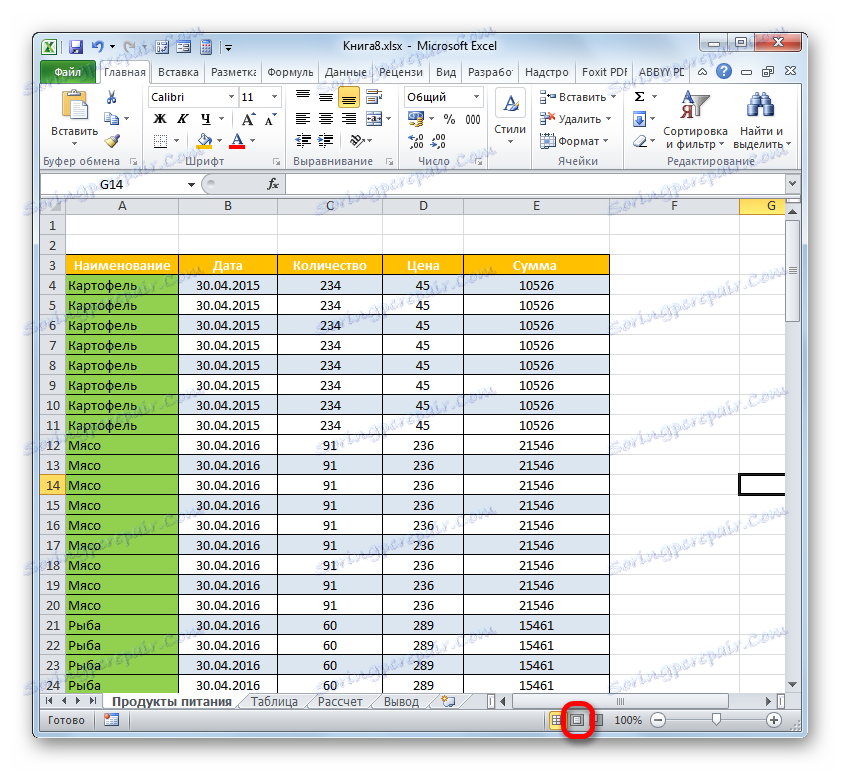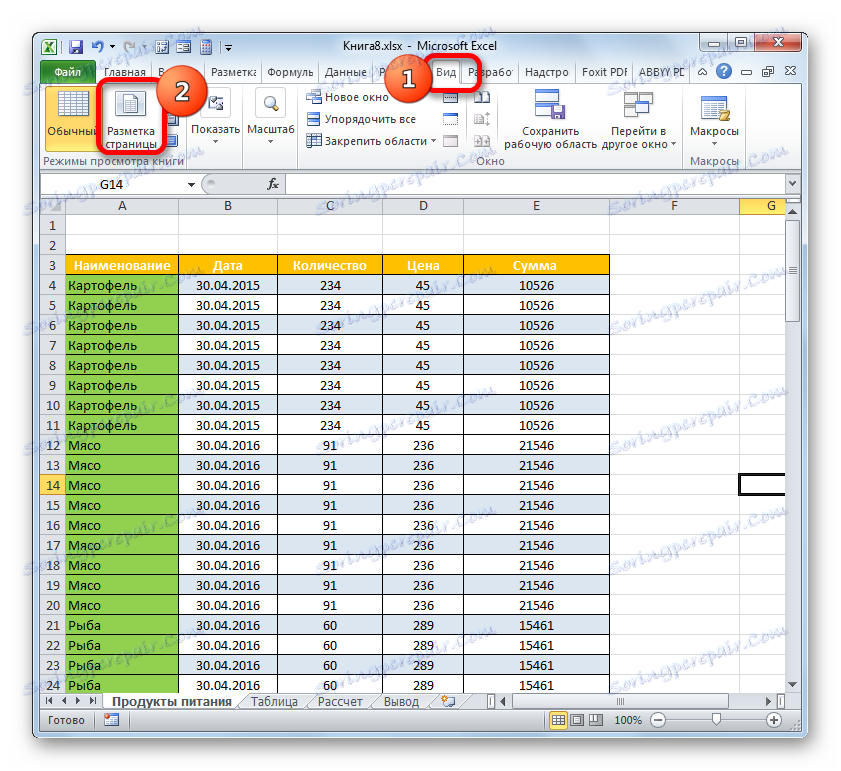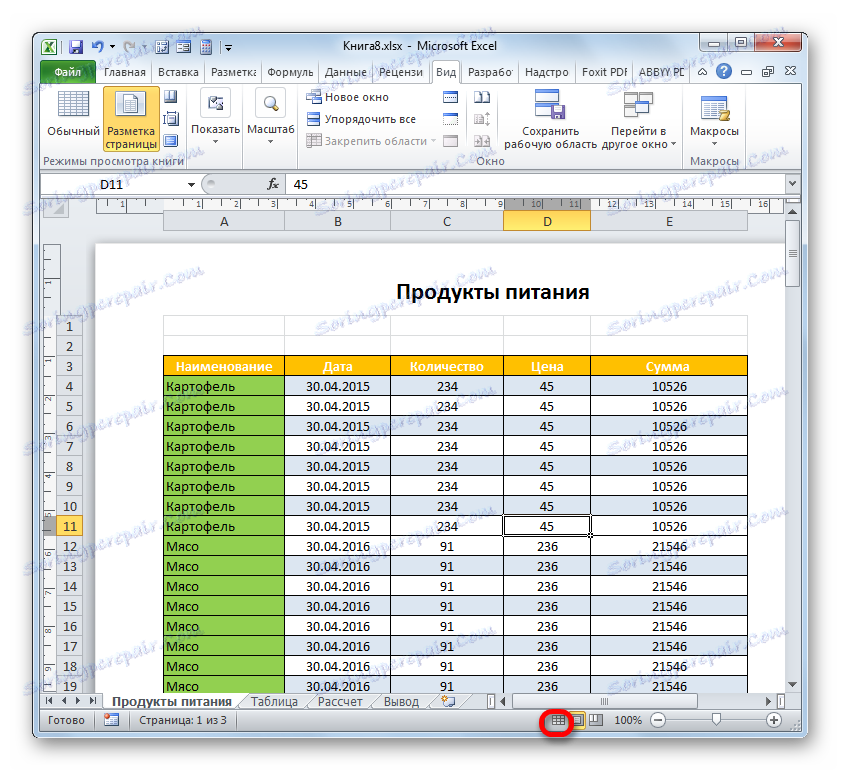Назив табеле на свакој страници у програму Мицрософт Екцел
Често се захтева да приликом штампања таблице или другог документа наслов на свакој страници понавља. Теоретски, наравно, можете дефинисати границе странице кроз област прегледа и ручно уносити име на врху сваке странице. Али ова опција ће потрајати пуно времена и довести до паузе у интегритету табеле. Ово је још неприкладније, с обзиром да у Екцел-у постоје алати који могу много лакше решити задатак, брже и без непотребних празнина.
Прочитајте такође:
Како поправити наслов у Екцелу
Направите заглавље таблице на свакој страници у МС Ворду
Штампачи
Принцип решавања овог проблема помоћу алатки Екцела је да се наслов уноси само једном на једно место у документу, али када се штампа, биће приказана на свакој штампаној страници документа. Можете користити једну од две опције: да користите заглавља или ноге.
1. метод: Користите заглавља или ноге
Заглавља и подножја су горња и доња поља странице у Екцелу, која су невидљива у нормалном начину рада, али ако укључите податке у њима, они ће бити приказани на штампању на свакој ставци која се може одштампати.
- Можете изменити заглавља и подножје тако што ћете прећи у Екцелов "Лаиоут" мод. Ово се може урадити примјеном неколико опција. Пре свега, можете прећи на жељени начин рада кликом на икону "Паге лаиоут" . Налази се на десној страни статусне траке и централна је од три иконе за пребацивање реда приказа документа.
![Идите у режим величине странице помоћу икона у статусној траци у Мицрософт Екцелу]()
Друга опција је да пређете на картицу "Виев" , а затим кликните на икону "Паге лаиоут" , која се налази на траци у оквиру "Боок виев модес" .
![Пребацивање на режим величине странице помоћу дугмета на траци у програму Мицрософт Екцел]()
Поред тога, постоји још једна могућност да се у електронску књигу укључи приказ заглавља и подножја. Идите на картицу "Инсерт" и кликните на дугме "Хеадер анд Фоотер" у групи за подешавање "Тект" .
- Након што смо прешли на приказ "Изглед странице" , лист је подељен на елементе. Ови елементи ће се једноставно исписати као засебне странице. На врху и дну сваког таквог елемента налазе се три поља заглавља и ногара.
- За заглавље табеле, највише централно поље је најпогодније. Зато смо поставили курсор и једноставно уписали име које желимо додијелити табеларном низу.
- Ако се жели, име се може форматирати са истим алатима на траци, који су дизајнирани да форматирају податке у редовном опсегу листова.
- Затим се можете вратити у нормални начин гледања. Да бисте то урадили, једноставно кликните на лево иконицу да бисте променили режиме приказа у статусној траци.
![Пређите на нормални приказ документа помоћу иконе у статусној траци у програму Мицрософт Екцел]()
Такође можете ићи на картицу "Преглед" , кликните на дугме на траци под називом "Нормал" , која се налази у режиму "Преглед приказа књиге" .
- Као што видите, у нормалном режиму гледања назив табеле уопште није приказан. Идите на картицу "Датотека" да бисте видели како ће то изгледати на штампању.
- Затим пређите на одељак "Штампање" кроз леви вертикални мени. Површина за преглед документа се налази у десном делу прозора који се отвара. Као што видите, прва страница документа приказује назив табеле.
- Листањем вертикалне траке за помицање доле, видимо да ће наслов бити приказан на другој и следећим странама документа приликом штампања. То јест, ријешили смо задатак који је првобитно постављен пред нама.
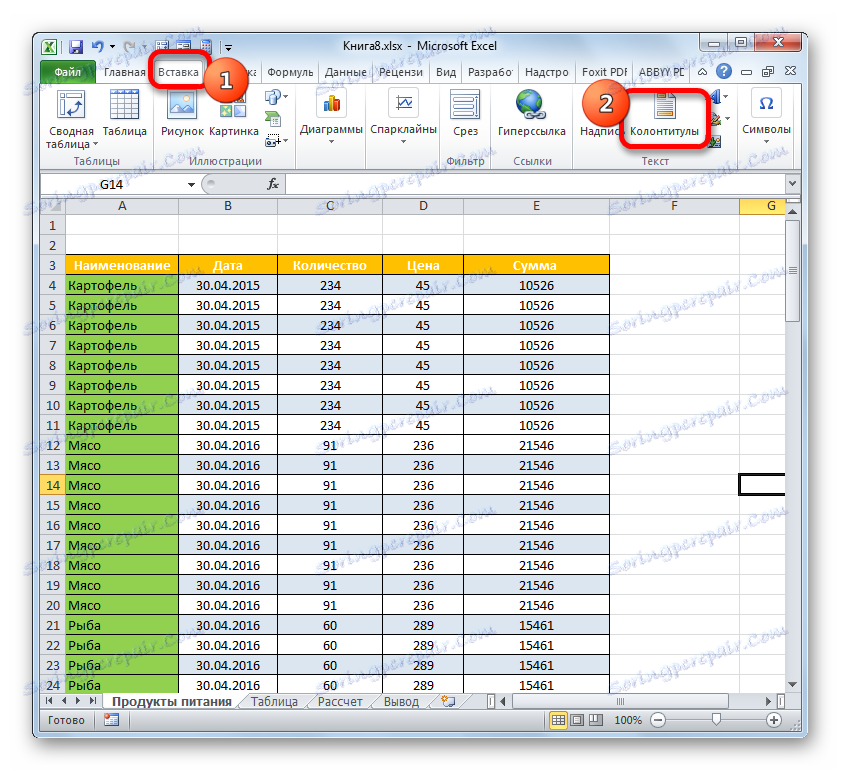
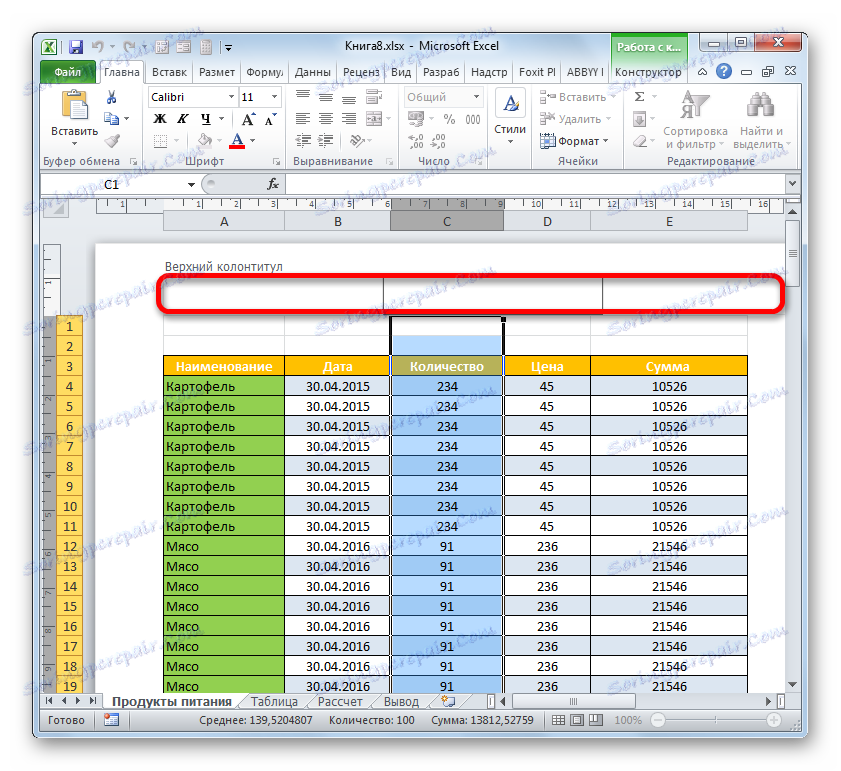

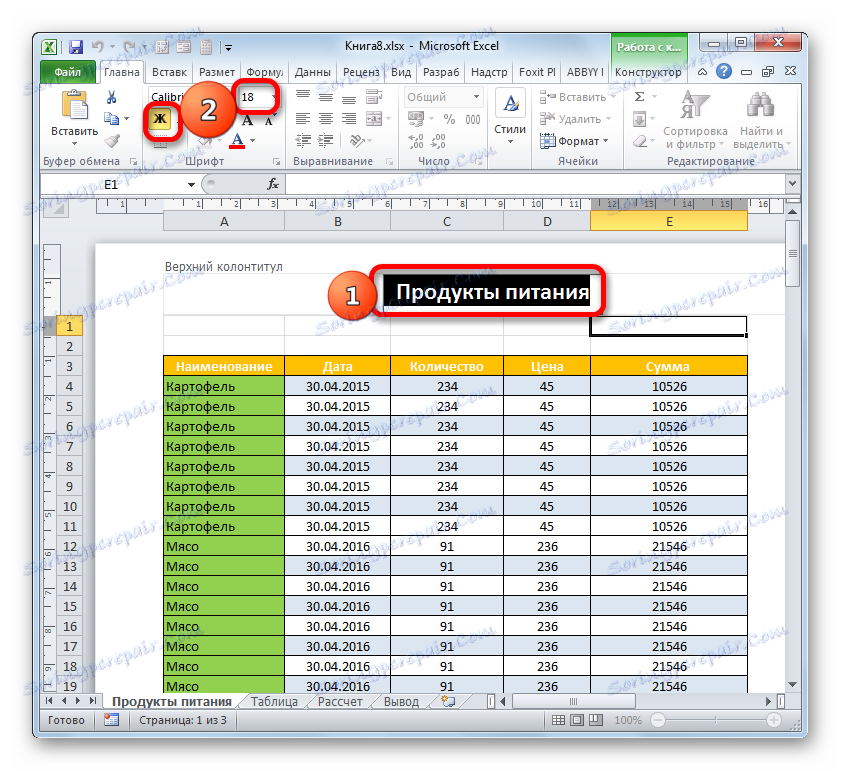
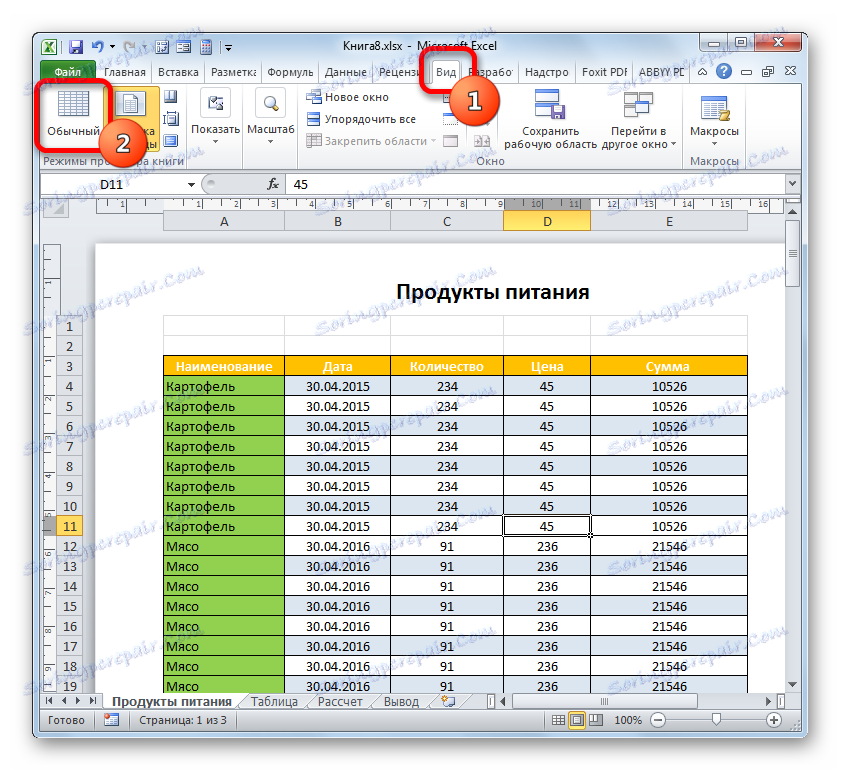
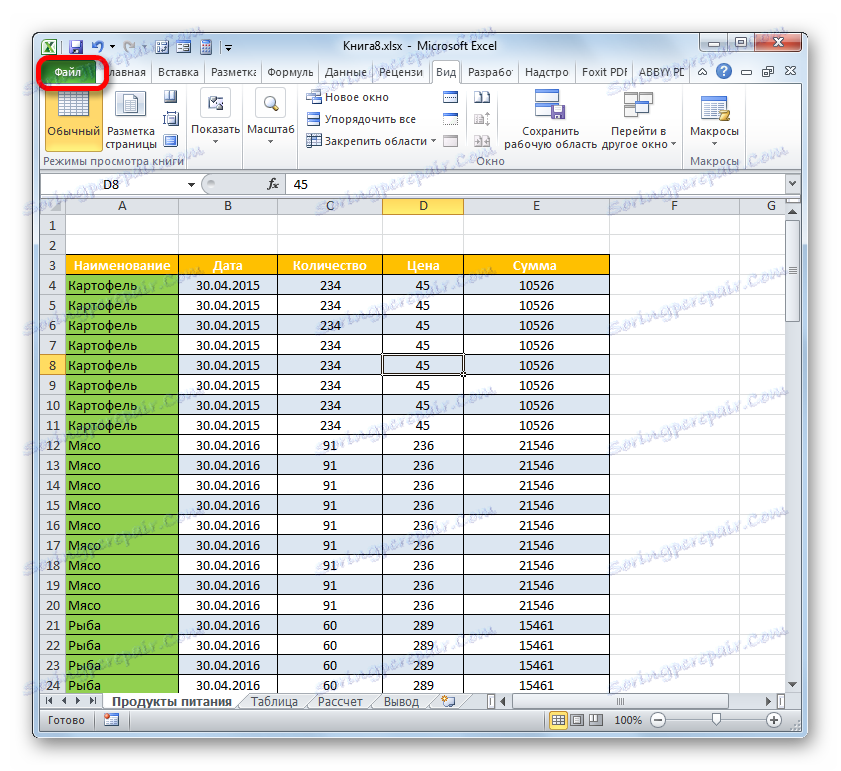
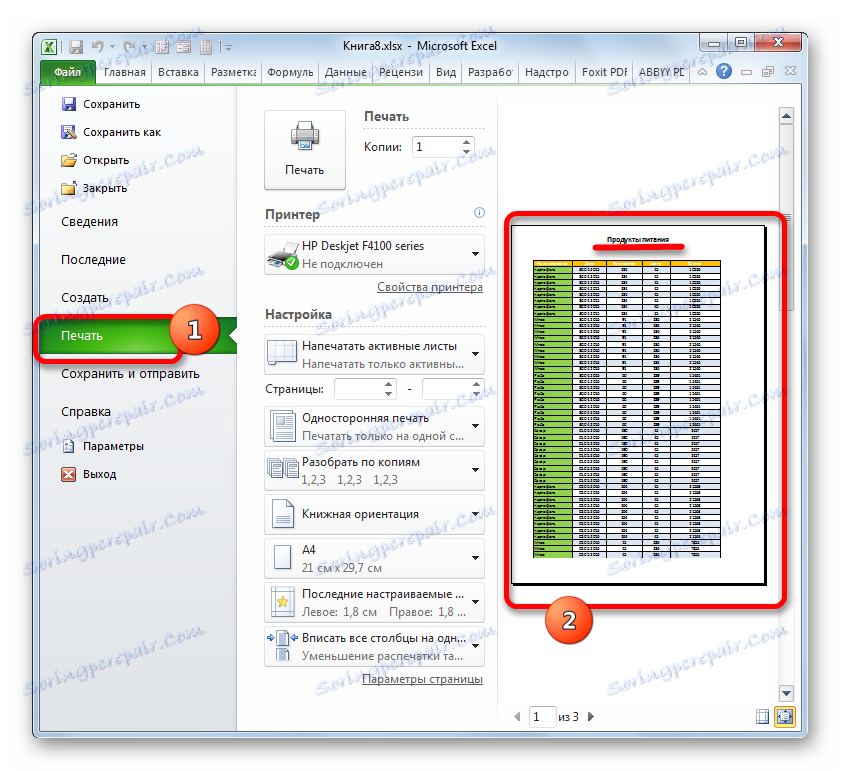
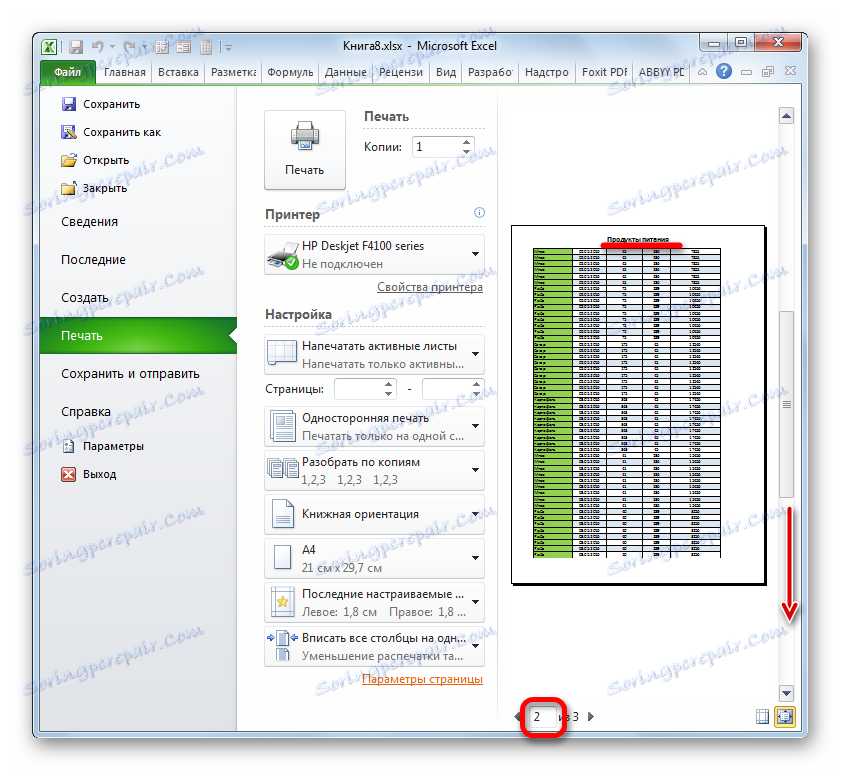
Метод 2: Преко Линија
Поред тога, приликом штампања можете приказати наслов документа на сваком листу тако што ћете користити линије.
- Пре свега, у уобичајеном начину рада, морамо унети назив табеле изнад ње. Наравно, потребан је за центрирање. Напишите назив документа у било којој ћелији изнад табеле.
- Сада је потребно средити. Да бисте то урадили, изаберите сегмент свих ћелија у реду у којем се налази име, што је једнако ширини табеле. Након тога, на картици "Почетна" кликните на дугме "Усмерите и поставите у центар" у блок за подешавања "Поравнање" .
- Након што се име стави у центар табеле, можете га форматирати по свом укусу помоћу различитих алата како бисте га истакли.
- Затим пређите на картицу "Паге лаиоут" .
- Кликом на дугме на траци "Принт Хеадер" , који се налази у пољу за подешавање странице "Паге Сетуп" .
- Прозор поставки странице се отвара на картици "Лист" . У пољу "Штампање по страници преко линија", морате навести адресу линије на којој се налази наше име. Да бисте то урадили, једноставно поставите показивач у наведено поље, а затим кликните на било коју ћелију у реду где се налази заглавље. Адреса ове линије одмах ће се појавити на пољу. Након тога кликните на дугме "ОК" на дну прозора.
- Прелазак на картицу "Датотека" да бисте видели како ће се име приказати на штампању.
- Као у претходном примеру, идите на одељак "Штампање" . Као што видите, скроловањем документа помоћу траке за помицање у прозору за преглед, у том случају се наслов приказује на сваком листу који је спреман за штампање.
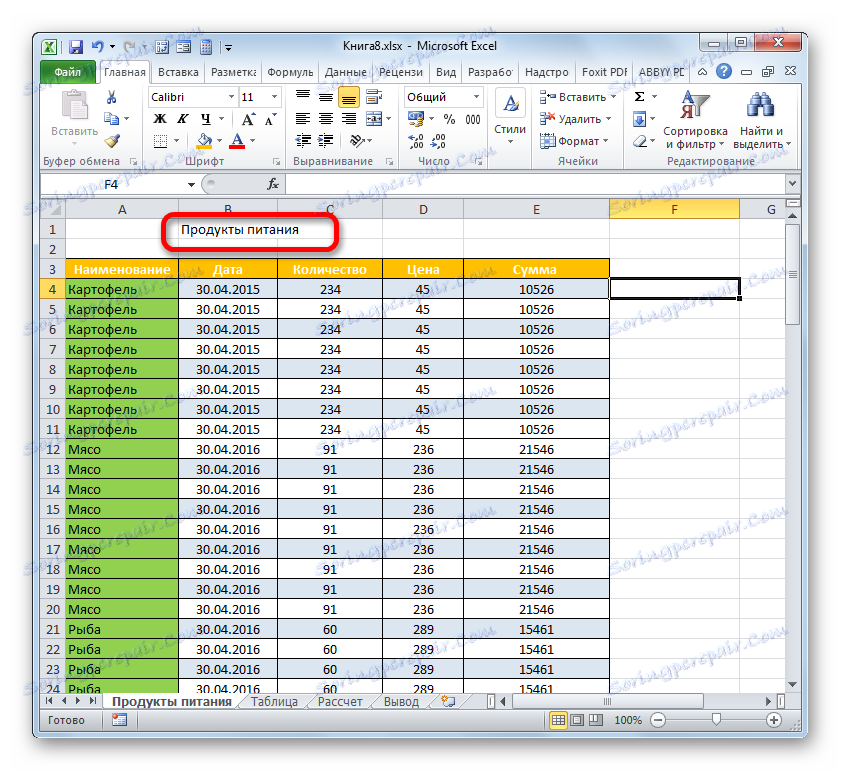
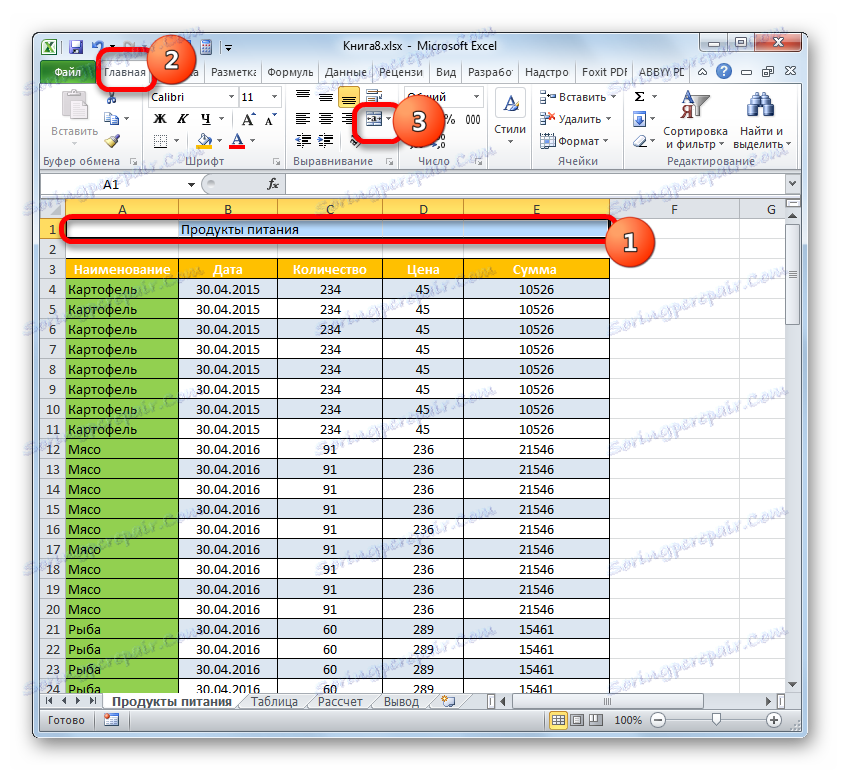
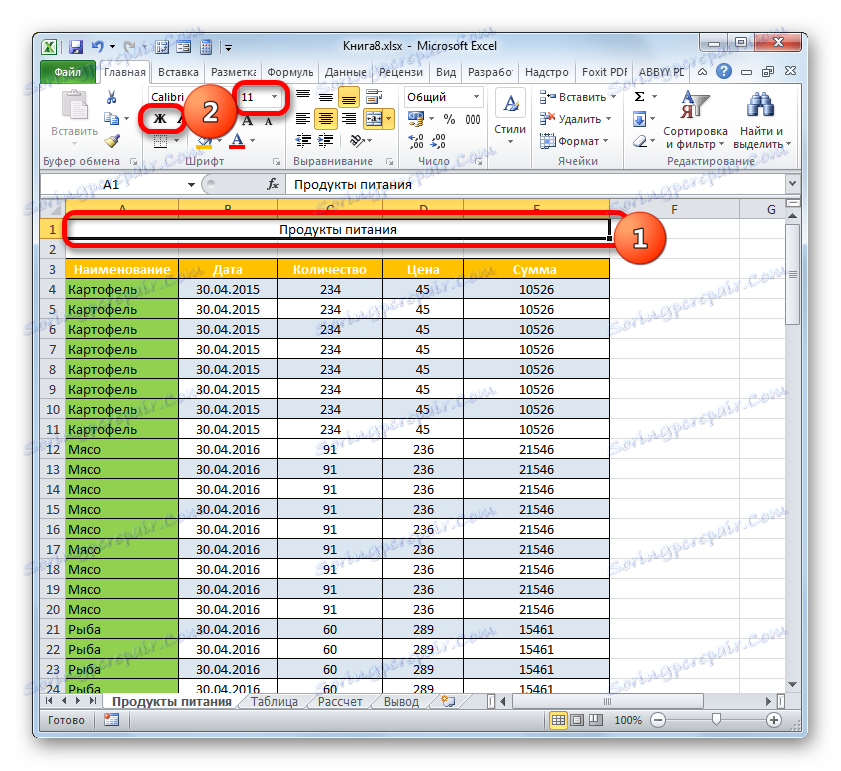
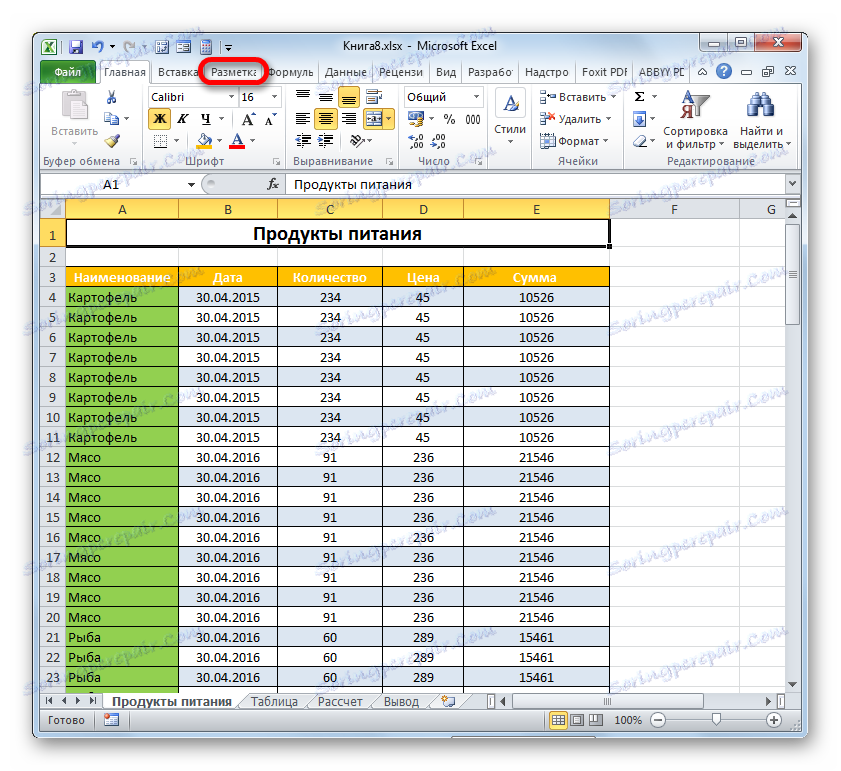
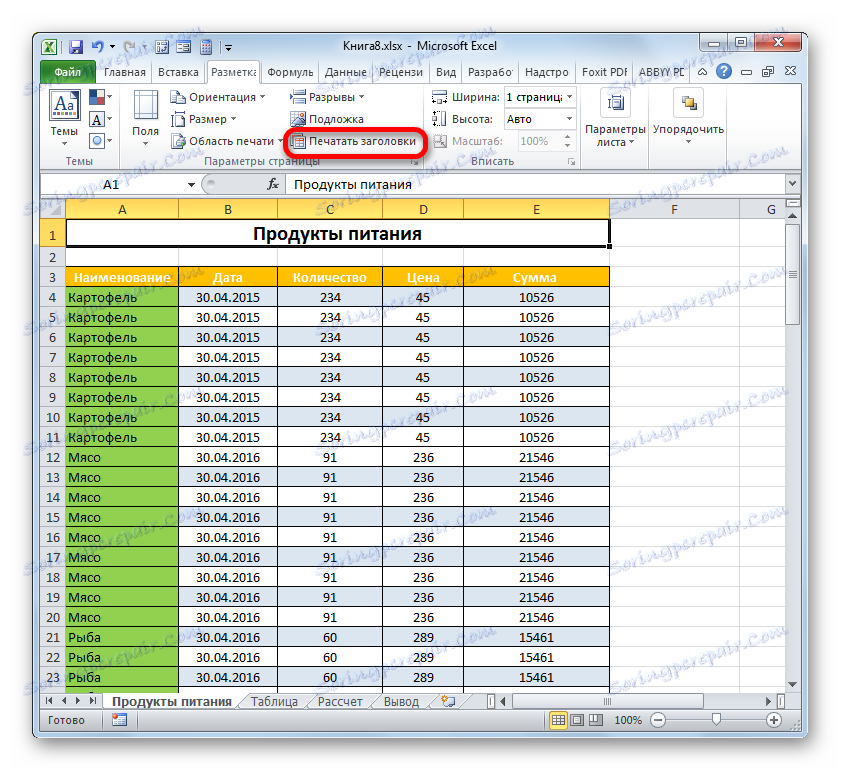
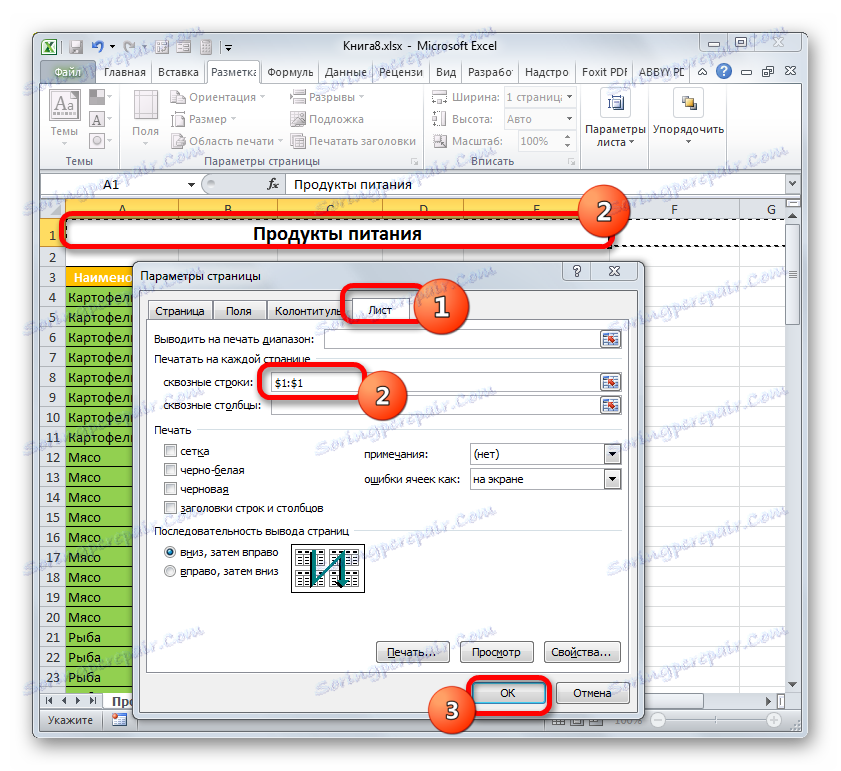
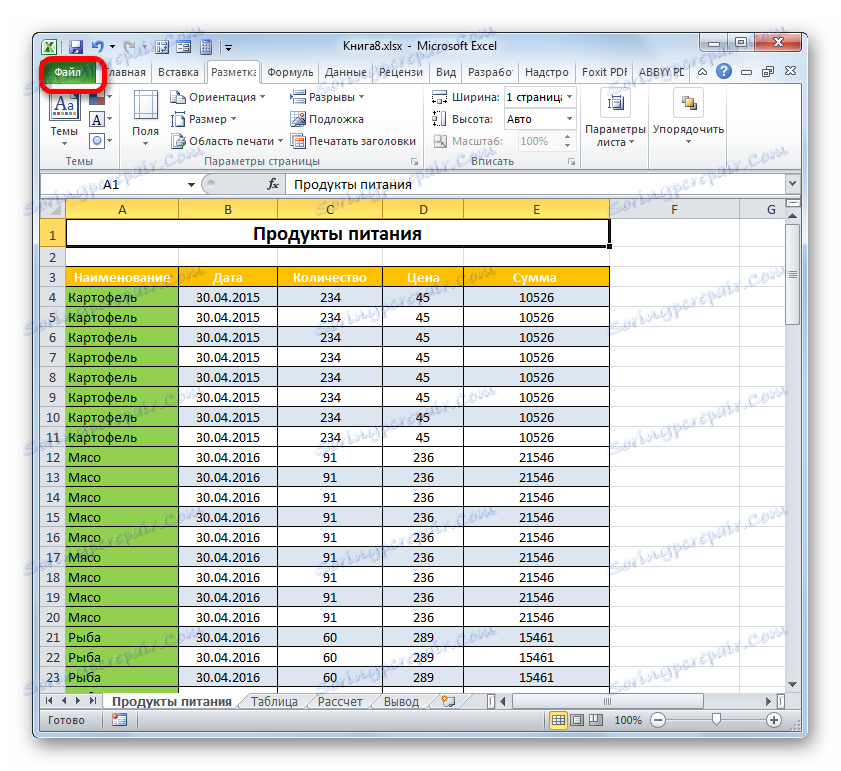
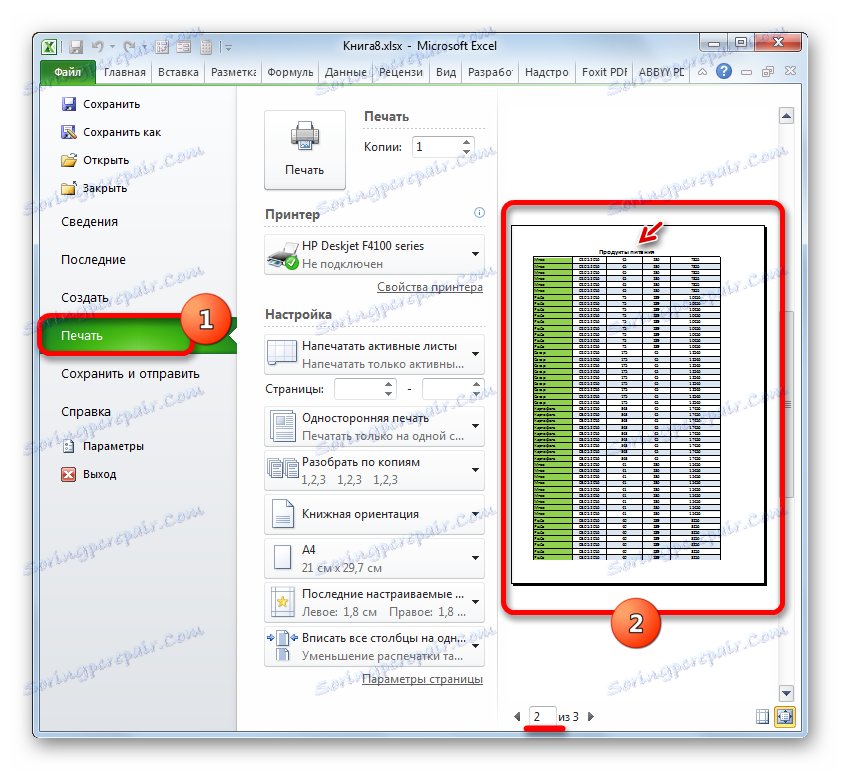
Лекција: Пролазни редови у Екцелу
Тако смо сазнали да у Екцел-у постоје двије опције за брзо приказивање заглавља табеле на свим штампаним листовима, уз минималан напор. Ово се може урадити са заглављима или подножима. Сваки корисник је слободан да одлучи који је метод погоднији за њега и боље одговара за решавање задатка. Али, свеједно је неопходно рећи да кроз линије пружа више могућности. Прво, када се примјењује на екрану, име се може видјети не само у посебном режиму гледања, већ иу уобичајеном. Друго, ако заглавља и подножја предлажу да поставите име само на сам врх документа, онда кроз линије кроз наслов се може ставити у било коју линију листа. Поред тога, линије од краја до краја, за разлику од заглавља, развијају се посебно за организовање наслова у документу.