Решавање проблема са „Паузираним штампачем“
Власници штампарских уређаја различитих модела повремено се сусрећу са обавештењем да је штампач суспендован. То је због прекида везе са мрежом, што је узроковано кваром софтвера или хардвера. Данас желимо да покажемо начине за решавање овог проблема, детаљно описујући сваки од њих.
Садржај
Решавамо проблем „Штампач је суспендован“
Као што је већ споменуто, разматрани проблем повезан је са привременим искључењем уређаја из рачунарске мреже. Због тога, пре свега, препоручујемо поновно покретање самог рачунара и проверу повезаног УСБ кабла. Требало би да се чврсто уклапа у конектор и да не показује знаке спољних оштећења. Ако ови кораци не успеју, погледајте водиче испод.
1. метод: Сами прикључите штампач на мрежу
Уређај за штампање ће бити суспендован када се искључи ван мреже. Ако то није кабл који користите, мораћете да ручно онемогућите овај режим, у различитим верзијама Виндовс оперативног система то се врши на свој начин - кроз мени „Опције“ или „Цонтрол Панел“ . Погледајмо прву опцију.
Опција 1: „Параметри“
У Виндовс 10 се појавио мени са збирком разних алата и поставки под називом „Оптионс“ и омогућава корисницима да једноставније уређују потребне алате, укључујући штампаче. Прелаз на рад са потребном опремом је следећи:
- Отворите "Старт" и идите на наведени мени кликом на дугме у облику зупчаника.
- На листи пронађите категорију "Уређаји" .
- Кроз плочу са леве стране идите до одељка „Штампачи и скенери“
- Кликните на ЛМБ на штампачу који желите преузети ван мреже.
- Након што се прикажу три тастера акције, кликните на Отвори ред .
- Кликните на скочни мени „Принтер“ (Штампач) .
- На листи која се прикаже уклоните потврдни оквир "Рад ван мреже".
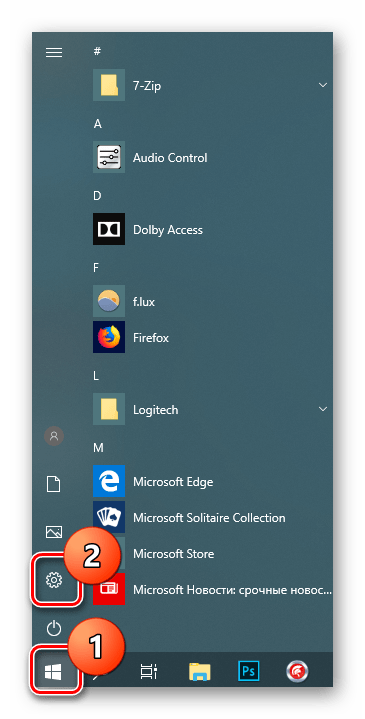
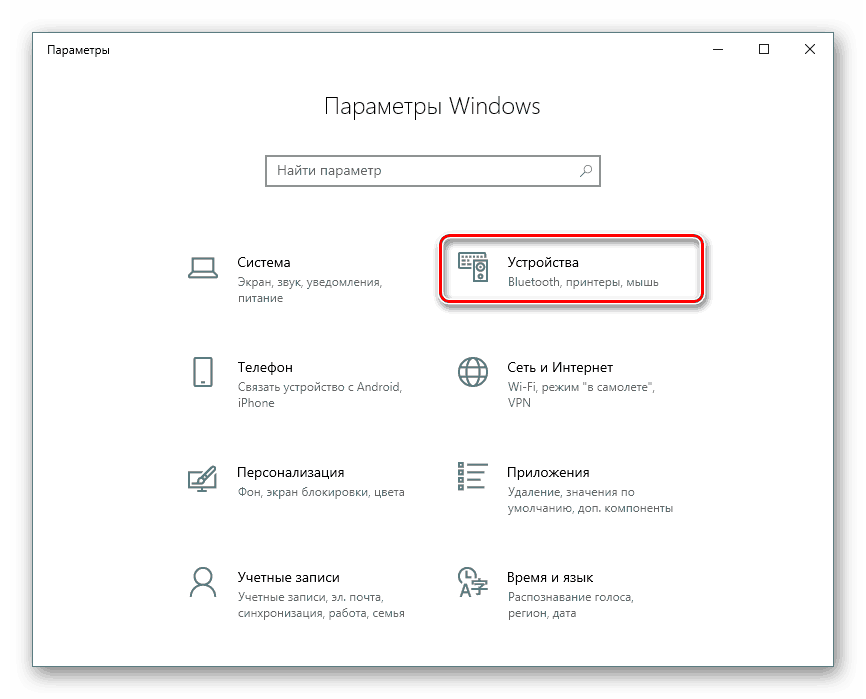
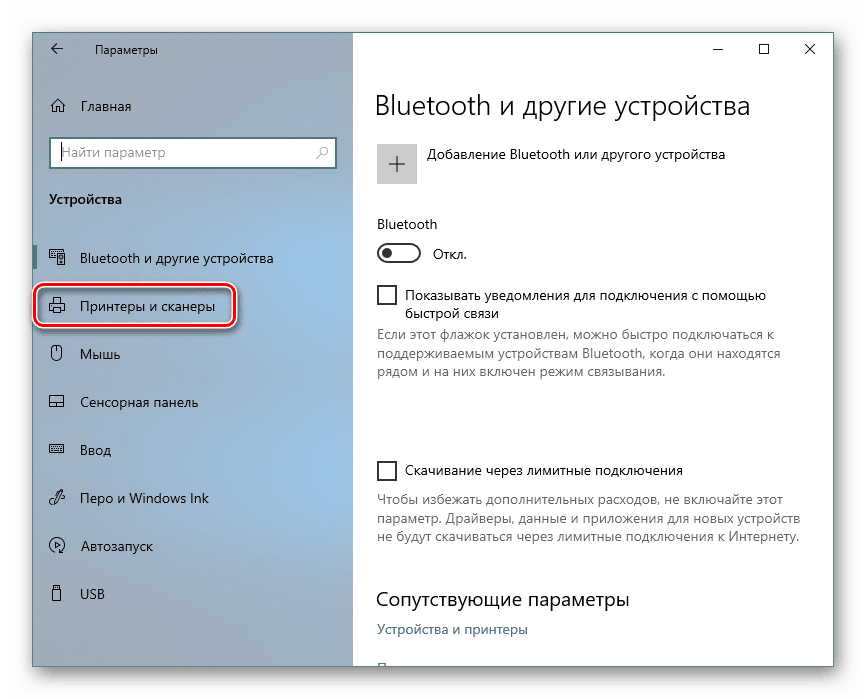
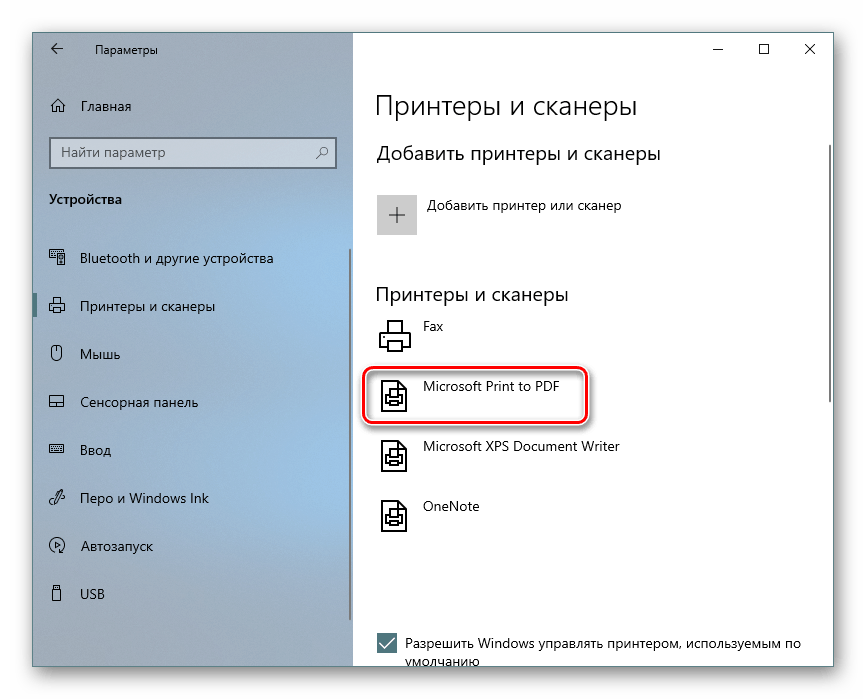
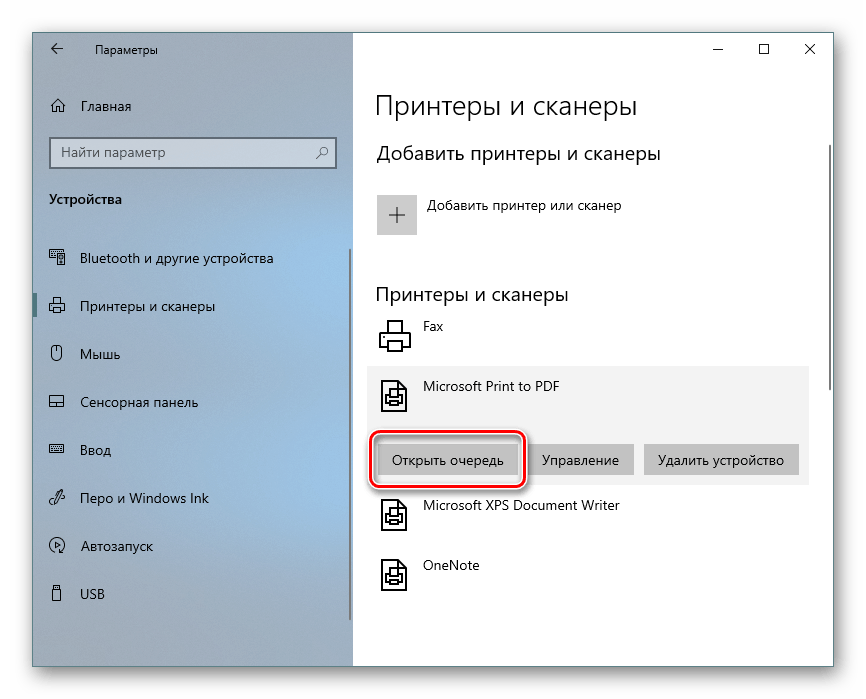
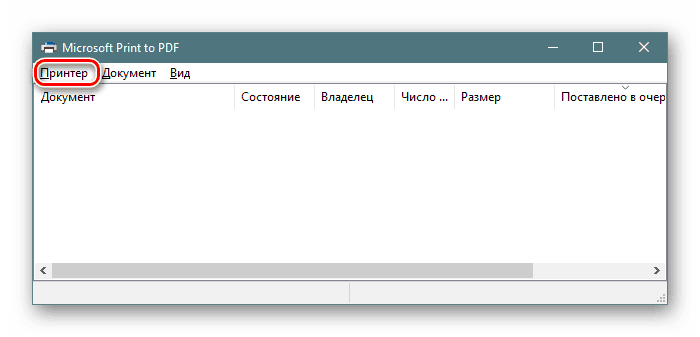
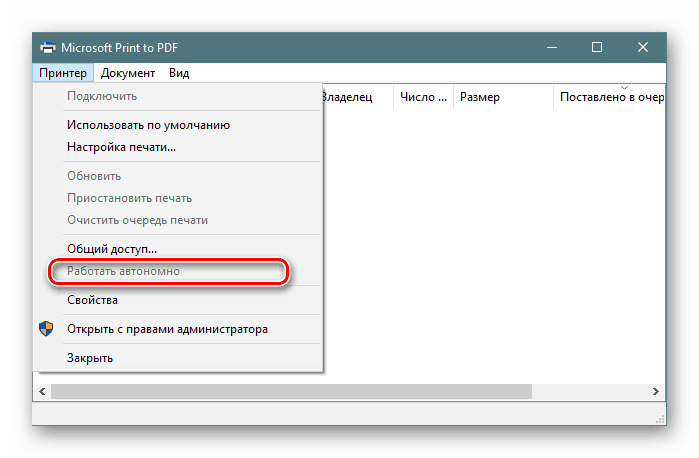
Након ових корака, штампање се аутоматски наставља ако нисте прво очистили ред. Они који не желе да штампају након повезивања штампача, прво морају очистити ред.
Опција 2: „Цонтрол Панел“
Нажалост, власници старијих верзија Виндовс-а немају могућност коришћења горњег менија, па ће морати да се окрену старијој класичној апликацији под називом „Цонтрол Панел“ . Операција тамо изведена изгледа овако:
- Отворите „Старт“ и идите на „Цонтрол Панел“ .
- Пронађите категорију "Уређаји и штампачи" и двапут кликните на њу.
- Изаберите жељени штампач и двапут кликните на њега помоћу ЛМБ-а да бисте отворили мени са својствима.
- Овде ћете, аналогно претходном упутству, поништити „Радити аутономно“ .
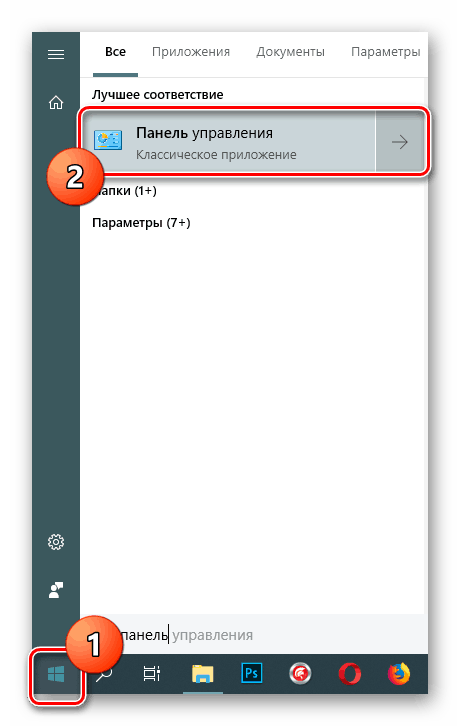
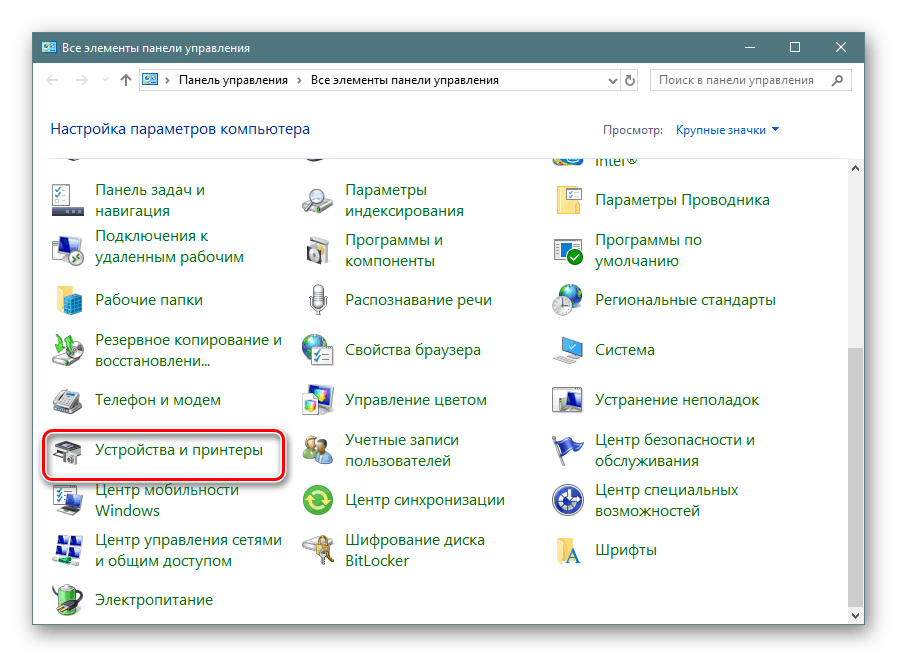
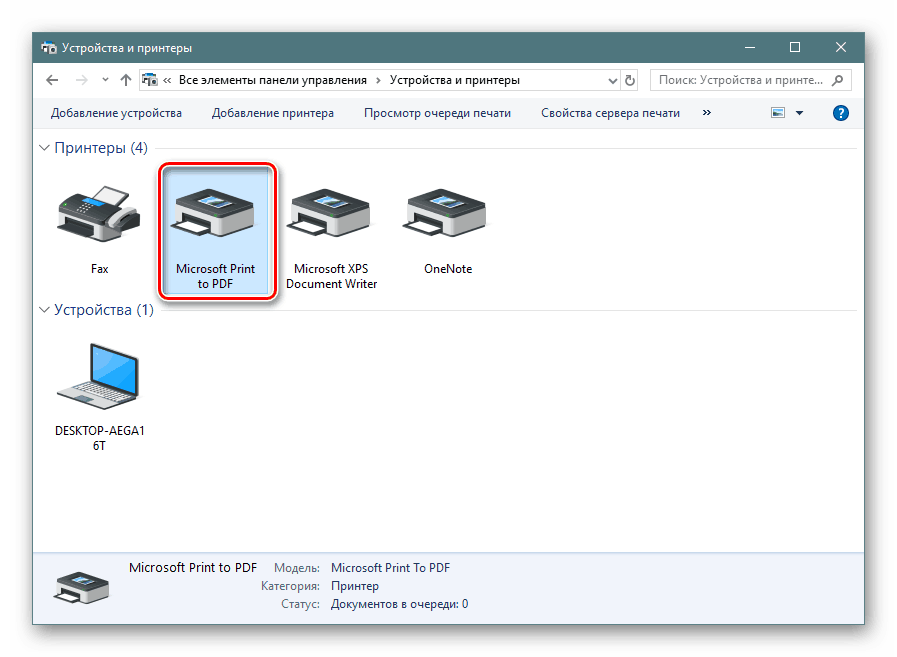
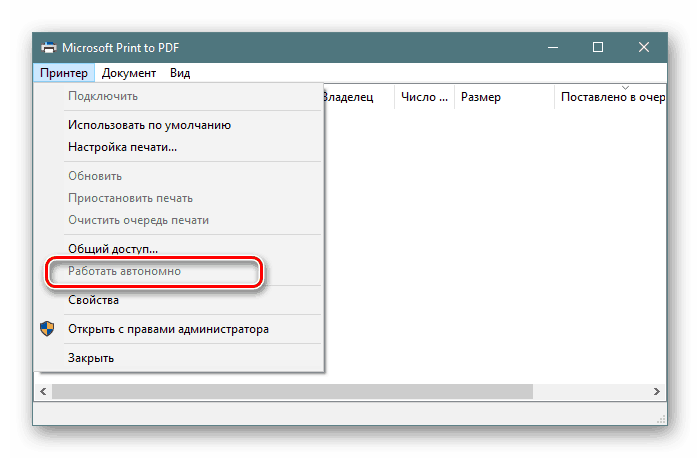
Метода 1 ће бити најефикаснија у ситуацији када је проблем привремен и повезан са мањим кваровима у систему или хардверу. У супротном, од примене таквих акција неће бити ефекта или ће се поново појавити проблем са временом. Стога, за све оне који нису одговарали размотреној опцији, препоручујемо вам да се пређете на следеће методе.
2. метод: Очистите ред штампања
Горе смо већ споменули чишћење штампања, али у том случају то је била необавезна мера која није донела ефекат приликом исправљања насталог проблема. Међутим, постоје ситуације када штампач не ради изван мреже само због немогућности штампања посланих докумената. Тада ћете морати потпуно очистити ред и поново додати све потребне датотеке. Детаљна упутства за ову операцију можете пронаћи доле.
Више детаља: Чишћење реда за штампање у оперативном систему Виндовс
Трећи метод: Дефрагментирање тврдог диска
Сада немају сви корисници у употреби моћне рачунаре, који лако могу да обраде обраду било које количине информација, због чега се услуге понекад заустављају или погрешно обрађују податке. Ако се дотични проблем појављује периодично, препоручује се покушати повећати брзину обраде датотека, наиме, дефрагментирати диск. Тек након успешног завршетка овог поступка можете поново покренути рачунар, повезати уређај за штампање и проверити исправност његовог рада.
Више детаља: Све што требате знати о дефрагментацији вашег тврдог диска
Данас су вам представљена три доступна решења проблема са паузом штампача. Као што видите, може да буде повезан са различитим факторима, али појављује се због хардверских проблема, на пример, квара на управљачкој плочи или њених одређених делова. У овим се ситуацијама ове потешкоће не могу самостално решити, потребно је да се обратите специјализованом сервисном центру.