Чишћење редакције за штампање у Виндовсу 10
Сада многи корисници имају кућни штампач. Уз то можете без икаквих потешкоћа одштампати потребну боју или црно-беле документе. Почетак и подешавање овог процеса се обично врши преко оперативног система. Уграђени алат креира ред који регулише проток датотека за штампање. Понекад постоје грешке или случајно слање докумената, тако да постоји потреба за брисањем овог реда. Овај задатак врши се на два начина.
Садржај
Обришите ред за штампање у оперативном систему Виндовс 10
Овај чланак ће размотрити два начина за чишћење редова штампања. Прва је универзална и омогућава вам да избришете све документе или само изаберете. Друга је корисна када се десио грешка система и датотеке се не бришу, односно прикључена опрема не може почети нормално функционисати. Да погледамо ове опције детаљније.
Метод 1: Својства штампача
Интеракција са уређајем за штампање у оперативном систему Виндовс 10 долази помоћу стандардне апликације "Уређаји и штампачи". Садржи мноштво корисних програма и алата. Један од њих је одговоран за формирање и рад са редом елемената. Уклоните их одавде није тешко:
- Пронађите икону штампача на траци задатака, десним тастером миша кликните на њега и одаберите уређај који користите са листе.
- Отвориће се прозор параметара. Овде ћете одмах видети листу свих докумената. Ако желите само да га обришете, кликните десним тастером миша на њега и изаберите Откажи .
- У случају када постоји пуно датотека и није баш згодно да их појединачно очистите, проширите картицу "Штампач" и активирајте команду "Обриши штампани ред" .

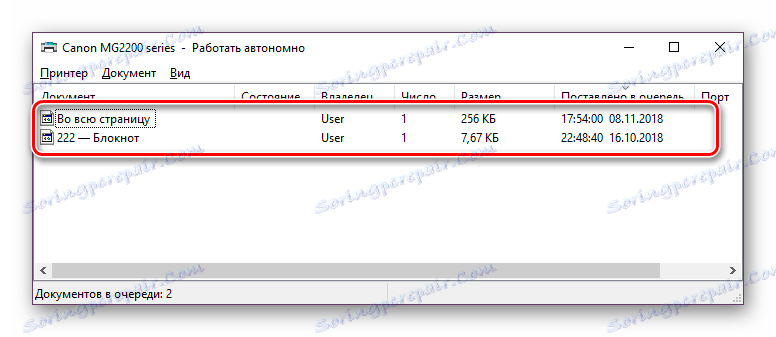
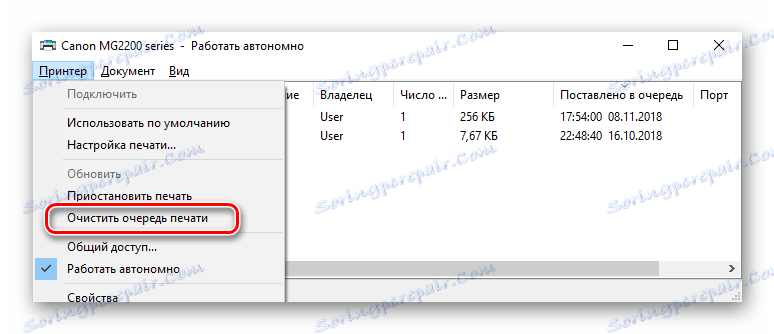
Нажалост, горе поменута икона није увијек приказана на траци задатака. У овој ситуацији, можете отворити мени за периферно управљање и очистити ред кроз овако:
- Идите на "Старт" и отворите "Сеттингс" кликом на дугме у облику брзине.
- Појављује се листа опција Виндовс. Овде сте заинтересовани за одељак "Уређаји" .
- На левом панелу идите у категорију "Штампачи и скенери" .
- У менију пронађите опрему за коју желите да очистите ред. Кликните на његово име ЛМБ и изаберите "Отвори чекање" .
- Сада дођете до прозора са параметрима. Рад у њему је потпуно исти као што је приказано у претходним упутствима.
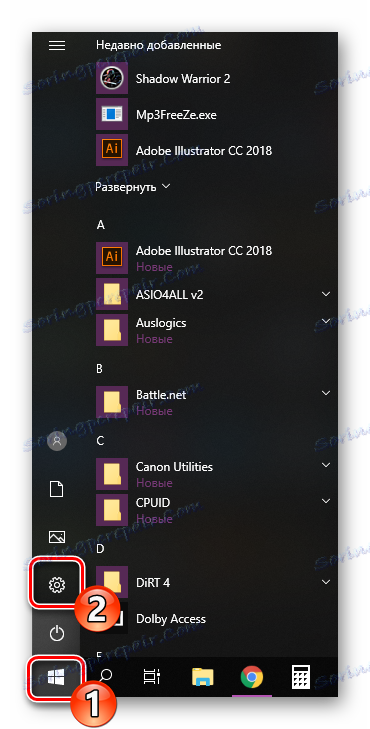
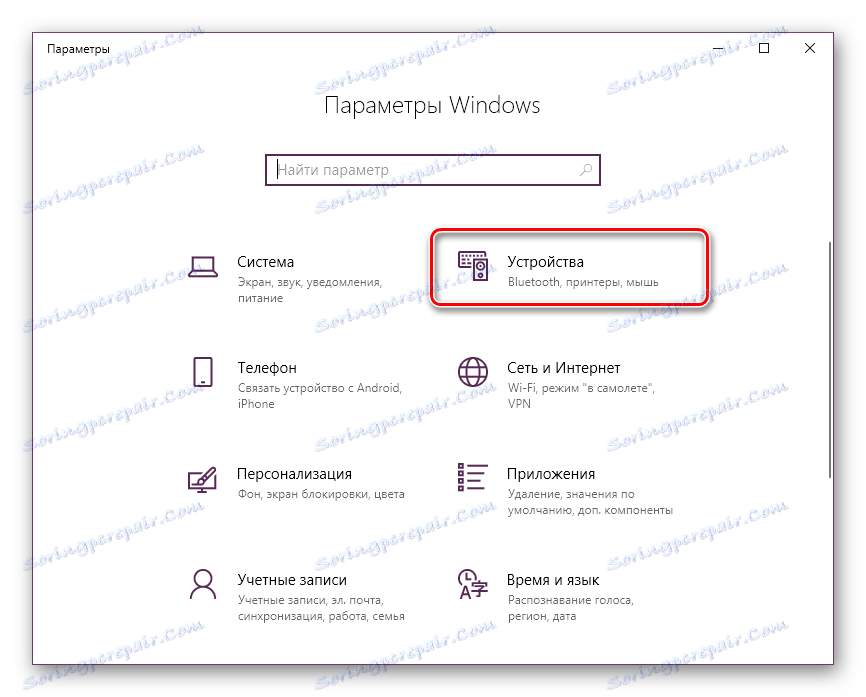
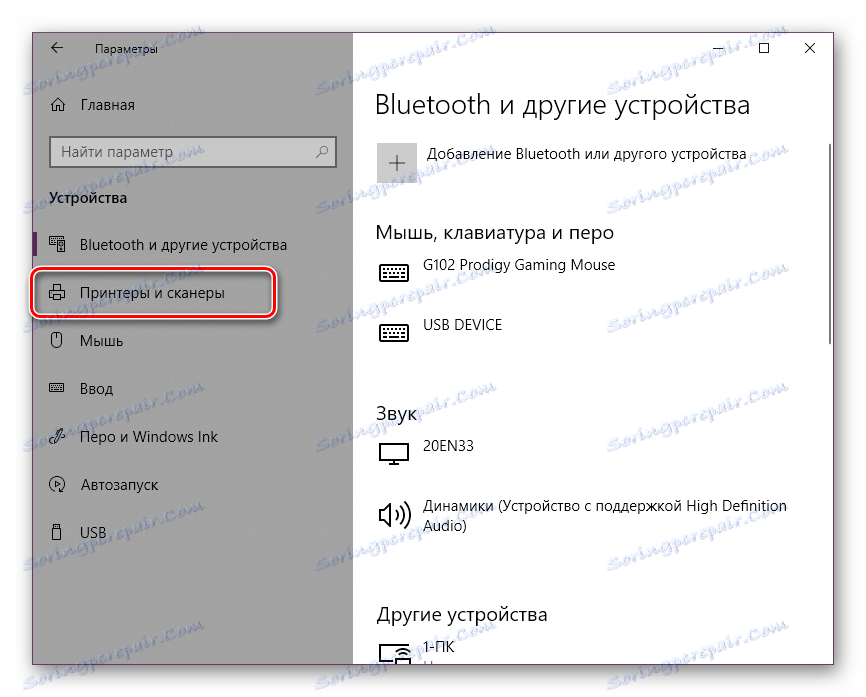
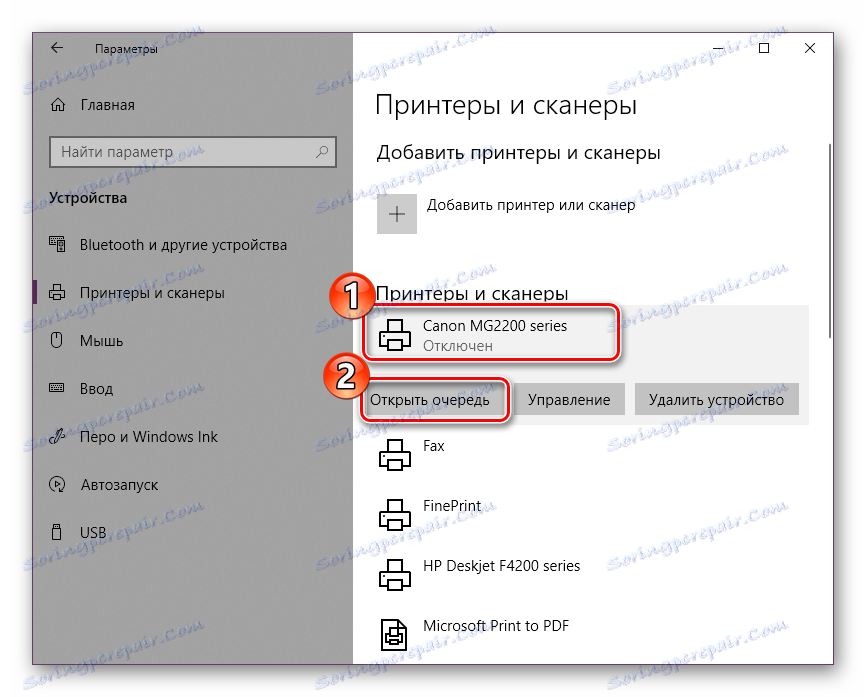
Погледајте и: Додавање штампача у Виндовс
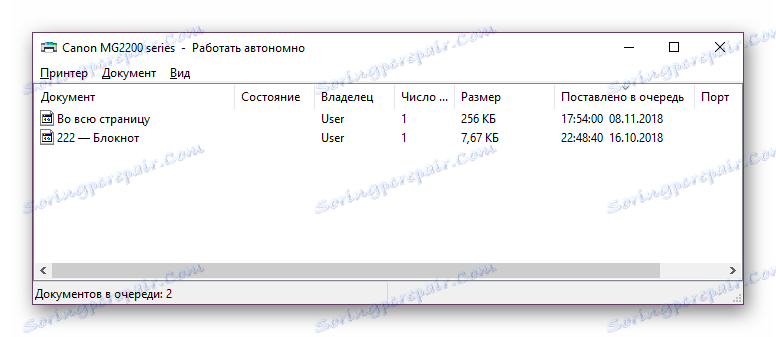
Као што видите, први метод је прилично једноставан за извођење и не захтева пуно времена, чишћење траје само неколико корака. Међутим, понекад се дешава да се записи једноставно не бришу. Затим препоручујемо да обратите пажњу на следеће упутство.
Метод 2: Ручно чишћење редакције за штампање
За исправан рад услуге штампача одговоран је "Принт Манагер" . Захваљујући томе, креиран је ред, документи се шаљу на отисак и извршавају се додатне операције. Разни системски или софтверски кварови у самом уређају изазивају висину читавог алгоритма, због чега привремени фајлови не нестају и само ометају даље функционисање опреме. Ако доживите овакве проблеме, морате их ручно уклонити, а то можете учинити на следећи начин:
- Отворите "Старт" у пољу за претрагу, укуцајте "Цомманд Промпт" , кликните на резултат који се појави, кликните десним тастером миша и покрените апликацију као администратор.
- Пре свега, заустављамо само услугу Принт Манагер . За то је одговорна команда
net stop spooler. Унесите је и притисните тастер Ентер . - Након успешног заустављања, команда
del /s /f /q C:WindowsSystem32spoolPRINTERS*.*је кориснаdel /s /f /q C:WindowsSystem32spoolPRINTERS*.*- одговорна је за брисање свих привремених датотека. - По завршетку процеса деинсталације, морате ручно проверити фасциклу за складиштење ових података. Не затварајте "Цомманд Промпт" , отворите Екплорер и пронађите све привремене ставке дуж пута
C:WindowsSystem32spoolPRINTERS - Изаберите све од њих, кликните десним тастером миша и изаберите "Обриши" .
- Након тога, вратите се у "Цомманд Лине" и покрените сервис за штампање помоћу командне
net start spooler

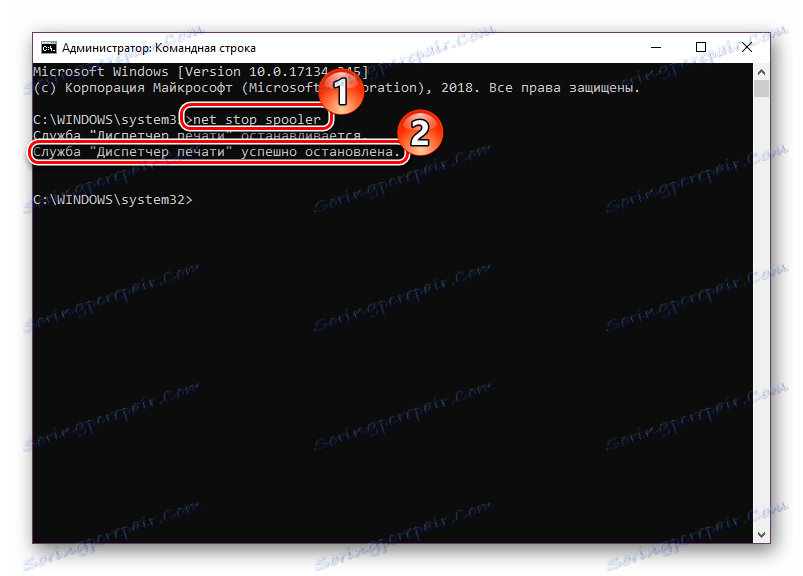
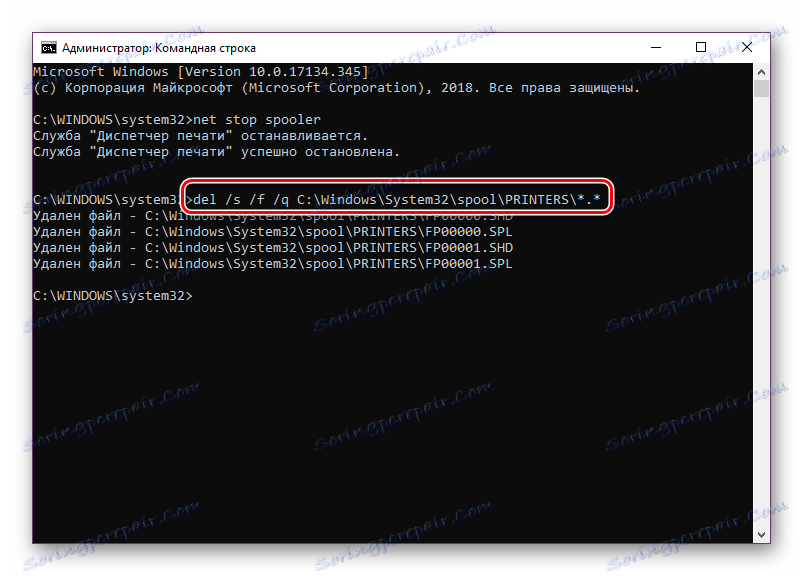
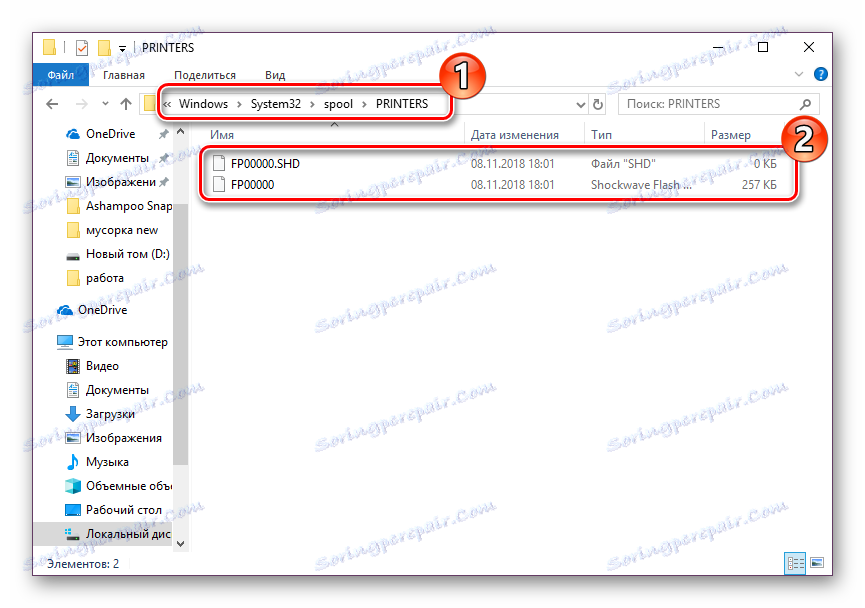
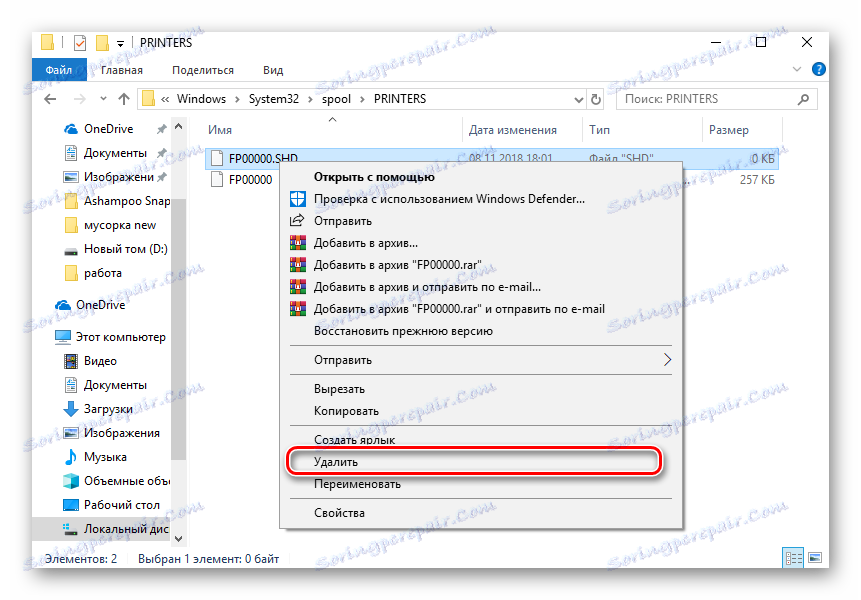
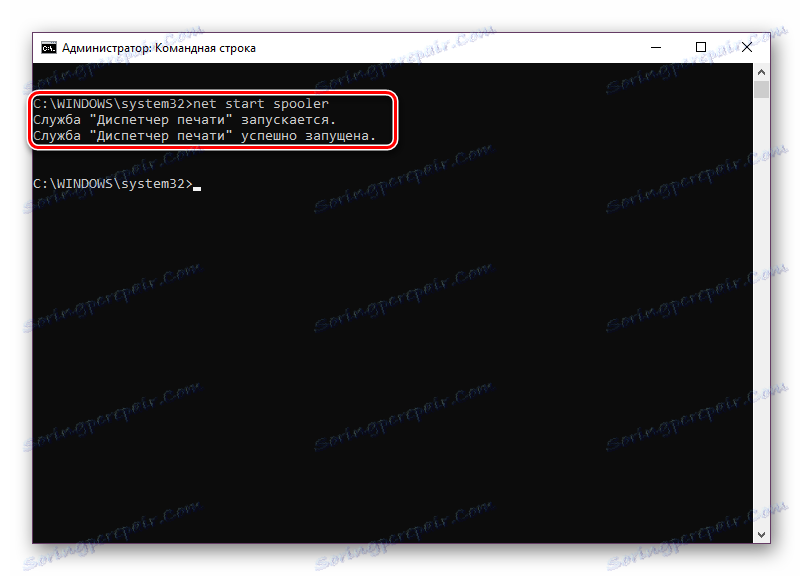
Ова процедура омогућава вам да очистите редови за штампање, чак иу случајевима када су елементи у њему заглављени. Поново повежите уређај и почните да радите са документима поново.
Погледајте и:
Како штампати документ са рачунара на штампач
Како штампати страницу са Интернета на штампачу
Штампање књиге на штампачу
Штампајте 3 × 4 фотографије на штампачу
Скоро сваки власник штампача или мултифункционалног уређаја суочава се са потребом чишћења редоследа штампања. Као што можете видети, чак и неискусни корисник неће моћи да оствари овај задатак, а други алтернативни метод ће помоћи у обради вјешања елемената у само неколико корака.
Погледајте и:
Правилна калибрација штампача
Повежите и конфигурирајте штампач за локалну мрежу