Онемогућите процес "Систем неактивности"
"Неактивност система" је стандардни процес у Виндовсу (почевши од седме верзије), који у неким случајевима може много да оптерећује систем. Ако погледате у "Таск Манагер" , можете видети да процес "Неактивност система" троши велики број рачунарских ресурса.
Упркос томе, кривац спорих радова на рачунару "Системска неактивност" је врло ретка.
Садржај
Више о процесу
"Неактивност система" се први пут појавила у оперативном систему Виндовс 7 и укључена је сваки пут када се систем покреће. Ако погледате у "Таск Манагер" , онда овај процес "једе" много рачунарских ресурса, 80-90%.
Заправо, овај процес је изузетак од правила - што више "једе" капацитете, то што слободније извори рачунара. Једноставно, многи неискусни корисници размишљају, ако је супротно процесу уписано у колону "ЦПУ" "90%" , онда га у великој мери учитава рачунар (дјеломично је то мањак код Виндовс програмера). Заправо, 90% су бесплатни ресурси машине.
Међутим, у одређеним случајевима овај процес може заправо да учита систем. Постоје само три таква случаја:
- Вирусна инфекција. Најчешћа опција. Да бисте је уклонили, мораћете да пажљиво покренете рачунар са антивирусним програмом;
- "Контаминација рачунара." Ако још увек нисте чистили кеш системског софтвера и исправили грешке у регистратору (ипак је пожељно извршити редовну дефрагментирање хард дискова ), онда би се систем могао "загушити" и дати такав неуспех;
- Још један пропуст система. То се врло ретко дешава, најчешће на пиратским верзијама Виндовс-а.
1. метод: очистите рачунар од контаминације
Да бисте очистили рачунар од оштећења система и поправили грешке у регистру, можете користити софтвер независног произвођача, на пример, ЦЦлеанер . Програм се може бесплатно преузети, он обезбеђује руски језик (и даље постоји плаћена верзија).
Упутства за чишћење система са ЦЦлеанер-ом изгледају овако:
- Отворите програм и идите на картицу "Чистоћа" , која се налази у десном менију.
- Тамо, изаберите "Виндовс" (налази се у горњем менију) и кликните на дугме "Анализирај" . Сачекајте док анализа није завршена.
- Када се процес заврши, кликните на дугме "Рун Цлеанер" и сачекајте да програм избрише системски смеће.
- Сада користите исти програм како бисте поправили грешке у регистратору. Идите на леви мени у "Регистри" .
- Кликните на дугме "Скенирај проблеме" и сачекајте резултате скенирања.
- Након што кликнете на дугме "Поправи проблеме" (проверите да ли су све грешке означене). Програм ће вас питати да ли је вредно направити резервну копију. Урадите то по сопственом нахођењу (у реду је ако не). Сачекајте исправку откривених грешака (траје пар минута).
- Затворите програм и поново покрените систем.
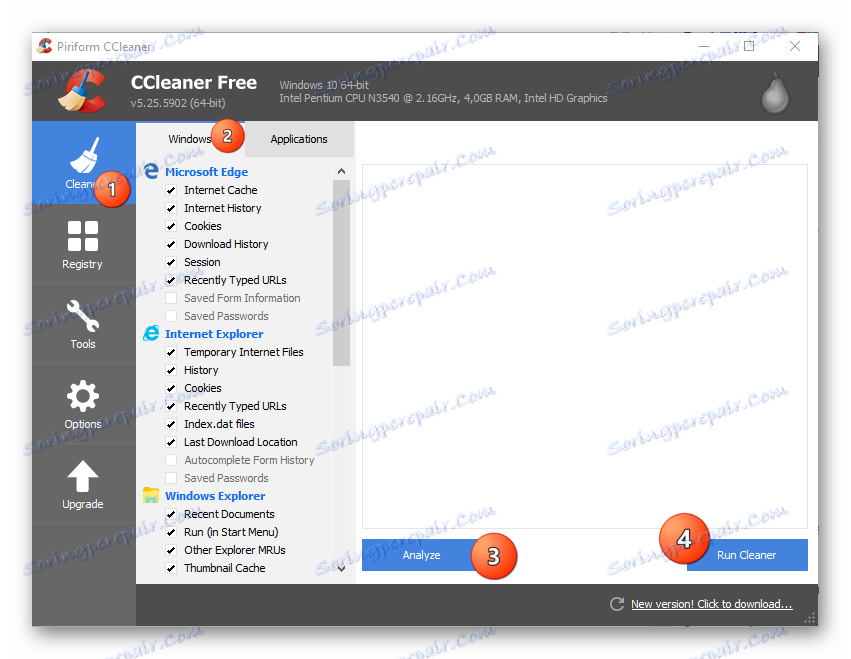
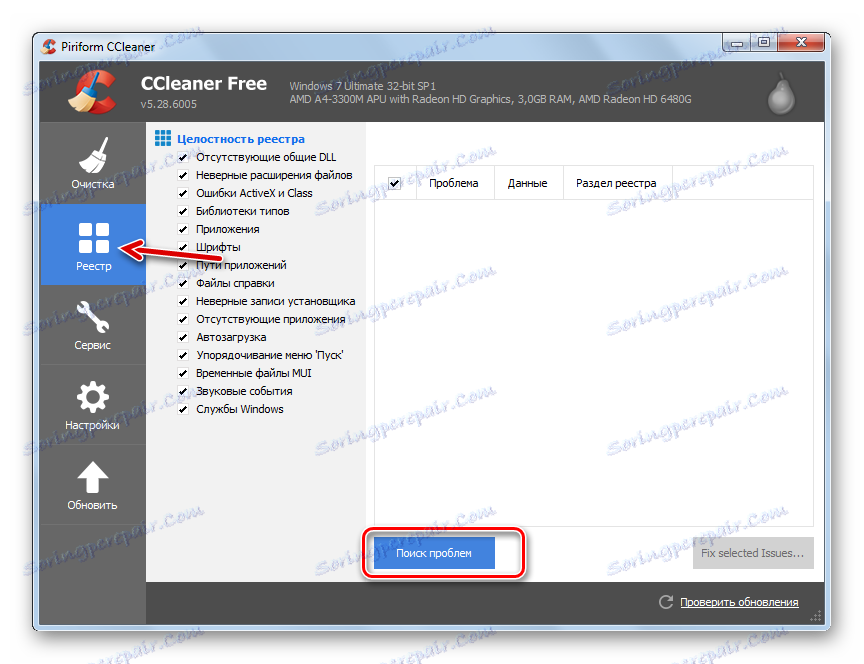
Дефрагментација и анализа диска:
- Идите на "Мој рачунар" и кликните десним тастером миша на икону партиције система на чврстом диску. Изаберите ставку "Особине" из падајућег менија.
- Идите на картицу "Алати" . У почетку обратите пажњу на "Проверите грешке" . Кликните на "Провери" и сачекајте резултате.
- Ако су пронађене грешке, кликните на опцију "Фик би стандард Виндовс тоолс" . Сачекајте да систем буде обавештен о успешном завршетку поступка.
- Сада се вратите на "Пропертиес" и на одељку "Оптимизирајте и дефрагментирајте диск" кликните на "Оптимизе" .
- Сада задржите Цтрл и изаберите све диске на рачунару, кликом на сваки миш. Кликните Анализирај .
- Резултати анализе биће написани супротно имену диска, ако је потребно дефрагментирање. По аналогији с 5. ставком, изаберите све дискове где је потребно и кликните на дугме "Оптимизуј" . Сачекајте док се процес не заврши.
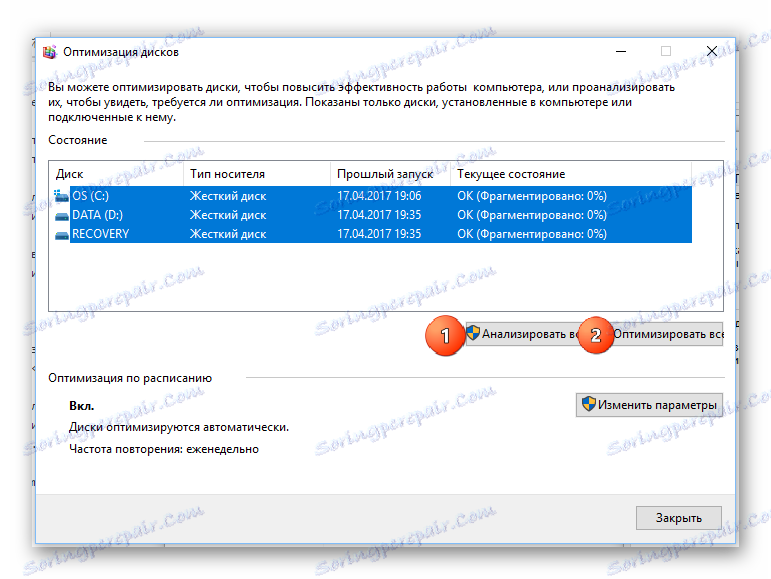
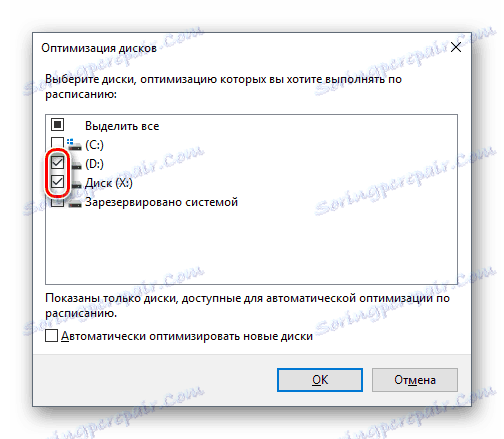
Метод 2: Уклањање вируса
Вирус који маскира као процес "неактивности система" може озбиљно напрезати рачунар или чак ометати његову операцију. Ако први метод није помогао, препоручује се да рачунар проверите за вирусе који користе висококвалитетне антивирусне програме, као што су Аваст , Др. Веб , Касперски .
У овом случају размислите како да користите Касперски Анти-Вирус. Овај антивирус има једноставан интерфејс и један је од најбољих софтвера на тржишту. Дистрибуира се бесплатно, али има пробни период од 30 дана, што је довољно за провјеру система.
Инструкција корак по корак је следећа:
- Отворите антивирус и изаберите ставку "Скенирај" .
- Затим, у левом менију изаберите "Фулл Сцан" и кликните на "Рун". Ова процедура може трајати неколико сати, али са 99% вероватноћом ће се пронаћи и неутрализирати све опасне и сумњиве датотеке и програми.
- Након завршетка скенирања, обришите све пронађене сумњиве објекте. Насупрот датом имену / програму ће бити одговарајуће дугме. Такође можете послати ову датотеку у карантин или додати у "Трустед" . Али ако је ваш рачунар заправо био заражен вирусом, не морате то да урадите.
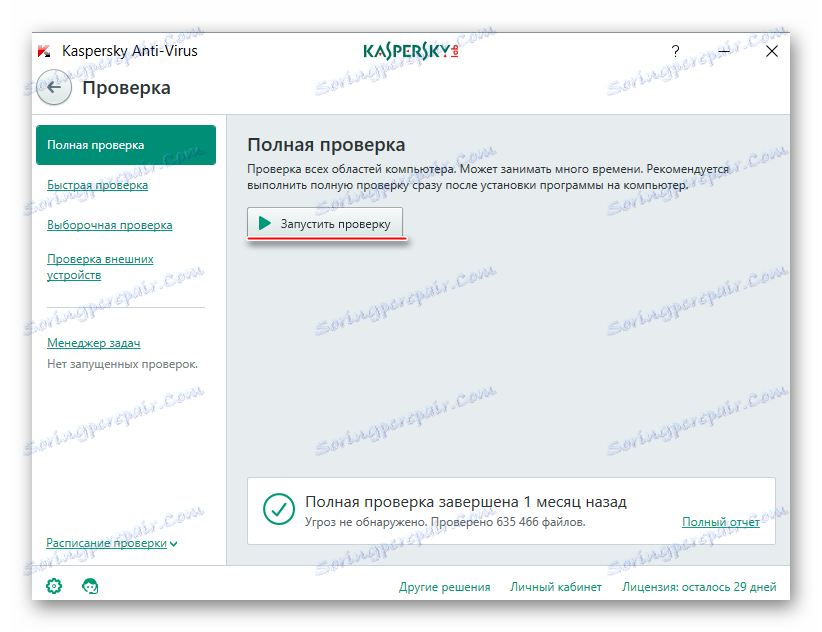
Метод 3: Елиминисати мање грешке
Ако претходне две методе нису помогле, највероватније је и сам оперативни систем бугги. У суштини, овакав проблем се јавља на пиратским верзијама Виндовс-а, што је мање често на лиценцираним. Али немојте поново инсталирати систем, само рестартујте. Пола времена то помаже.
Овај процес можете поново покренути помоћу Таск Манагера . Инструкција корак по корак изгледа овако:
- Идите на картицу "Процеси" и пронађите ту "Неактивност система" . За брже претраживање користите Цтрл + Ф.
- Кликните на овај процес и кликните на дугме "Уклони задатак" или "Заврши процес" (зависи од верзије оперативног система).
- Процес ће нестати на неко време (буквално на пар секунди) и поново се појавити, али неће пуно пуштати систем. Понекад се рачунар поново покреће због овога, али након рестартовања све се враћа у нормалу.
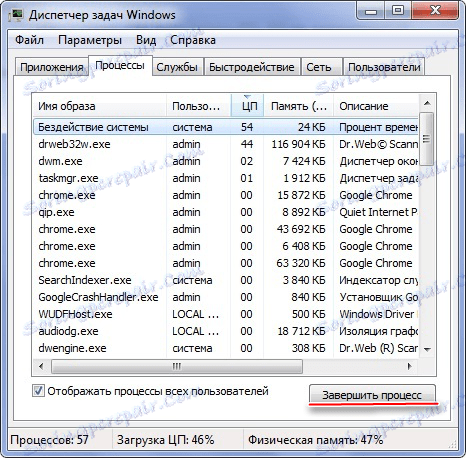
Не бришите ништа у системским директоријима. ово може довести до потпуног уништавања оперативног система. Ако имате лиценцирану верзију оперативног система Виндовс и ниједна од метода није помогла, покушајте да контактирате Мицрософт подршка , што је више могуће са детаљима о проблему.