Оперативни систем Виндовс 10 има засебан мени за подешавања који је одговоран за управљање напајањем. Ова тема је посебно релевантна за власнике преносних рачунара када је потребно оптимизирати потрошњу енергије када уређај ради на батерију. Међутим, корисници стационарних рачунара такође се често суочавају са овим задатком. Главни утицај на потрошњу енергије има процесор, стога, да бисте оптимизовали или подесили максималне перформансе, пре свега, обратите пажњу на напајање ове одређене компоненте. О томе ће бити речи даље.
Промените подразумеване поставке плана напајања
Прво, разговарајмо о стандардним опцијама за планове напајања. Као што знате, у ОС-у можете да конфигуришете неколико профила одједном да бисте се брзо пребацивали између њих. Сада ћемо анализирати само тренутни план, а ви, полазећи од виђених упутстава, можете на исти начин конфигурисати друге профиле, мењајући само вредности ставки како бисте створили потребну снагу процесору.
- Отворите мени "Почетак" и идите одатле до "Опције"кликом на икону зупчаника.
- Овде вас занима категорија "Систем".
- Кроз таблу с леве стране идите до Снага и спавање.
- Пронађите натпис „Додатне опције напајања“ и кликните на њега левим тастером миша.
- Бићете одведени у одговарајући одељак контролне табле. У њему одаберите жељену шему и кликните на натпис који се може кликнути „Постављање плана напајања“.
- У прозору који се отвори кликните на ЛМБ „Промена напредних подешавања напајања“.
- Сада на листи која се појављује треба да изаберете одељак Управљање напајањем процесорањеним проширивањем.
- Овде обратите пажњу на три тачке „Минимално стање процесора“, Политика хлађења система и „Максимално стање процесора“... Први параметар одговоран је за минималне перформансе процесора у процентима. На пример, ако се апликација покрене, тада ће јој бити додељена сва снага компоненте како би брзо извршила задатак. Управо супротно је трећи параметар, јер у њему постављате максимално дозвољено оптерећење, чиме ограничавате перформансе.
- Што се тиче промене стања, тада сами подешавате процентуалну вредност уношењем бројева у посебно назначено поље.
- Параграф Политика хлађења система омогућава вам да одредите да ли ће се вентилатори убрзати када се процесор успори.
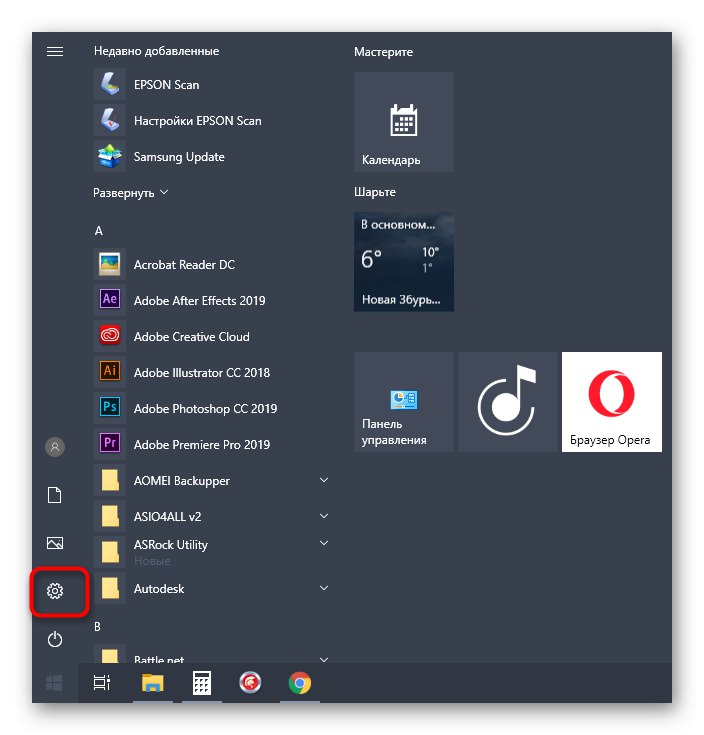

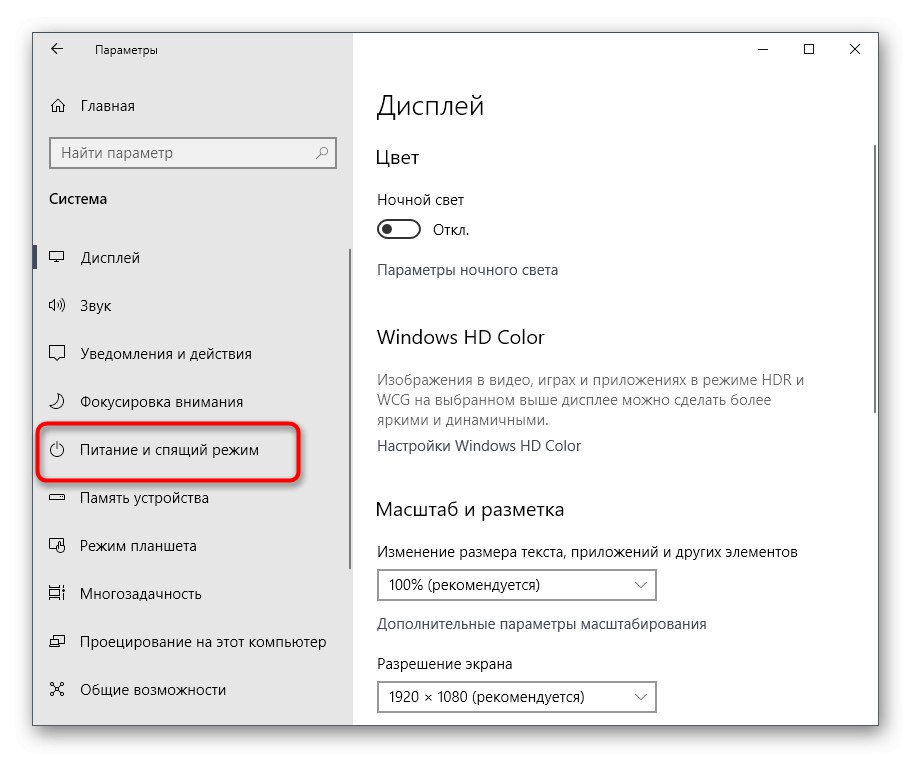
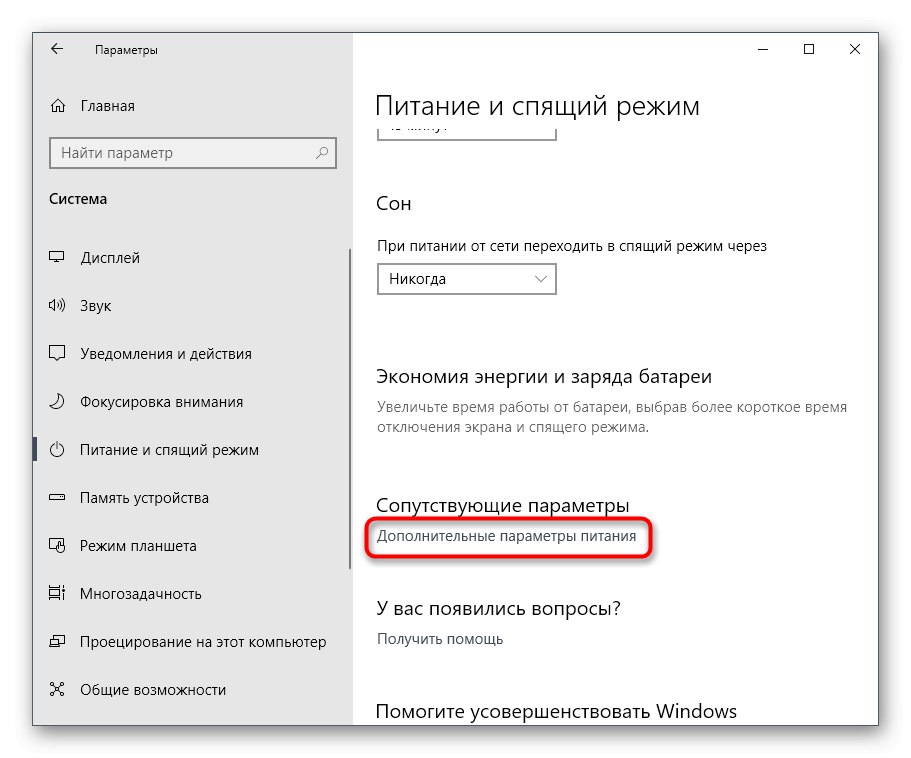
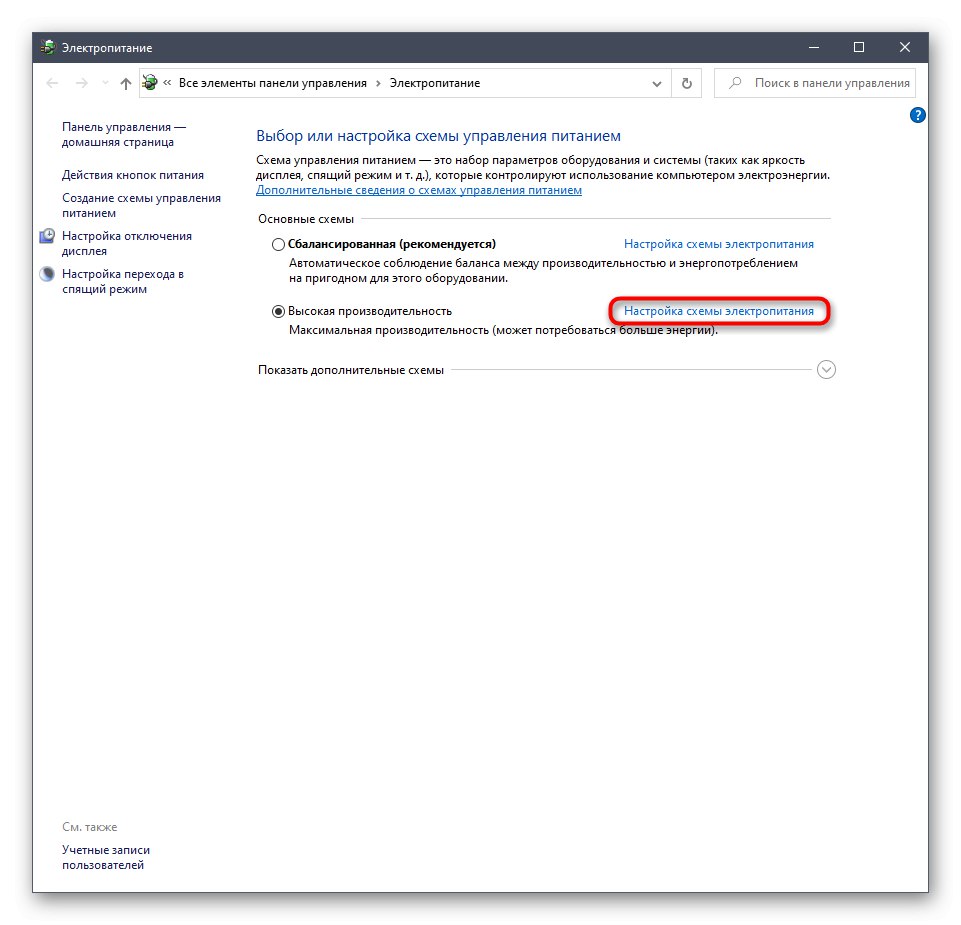
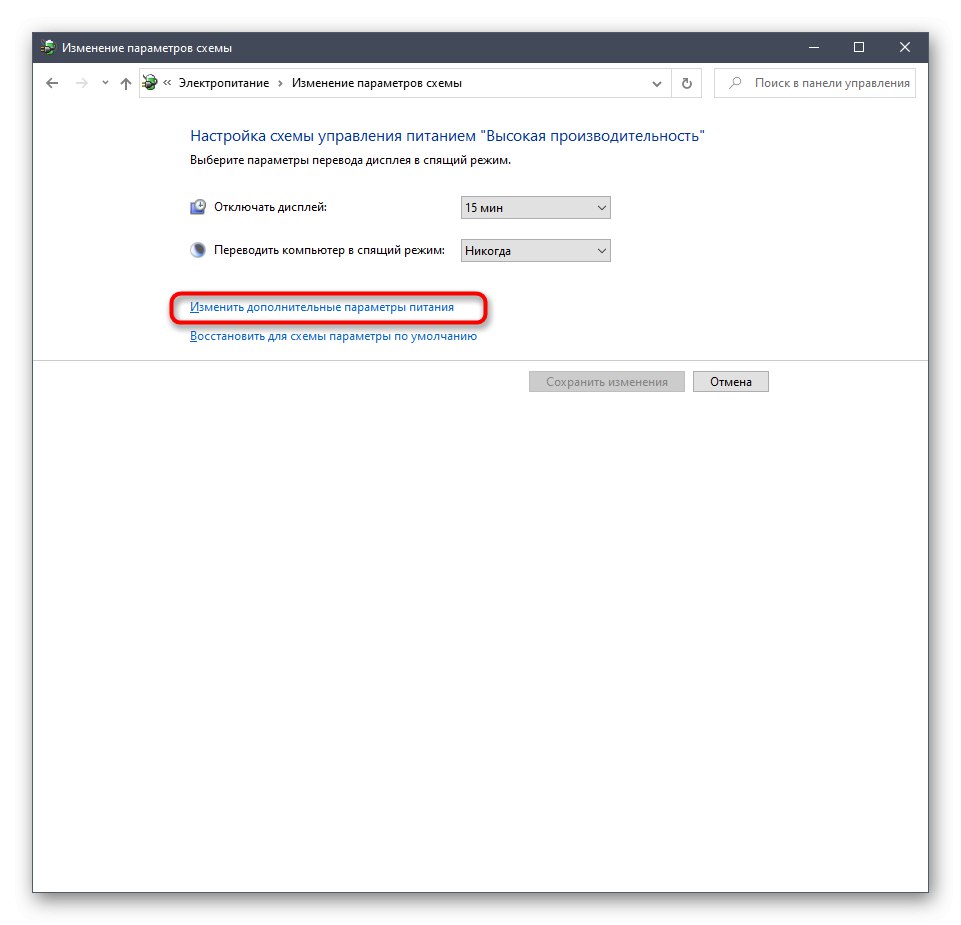
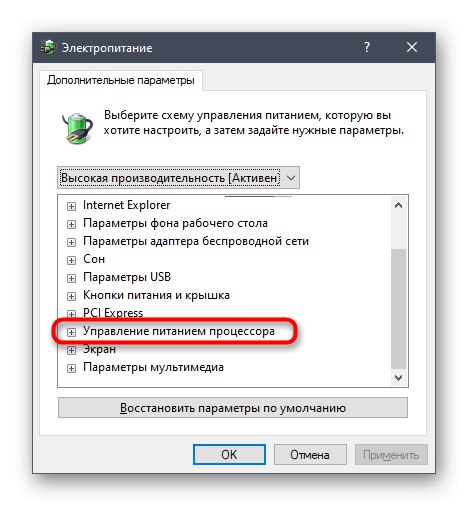
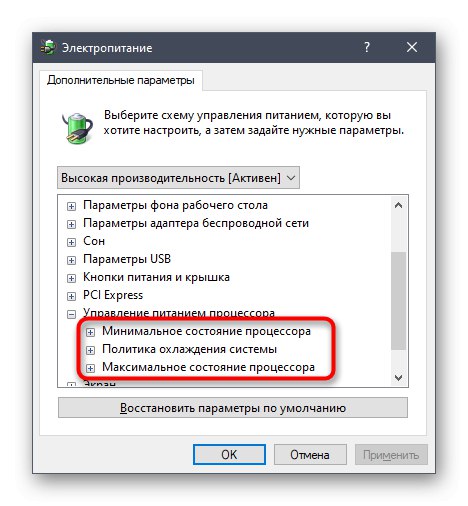
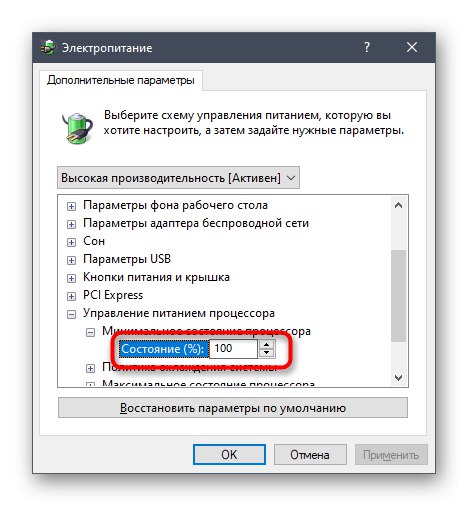
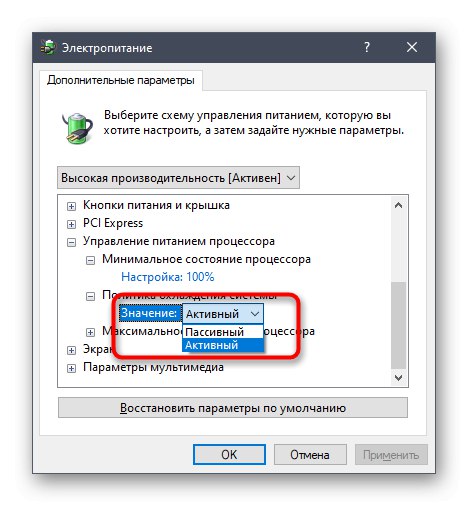
Сва остала подешавања плана напајања у оперативном систему Виндовс 10 немају никакве везе са процесором, па ћемо их прескочити. Међутим, ако желите да их промените, прво задржите показивач изнад ставке да бисте приказали опис. Тамо можете сазнати за шта је одређени параметар одговоран.
Омогућавање напредних опција
Подразумевано, једно важно подешавање снаге процесора није приказано у горњем менију, иако може бити корисно већем броју корисника. Ова поставка је одговорна за ограничавање фреквенција процесора, односно ако их смањите, потрошња енергије ће се значајно смањити, али ће истовремено и перформансе пасти. Ако вас занима овај параметар, урадите следеће:
- Отворите услужни програм "Трцати"држећи комбинацију тастера Вин + Р.... Уђи тамо
регедити кликните на Ентер. - Пребаците на
ХКЕИ_ЛОЦАЛ_МАЦХИНЕСИСТЕМЦуррентЦонтролСетЦонтролПоверПоверСеттингс54533251-82бе-4824-96ц1-47б60б740д0075б0ае3ф-бце0-45а7-8ц89-ц9611ц25е100лепљењем ове путање у траку за адресу. - У корену одредишног директоријума пронађите параметар "Атрибути" и двапут кликните на њега десним тастером миша.
- Отвориће се прозор својстава, у којем треба да промените вредност у 2... Након тога подешавање ће се применити аутоматски, али у неким случајевима то се дешава тек након поновног покретања оперативног система.
- Када завршите са овим, вратите се на поставке плана напајања као што је приказано у претходним упутствима. Кликните на натпис „Промена напредних подешавања напајања“.
- Наћи у Управљање напајањем процесора параграф „Максимална фреквенција процесора“ и проширите га да бисте променили вредност.
- Поставите потребно ограничење. Имајте на уму да се овде уноси у МХз, а у свим програмима и у Таск Манагер-у брзина се приказује у ГХз. Односно, потребно је да региструјете, на пример, 1500 МХз да бисте поставили ограничење на 1,5 ГХз.
- Након извршених промена, предлажемо проверу њихове ефикасности. Кликните десним тастером миша на празно место на траци задатака и изаберите ставку „Менаџер задатака“.
- Премести на картицу "Перформансе".
- Погледајте индикатор брзине процеса како бисте били сигурни да подешено ограничење ради.
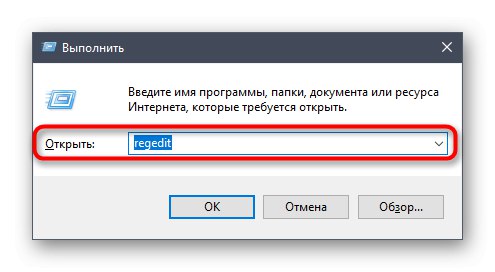
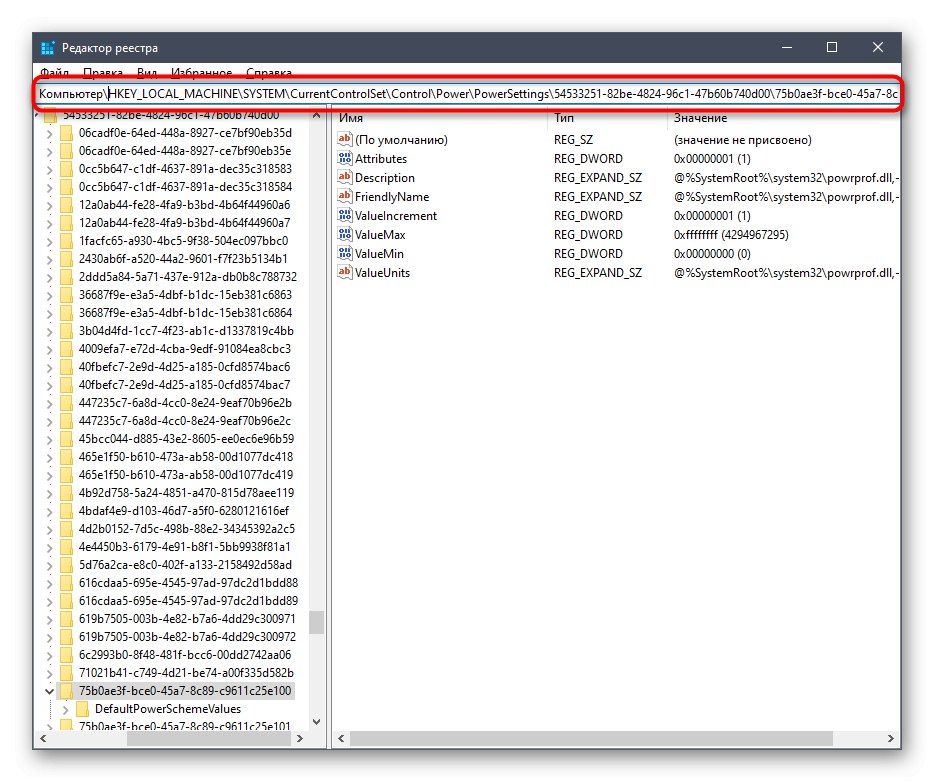
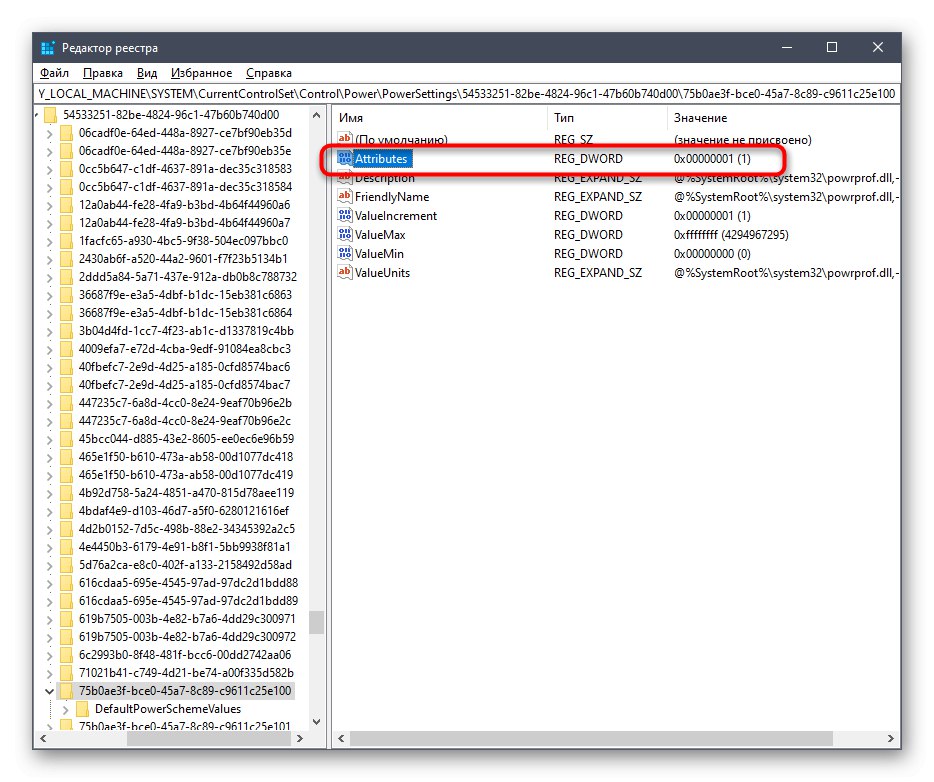
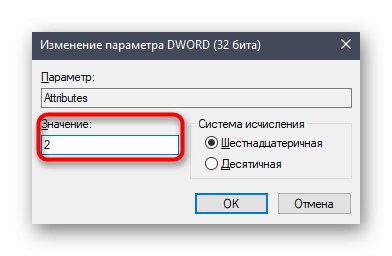

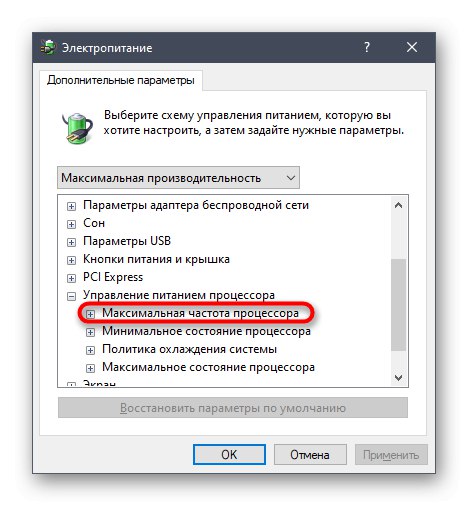
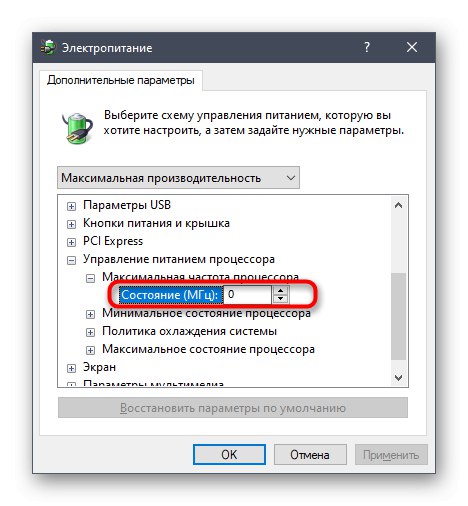
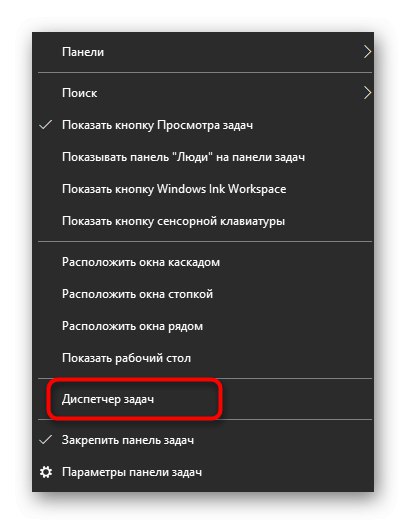
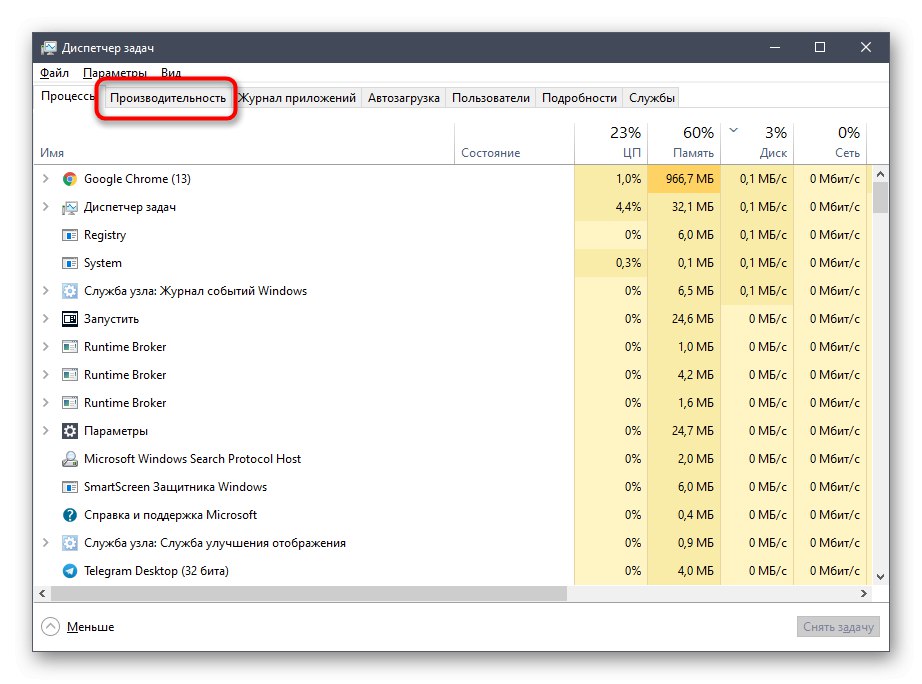

Ако вам ова ставка више није потребна у поставкама плана напајања, само је сакријте подешавањем вредности 1 у параметру Регистри Едитор о којем смо управо разговарали.
Коришћење командне линије
Неким корисницима је лакше да контролишу рачунар уносом наредби у конзолу. У овој апликацији такође можете да конфигуришете снагу процесора. Да бисте то урадили, потребно је да извршите неколико једноставних корака и савладате неколико команди.
- Прво покрените конзолу као администратор. То се може учинити, на пример, путем менија "Почетак".
- Ентер
поверцфг / упитда бисте прегледали сва доступна подешавања напајања. - Обратите пажњу на представљене линије - тамо је назначено име параметра, које је приказано у графичком менију. Овде треба да запамтите "Алиас ГУИД" и „Тренутни индекс подешавања снаге“... Прва вредност ће се променити, а друга је одговорна за тренутну конфигурацију. 64 на крају значи 100%, а 00 нема ограничења.
- Сада остаје само да унесете, на пример,
поверцфг / упит СЦХЕМЕ_ЦУРРЕНТ СУБ_ПРОЦЕССОР ПРОЦТХРОТТЛЕМАКС 100где СЦХЕМЕ_ЦУРРЕНТ - тренутни профил напајања, СУБ_ПРОЦЕССОР - одељак ГУИД Управљање напајањем процесора, и ПРОЦТХРОТТЛЕМАКС Да ли је псеудоним самог параметра.
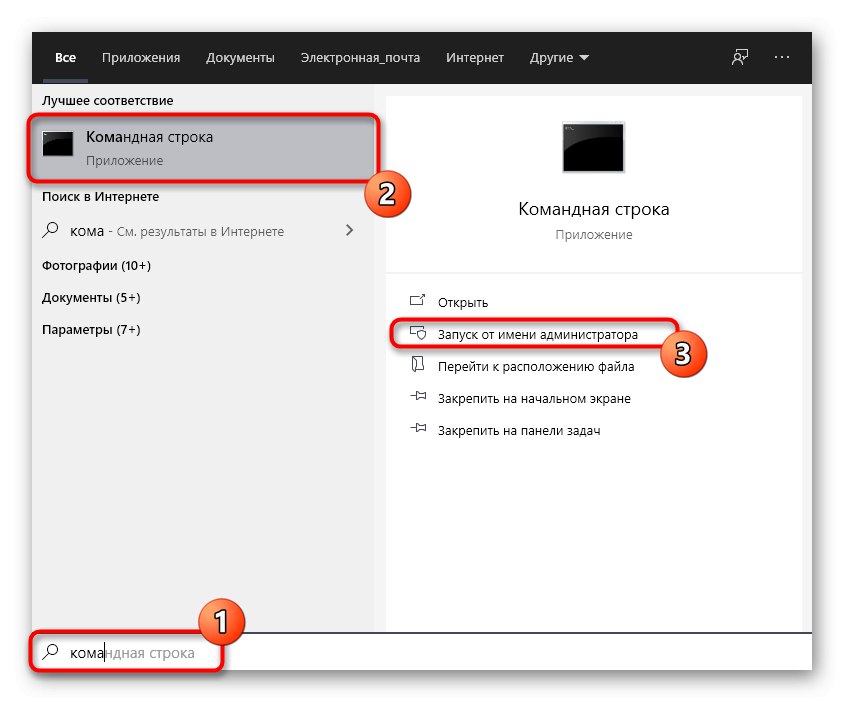
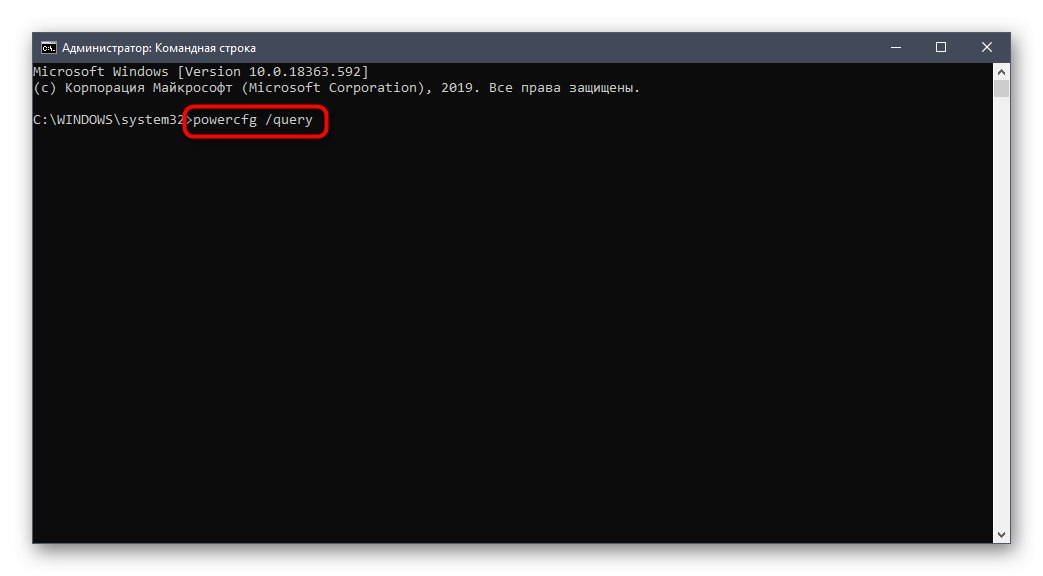
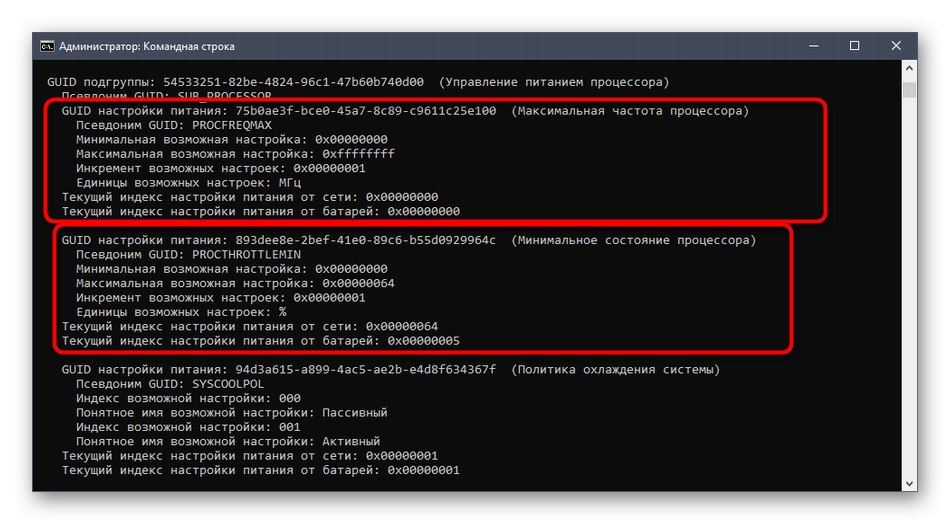
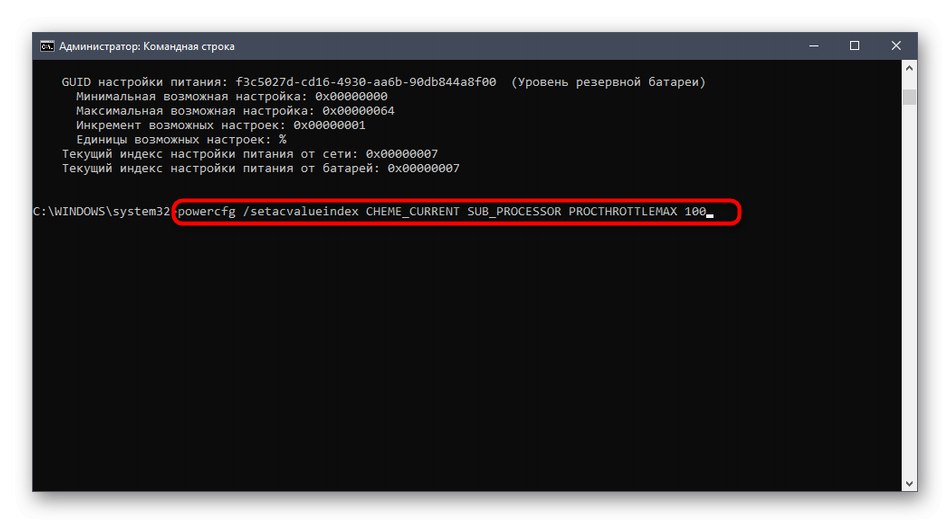
Промените све вредности и псеудониме по потреби за успешно управљање вредностима. Ако се изненада, приликом уношења наредбе, догоди нека грешка, на екрану ће се приказати извештај са препорукама за исправљање ситуације, што ће чак и почетнику помоћи да се носи са овом операцијом.
То су биле све информације о којима смо желели да разговарамо о подешавању снаге процесора у оперативном систему Виндовс 10. Имајте на уму да ће све промене утицати на перформансе и потрошњу енергије, зато конфигуришите паметно.