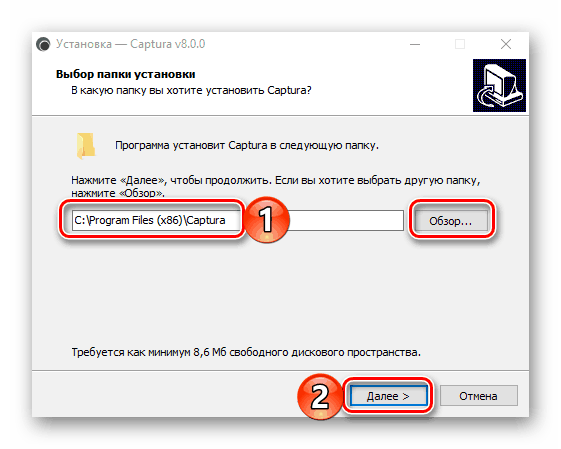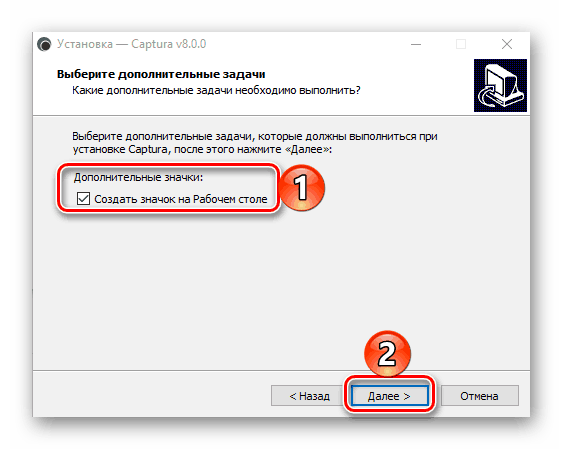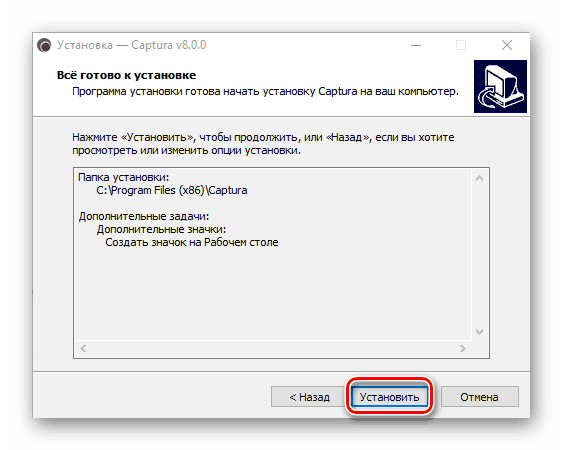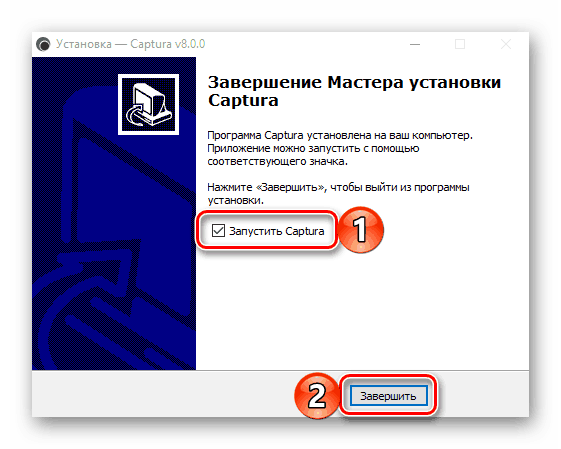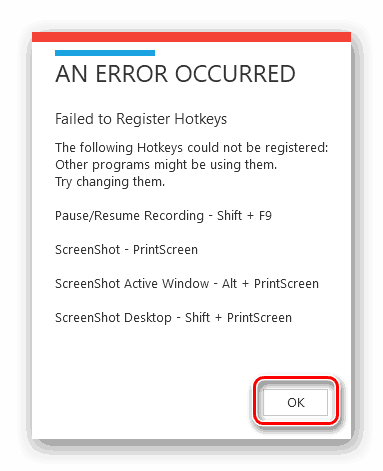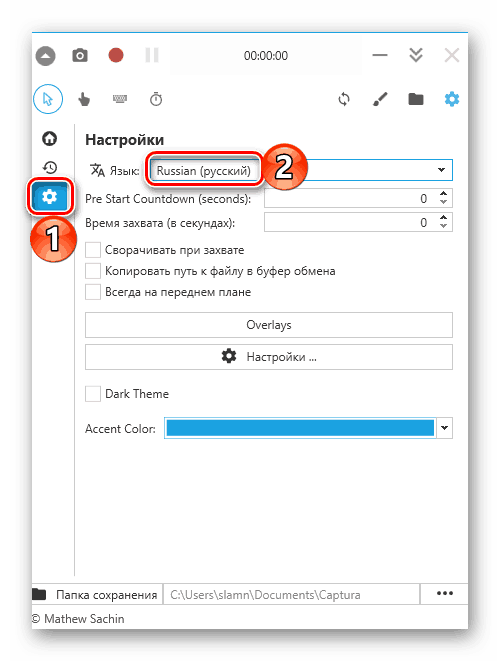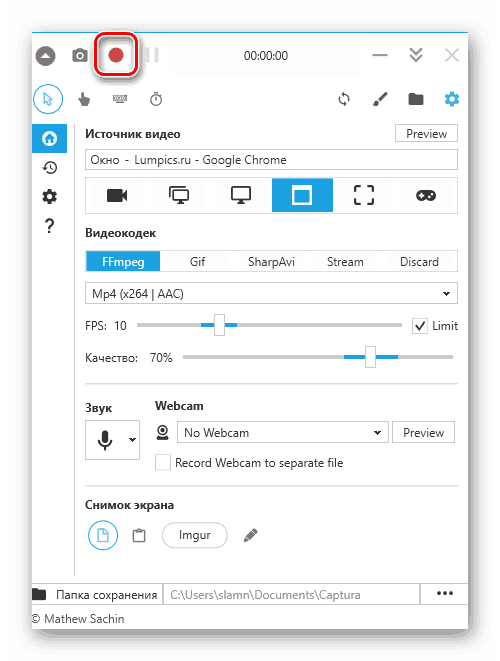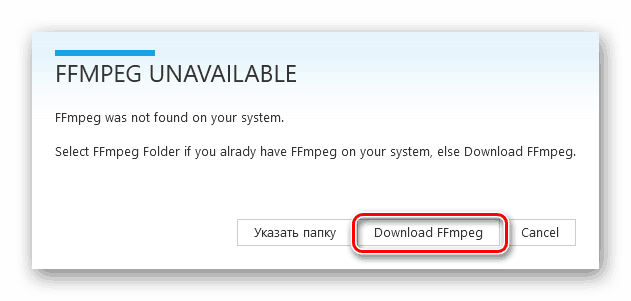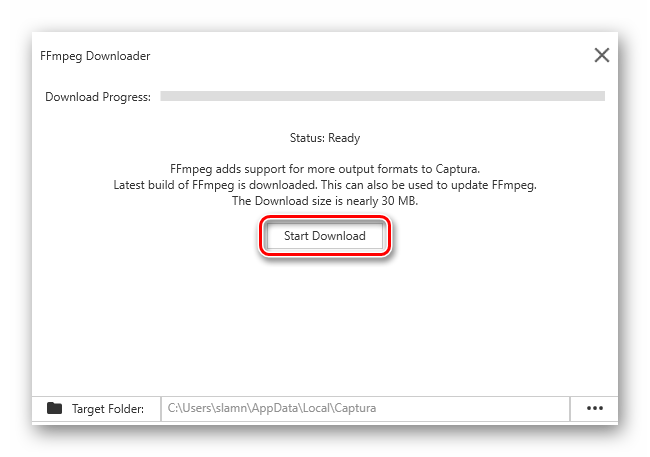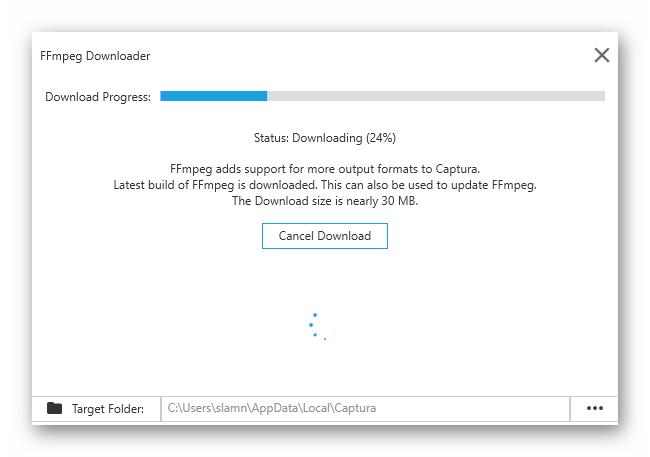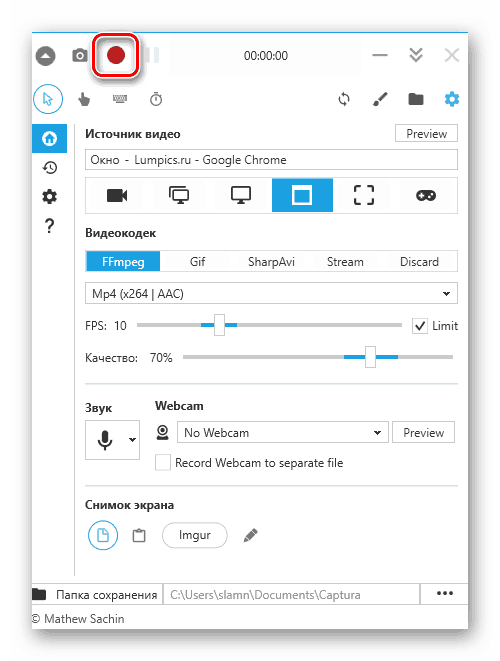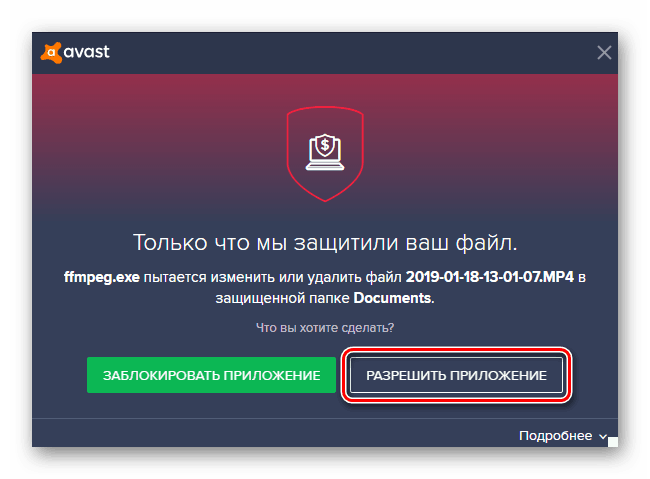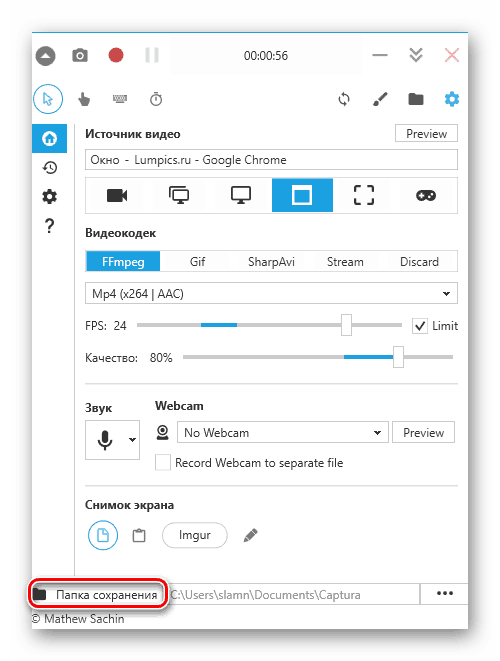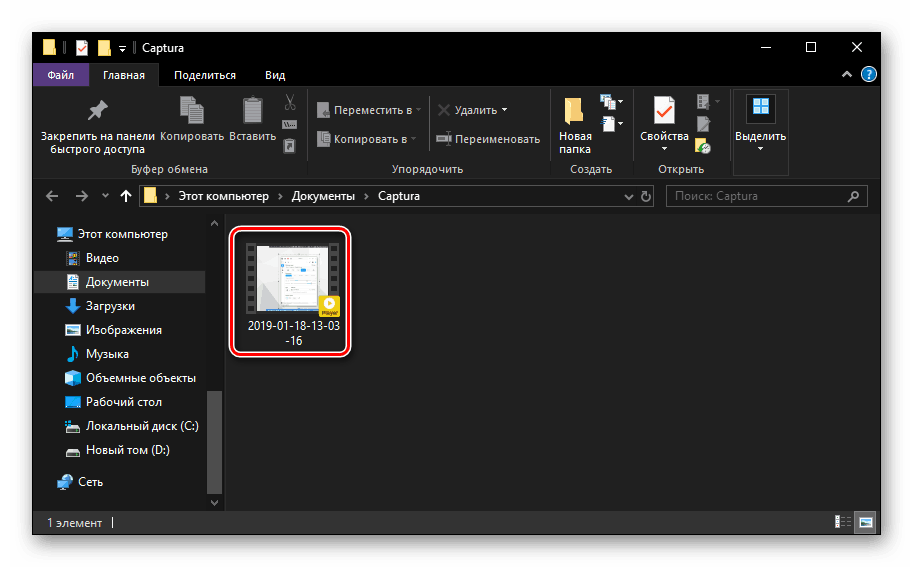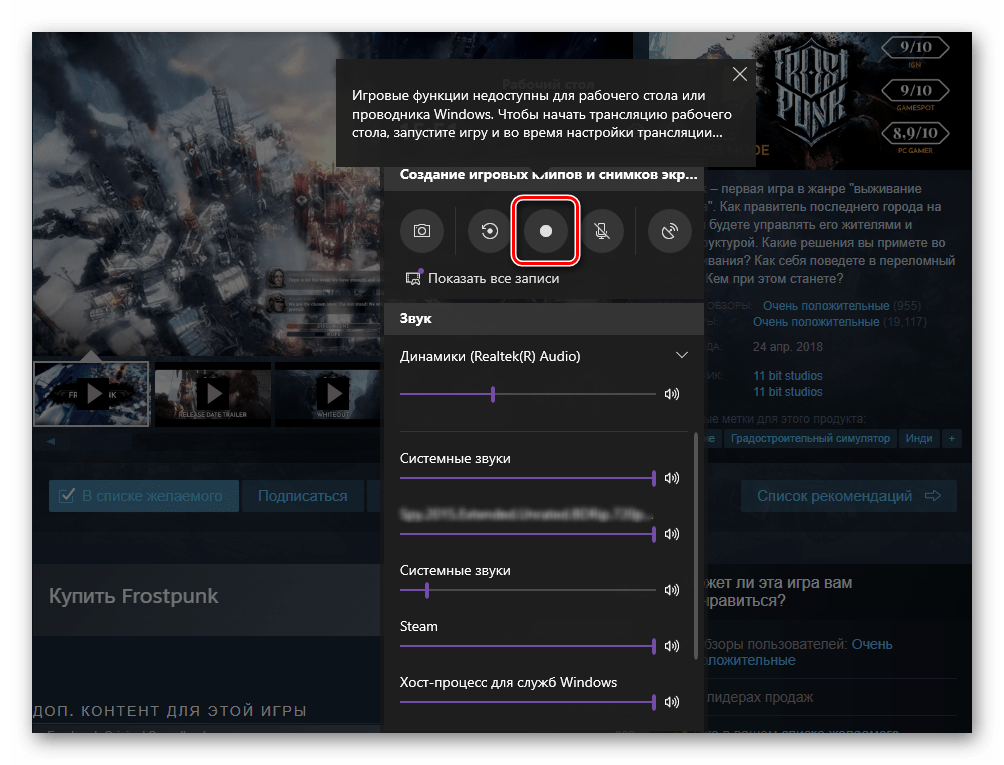Снимање видео записа са рачунара на Виндовс 10
Скоро сваки корисник Виндовса зна како да направи снимак екрана у окружењу овог оперативног система. Али не знају сви о видео снимању, мада се прије или касније таква потреба може сусрести. Данас ћемо вам рећи који су то начини рјешавања овог проблема у најновијој, десетој верзији оперативног система од Мицрософта.
Погледајте и: Прављење снимака екрана у оперативном систему Виндовс 10
Пишемо видео са екрана у Виндовс 10
"Тен" , за разлику од својих претходника верзије ОС-а, садржи у свом арсеналу стандардне алате за снимање екрана, чија функционалност није ограничена само на креирање снимака екрана - они се могу користити за снимање видеа. Ипак, желимо да почнемо са програмом треће стране, јер он пружа далеко више могућности.
Метод 1: Цаптура
Ово је једноставно и погодно за коришћење, осим бесплатне апликације за снимање видео записа са екрана рачунара, са потребним минимумом подешавања и неколико режима снимања. Затим, разматрамо не само његову употребу за решавање данашњег проблема у Виндовс 10, већ и процес инсталације са накнадном конфигурацијом, јер постоје одређене нијансе.
Преузмите Цаптуру са званичног сајта.
- Када сте на страници за преузимање, изаберите одговарајућу верзију апликације - стандардни инсталатер или преносиви. Препоручујемо да останете на првој опцији - Инсталлер, испред које треба да кликнете на дугме "Довнлоад" .
- Преузимање ће потрајати само неколико секунди, након чега можете наставити са инсталацијом. Да бисте то урадили, покрените извршну датотеку Цаптура двоструким кликом. Занемарите упозорење филтера Виндовс СмартСцреен, које ће се највероватније појавити кликом на „Покрени“ у његовом прозору.
- Даље акције се одвијају према стандардном алгоритму:
- Изаберите језик инсталације.
- Одредите фасциклу за постављање датотека апликације.
- Додавање пречице на радну површину (опционално).
- Почетак инсталације и њено завршавање,
![Покретање инсталације програма Цаптура за снимање видео записа са екрана у Виндовс 10]()
након чега можете одмах покренути Цаптуру.
![Изаберите језик инсталације програма Цаптура за снимање видео записа са екрана у оперативном систему Виндовс 10]()
![Одредите фасциклу за инсталирање програма Цаптура за снимање видео записа са екрана у оперативном систему Виндовс 10]()
![Креирање Цаптура пречице за снимање видео записа у Виндовс 10]()
![Покретање апликације Цаптура за снимање видео записа у Виндовс 10]()
- Ако на рачунару имате инсталирану апликацију за снимање екрана треће стране и користите вруће тастере да бисте је контролисали, појављује се следеће обавештење:
![Грешка при регистровању интервентних тастера у програму Цаптура за снимање видео записа са екрана у оперативном систему Виндовс 10]()
Цаптура неће дозволити да пречице наведене у прозору буду коришћене за управљање њиме, али у нашем случају то није критично. Можете додатно прилагодити све за себе. Апликација ће почети, али ће њен језик интерфејса бити енглески. - Да бисте променили локализацију, кликните на дугме „Поставке“ и изаберите одговарајућу ставку на падајућој листи „Језик“ - руски (руски).
![Изаберите језик програма Цаптура за снимање видео записа са екрана у оперативном систему Виндовс 10]()
Пошто смо у секцији за подешавања, можете променити и подразумевани фолдер за чување видео записа, а затим се вратити на почетни екран Цаптура (прво дугме на бочној траци). - Апликација вам омогућава да снимате у неколико режима, сви су приказани под линијом "Видео соурце" .
- Само звук;
- Цео екран;
- Сцреен;
- Виндов;
- Зона екрана;
- Умножавање радне површине.
![Опције за снимање видео записа са екрана у програму Цаптура за Виндовс 10]()
Напомена: Друга ставка се разликује од треће по томе што је дизајнирана за снимање вишеструких екрана, то јест, за случајеве када је више од једног монитора спојено на ПЦ.
- Након што сте одредили режим снимања, кликните на одговарајуће дугме и изаберите област или прозор који планирате да снимите на видео. У нашем примеру, ово је прозор веб прегледача.
- Након што сте то урадили, кликните на дугме "Сними" , означено на слици испод.
![Започните снимање видеа са екрана у програму Цаптура за Виндовс 10]()
Највјероватније, умјесто снимања екрана, од вас ће бити затражено да инсталирате ФФмпег кодек, који је неопходан за Цаптуру. Ово се мора урадити.![Преузмите кодек за снимање видео записа са екрана у програму Цаптура за Виндовс 10]()
Након што кликнете на дугме “Довнлоад ФФмпег”, потврдите преузимање - “Старт Довнлоад” у отвореном прозору.![Почните да преузимате кодек за снимање видео записа у Цаптури за Виндовс 10]()
Сачекајте да се заврши преузимање и инсталација кодека.![Преузимање кодека за снимање видео записа у Цаптури за Виндовс 10]()
затим кликните на дугме "Заврши" . - Сада смо коначно у могућности да почнемо да снимамо видео,
![Почните са снимањем видео записа у Цаптури за Виндовс 10 поново]()
али пре тога можете одредити њен коначни квалитет тако што ћете из падајуће листе изабрати жељени формат, наводећи жељени број фрејмова и стварни квалитет. - Чим почнете да снимате екран, антивирус може да прекине овај процес. Из неког разлога, рад инсталираног кодека се доживљава као пријетња, иако није. Стога, у овом случају, потребно је да кликнете на дугме „Дозволи апликацију“ или слично (у зависности од коришћеног антивирусног програма).
![Дозволите да Цаптура унесе измене у Виндовс 10]()
Поред тога, мораћете да затворите прозор са грешком самог Цаптуре, након чега ће снимање и даље почети (у неким случајевима може бити потребно да га поново покренете). - Можете пратити напредак процеса снимања екрана у главном прозору апликације - он ће приказати време снимања. Можете и зауставити процес или га зауставити.
- Када се снимање екрана заврши и све радње које планирате да снимите су завршене, појављује се следеће обавештење:
![Обавештење о успешном снимању видео записа са екрана у Цаптури за Виндовс 10]()
Да бисте прешли на фасциклу са видео снимком, кликните на дугме које се налази у доњем делу Цаптуре.![Отворите фасциклу са видео снимком са екрана у програму Цаптура за Виндовс 10]()
Једном у исправном директоријуму,![Мапа са видео снимком са екрана у програму Цаптура за Виндовс 10]()
Видео можете покренути у подразумеваном плејеру или уређивачу видеа.
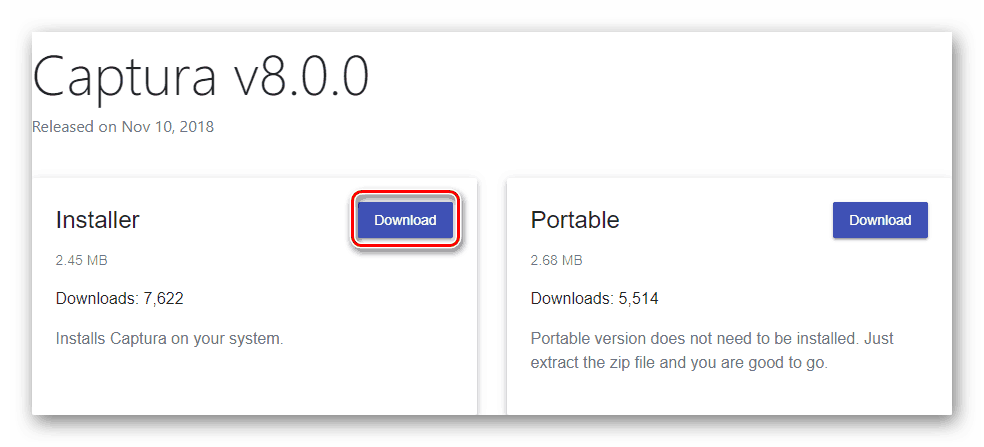
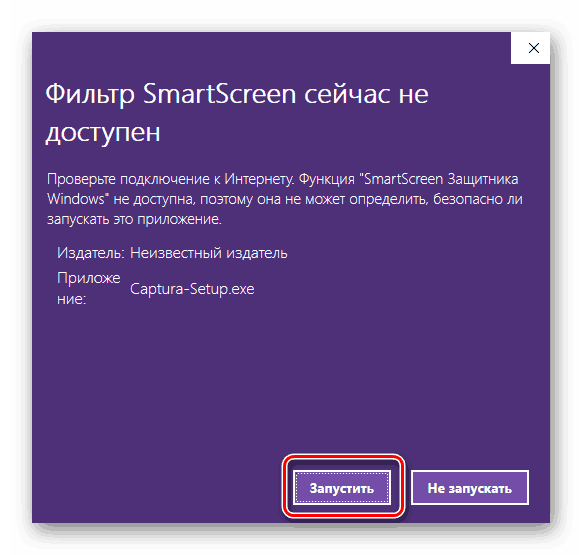
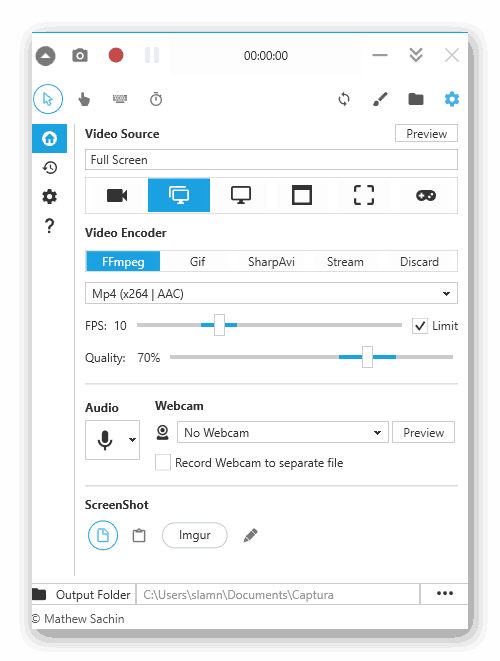
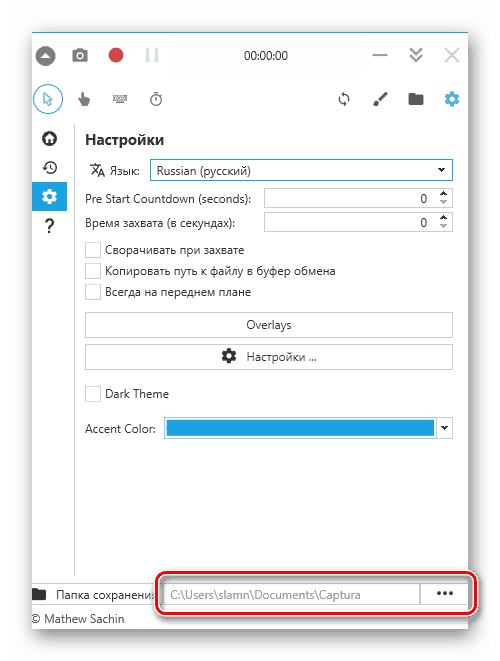
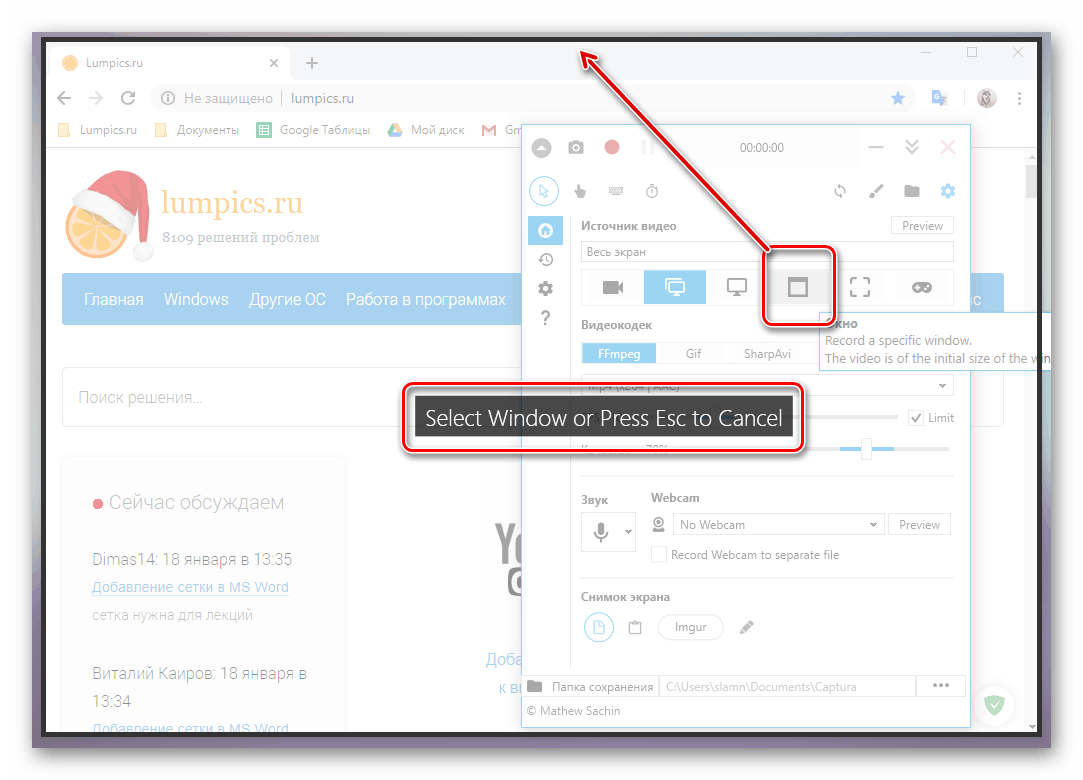

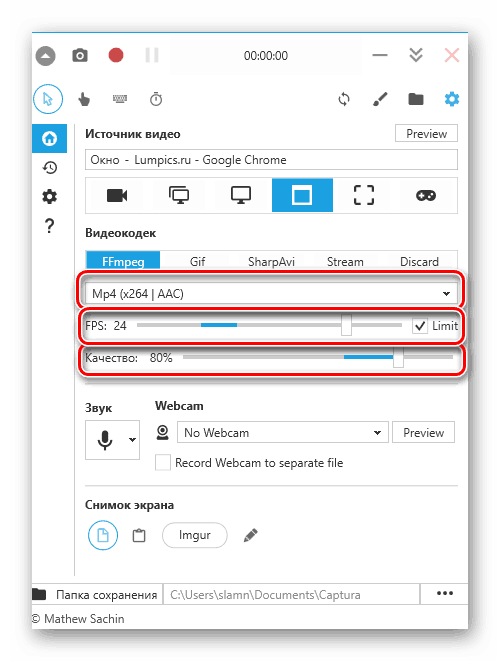
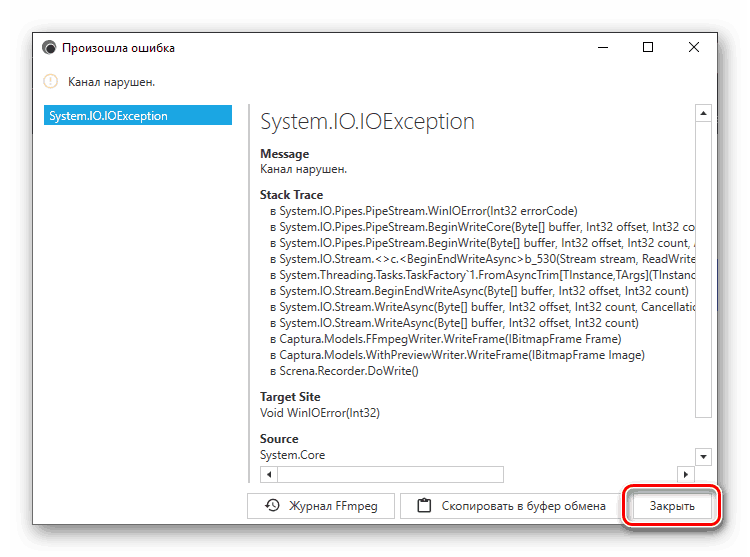
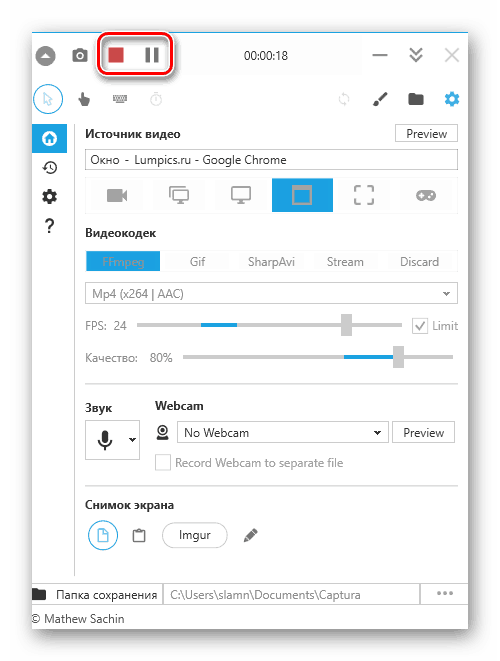
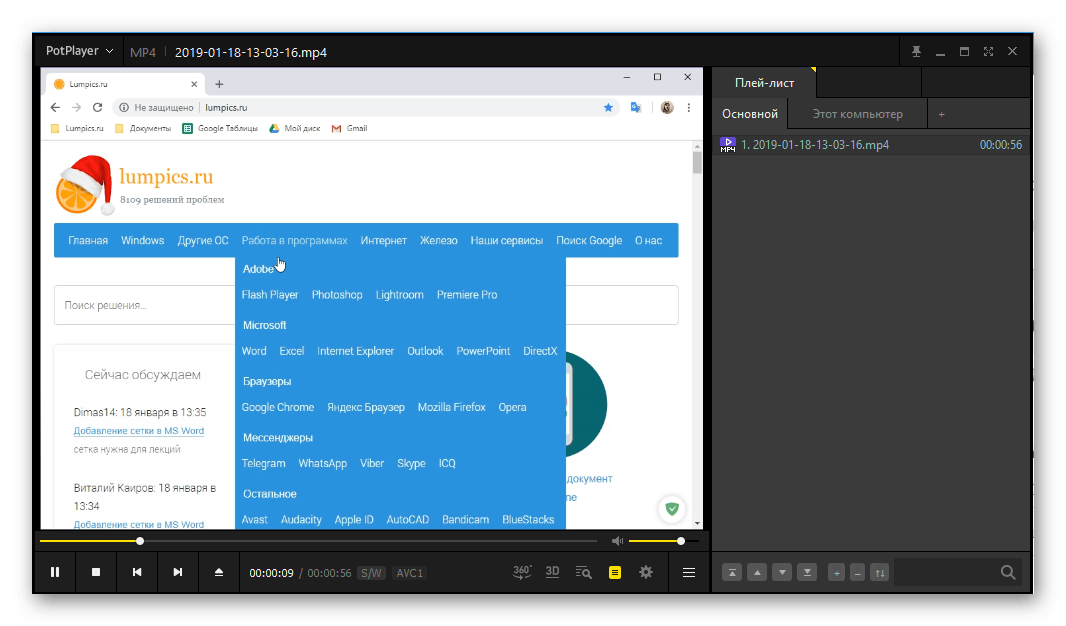
Погледајте и:
Софтвер за гледање видеа на рачунару
Програми за уређивање и уређивање видеа
Цаптура програм који смо прегледали треба мало пре-конфигурације и инсталације кодека, али након што то урадите, снимање видео записа са екрана рачунара на Виндовс 10 ће постати заиста једноставан задатак, решен у само неколико кликова.
Погледајте и: Други софтвер за снимање видео записа са екрана рачунара
Метод 2: Стандардни лек
У десетој верзији оперативног система Виндовс постоји и уграђени алат за снимање видео записа са екрана. Што се тиче функционалности, он је инфериорнији од програма других произвођача, има мање подешавања, али је погодан за стреаминг видео игара и, генерално, за снимање игре. Заправо, ово је његова главна сврха.
Напомена: Стандардни алат за снимање екрана вам не дозвољава да изаберете област за снимање и не ради са свим елементима оперативног система, већ „схвата“ само оно што планирате да снимите. Дакле, ако позовете прозор овог алата на радној површини, он ће бити заробљен, исто важи и за одређене апликације, а посебно за игре.
- Након што сте припремили “земљу” за снимање, притисните тастере “ВИН + Г” - ова акција ће покренути стандардну апликацију за снимање са екрана рачунара. Изаберите одакле ће се снимати звук и ако ће то уопште бити учињено. Извори сигнала нису само звучници или слушалице повезане са рачунаром, већ и системски звукови, као и звукови из апликација које се покрећу.
- Након завршетка подешавања, мада се тешко може назвати доступним манипулацијама, започните снимање видеа. Да бисте то урадили, можете кликнути на дугме назначено на слици испод или користити тастере "ВИН + АЛТ + Р" .
![Покрените снимање екрана у стандардном видео рекордеру у оперативном систему Виндовс 10]()
Напомена: Као што смо већ навели, прозори неких апликација и ОС-а не могу се снимити помоћу овог алата. У неким случајевима, ово ограничење се може заобићи - ако се појави обавештење „Функције игара“ и опис могућности њиховог укључивања појављује се пре снимања, поставите га тако да означите поље у одговарајућем оквиру.
![Заобићи ограничења за снимање видео записа са екрана стандардним Виндовс 10]()
- Интерфејс снимача ће бити минимизиран, уместо тога ће се на страни екрана појавити минијатурни панел са одбројавањем и могућношћу заустављања снимања. Може се померати.
- Изведите радње које сте хтјели показати на видеу, а затим кликните на гумб "Стоп" .
- У прозору 10 "Нотифицатион Центер" појављује се порука о успешном чувању записа и кликом на њу отвара се директоријум са резултирајућом датотеком. Ово је фасцикла „Клипови“ , која се налази у стандардном „Видео“ директоријуму на системском диску, на следећем путу:
C:UsersUser_nameVideosCaptures
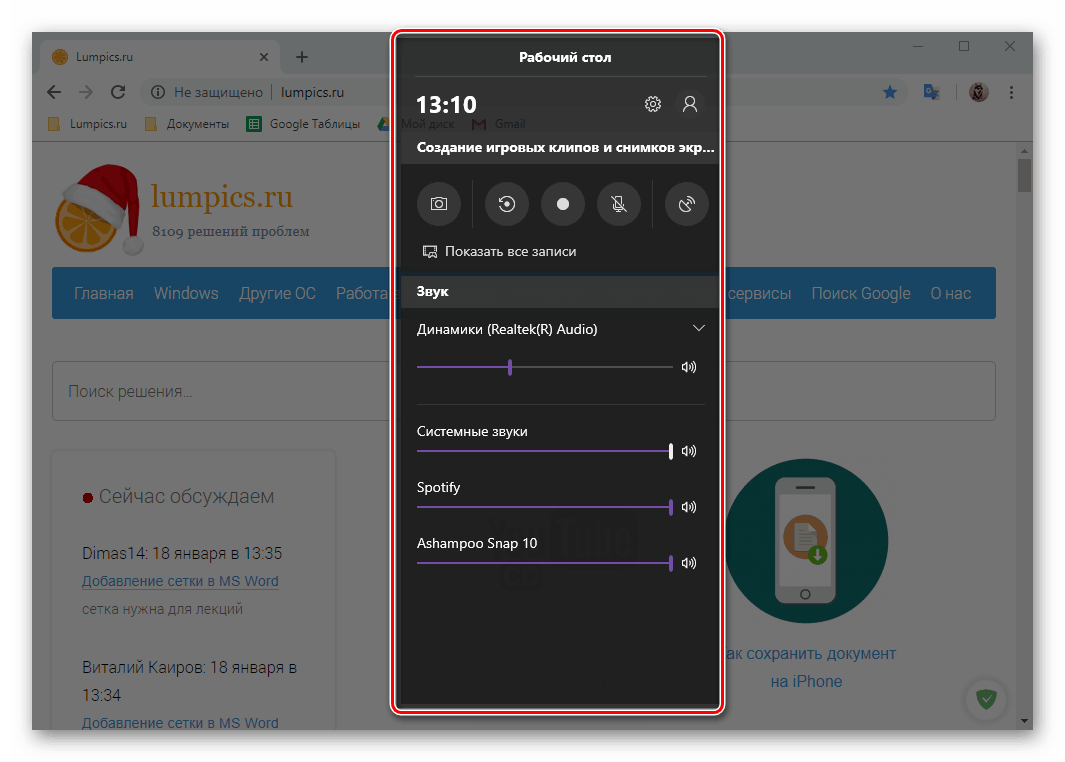
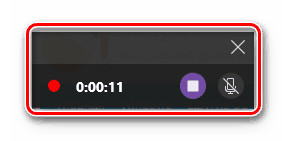
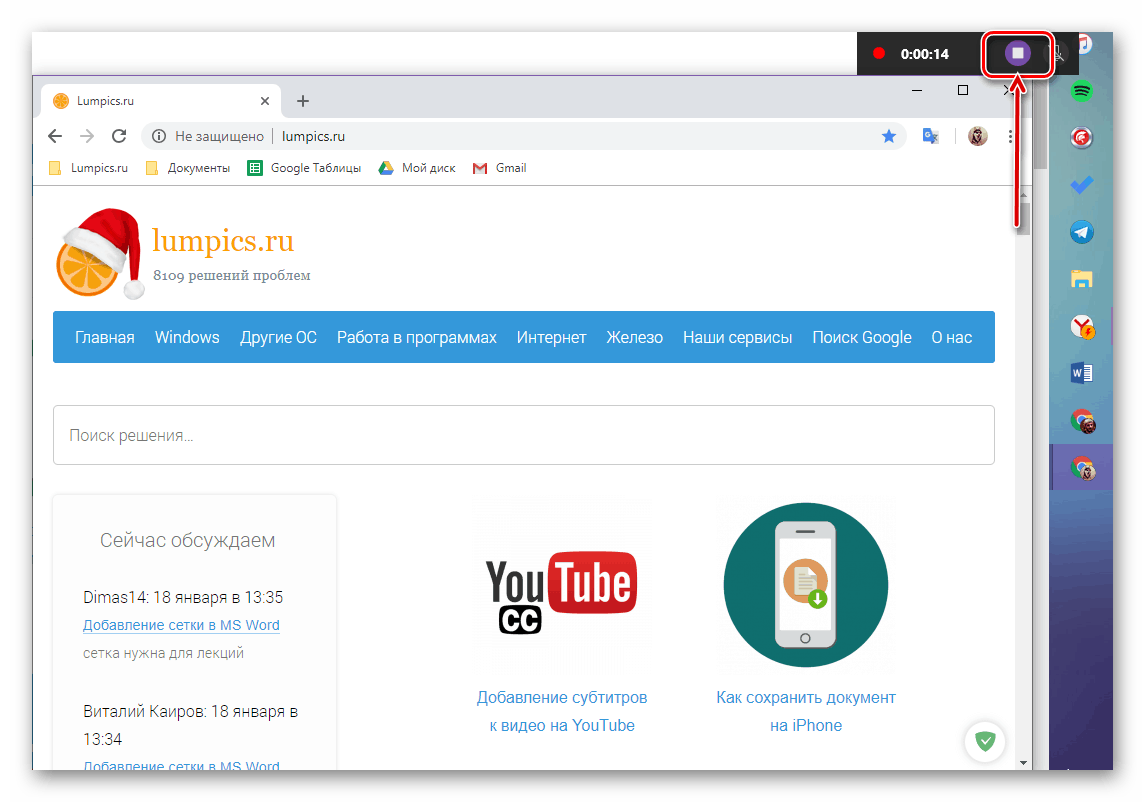
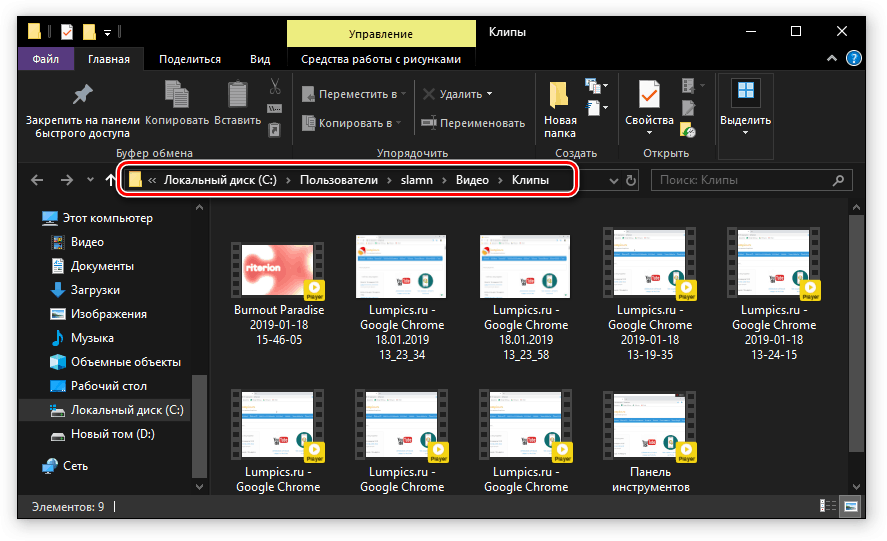
Стандардни алат за снимање видео записа са рачунара на Виндовс 10 није најпогодније решење. Неке карактеристике његовог рада се не проводе интуитивно, а унапријед није јасно који се прозор или подручје може забиљежити, а који није. А ипак, ако не желите да загушите систем помоћу софтвера треће стране, само желите да брзо снимите видео који демонстрира рад неке апликације или, још боље, играње, проблеми не би требало да се појаве.
Погледајте и: Искључите обавештења у оперативном систему Виндовс 10
Закључак
Из нашег данашњег чланка, сазнали сте да можете снимати видео са екрана рачунара или лаптопа на Виндовс 10 не само уз помоћ специјализованог софтвера, већ и помоћу стандардног алата за овај ОС, али са неким резервацијама. Које од рјешења које предлажемо да искористимо је ваш избор, ми ћемо на томе завршити.