Снимајте видео са екрана у Виндовс 7
Технологија снимања видео записа са екрана омогућава вам брзо снимање свега што се догађа, снимање снимка на локални или уклоњиви медиј ради даљег уређивања или прегледа. Ако узмете у обзир Виндовс 10, многи корисници знају да он има уграђену функцију хватања, која, нажалост, није доступна у Виндовс-у 7. Стога ће власници ове верзије оперативног система морати да прибегну коришћењу додатних алата у облику софтвера треће стране, о чему и о њему ће се даље расправљати.
Прочитајте и: Снимајте видео са екрана рачунара у оперативном систему Виндовс 10
Садржај
Видео снимамо са екрана у Виндовс 7
Сада знате да недостаје уграђени алат за снимање у Виндовс-у 7 и спремни сте за предстојећи избор софтвера. Алгоритам сваког од њих је идентичан, разликују се само неке од уграђених функција које могу бити јединствене. Стога је најважнији задатак пронаћи оптимални алат, а снимање се готово увијек изводи дословно у неколико кликова. Погледајмо ово са три једноставна алата.
1. метод: оЦам Сцреен Рецордер
Ако почнете да тражите специјализовани софтвер на Интернету, приметићете да се готово сви алати дистрибуирају уз накнаду, а пробне верзије укључују одређена ограничења. Стога се пре свега желимо фокусирати на потпуно бесплатан софтвер под називом оЦам Сцреен Рецордер. Наравно, овде функционалност укључује само основно, а у главном прозору се оглашава тона рекламе. Међутим, не можете бринути о било каквим ограничењима и воденим жиговима.
- Да бисте преузели оЦам Сцреен Рецордер и упознали се са потпуном списком функција, кликните на горњу везу. Након успешне инсталације и покретања, наћи ћете се у главном прозору, где можете одмах започети конфигурирање снимка. Пре свега, препоручујемо одређивање величине заробљене области. Да бисте то учинили, кликните на одговарајуће дугме на горњој табли.
- Отвориће се скочни мени. Као што видите, постоји много различитих формата. Можете одредити режим преко целог екрана или одабрати прилагођену величину.
- Појавиће се зелени оквир који се такође одвојено уређује. Држите један од његових углова и превуците за подешавање величине или прелазите у средини ако желите да преместите подручје на други део екрана.
- По завршетку подешавања кликните на дугме "Сними" .
- Успешан почетак снимања указује на појављени тајмер. Можете зауставити снимање у било којем тренутку, паузирати га или направити снимак заслона.
- Након заустављања морат ћете само отићи у фасциклу за похрану видео записа. Да бисте то учинили, кликните на дугме "Отвори" .
- Ово ће се преместити у директоријум који је аутоматски креиран. Сада и даље, у њему ће бити сачуване све снимке и снимке заслона. Ова локација се мења путем поставки оЦам Сцреен Рецордер.
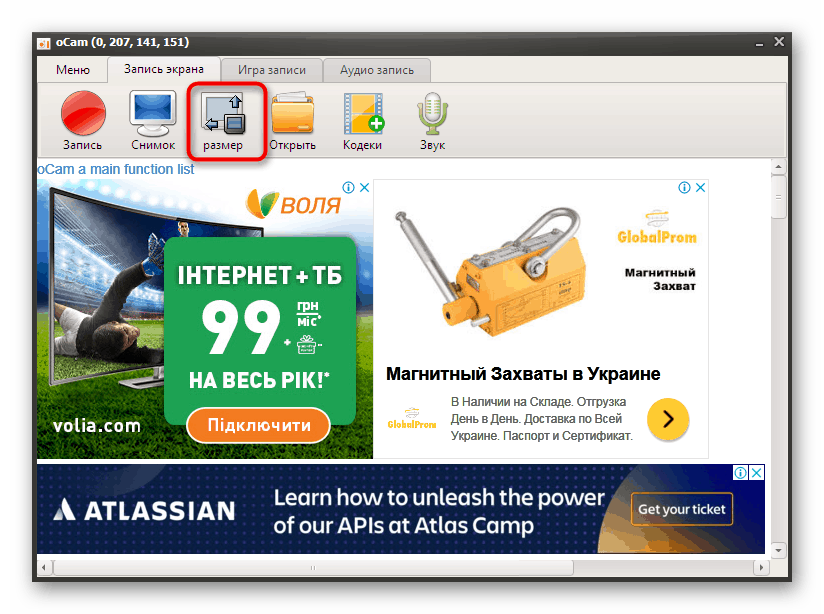
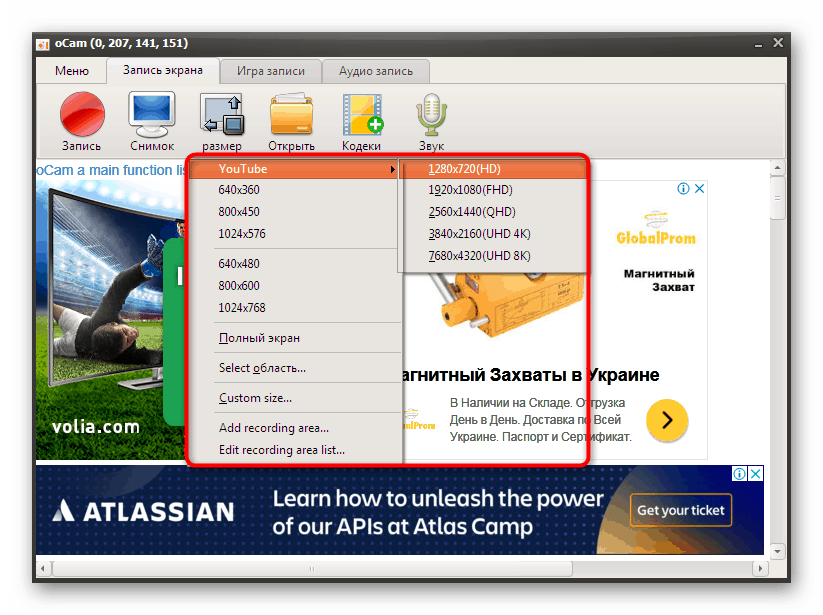
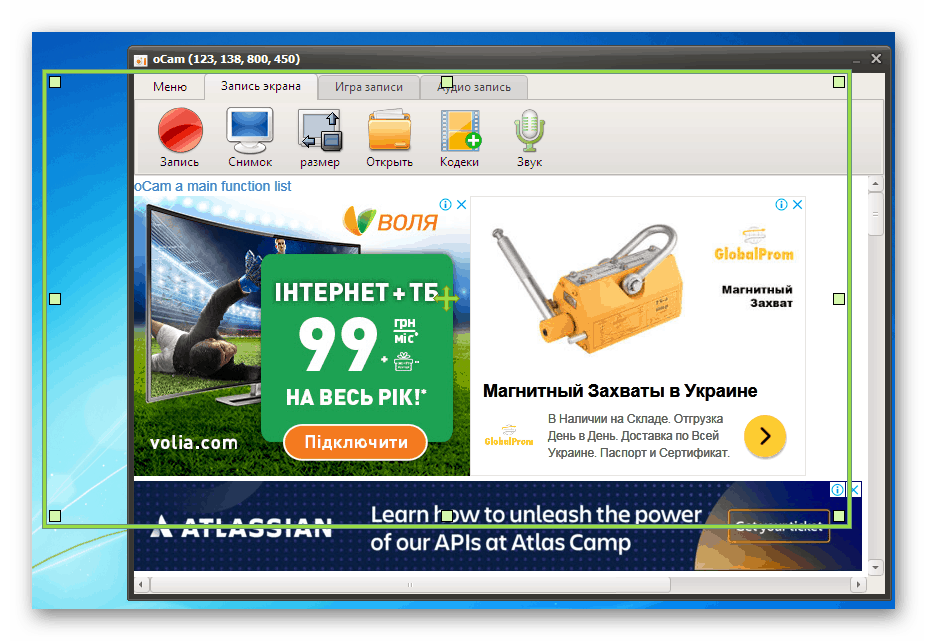
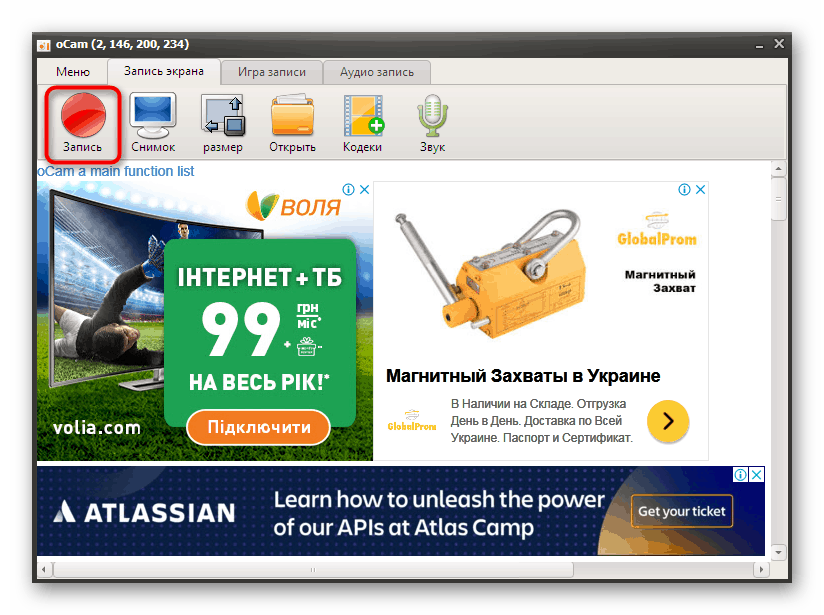
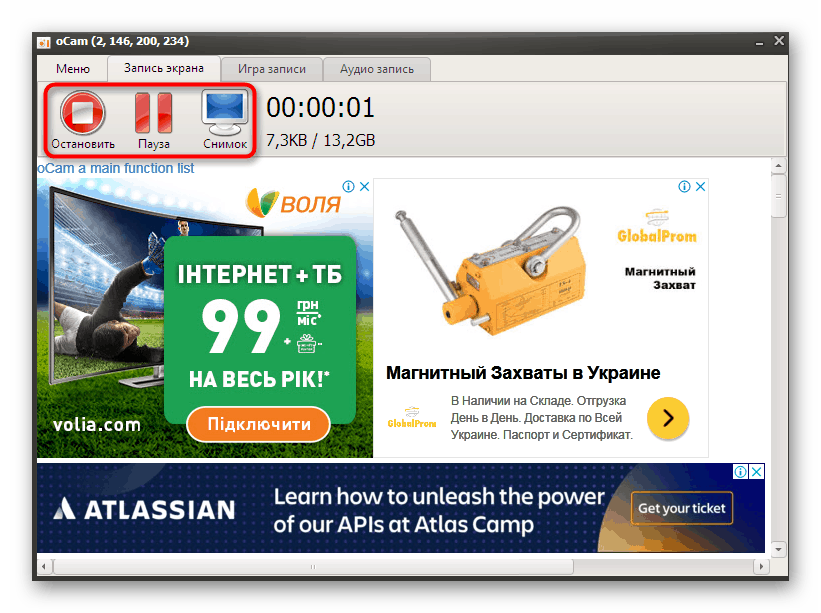
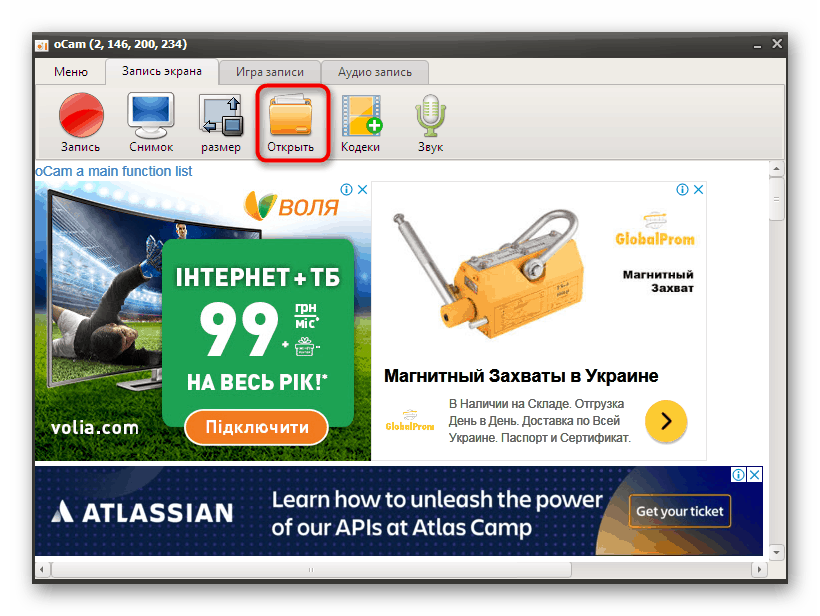
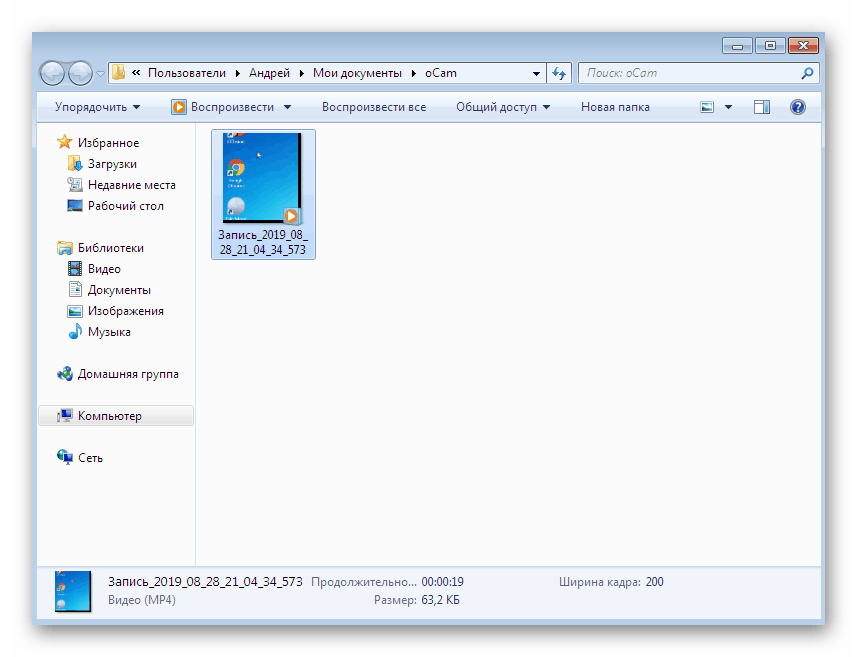
Као што видите, интеракција са оЦам Сцреен Рецордер-ом је изузетно једноставна, али не постоје јединствени алати који заслужују посебну пажњу. Можете да приметите само бесплатну апликацију. Ако вам не одговара због застарелости, нудимо вам следеће две могућности.
2. метод: Бандицам
Ако више волите снимке игрица или материјала за тренинг, свакако бисте требали обратити пажњу на Бандицам, јер је ова апликација одавно популарна на овим просторима. Постоје сва потребна подешавања која вам омогућавају флексибилно конфигурирање уређаја за снимање звука, веб камере, постављање одговарајућег подручја или одмах бирање режима игре. Што се тиче записа, овде се дешава овако:
- Наравно, одмах након инсталирања Бандицама можете директно приступити снимању онога што се догађа на екрану, али за почетак се ипак препоручује постављање основних параметара и додатних опција, које су такође важне. Да бисте све ово разумели, помоћи ће вам појединачни материјали на нашим веб локацијама на следећим линковима.
- Затим пређите на одељак „Почетна“ . Постоји неколико начина рада - одаберите један од погодних и наставите на следећи корак.
- Након што одредите једну од врста снимања, на врху ће се приказати панел који ће приказати основне информације. На десној страни су додатни алати који вам омогућавају да снимите снимак екрана или користите функцију цртања.
- Када сте спремни за снимање, једноставно кликните на дугме „Почни снимање“ или користите стандардни тастер „ Ф12“ . Успут, можете одабрати апсолутно било коју комбинацију или тастер, замењујући га са Ф12 у подешавањима.
- Снимање се завршава или кроз главни прозор програма, што далеко није увек прикладно, или поновним притиском на исти тастер.
- Као и у претходној верзији, и Бандицам креира сопствену фасциклу у одељку „Документи“ у којој се сви материјали подразумевано чувају. Ова локација за снимање се уређује у истом прозору поставки.
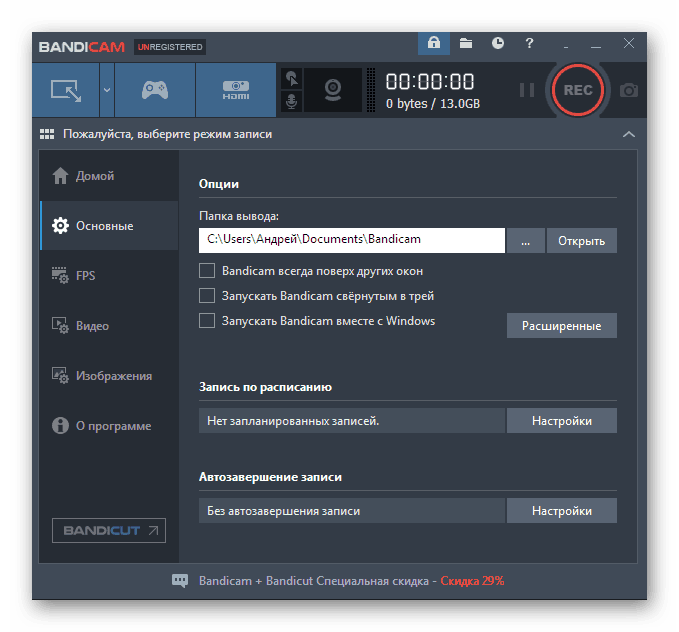
Више детаља:
Укључивање микрофона у Бандицаму
Подешавање Бандицама за снимање игара
Како подесити звук у Бандицам-у
Како променити глас у Бандицам-у
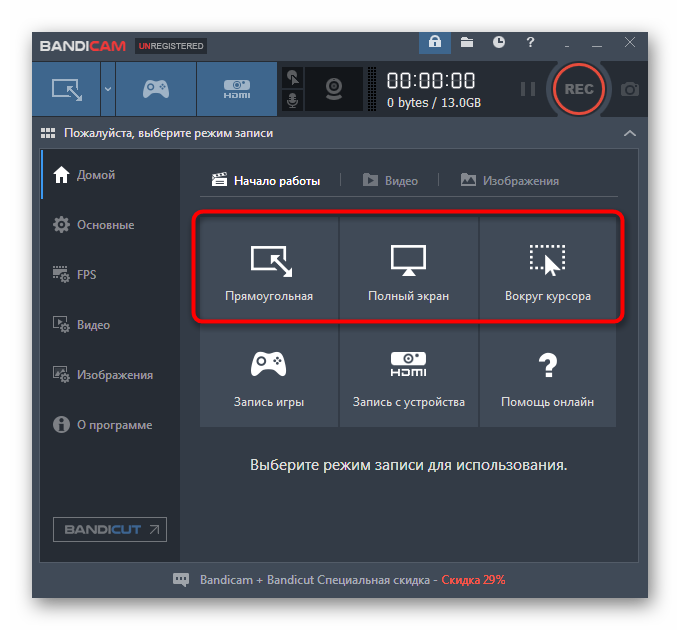
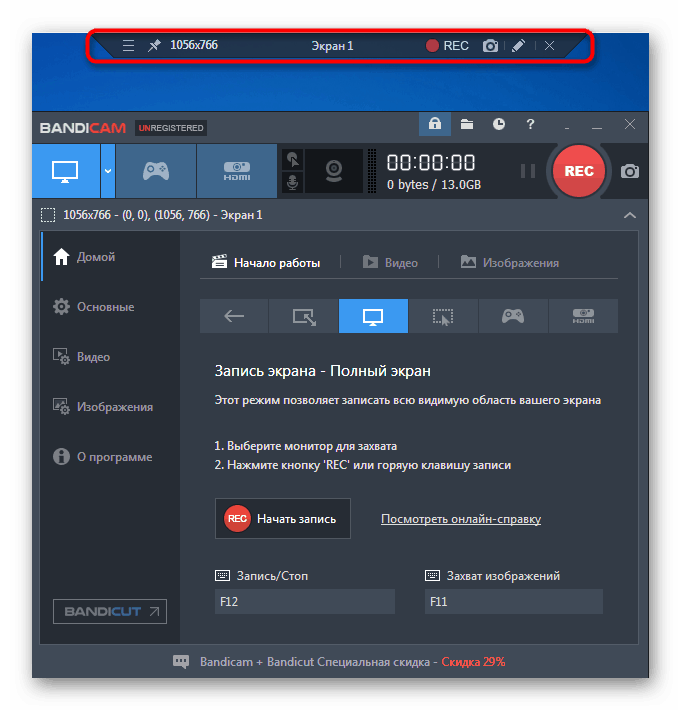
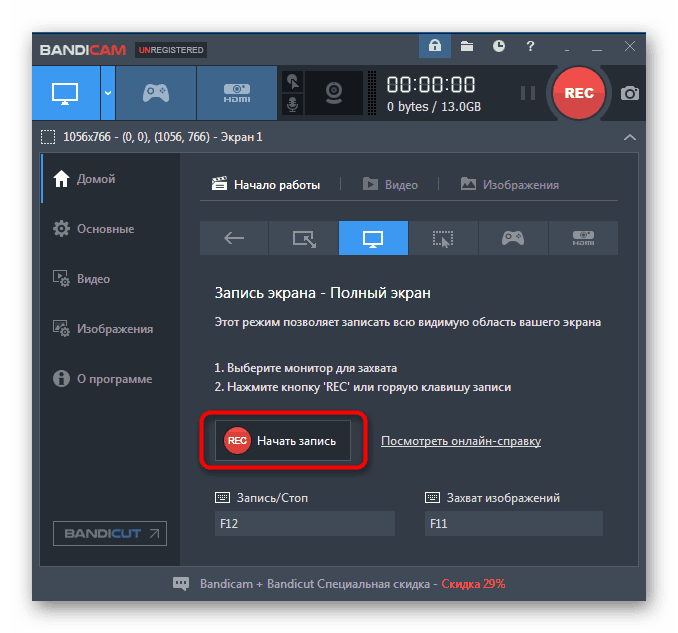
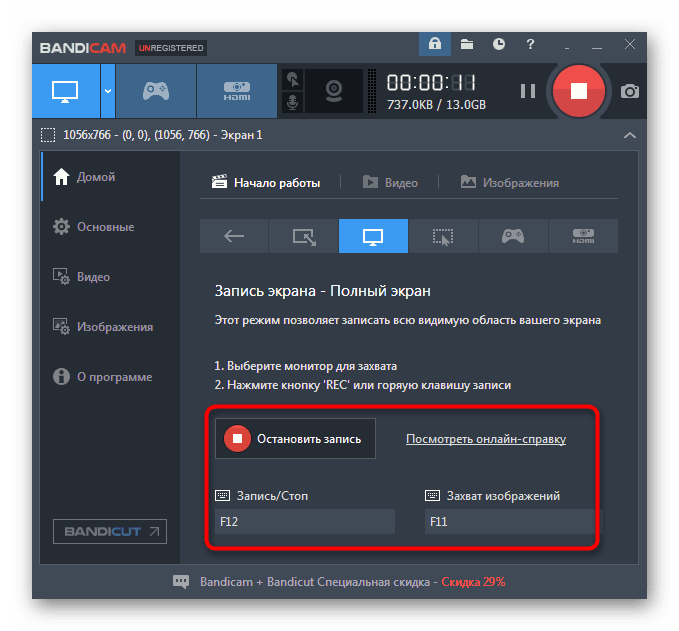
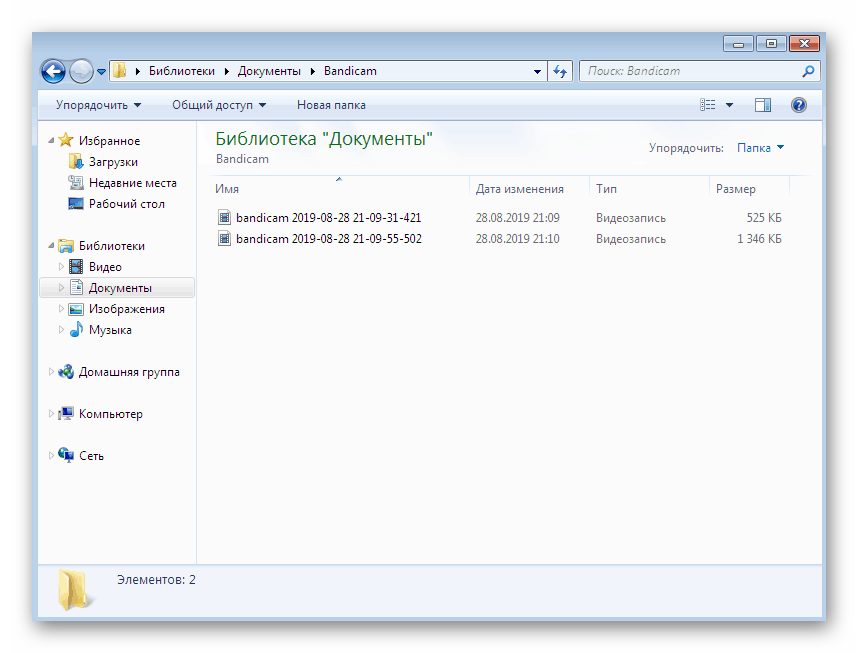
Већ смо рекли да су преостала два програма, о којима ће бити речи у овом чланку, плаћена. Према томе, и Бандицам спада у ову категорију. Од ограничења, вреди приметити присуство воденог жига који извештава о коришћењу овог одређеног алата. Можете је се ослободити само куповином лиценце и регистрацијом путем званичне веб странице.
Више детаља: Региструјте се потпуно Бандицам
Метод 3: Студио за снимање екрана Мовави
Ми глатко бирамо коначни софтвер који се зове Мовави Сцреен Рецордер Студио. Чувена домаћа компанија Мовави одавно се бави производњом широког спектра производа који омогућавају снимање и уређивање видео материјала. Сцреен Рецордер се такође налази на овој листи. Његова функционалност укључује и познате и јединствене алате, од којих ћемо један споменути касније.
- Након покретања програма Мовави Сцреен Рецордер Студио, корисник ће видети само мали прозор и оквир који приказује подручје снимања. На левој страни менија овај се параметар уређује избором слободне зоне или прецизирањем тачне резолуције.
- Тада не заборавите да конфигуришете веб камеру, системски звук и микрофон. Ако је икона зелена, снима се звук, а лево од ње је контрола јачине звука.
- Саветујемо вам да погледате засебан мени поставки. Овде се мењају општи параметри, хот тастери, ефекти и место где се чувају материјали.
- По завршетку припремних радова, поставите тајмер за снимање према времену или одмах кликните на дугме да бисте започели снимање.
- Појавиће се обавештење да се пробна верзија софтвера користи са одређеним ограничењима, а пречице за брзу контролу снимка биће означене испод.
- На самом врху подручја снимања видите статус снимања, а испод свега у истом контролном прозору можете паузирати или завршити поступак.
- Након заустављања отвориће се нови прозор с уредником. Ово је јединствена карактеристика. Овде се снимак трансформише, подешавају се звук, ефекти и искључују се додатни тренуци. Кликните на "Прикажи датотеку у мапи" да бисте је прегледали.
- Отвара се прегледач са директоријумом у коме се подразумевано спремају сви снимци у МКВ формату.
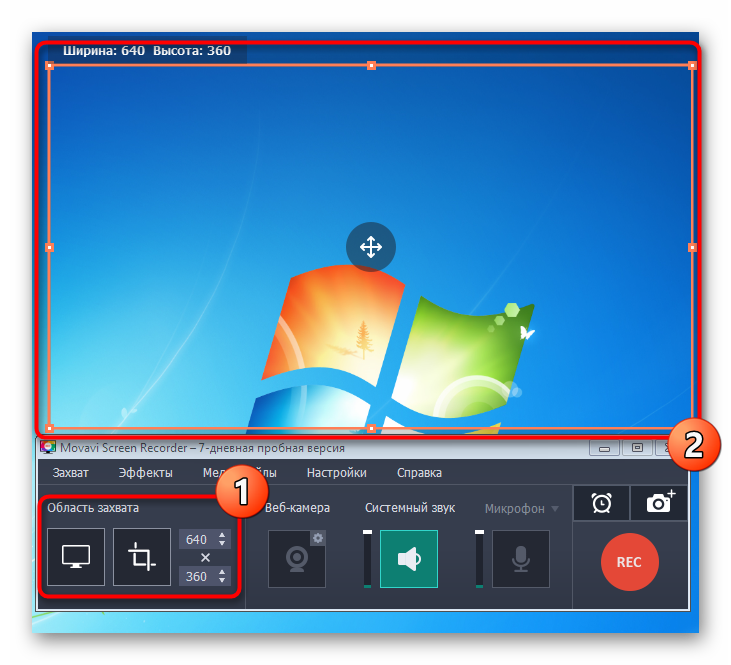
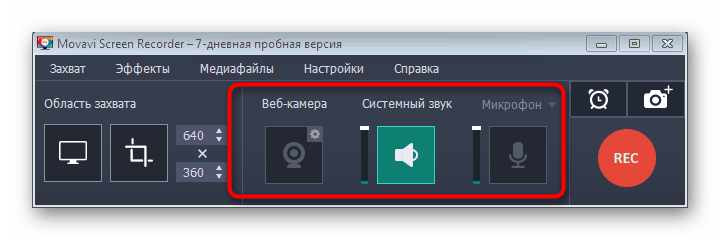
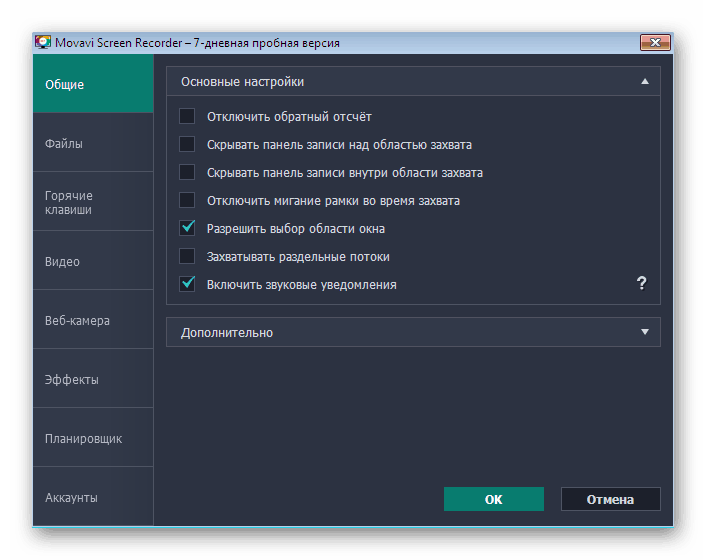
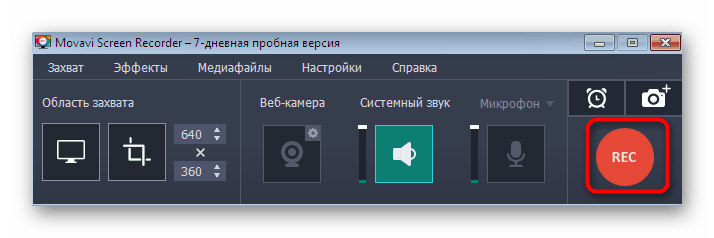
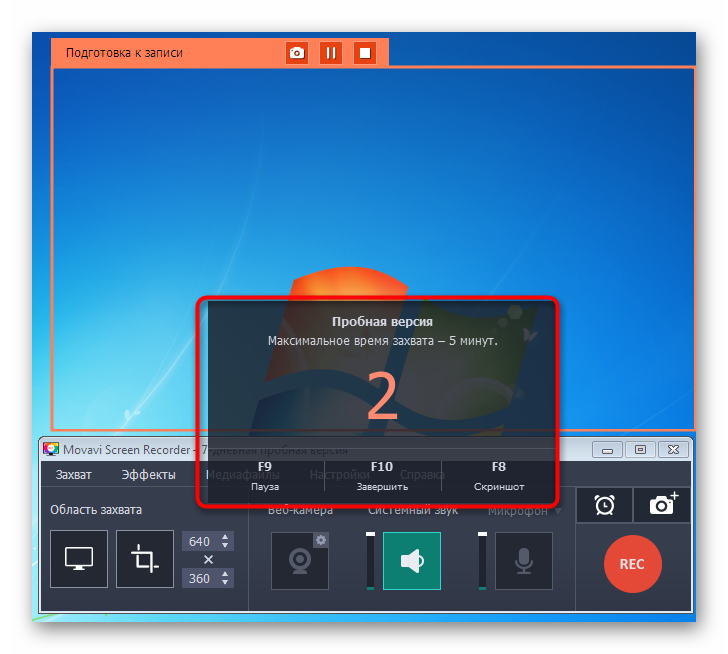
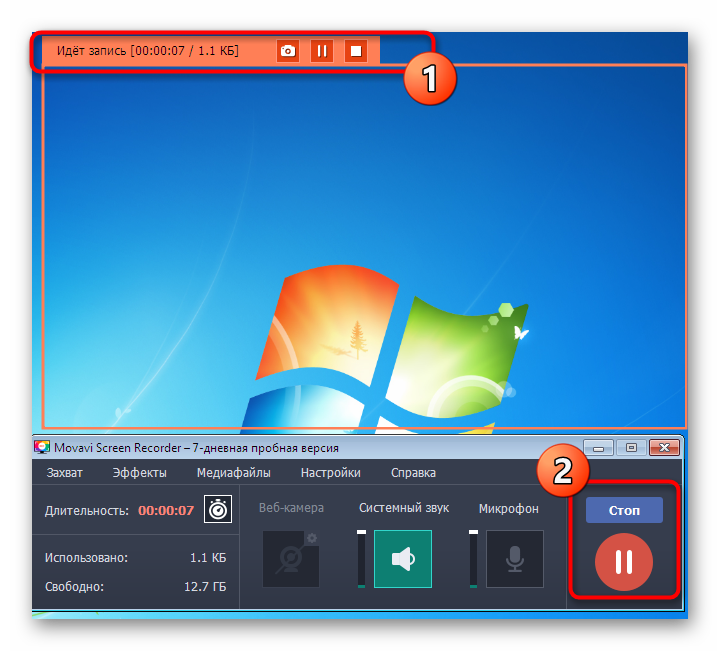
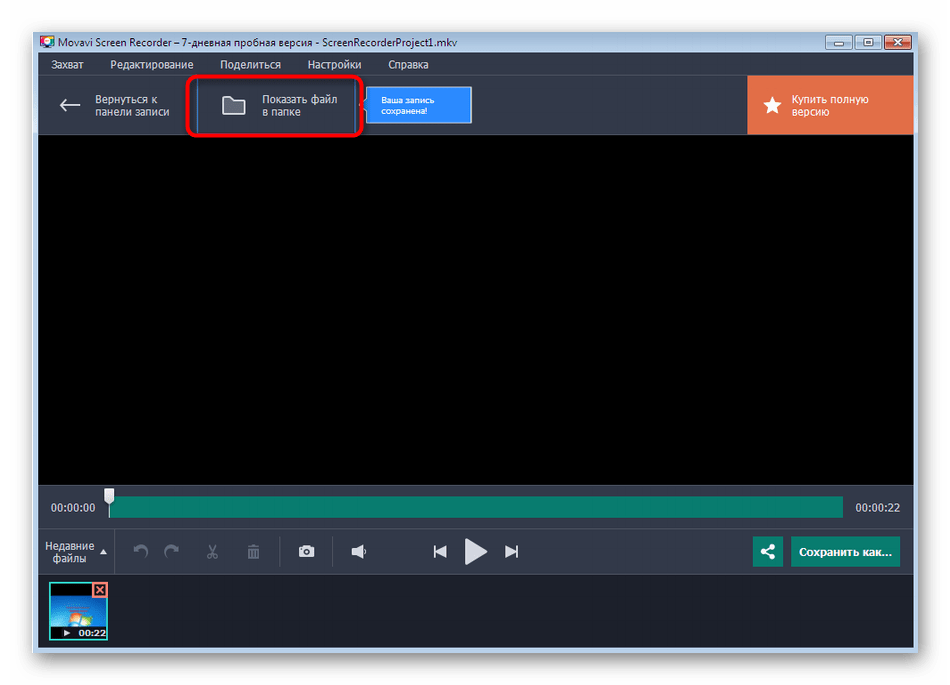
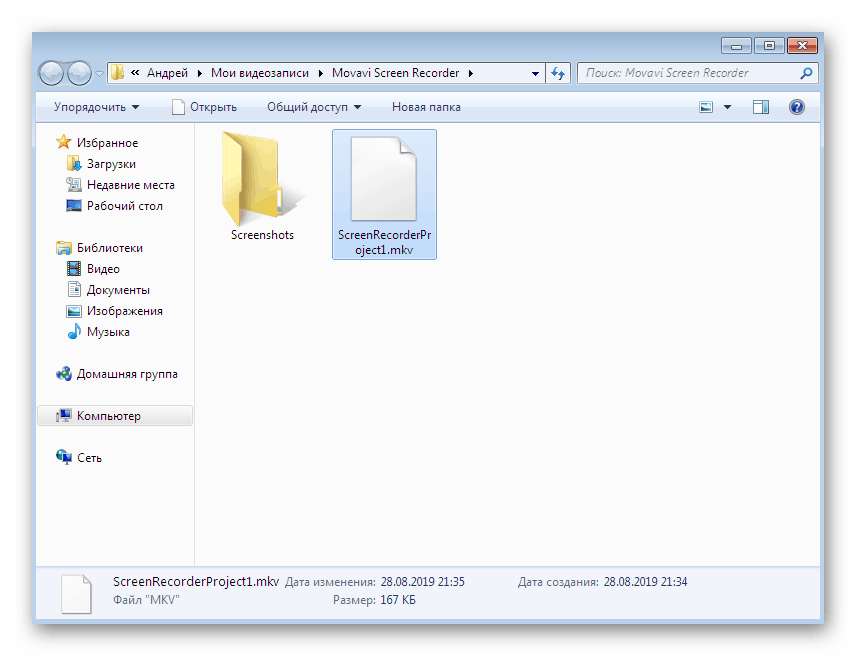
Пробни период Мовави Сцреен Рецордер Студио састоји се од седам дана, а услови коришћења укључују наметање воденог жига и ограничење снимања од пет минута. Међутим, ово је довољно да се упознате са свим функционалностима овог софтвера и одлучите да ли ћете га стално користити.
Горе смо узели у обзир само три представника софтвера који вам омогућава да снимате видео са екрана. Сада постоји огроман број сличних решења трећих произвођача. Сви они не могу се описати у оквиру једног малог чланка, штавише, алгоритам рада је свугде готово исти. Ако нисте задовољни ни једним од горе наведених алата, проучите преглед другог популарног софтвера ове врсте кликом на доњу везу.
Више детаља: Програми за снимање видеозаписа са екрана рачунара