Решите проблеме са брисањем мапе на УСБ флеш уређају
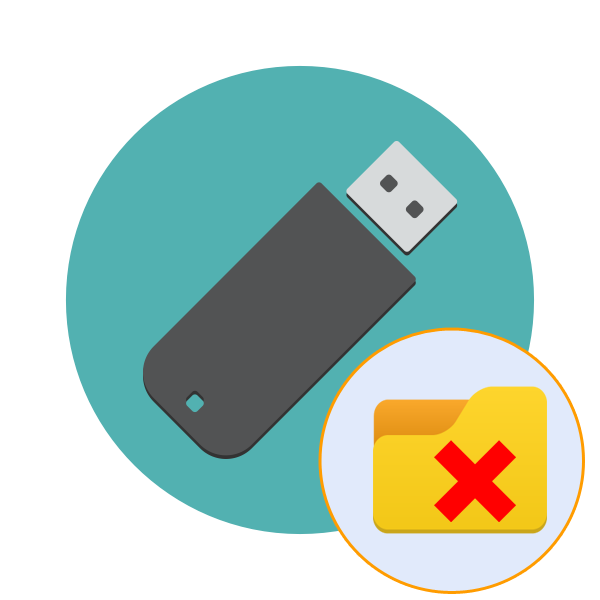
Власници УСБ драјвова периодично морају да бришу све предмете како би ослободили простор и тамо поставили нове датотеке. Међутим, понекад, када се покушавате ослободити директорија, појављују се разне грешке, праћене обавештењем да се та акција не може извршити. Узроци таквих проблема могу бити различити, односно, за сваки од њих постоји решење. Надаље, желимо само разговарати о методама исправљања таквих тешкоћа.
Садржај
Решавамо проблеме са брисањем фасцикли на флеш диску
Најчешће су такви проблеми повезани са чињеницом да у овом тренутку неки фајл који се налази у мапи користи неки процес, што онемогућава брисање. Поред тога, сви директоријуми имају ниво приступа за различите категорије корисника, што такође утиче на управљање датотекама. Због тога препоручујемо да се упознате са сваком уобичајеном опцијом, а тек потом наставите са упутствима.
1. метод: Онемогућите заштиту од писања
Фласх дискови са хардверском функцијом заштите од писања су сада прилично ретки, али пре него што пређемо на сложеније методе, препоручујемо да проверите да ли постоји такав преклоп на коришћеном медијуму. Ако је функција заштите омогућена, не можете копирати или брисати ниједну датотеку. Ово се исправља једноставним померањем прекидача у супротном смеру. Можете се упознати са његовим изгледом тако што ћете обратити пажњу на слику испод.

2. метод: Права за брисање грантова
Као што је раније споменуто, један од најчешћих разлога повезаних са потешкоћама у брисању мапе је недостатак права за обављање такве операције. Таква ограничења најчешће постављају корисници ручно, али се то понекад дешава аутоматски. Ова ситуација се исправља само променом права приступа преко рачунара власника мапе.
Ако нисте створили директориј унутар флеш уређаја, требало би да испробате и ову опцију, обавезно узмите у обзир све напомене које ће бити назначене у следећем упутству.
- Пре свега, подесите оперативни систем у сигурном режиму тако да се не покрећу непотребни процеси, а подешавања трећих страна која могу ометати промену права нису активирана. Прочитајте више о извођењу ове операције у нашем засебном материјалу у наставку.
- Идите на одељак „Овај рачунар“ и отворите преносни уређај.
- Кликните десним тастером миша на жељену фасциклу и у контекстном менију одаберите "Својства" .
- Овде идите на картицу Сигурност .
- Одаберите ЛМБ корисника из којег сте покушали избрисати директориј и погледајте његове дозволе. Ако су све ознаке поред „Забрани“ , морат ћете извршити измене.
- Кликните на дугме „Промени“ .
- Означите поље „Дозволи“ поред „Потпуна контрола“ и примените подешавања.
- Међутим, не искључујте могућност посебних дозвола. Погледајте их одласком на одељак „Напредно“ .
- Кликните на „Промени дозволе“ .
- Сада пронађите жељену ставку, одаберите је и кликните на „Промени“ .
- Иди низ листу. Тамо морате бити сигурни да су акције повезане са уклањањем у стању „Дозволи“ .
- Након примене свих промена, покушајте поново да се ослободите потребне мапе.
Прочитајте још: Како ући у безбедан режим Виндовс 7 / Виндовс 8 / Виндовс 10

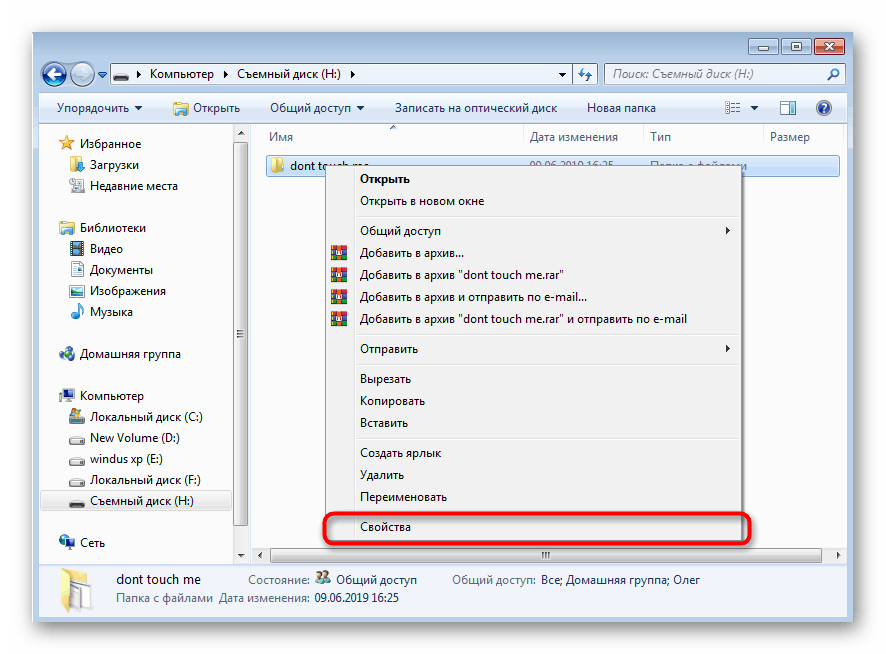
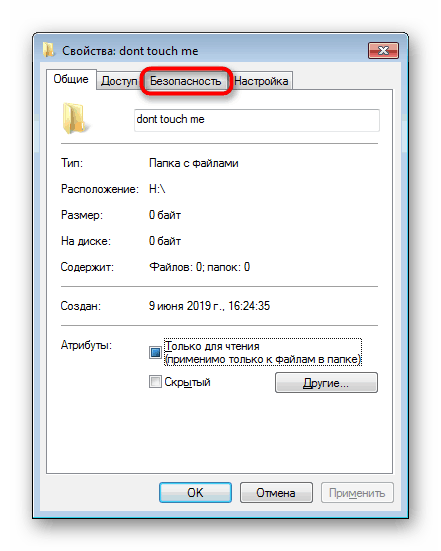
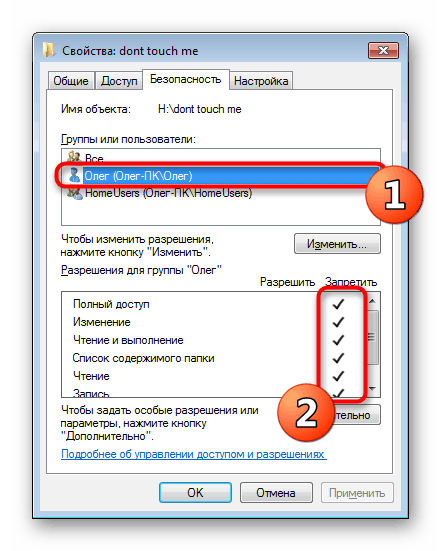
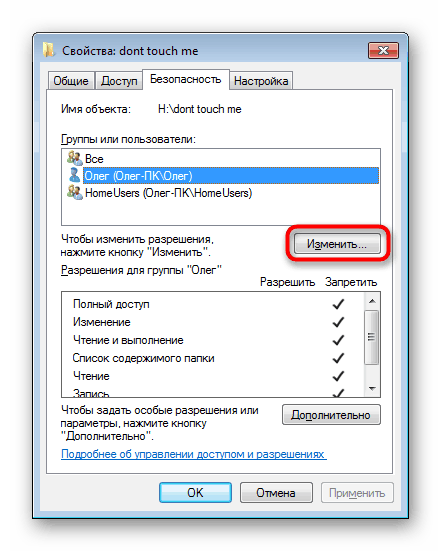
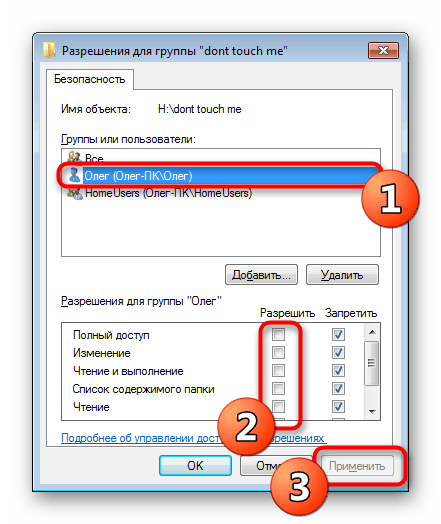
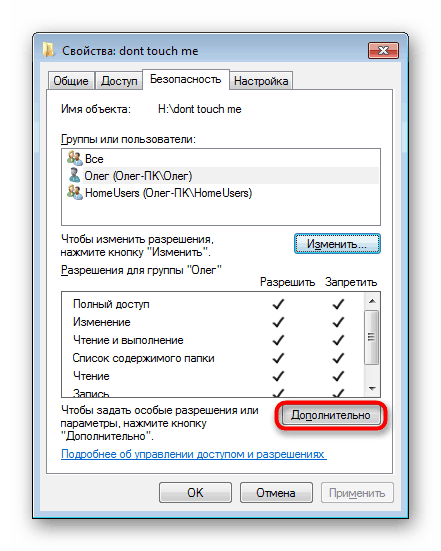
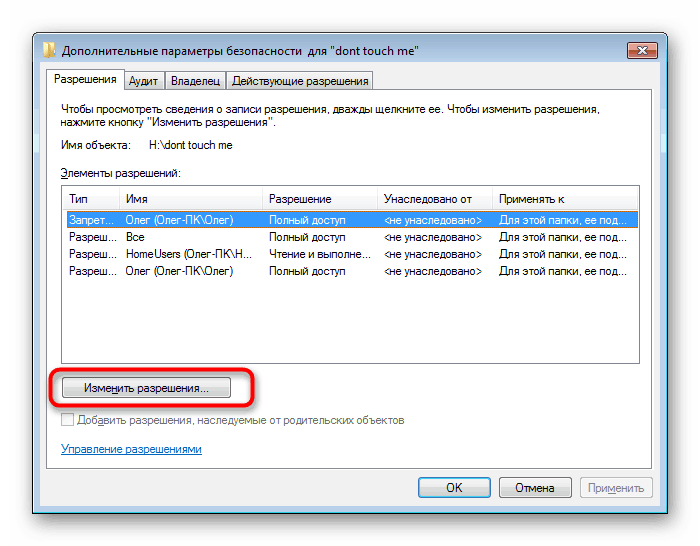
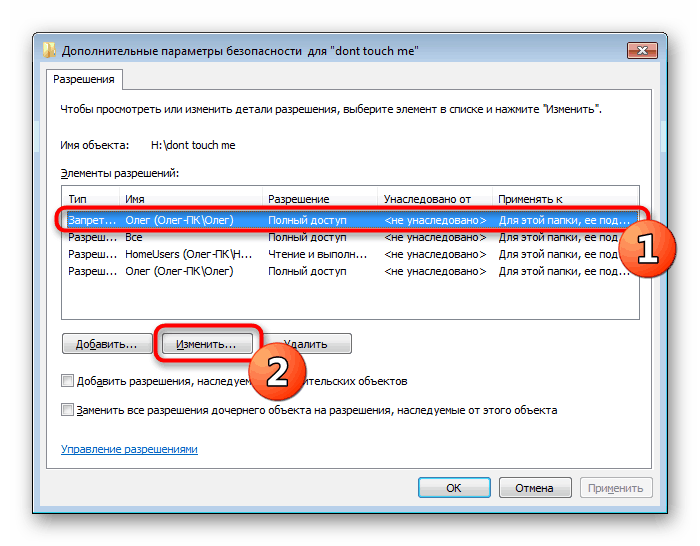
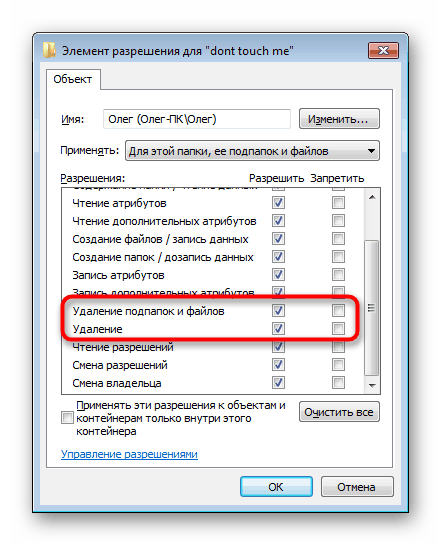
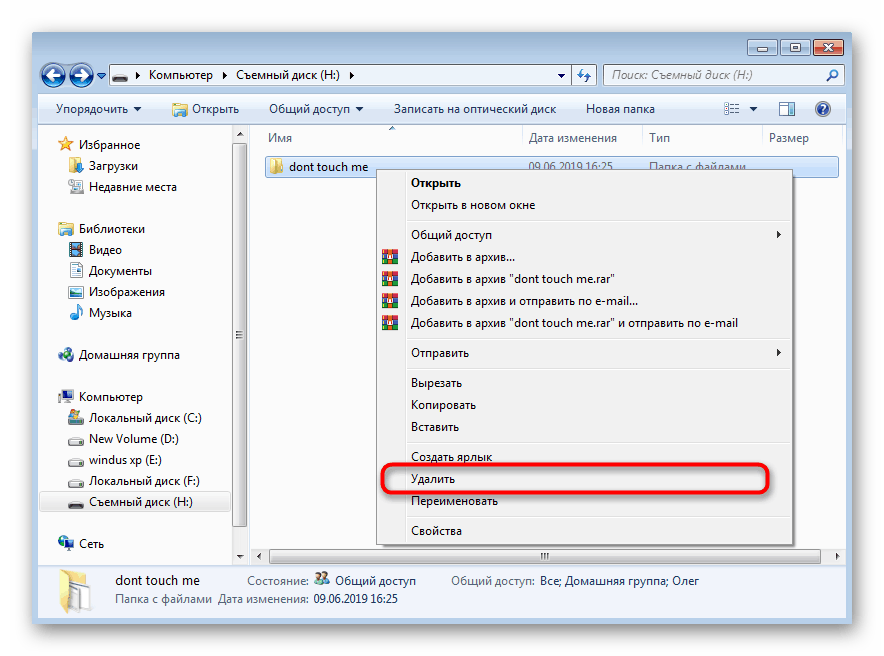
Ако ова метода не успе, и даље ћете добити обавештење о недостатку права за брисање потребног директорија. Затим препоручујемо да се пријавите у ОС као администратор, ако то раније није учињено, и поново покушајте да очистите библиотеку.
Прочитајте и: Ми користимо „Администратор“ налог у Виндовс-у
Метод 3: Исправите грешке медија
Понекад су проблеми са брисањем датотека повезани са грешкама на медију или лошим секторима. То се дешава прилично ретко, али нема ништа компликовано у провери грешака. Стога смо одлучили да ову методу ставимо на ово место.
- Кликните десним тастером миша на УСБ флеш уређај у одељку „Овај рачунар“ и идите на „Својства“ .
- Тамо пронађите картицу "Услуга" .
- У категорији „Провера диска“ кликните на „Покрени скенирање “ .
- Подесите опције скенирања и покрените је.
- По завршетку, добит ћете обавештење о пронађеним грешкама и даљим исправкама.
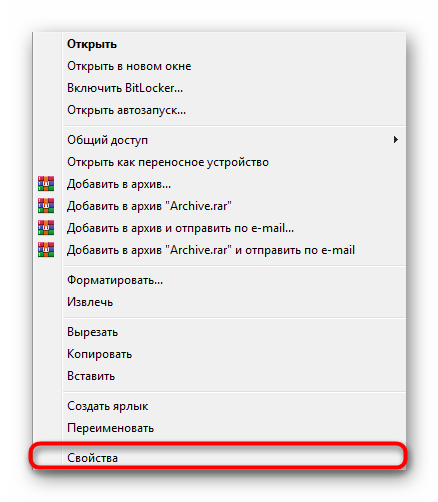

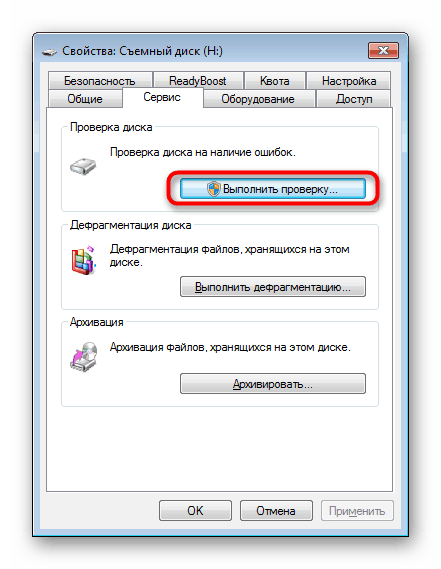


Након што сте успешно решили разне грешке и лоше секторе, препоручује се да медијум поново повежете, а тек потом покушајте поново да избришете потребну библиотеку.
Метода 4: Престанак процеса ометања
Раније смо рекли да брисање неће успешно завршити када било који програм користи датотеке у мапи. О томе ће бити обавештено упозорење које ће се појавити на екрану, где ће се приказати име процеса. Морате га довршити ручно ако сте сигурни да се друге важне или системске радње не догађају с објектима. То се може постићи кроз стандардни „Управитељ задатака“ .
- Покрените "Управитељ задатака" кроз контекстни мени на траци задатака или држећи комбинацију тастера Цтрл + Схифт + Есц .
- Идите на картицу "Процеси" .
- Пронађите програм ометања.
- Кликните на њу помоћу РМБ-а и одаберите "Енд Процесс" .
- Потврдите када се прикаже упозорење.
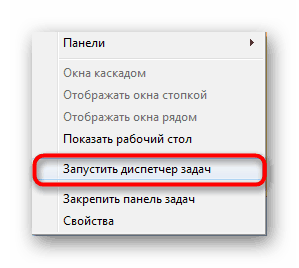
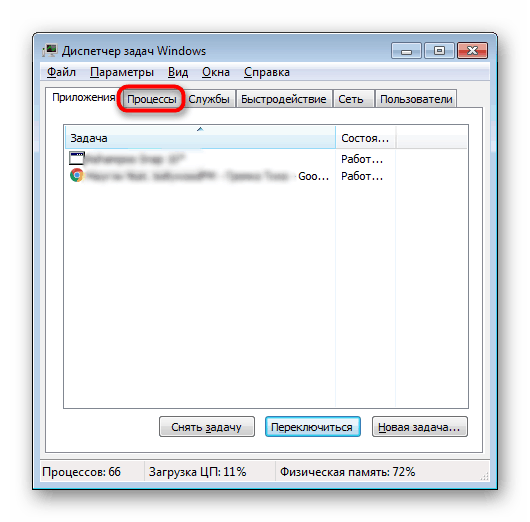
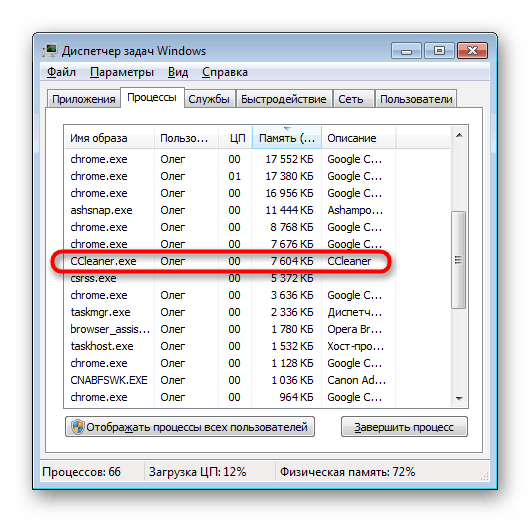
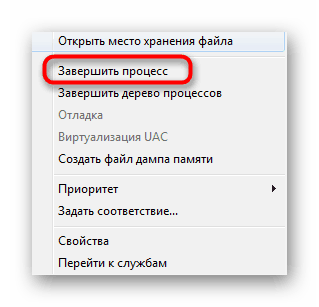
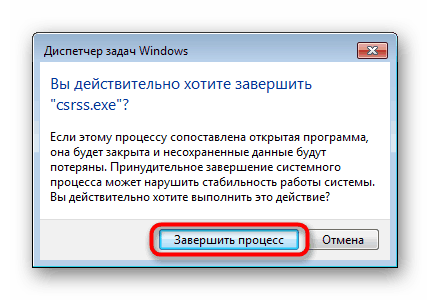
Након тога, идите на УСБ уређај и покушајте да обришете директориј. Ако се неки софтвер поново омета у томе, мораћете да користите посебне програме. Узет ћемо као пример Откључај :
- Преузмите и инсталирајте Унлоцкер. Аутоматски ће бити интегрисан у Екплорер .
- Кликните десном типком миша на фасциклу да бисте приказали контекстни мени. Затим изаберите опцију „Откључај“ .
- У искачућем менију изаберите „Делете“ .
- Кликните на дугме ОК .
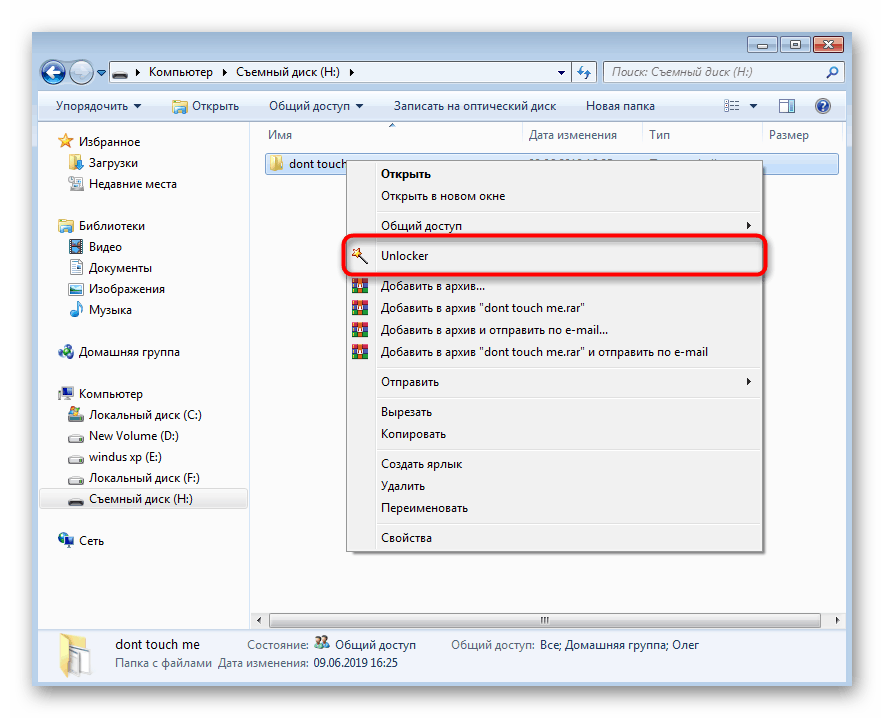
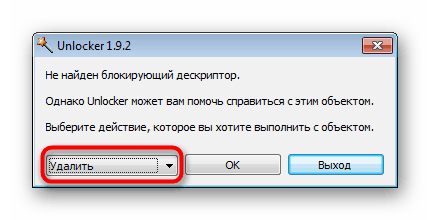
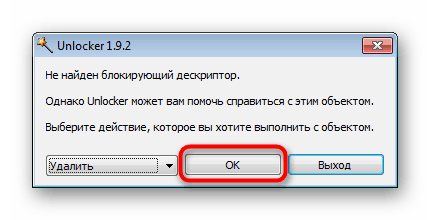
Ако вам Унлоцкер из неког разлога не одговара, користите било који сличан софтвер који вам омогућава да очистите уређај од недодирљивих датотека и мапа.
Више детаља: Преглед програма за брисање датотека које нису избрисане
Стално поновно покретање процеса, посебно непознатог, директан је симптом рачунара који добија вирусе. У овом случају, након брисања мапе, биће неопходно анализирати претње тако да се у будућности не појаве слични проблеми или се појаве још озбиљнији кварови. Детаљне водиче за борбу против компјутерских вируса пронаћи ћете у нашем другом материјалу кликом на доњу везу.
Више детаља: Борба против компјутерских вируса
5. начин: Избришите све датотеке на УСБ флеш уређају
Ову методу постављамо последњу, јер се мора извести само у екстремним случајевима, када ништа друго не помаже при брисању мапе. У таквим ситуацијама, највероватније, неће бити доступно потпуно форматирање уређаја на стандардни начин. Стога смо за овај задатак одлучили изабрати алат зван ЦЦлеанер.
- Покрените програм и идите на одељак „Алати“ .
- Овде вас занима одељак "Брисање дискова" .
- Наведите режим "Читав диск (сви подаци ће бити уништени)" , означите УСБ флеш уређај и кликните на "Обриши" .
- Потврдите брисање и форматирање података.
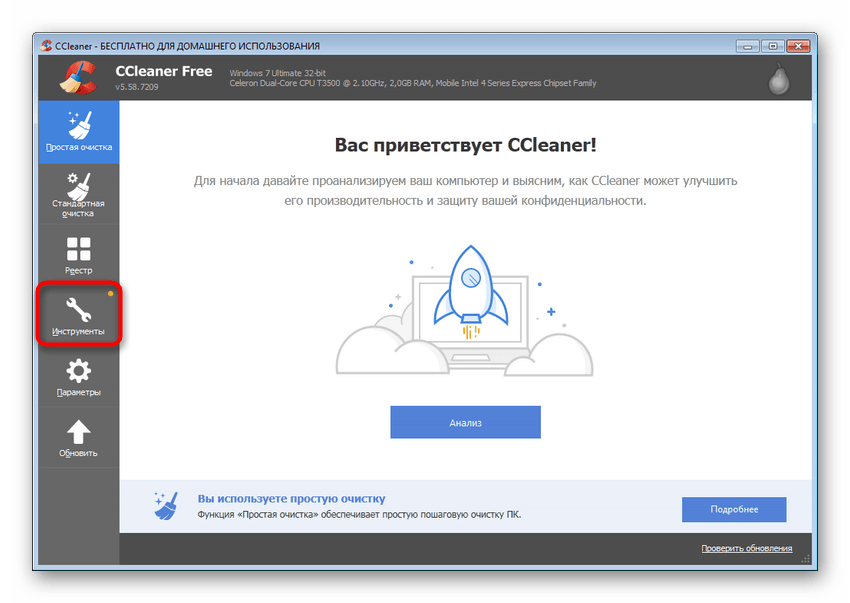
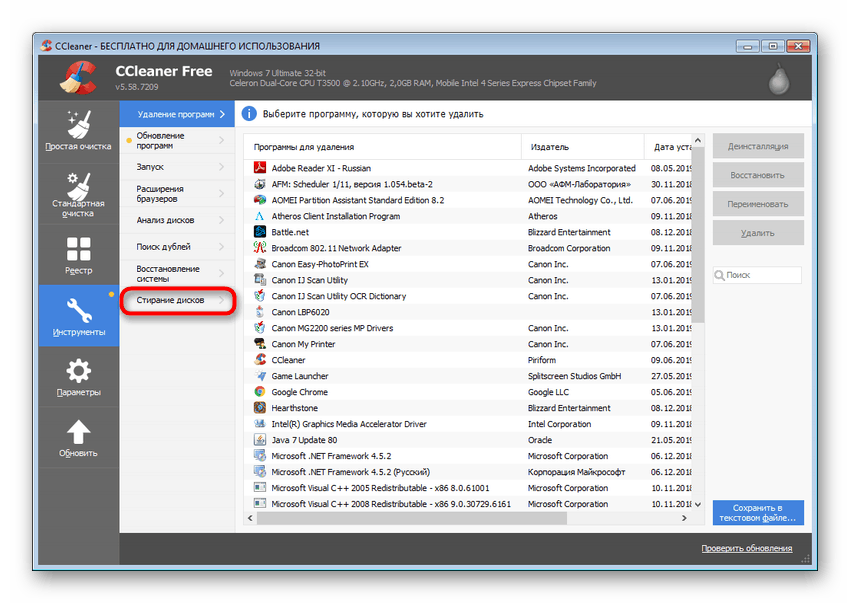
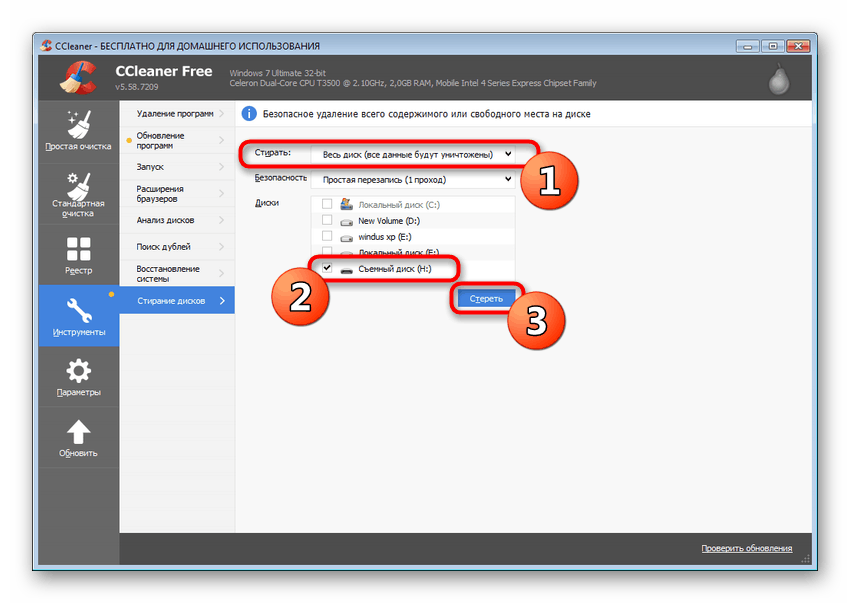
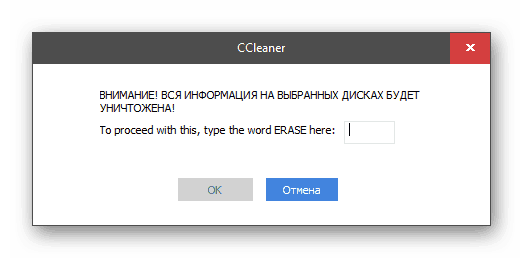
Поред тога, постоје и друга уобичајена решења проблема када фласх уређај не жели да се форматира. Предлажемо да се с њима упознамо у нашем одвојеном чланку у наставку.
Више детаља: Фласх диск није форматиран: решења проблема
Сада сте упознати са доступним методама за исправљање грешака при брисању библиотека на флеш диску. Препоручујемо да се прво упознате са свима њима да бисте разумели прави узрок потешкоће, а затим то исправите помоћу датих упутстава.