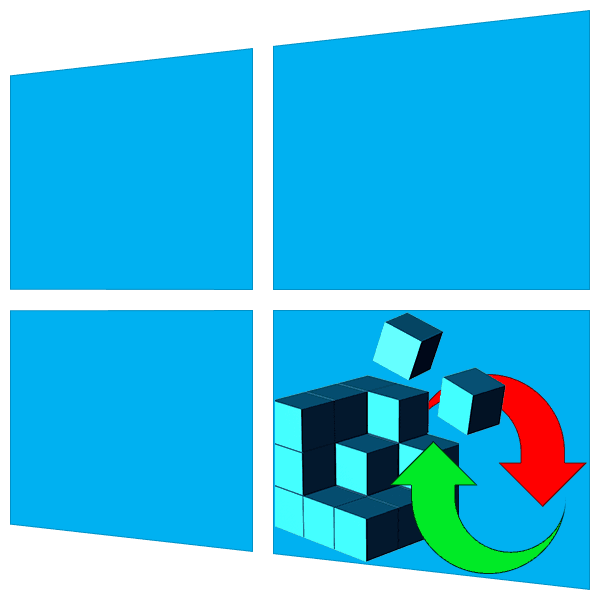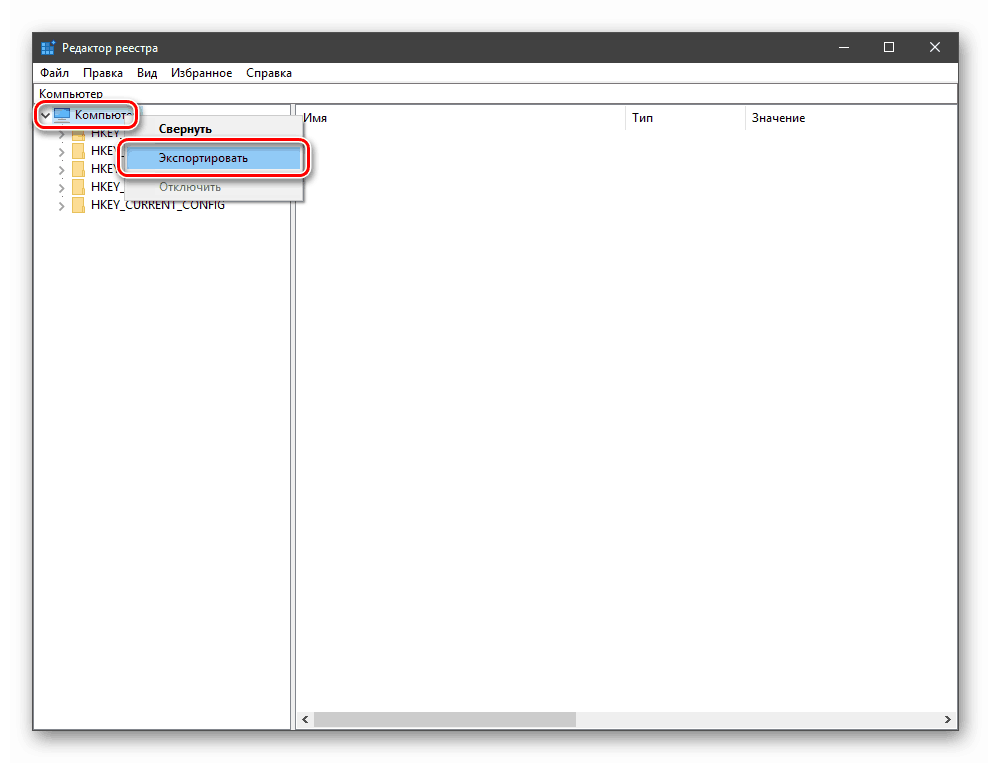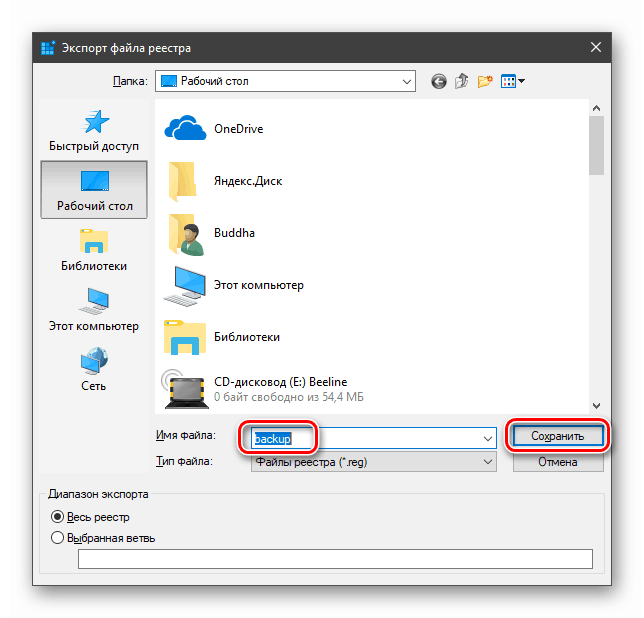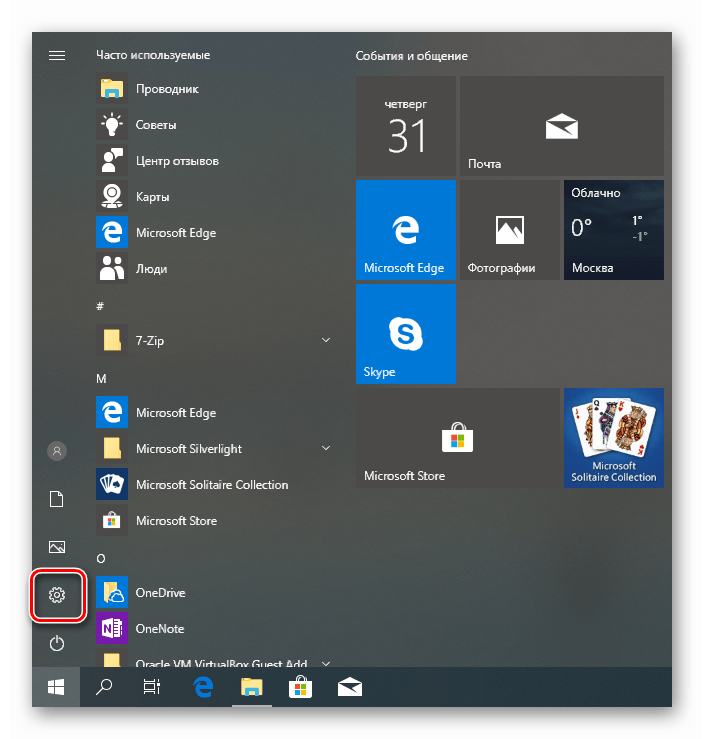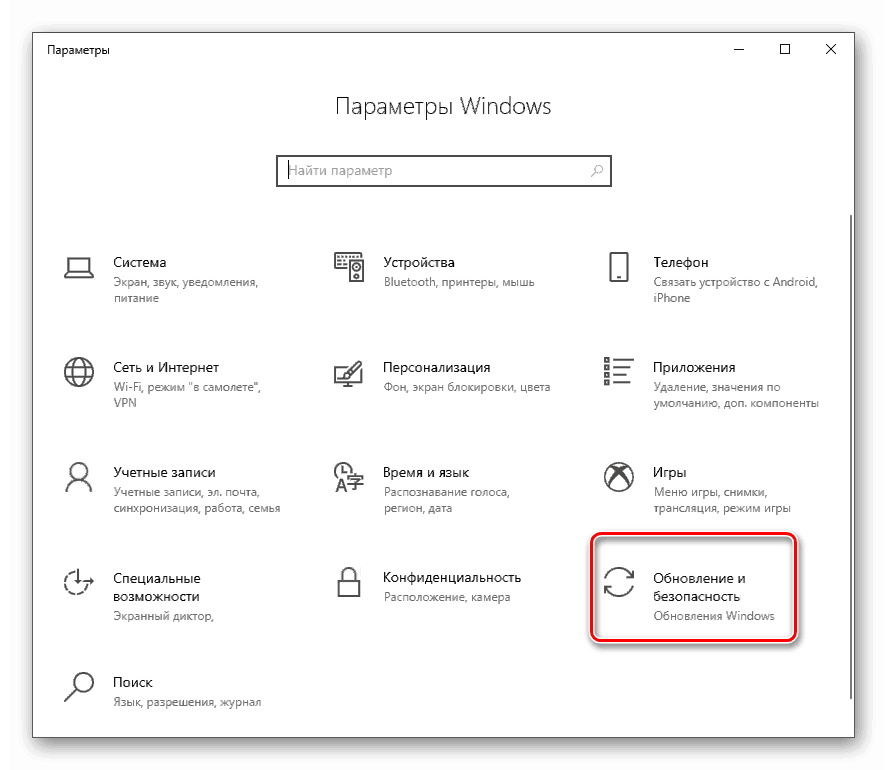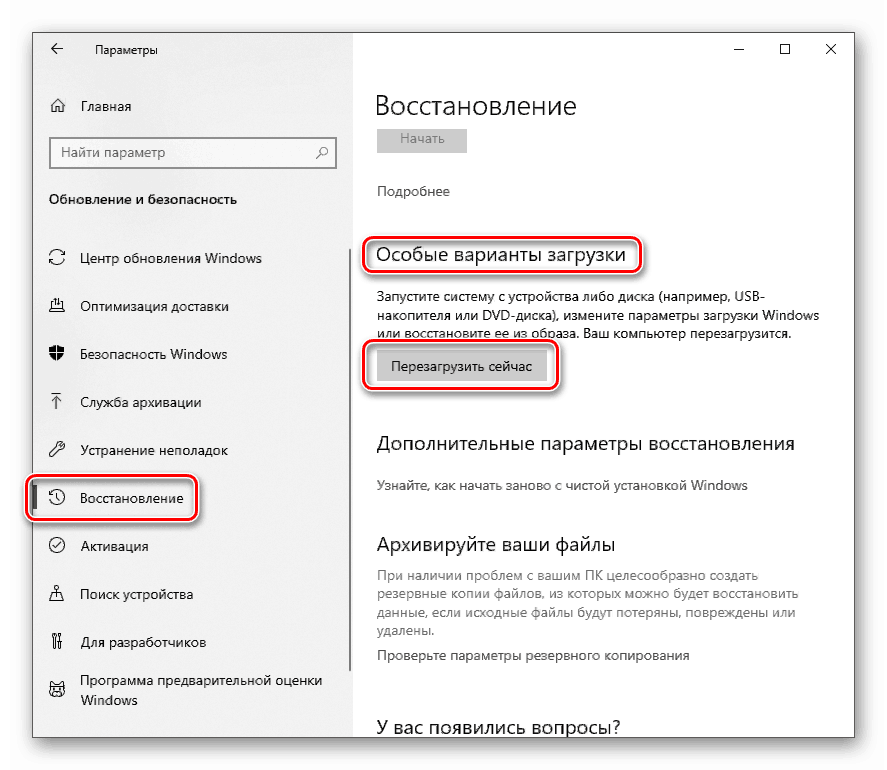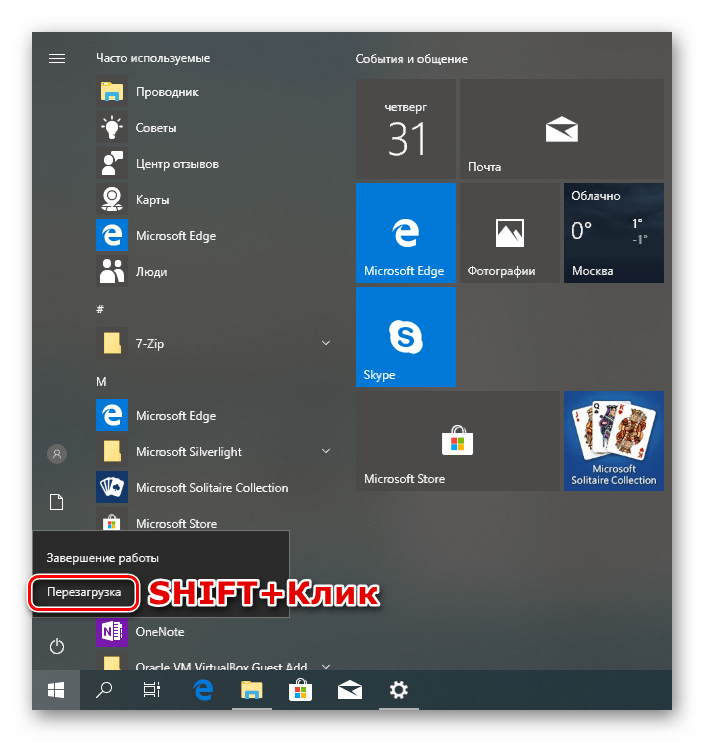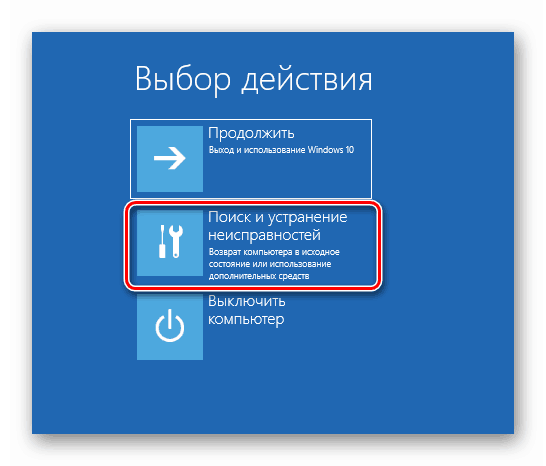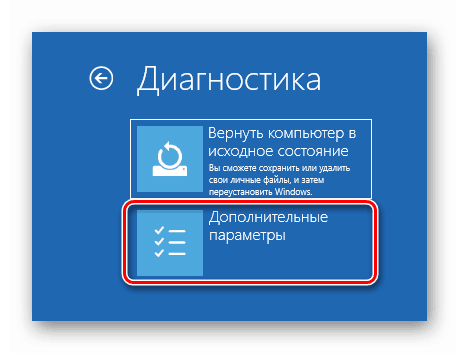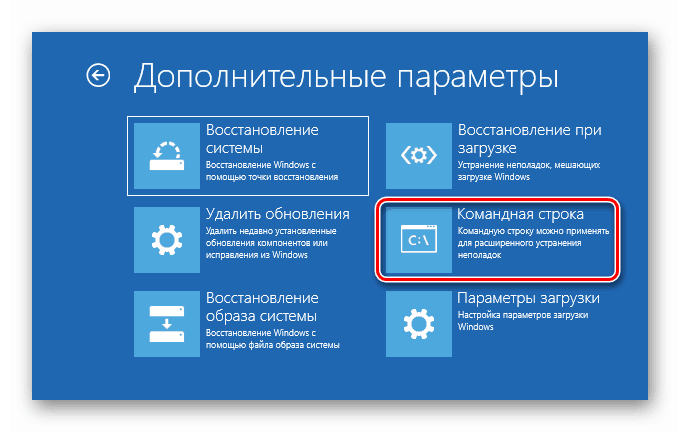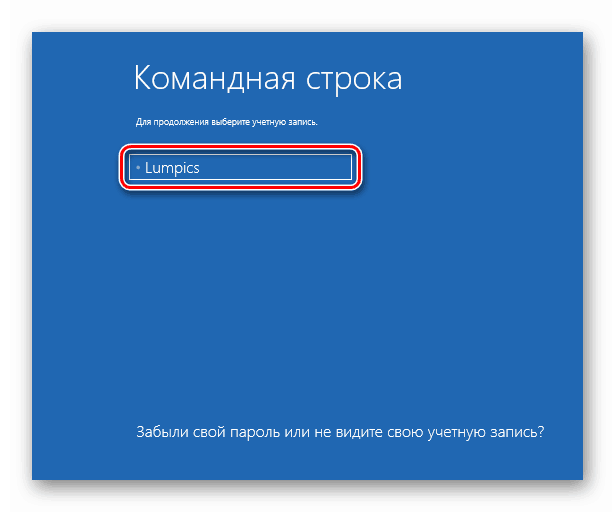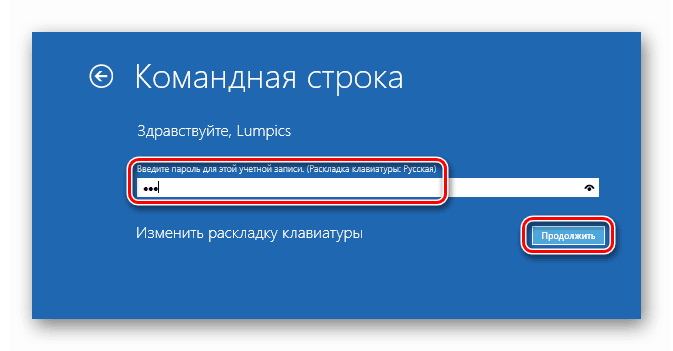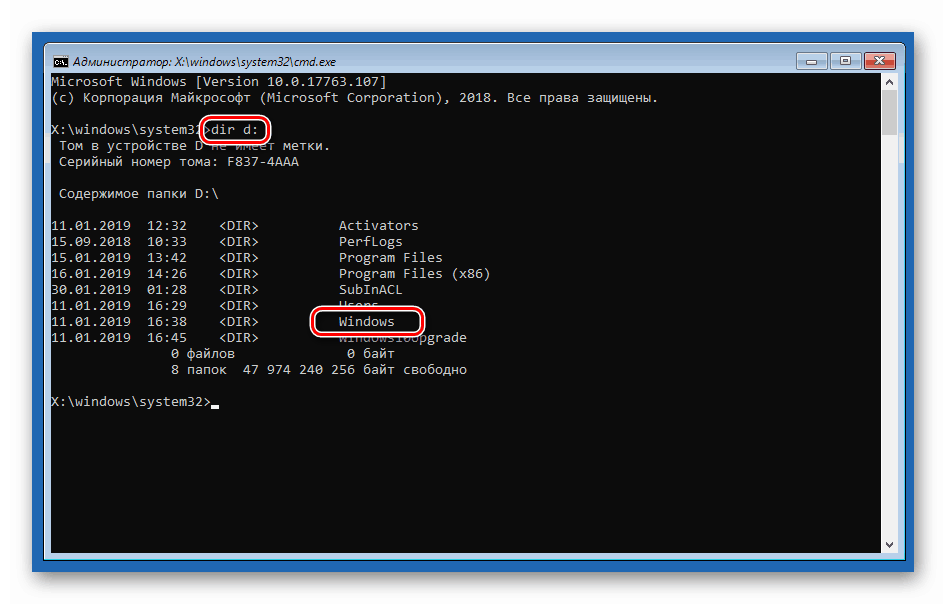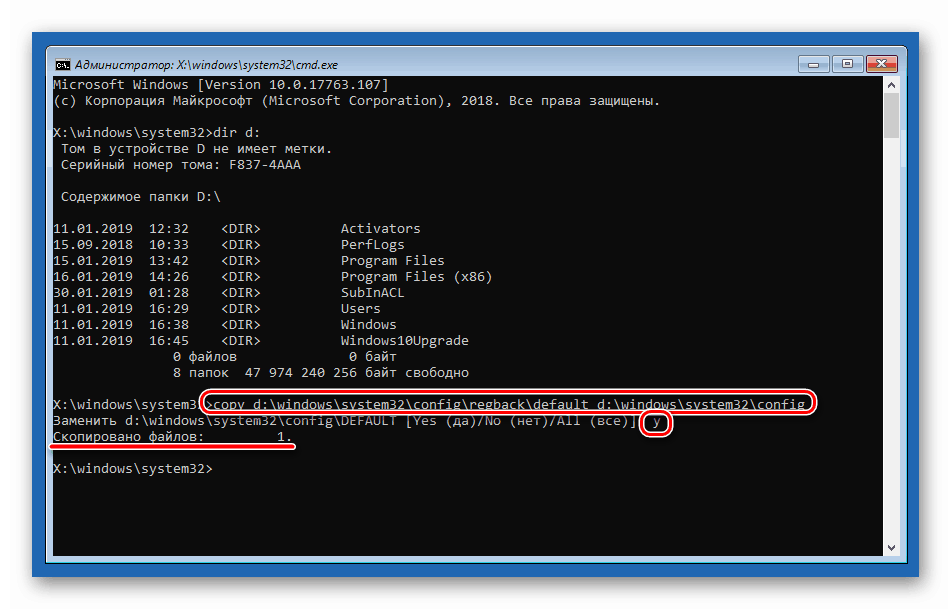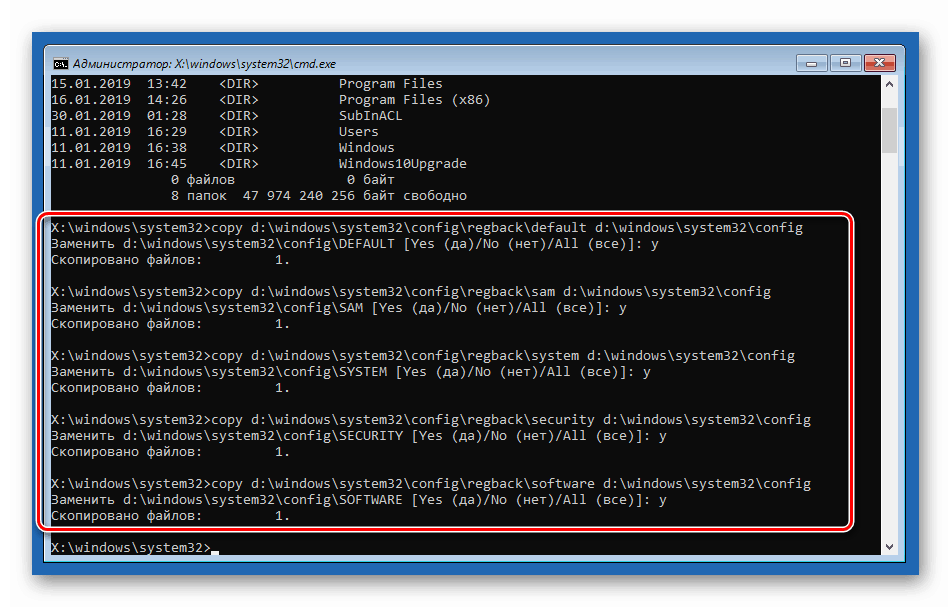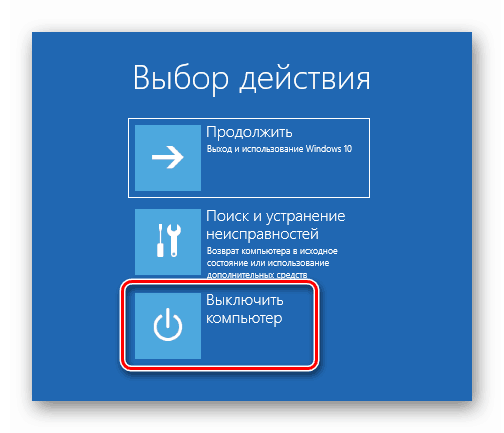Начини за враћање регистра у Виндовс 10
Неки корисници, посебно када стекну искуство у интеракцији са рачунарима, мењају различите параметре Виндовс регистра. Често такви поступци доводе до грешака, кварова и чак не операбилности оперативног система. У овом чланку ћемо расправљати о томе како вратити регистар након неуспјешних експеримената.
Садржај
Враћање регистра у Виндовс 10
За почетак, регистар је једна од најважнијих компоненти система и без екстремних потреба и искуства не треба је уређивати. У случају да након промена почну да се јављају проблеми, можете покушати да вратите фајлове у којима су "лажни" тастери. Ово се ради како из радног "Виндовса", тако и из окружења за опоравак. Затим ћемо погледати све могуће опције.
1. метод: Враћање из резервне копије
Овај метод подразумева присуство фајла који садржи извезене податке целог регистра или одвојеног одељка. Ако се нисте трудили да га креирате пре уређивања, пређите на следећи параграф.
Цео процес је следећи:
- Отворите уређивач регистра.
Више детаља: Начини отварања програма Регистри Едитор у оперативном систему Виндовс 10
- Изаберите роот секцију "Цомпутер" , кликните ПЦМ и изаберите ставку "Екпорт" .
![Идите на извоз резервне копије регистратора у Виндовс 10]()
- Наведите име датотеке, изаберите њену локацију и кликните на "Сачувај".
![Извоз датотеке са резервном копијом регистра у оперативном систему Виндовс 10]()
Исто можете урадити и са било којим фолдером у едитору где мењате тастере. Обнављање се врши двоструким кликом на креирану датотеку са потврдом намјере.
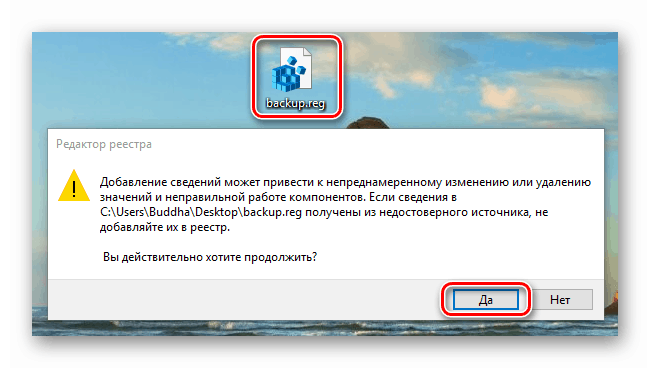
2. метод: Замените датотеке регистра
Сам систем може да направи резервне копије важних датотека пре било каквих аутоматских операција, као што су ажурирања. Чувају се на следећој адреси:
C:WindowsSystem32configRegBack
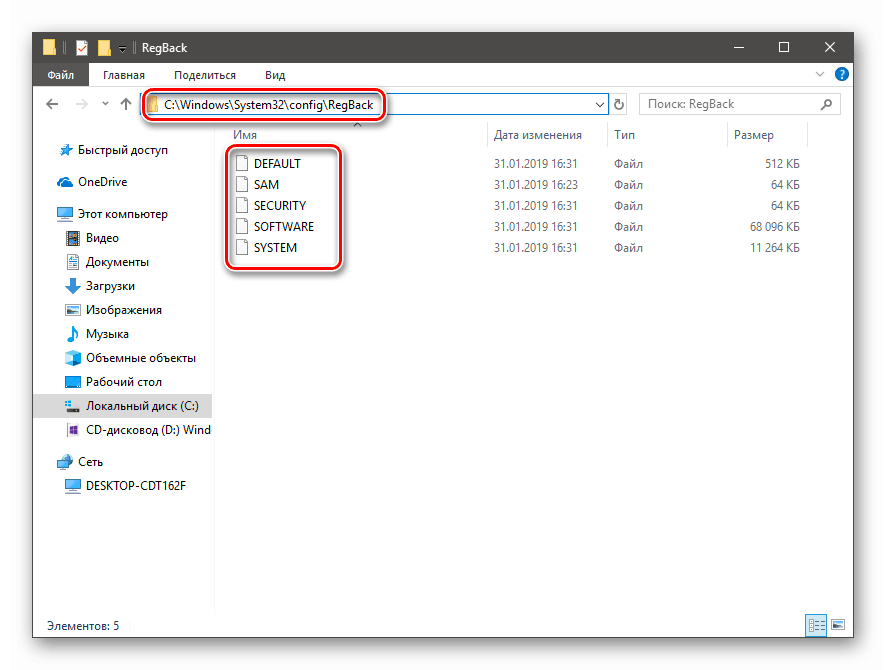
Важећи фајлови су „у фасцикли изнад нивоа, тј.
C:WindowsSystem32config
Да бисте извршили опоравак, морате копирати резервне копије из првог директоријума у други. Не журите се радовати, јер се то не може урадити на уобичајени начин, јер су сви ови документи блокирани покретањем програма и системских процеса. Помоћи ће само “Цомманд Лине” , и покренут ће се у окружењу за опоравак (РЕ). Следеће, описујемо две опције: ако је "Виндовс" учитан и ако се пријавите на налог није могуће.
Систем почиње
- Отворите мени „Старт“ и кликните на опрему ( „Опције“ ).
![Идите на поставке оперативног система из менија Старт у оперативном систему Виндовс 10]()
- Идите на одељак "Ажурирање и безбедност".
![Идите на одељак „Ажурирање и безбедност“ у системским поставкама у оперативном систему Виндовс 10]()
- На картици „Опоравак“ тражимо „Посебне опције преузимања“ и кликните на „Поново покрени сада“ .
![Прелазак на посебне опције за учитавање Виндовс 10 оперативног система]()
Ако се "Опције" не отварају из "Старт" менија (то се дешава када је регистар оштећен), можете их позвати користећи Виндовс + И пречицу. Поновно покретање са потребним параметрима може се извршити и притиском на одговарајуће дугме док држите СХИФТ тастер.
![Поновно покретање оперативног система са посебним параметрима у оперативном систему Виндовс 10]()
- Након поновног покретања, пређите на одељак за решавање проблема.
![Пређи на решавање проблема са Виндовс 10 окружењем за опоравак]()
- Идите на додатне параметре.
![Покретање напредних поставки за покретање у Виндовс 10 окружењу за опоравак]()
- Позовите командну линију .
![Покрените командну линију у Виндовс 10 окружењу за опоравак]()
- Систем ће се поново покренути, након чега ће понудити да изабере налог. Тражимо своје (боље од оног који има администраторска права).
![Изаберите налог за пријављивање у Виндовс 10 окружење за опоравак]()
- Унесите лозинку за пријављивање и кликните на "Настави".
![Унос лозинке за пријављивање на налог у Виндовс 10 окружењу за опоравак]()
- Затим морамо копирати датотеке из једног директорија у други. Прво проверавамо на диску са којим словом се налази директоријум “Виндовс” . Обично, у окружењу за опоравак системска партиција има слово “Д” . Ово можете да проверите командом
dir d:![Проверите присутност системске фасцикле на диску у окружењу за опоравак у оперативном систему Виндовс 10]()
Ако нема фолдера, пробајте друга слова, на пример, "дир ц:" и тако даље.
- Унесите следећу команду.
copy d:windowssystem32configregbackdefault d:windowssystem32configПритисните ЕНТЕР . Потврдите копирање тако што ћете на тастатури уписати "И" и поново притиснути ЕНТЕР .
![Копирање датотеке са резервном копијом регистра у окружењу за опоравак у оперативном систему Виндовс 10]()
Овом акцијом смо копирали фајл са именом "дефаулт" у фолдер "цонфиг" . На исти начин, потребно је да пренесете још четири документа.
sam
software
security
systemСавет: Да не уносите команду ручно сваки пут, можете једноставно да двапут кликнете на стрелицу “Горе” на тастатури (док се не појави тражена линија) и једноставно замените име датотеке.
![Копирање датотека са резервним копијама регистра у окружењу за опоравак у оперативном систему Виндовс 10]()
- Затворите "Цомманд Лине" као нормалан прозор и искључите рачунар. Наравно, онда поново укључите.
![Искључивање рачунара у окружењу за опоравак у оперативном систему Виндовс 10]()
Систем се не покреће
Ако се Виндовс не може покренути, лакше је доћи до окружења за опоравак: ако преузимање не успе, аутоматски ће се отворити. Потребно је само да кликнете на "Адванцед Оптионс" на првом екрану, а затим извршите радње почевши од корака 4 претходне опције.
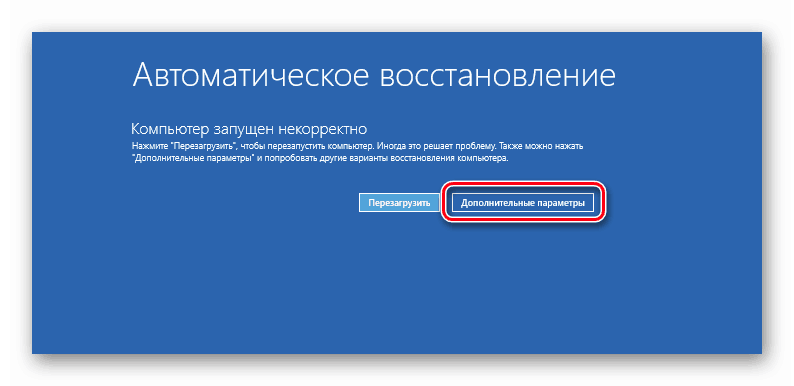
Постоје ситуације у којима РЕ окружење није доступно. У овом случају, морат ћете користити инсталацијски (боот) медиј с Виндовс 10 на плочи.
Више детаља:
Водич за креирање покретачког флеш диска са оперативним системом Виндовс 10
Конфигуришите БИОС да се покреће са флеш диска
Када покренете са медија након што изаберете језик, уместо инсталирања, изаберите опоравак.
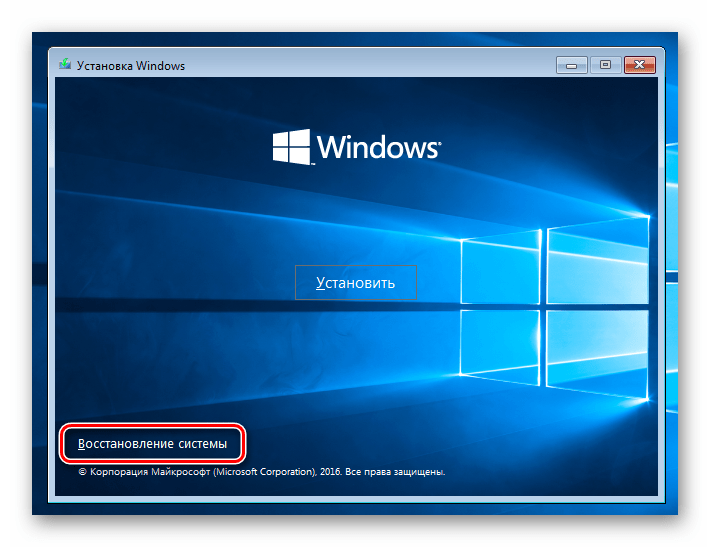
Шта даље, већ знаш.
3. метод: Враћање система
Ако је из неког разлога немогуће директно вратити регистар, морат ћете се послужити другим алатом - враћањем система у претходно стање. То се може урадити на различите начине и са различитим резултатима. Прва опција је да користите тачке враћања, друга је да вратите Виндовс у првобитно стање, а трећи је да вратите фабричка подешавања.

Више детаља:
Враћање на тачку враћања у оперативном систему Виндовс 10
Враћање Виндовса 10 у првобитно стање
Враћамо Виндовс 10 на фабричко стање
Закључак
Горе наведене методе ће радити само када постоје релевантни фајлови на вашим дисковима - резервне копије и (или) тачке. Ако нису доступни, мораћете поново да инсталирате Виндовс.
Више детаља: Како инсталирати Виндовс 10 са флеш диска или диска
На крају, дајемо неколико савета. Увек, пре него што измените тастере (или избришете или креирате нове), извезите копију гране или цео регистар, као и креирајте тачку враћања (морате да урадите оба). И још једна ствар: ако нисте сигурни у своје поступке, боље је да не отварате уредник уопште.