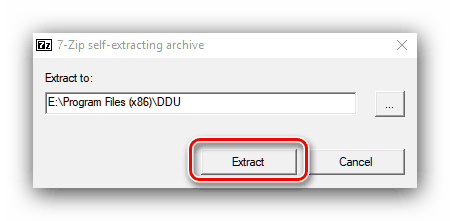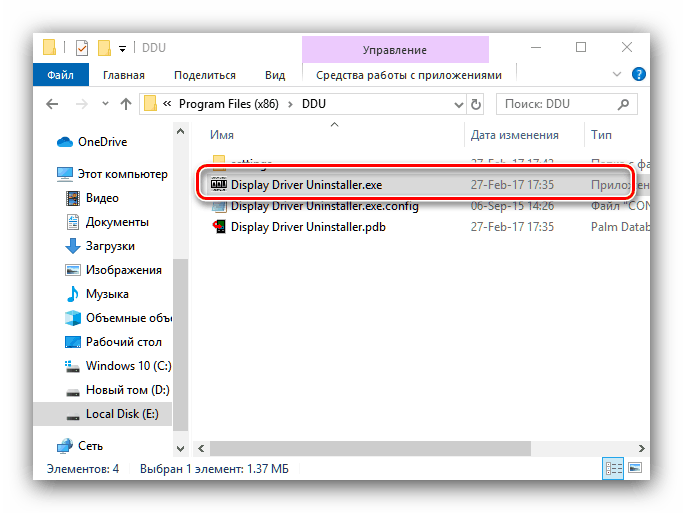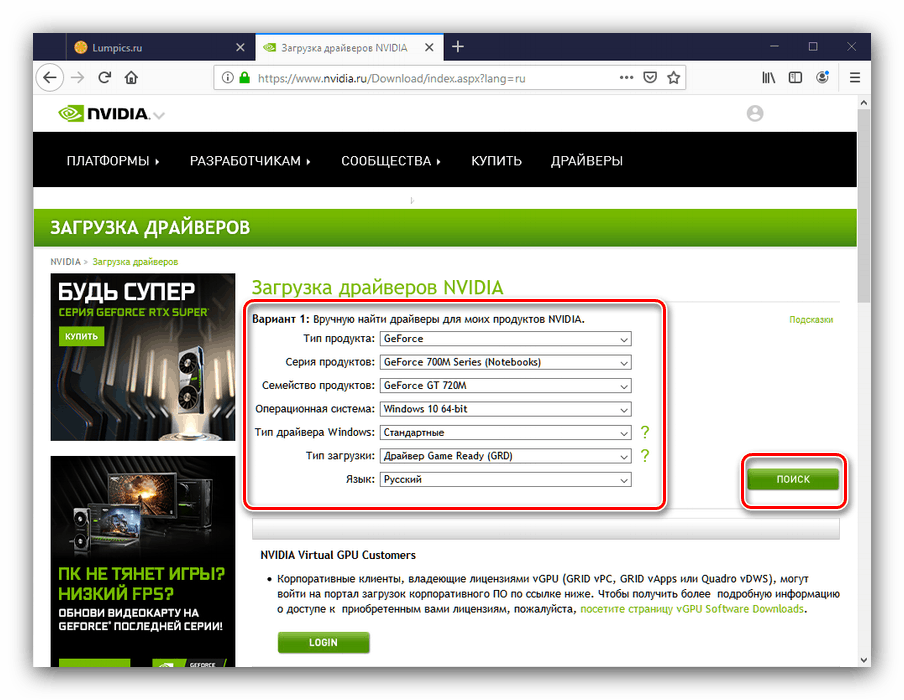Поновна инсталација драјвера за НВИДИА видео картице
За потпуно функционисање већине унутрашњих компоненти рачунара потребан је одговарајући софтвер. Понекад се ово може оштетити (због грешке корисника или због активности злонамерних програма) и потребно га је поново инсталирати. Поред тога, овај поступак се препоручује обавити након замене опреме. Затим размотримо методологију за поновну инсталацију системског софтвера произвођача видео картица НВИДИА.
Садржај
Поновна инсталација драјвера ГПУ-а
Процедура се састоји од два корака - уклањање старих управљачких програма и инсталирање новог. Сваки од њих може се извести на више метода.
1. фаза: деинсталирање старе верзије софтвера
Пре инсталирања новог НВИДИА графичког управљачког програма, препоручује се да уклоните стари како бисте избегли пад софтвера. Можете да деинсталирате неважнији софтвер на два начина: посебним услужним програмом или ручно, кроз системску додатну опрему.
1. метод: Деинсталирање управљачког програма
Покретаче у Виндовс породици оперативних система понекад је прилично тешко уклонити, па су ентузијасти прискочили у помоћ корисницима који су увели услужни програм Дисплаи Дривер Унинсталлер који олакшава овај поступак.
- Услужни програм се испоручује у облику архиве - при првом покретању морат ћете одабрати место за отпакирање.
![Распакирајте Деинсталацијски програм за приказ да бисте поново инсталирали управљачки програм НВИДИА]()
Затим идите у фасциклу у коју је архива отпакована и отворите ЕКСЕ датотеку.
![Покрените Деинсталацију управљачког програма екрана да бисте поново инсталирали управљачки програм НВИДИА]()
Пажња! Рад са деинсталатором драјвера за екран на Виндовс 8 и новијим верзијама најбоље је обавити у сигурном режиму, тако да треба да уђете у њега пре покретања!
Погледајте такође : Омогућавање сигурног режима Виндовс 8 , Виндовс 10
- Уверите се да је режим апликације постављен на „Нормал“ , а затим користите дугме „Рун Нормал Моде“ .
- У десном делу прозора налази се списак произвођача, у њему је потребно да изаберете опцију „НВИДИА“ .
- Затим користите дугме „Обриши и поново покрени“ - ово је неопходно за примену промена након деинсталирања управљачког програма.
- Услужни програм онемогућује аутоматско учитавање управљачких програма из „Виндовс Упдате“ који се пријављује кориснику. Притисните ОК .
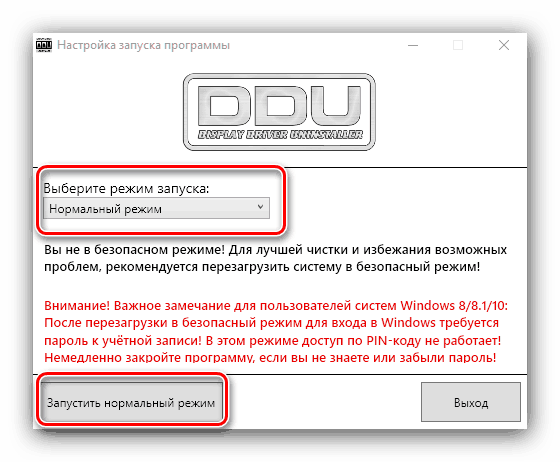
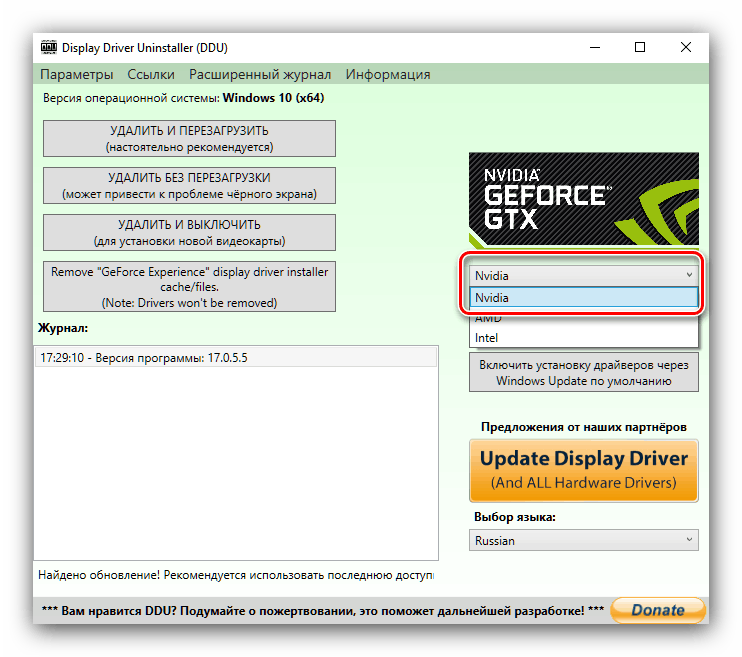
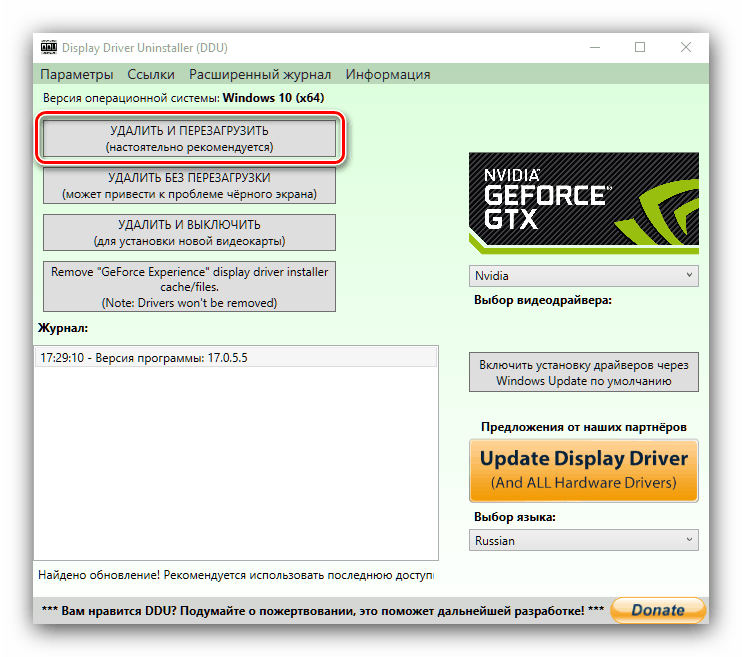
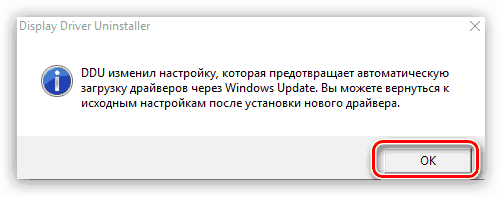
Остаје само сачекати док се софтвер не уклони и рачунар поново покрене. Након тога можете прећи на другу фазу.
Метода 2: „Програми и функције“
Можете и без алата треће стране - најновије верзије софтвера НВИДИА могу се уклонити системским алатима. За то ћемо користити надоградњу „Програми и функције“ .
- Позовите прозор „Покрени“ комбинацијом тастера Вин + Р , а затим напишите
appwiz.cplу линију текста и кликните „У реду“ . - На списку инсталираних апликација пронађите унос зван „Нвидиа Грапхицс Дривер“ .
Обратите пажњу! Број верзије софтвера може варирати!
Означите ову позицију и кликните на дугме „Делете / Цханге“ на алатној траци.
- Покренуће се алатка за уклањање софтвера НВИДИА. Кликните на дугме „Делете“ .
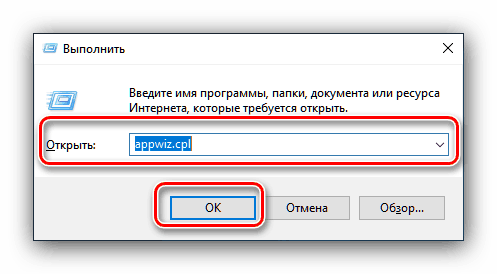
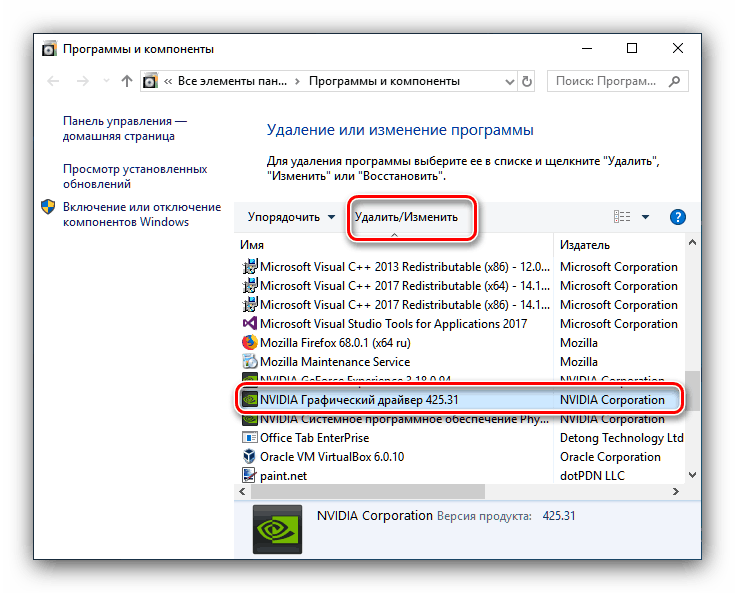
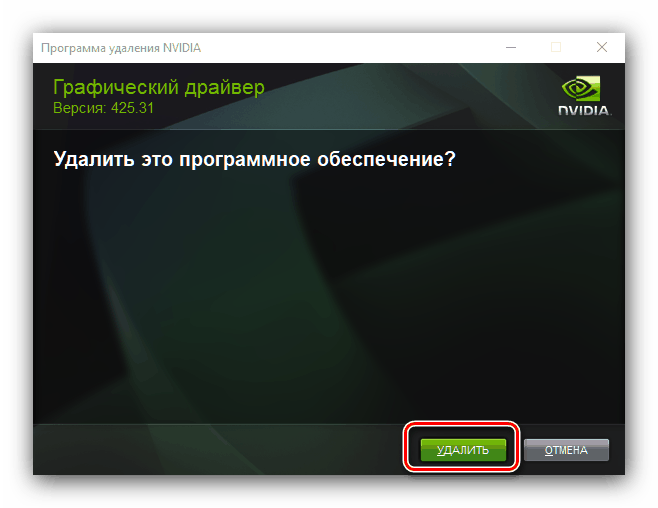
Сачекајте да се чаробњак деинсталира, а затим одмах покрените рачунар.
Фаза 2: Инсталирајте нову верзију управљачког програма
Након што се неуспели или застарели софтвер успешно уклони, наставите са инсталирањем нове верзије. Овај поступак се такође може извести на више начина.
Метод 1: Званична веб локација
Најбољи начин да набавите управљачке програме је преузимање пакета са званичног извора произвођача, у нашем случају то је НВИДИА.
- На страници с управљачким програмима потребно је да узастопно унесете информације о видео адаптеру: линију и серију уређаја, оперативни систем и жељени језик инсталације. Након тога, кликните на дугме „Претраживање“ , а на следећој страници „Преузми одмах“.
![Уношење података о претрази ради поновне инсталације управљачког програма НВИДИА графичке картице са места]()
Више детаља: Одређивање параметара видео картице
- Затим поново кликните на истоимени тастер.
- Преузмите инсталацијски програм на било које место на унутрашњем диску рачунара или лаптопа, а затим покрените инсталациони програм. Прво, услужни програм ће проверити компатибилност система.
- Од вас ће се тражити да одаберете врсту инсталације - само управљачки програм или заједно са власничким софтвером ГеФорце Екпериенце. Изаберите одговарајућу опцију и кликните на дугме „Прихвати / настави“ .
- У овом кораку морате одабрати опцију инсталације. "Селективно" је намењено искусним корисницима, а "Екпресс" - за почетнике. Препоручујемо употребу последњег.
- Сачекајте да се софтвер инсталира, а затим поново покрените уређај.
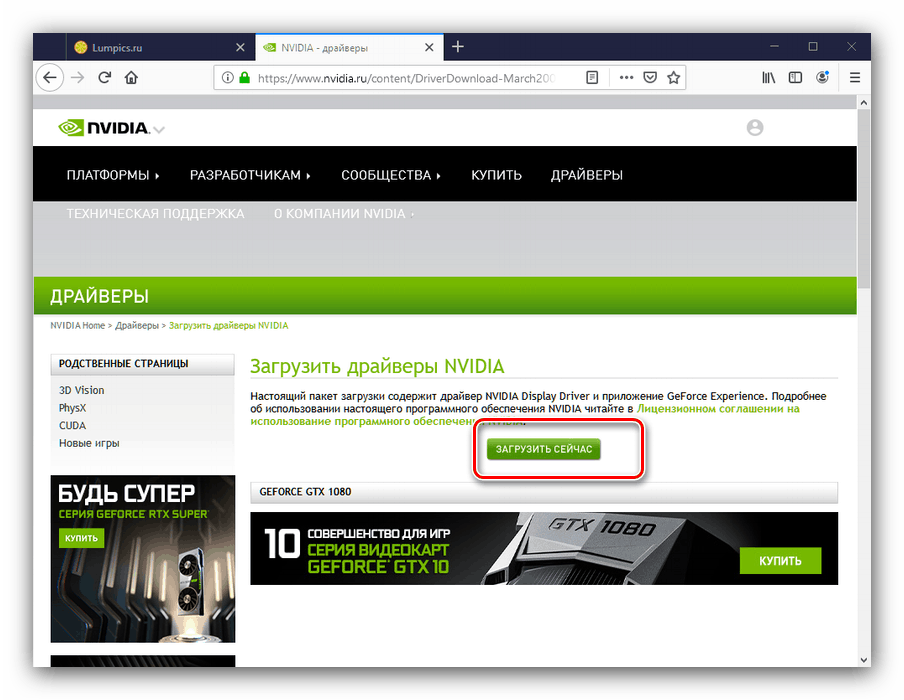
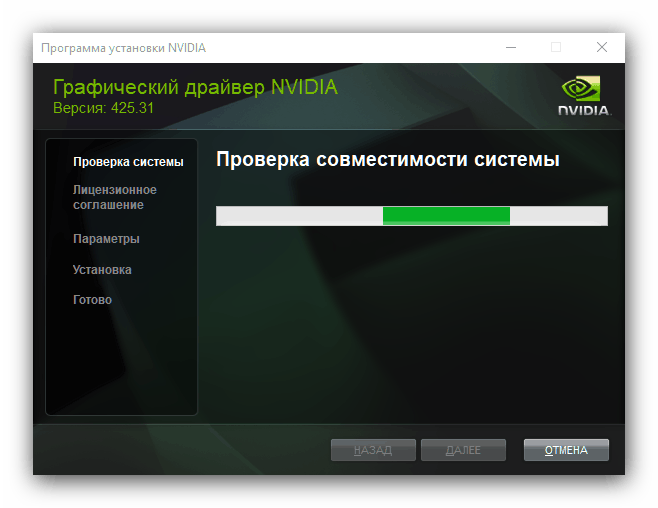
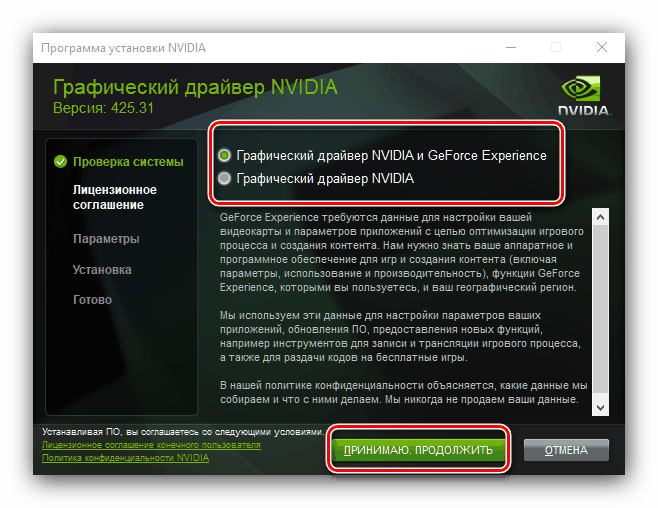

2. метод: Искуство ГеФорце-а
Да бисте олакшали задатак набавке драјвера за ГПУ од тајванског произвођача, можете користити горе наведено ГеФорце Екпериенце - власничка апликација за управљање видео картицом. Већ смо разговарали о томе како инсталирати управљачке програме за видео картицу помоћу овог услужног програма, па погледајте доњи приручник. 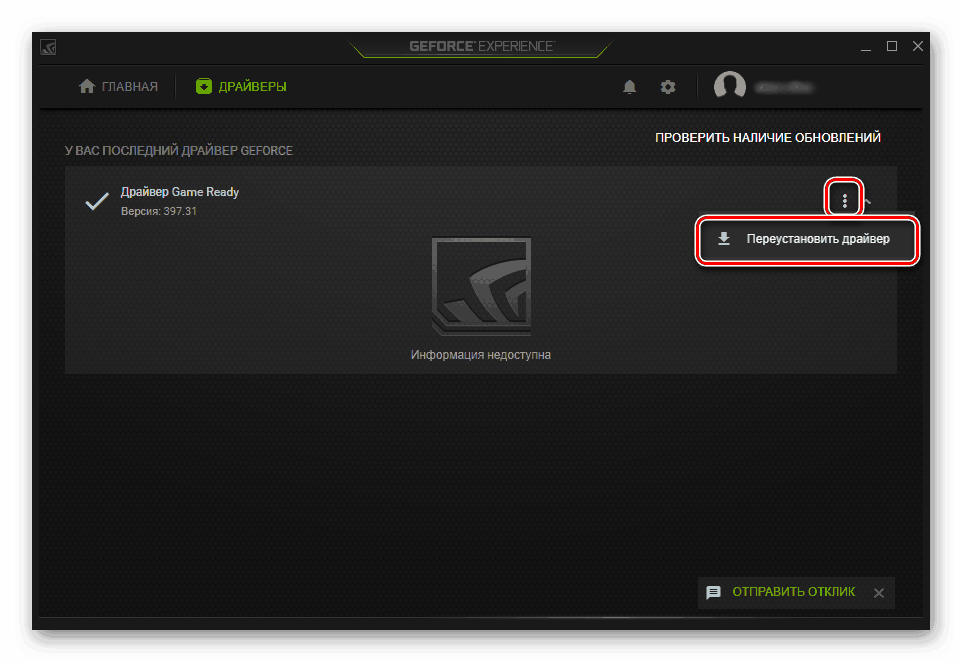
Лекција: Инсталирање управљачких програма за НВИДИА видео адаптере путем ГеФорце Екпериенце
Неки проблеми
Понекад процес поновне инсталације управљачких програма прате одређени проблеми и грешке. Размотримо најчешће.
Захтијева инсталација претходне верзије управљачких програма
Јао, понекад НВИДИА програмери не тестирају темељно управљачке програме, а проблематични производи иду у издање. Проблеми се обично решавају одмах, али понекад поправљање грешака касни, због чега корисници желе да се врате на претходну, изведив верзију управљачких програма. Поновна инсталација у класичном облику није увек могућа, зато таквим корисницима саветујемо да се позову на чланак на доњем линку.
Више детаља: Како повратити управљачке програме НВИДИА графичке картице
Појави се порука „Неуспешна инсталација софтвера НВИДИА“
Неугодно изненађење за корисника може бити ненормални прекид инсталације управљачког програма с поруком "Неуспешна инсталација софтвера НВИДИА." Срећом, овај проблем има неколико решења - доступне опције ћете пронаћи у материјалу на доњем линку.
Лекција: Опције за решавање проблема приликом инсталирања НВИДИА управљачког програма
Закључак
Овим се закључује анализа поступка поновне инсталације управљачких програма за НВИДИА видео адаптере. Операција може изгледати дуготрајно, али у ствари нема ништа компликовано и потенцијални проблеми су увек решени.