Замена матичне плоче
Под условом да је матична картица неупотребљива или је планирана глобална надоградња рачунара, мораћете да је промените. Прво, морате одабрати одговарајућу замјену за стару матичну плочу. Важно је узети у обзир да су све компоненте компјутера компатибилне са новом плочом, иначе ћете морати купити нове компоненте (прије свега, то се односи на ЦПУ , видео картице и хладњак).
Прочитајте више:
Како одабрати матичну плочу
Како одабрати процесор
Како одабрати видео картицу за матичну плочу
Ако имате таблу која одговара свим главним компонентама рачунара (ЦПУ, РАМ, хладњак, графички адаптер, чврсти диск), можете наставити са инсталацијом. У супротном, морате купити замену за некомпатибилне компоненте.
Прочитајте такође: Како проверити матичну картицу за оперативност
Садржај
Припремна фаза
Замена матичне плоче, највероватније, подразумијева неуспјех у оперативном систему, све док се други не покрене (појавит ће се "плави екран смрти").
Стога, обавезно преузмите Виндовс Инсталлер, чак и ако не намеравате поново инсталирати Виндовс - можда ће вам требати исправно инсталирати нове управљачке програме. Такође је пожељно направити сигурносне копије неопходних датотека и докумената, ако систем још увијек треба поново инсталирати.
Фаза 1: демонтажа
Састоји се од уклањања сву стару опрему са матичне плоче и демонтаже саме плоче. Најважније је да не оштете најважније компоненте рачунара током демонтаже - ЦПУ, РАМ меморије, видео картицу и хард диск . Посебно је лако онемогућити процесор, тако да га морате снимати чим што је могуће.
Размотрите корак по корак инструкције о демонтирању старе матичне плоче:
- Искључите рачунар из напајања, поставите системску јединицу у хоризонтални положај, тако да је лакше извршити даље манипулације с њим. Скините бочни поклопац. Ако постоји прашина, препоручљиво је уклонити.
- Искључите матичну плочу из напајања. Да бисте то урадили, једноставно пажљиво извадите жице које долазе из напајања на плочу и његове компоненте.
- Водите рачуна о уклањању оних компоненти које се лако уклањају. То су хард дискови, РАМ меморије, видео картица, друге додатне плоче. У циљу уклањања ових елемената у већини случајева, довољно је пажљиво извући жице повезане на матичну плочу, или уклонити посебне кључеве.
- Сада остаје да се демонтира ЦПУ и хладњак, који су мало другачије причвршћени. Да бисте уклонили хладњак, биће неопходно или уклонити посебне закачке или одвијати завртње (у зависности од врсте прикључка). Процесор је мало тежи за уклањање - прво се уклања стара термичка паста, а онда се уклањају посебни држачи који помажу процесору да не испадне из утичнице, а затим је неопходно уредно премјестити процесор док га не можете слободно уклонити.
- Након уклањања свих компоненти са матичне плоче, потребно је демонтирати саму плочу. Ако жице и даље иду на њега, пажљиво га одвојите. Онда морате потегнути саму плочу. Код кућишта рачунара је причвршћен помоћу посебних вијака. Одвијте их.

Прочитајте такође: Како уклонити хладњак
Корак 2: Инсталирајте нову матичну плочу
У овој фази морате инсталирати нову матичну плочу и повезати га са свим потребним компонентама.
- Прво, саму матичну плочу додајте телу вијцима. На самој матичној плочи биће посебне рупе за вијке. У кућишту су такође места где треба завртати завртње. Видите да се рупице матичне плоче подударају са местима за везивање тела. Чврсто осигурати картицу, тк. Свака штета може озбиљно нарушити његов учинак.
- Након што се уверите да је матична плоча чврста, почните да инсталирате ЦПУ. Нежно инсталирајте процесор у утичницу све док је скоро звучни клик, а затим га причврстите посебним дизајном на утичници и нанијете термалну пасту.
- Инсталирајте хладњак преко процесора помоћу завртања или специјалних кључева.
- Монтирајте преостале компоненте. Довољно је повезати их са специјалним конекторима и причврстити их на кључеве. Неке компоненте (на пример, хард дискови) нису повезане са самом матичном плочом, већ су повезане са њим користећи аутобусе или каблове.
- Као последњи корак, прикључите напајање на матичну плочу. Каблови из ПСУ морају да пређу на све елементе који захтевају везу са њима (најчешће, то је видео картица и хладњак).
Лекција: Како примијенити топлотну пасту
Проверите да ли је картица успешно повезана. Да бисте то урадили, повежите рачунар са мрежом и покушајте да је укључите. Ако се на екрану појави слика (чак и грешка), онда сте правилно повезали све.
Корак 3: Решавање проблема
Ако је, након промене матичне плоче, оперативни систем престао да се учитава нормално, онда није неопходно да је потпуно поново инсталирате. Користите унапред припремљену флеш диск са Виндовсом инсталираним на њему. Да би оперативни систем поново функционисао исправно, неопходно је извршити одређене промјене у регистратору, па се препоручује да се јасно пратите упутства испод, да не би коначно "уништили" оперативни систем.
Да бисте започели, морате осигурати да ОС почне да се преузима са флеш диска, а не са чврстог диска. Ово се ради помоћу БИОС-а према следећим упутствима:
- Прво унесите БИОС. Да бисте то урадили, користите тастере Дел или Ф2 из Ф12 (зависи од тога да ли је на матичној плочи и БИОС верзији).
- Идите на "Адванцед БИОС Феатурес" у главном менију (ова ставка може се назвати мало другачије). Затим пронађите параметар "Боот Ордер" (понекад овај параметар може бити у горњем менију). Постоји и варијанта назива "Фирст Боот Девице" .
- Да бисте извршили било какве промене у њему, помоћу стрелица изаберите ову опцију и притисните Ентер . У менију који се отвори, изаберите опцију покретања "УСБ" или "ЦД / ДВД-РВ" .
- Спремите промене. Да бисте то урадили, пронађите ставку "Сачувај и изађите" у горњем менију. У неким верзијама БИОС-а можете сачувати излаз помоћу тастера Ф10 .
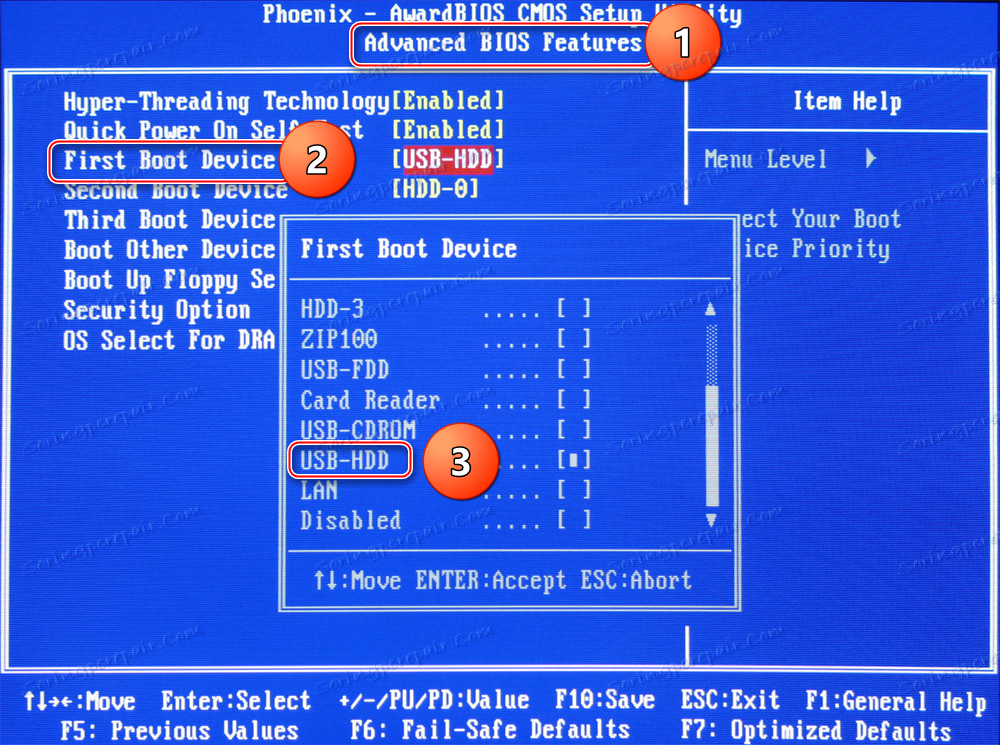
Лекција: Како да се покренете са УСБ флеш диска у БИОС-у
Након рестартовања, рачунар ће се покренути са УСБ флеш диска у којем је инсталиран Виндовс. Уз то, оба можете поново инсталирати оперативни систем и вратити тренутну. Размотрите упутства корак по корак за враћање тренутне верзије оперативног система:
- Када рачунар покреће флеш диск, кликните на "Следеће" , ау следећем прозору изаберите опцију "Обнова система" која се налази у доњем левом углу.
- У зависности од верзије система, радње у овом кораку ће бити различите. У случају Виндовс 7, мораћете да кликнете на "Следеће" , а затим из менија изаберите "Цомманд Промпт" . За Виндовс 8 / 8.1 / 10 власнике, идите на "Диагностицс" , затим кликните на " Адванцед Оптионс" и одаберите "Цомманд Лине" .
- Укуцајте
regeditи притисните Ентер , након чега ћете отворити прозор за уређивање датотека у регистратору. - Сада кликните на фасциклу ХКЕИ_ЛОЦАЛ_МАЦХИНЕ и изаберите "Филе" . У падајућем менију морате кликнути на "Лоад Хиве" .
- Наведите пут до "грмља". Да бисте то урадили, пратите путању
C:Windowssystem32configи пронађите системску датотеку у овом директоријуму. Отвори. - Замислите име за тај део. Можете да наведете произвољно име у енглеском изгледу.
- Сада, у грани
HKEY_LOCAL_MACHINEваш_разделControlSet001servicesmsahci, отворите партицију коју сте управо створили и одаберите фасциклу за ову путањуHKEY_LOCAL_MACHINEваш_разделControlSet001servicesmsahci. - У овом фолдеру пронађите параметар "Старт" и кликните двапут мишем. У прозору који се отвори ставите "0" у поље "Вредност" и кликните "ОК" .
- Пронађите сличан параметар и урадите исти поступак на
HKEY_LOCAL_MACHINEваш_раздел ControlSet001servicespciide. - Сада одаберите дио који сте креирали и кликните на "Филе" и одаберите "Унлоад тхе бусх" .
- Сада затворите све, уклоните инсталациони диск и поново покрените рачунар. Систем треба покренути без икаквих проблема.
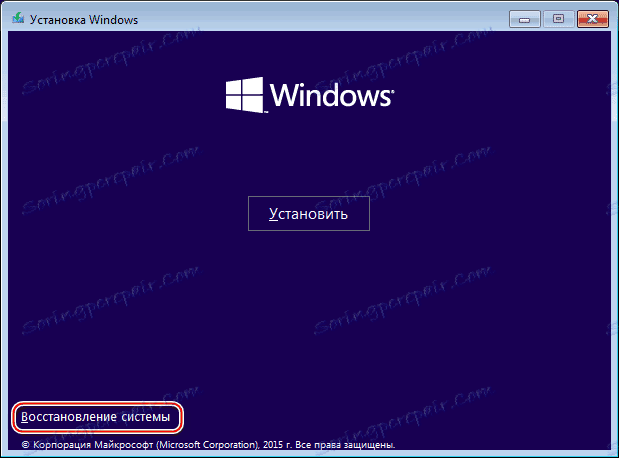

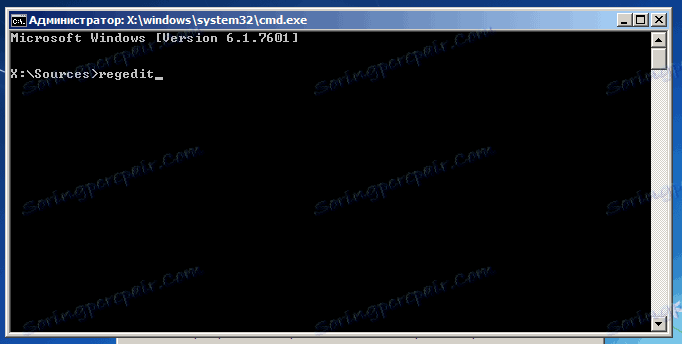
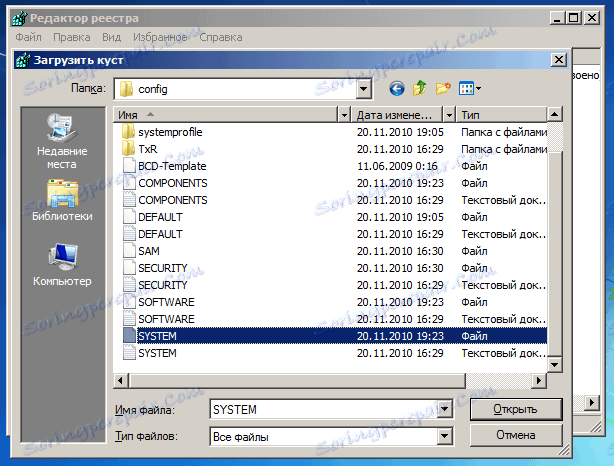
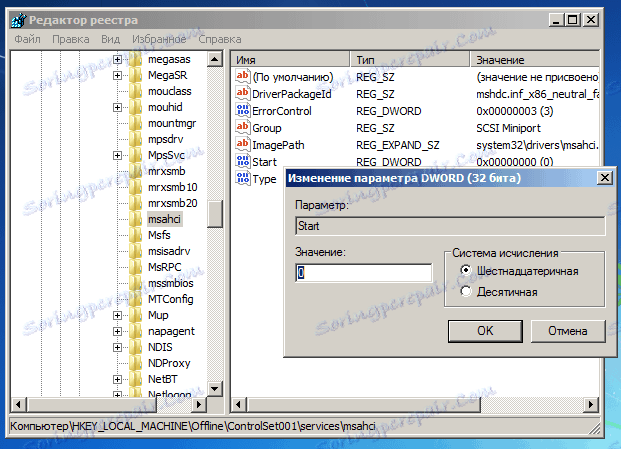
Лекција: Како инсталирати Виндовс
Приликом замјене матичне плоче важно је узети у обзир не само физичке параметре кућишта и његове компоненте, већ и параметре система, Након замене матичне плоче, систем зауставља пуњење у 90% случајева. Такође, требало би да будете спремни на чињеницу да након промене матичне плоче сви возачи могу одлетети.
Лекција: Како инсталирати управљачке програме