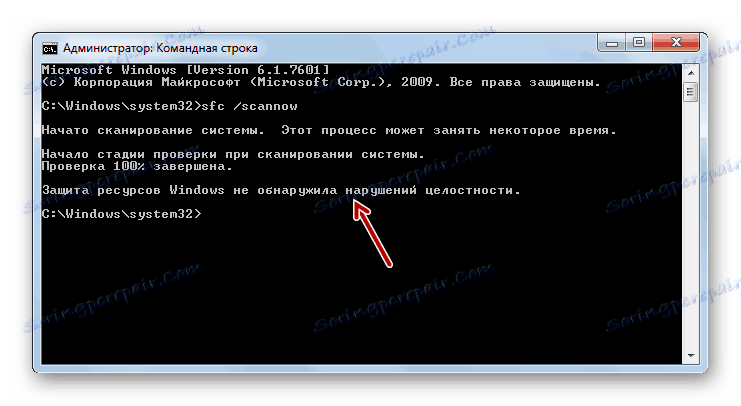Опоравак системских датотека у оперативном систему Виндовс 7
Један од разлога за погрешно функционисање система или немогуће покретање система је оштећење системских датотека. Хајде да сазнамо различите начине да их вратимо на Виндовс 7.
Садржај
Методе опоравка
Постоји много узрока оштећења системских датотека:
- Кварови система;
- Вирусна инфекција;
- Неправилна инсталација исправки;
- Нежељени ефекти програма независних произвођача;
- Брзо заустављање рачунара због нестанка струје;
- Акције корисника.
Али како не би дошло до квара, неопходно је борити се против његових посљедица. Рачунар не може у потпуности функционисати са оштећеним системским датотекама, стога је неопходно што прије елиминисати назначени квар. Истина, именована штета не значи да ће рачунар уопште не почиње. Често се то уопште не појављује и корисник чак ни не сумња у неко време да нешто није у реду са системом. Затим детаљно размотримо различите начине за враћање елемената система.
Метод 1: Скенирање помоћу СФЦ-а преко "Командне линије"
Виндовс 7 има услужни програм под називом СФЦ , чија је намена да провере систем за присуство оштећених датотека и да их поново обнови. Покреће се кроз "командну линију" .
- Кликните на "Старт" и идите на листу "Сви програми" .
- Идите у директоријум " Стандард" .
- Пронађите командну ставку у отвореном фолдеру. Кликните на њега помоћу десног дугмета миша (кликните десним тастером миша) и изаберите опцију лансирања са администраторским правима у приказаном контекстном менију.
- "Командна линија" биће покренута са административним овлашћењима. Унесите израз тамо:
sfc /scannowПотребан је "сцаннов" атрибут, јер омогућава не само проверу, већ и обнављање датотека када се открије штета, што је оно што нам је заиста потребно. Да бисте покренули СФЦ програм, притисните Ентер .
- Систем ће бити скениран за корупцију датотека. Проценат задатка биће приказан у тренутном прозору. У случају решавања проблема, објекти ће се аутоматски вратити.
- Ако оштећене или недостајуће датотеке нису откривене, након завршетка скенирања, у командној линији ће се појавити одговарајућа порука.
![Скенирање система за губитак интегритета системских датотека помоћу услужног програма СЦФ је завршено и није открио грешке у командној линији у оперативном систему Виндовс 7]()
Ако се појави порука да су датотеке са проблемима откривене, али се не могу вратити, у том случају поново покрените рачунар и пријавите се на "Сафе Моде" . Затим поновите поступак скенирања и обнављања користећи СФЦ услужни програм на исти начин као што је горе описано.
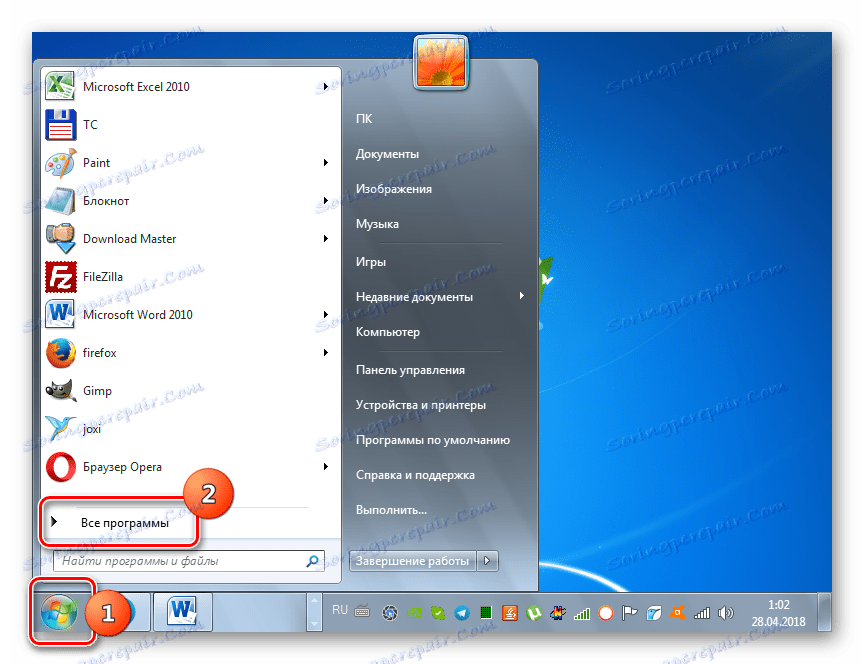
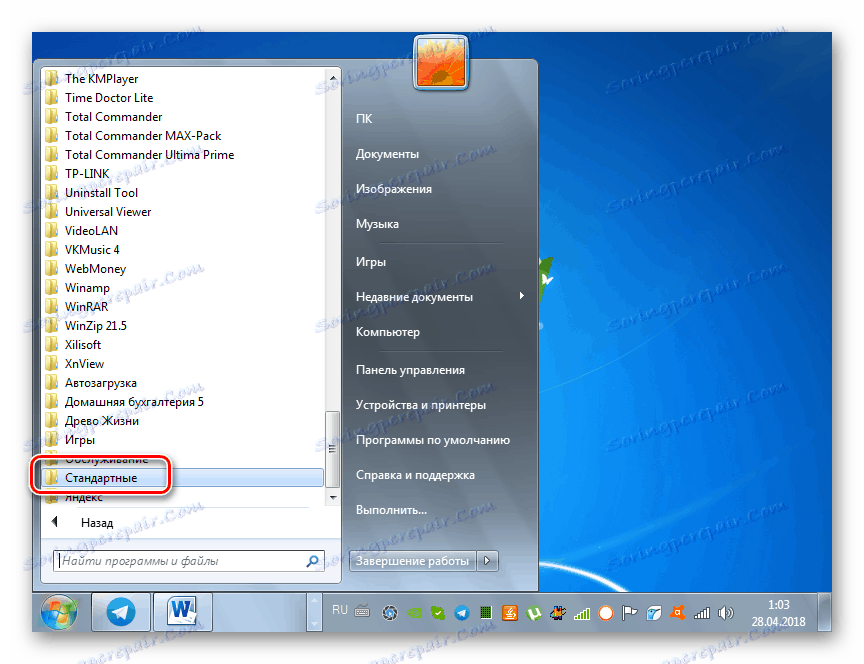
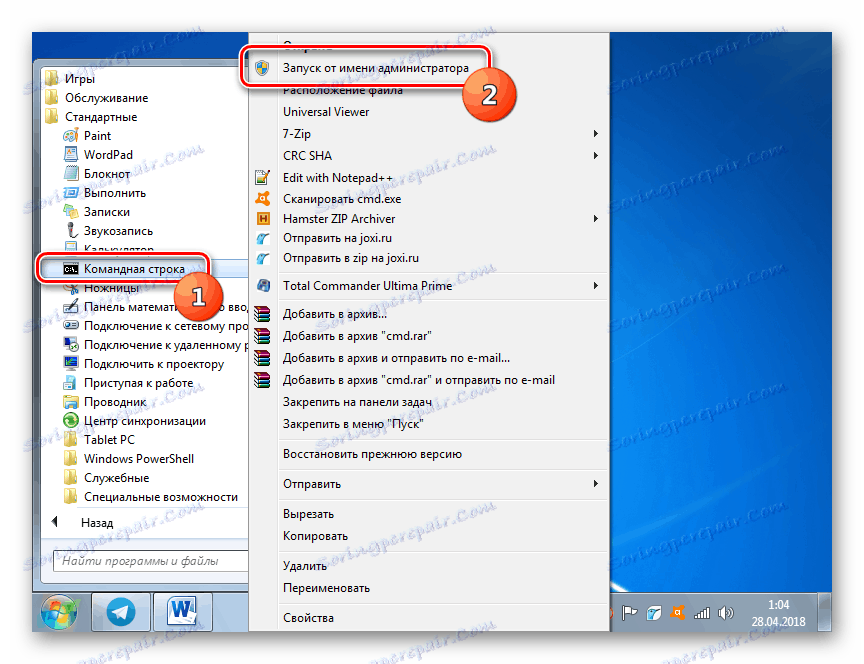
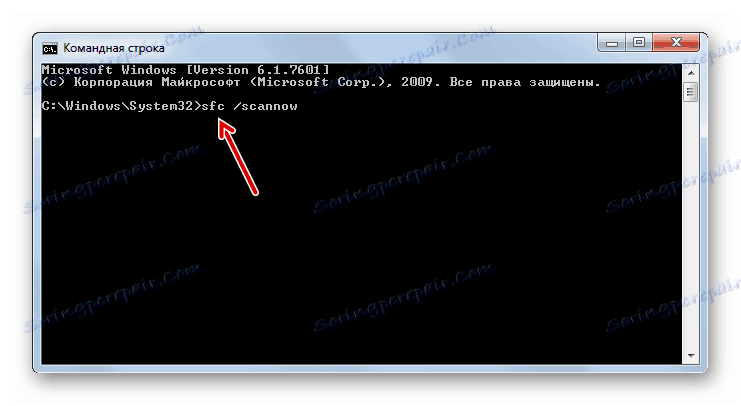
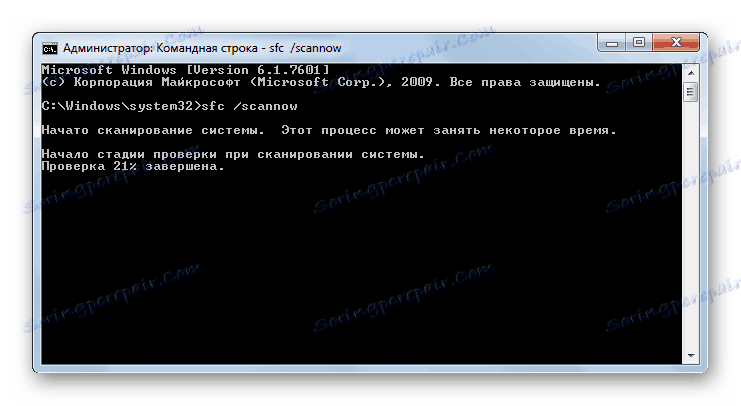

Лекција: Скенирање датотека системског интегритета у оперативном систему Виндовс 7
Метод 2: Скенирање помоћу СФЦ-а у окружењу за опоравак
Ако чак и не покренете систем у "Сафе Моде" -у , у овом случају можете вратити системске датотеке у окружење за опоравак. Принцип ове процедуре је веома сличан поступцима у 1. методу . Главна разлика лежи у чињеници да, поред увођења наредбе за покретање СФЦ утилитиа, мораћете да наведете партицију на којој је инсталиран оперативни систем.
- Одмах након укључивања рачунара, чекајући карактеристични звучни сигнал, обавјештавајући лансирање БИОС-а, притисните тастер Ф8 .
- Отвара се мени за избор типа почетка. Користите стрелице горе и доле на тастатури да бисте помакли избор на Решавање проблема ... и кликните на Ентер .
- Почиње окружење за опоравак ОС-а. Са листе отворених опција, идите на ставку "Цомманд лине" .
- Отвориће се "Цомманд Лине" , али за разлику од претходног метода, у његовом интерфејсу морат ћемо унети нешто другачији израз:
sfc /scannow /offbootdir=c: /offwindir=c:windowsАко ваш систем није лоциран на партицији Ц или има другачији пут, тада уместо слова "Ц" треба навести тренутни локални диск за расподјелу, али умјесто адресе "ц: виндовс" - одговарајућа стаза. Иначе, исту наредбу можете користити ако желите да вратите системске датотеке са другог рачунара тако што ћете повезати хард диск рачунара са проблемом. Након уноса команде, притисните Ентер .
- Процедура скенирања и обнављања ће почети.
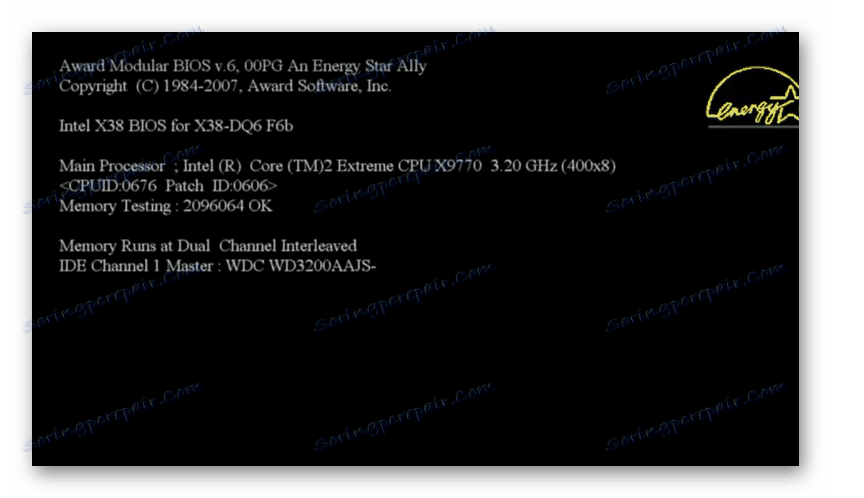
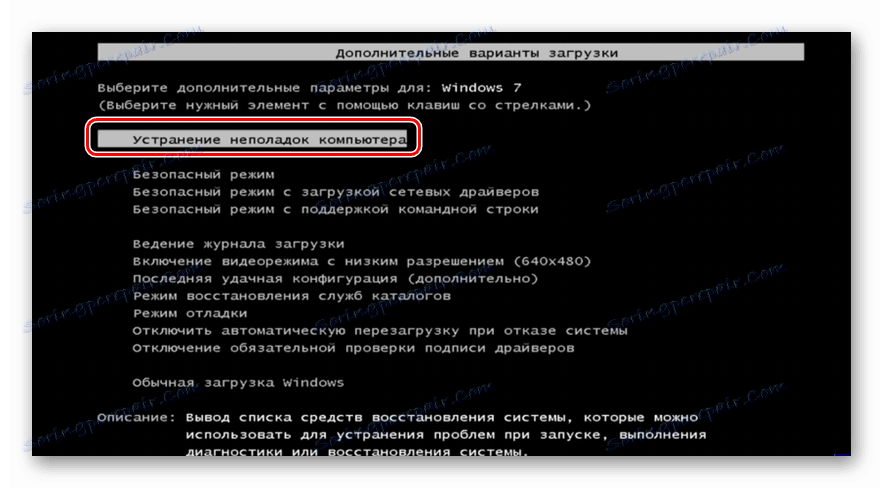

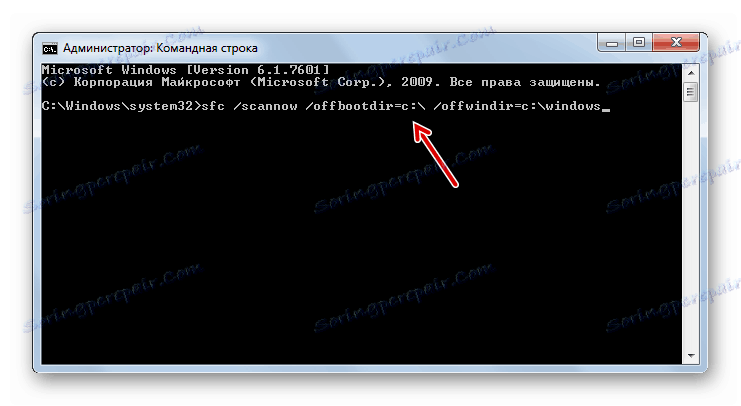
Пажња! Ако је ваш систем толико оштећен да се окружење за опоравак не укључује, онда се у том случају пријавите тако што ћете покренути рачунар помоћу инсталационог диска.
Метод 3: Тачка опоравка
Такође можете вратити системске датотеке тако што ћете вратити систем назад на претходно формирану тачку за повратак. Главни услов за ову процедуру је присуство такве тачке која је створена када су сви елементи система још увек били нетакнути.
- Кликните на "Старт" , а затим кроз натпис "Сви програми" идите у "Стандард" директоријум, како је описано у Метход 1 . Отворите фасциклу Утилитиес .
- Кликните на наслов "Обнова система".
- Отвара алат за реанимацију система на претходно креирану тачку. У прозору за почетак, не морате ништа урадити, само кликните на "Следећи" елемент.
- Али акције у следећем прозору ће бити најважнији и најважнији корак у овом поступку. Овде треба да изаберете са листе тачку за враћање (ако их има неколико) који је креиран пре него што сте приметили проблем на рачунару. Да бисте добили максималну разноврсност избора, потврдите избор у пољу "Прикажи друге ..." . Затим изаберите име тачке која одговара операцији. Након тога кликните на "Нект" .
- У последњем прозору, морате само потврдити податке, ако је потребно, и кликните на "Заврши" .
- Отвориће се дијалошки оквир у којем морате потврдити своје радње кликом на дугме "Да" . Али прије тога, саветујемо вам да затворите све активне апликације тако да подаци са којим функционишу нису изгубљени због рестартовања система. Такође треба запамтити да ако извршите процедуру у "Сафе Моде" , онда у овом случају, чак и након завршетка процеса, ако је потребно, не можете поништити промјене.
- Након тога, рачунар ће се поново покренути и поступак ће почети. Након завршетка, сви системски подаци, укључујући датотеке ОС-а, биће враћени на изабрану тачку.
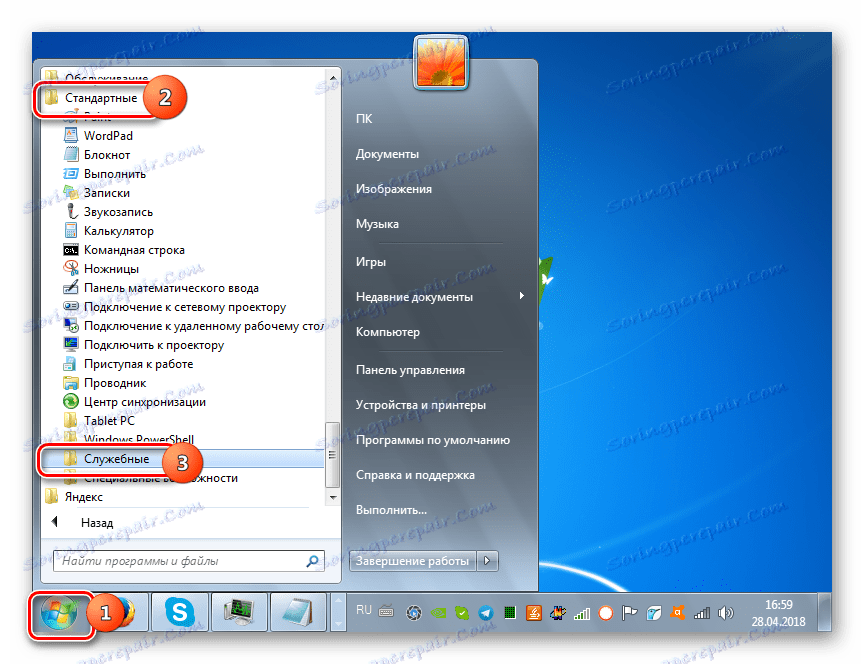
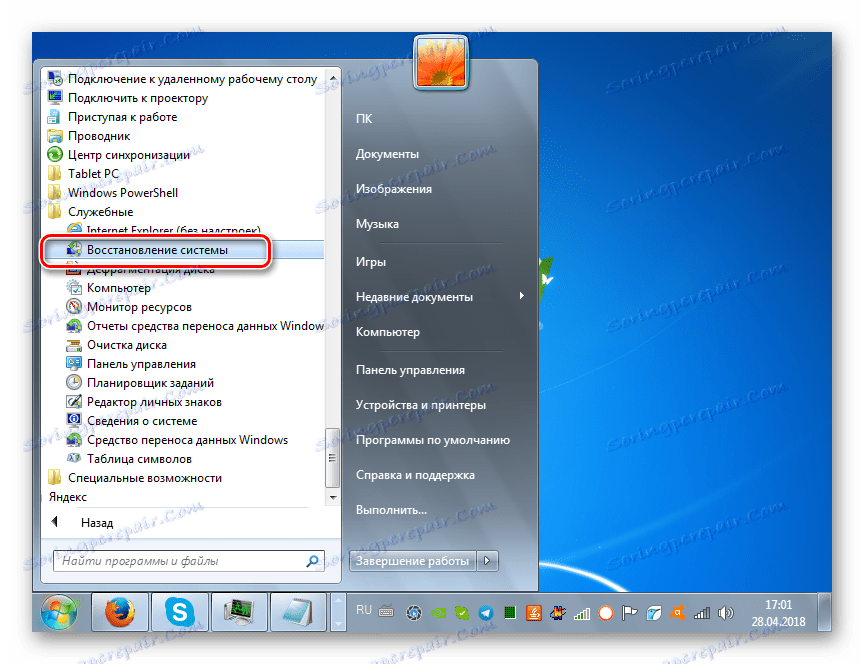
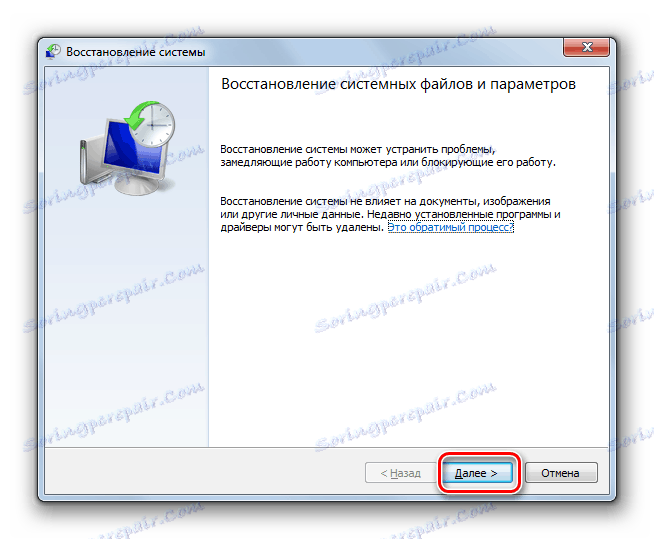
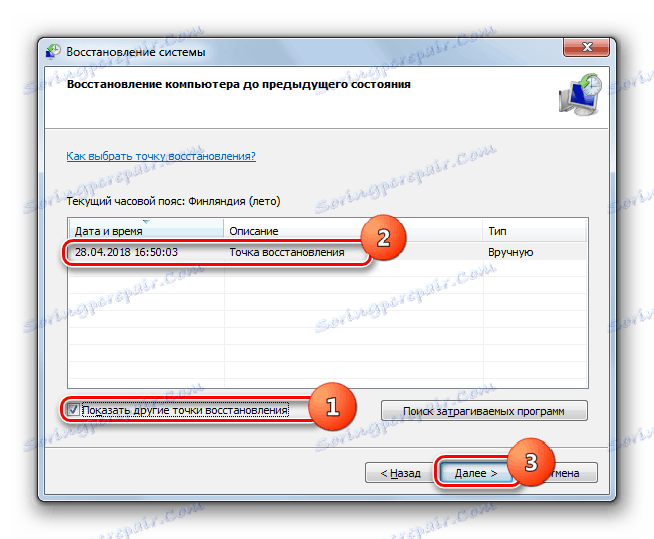
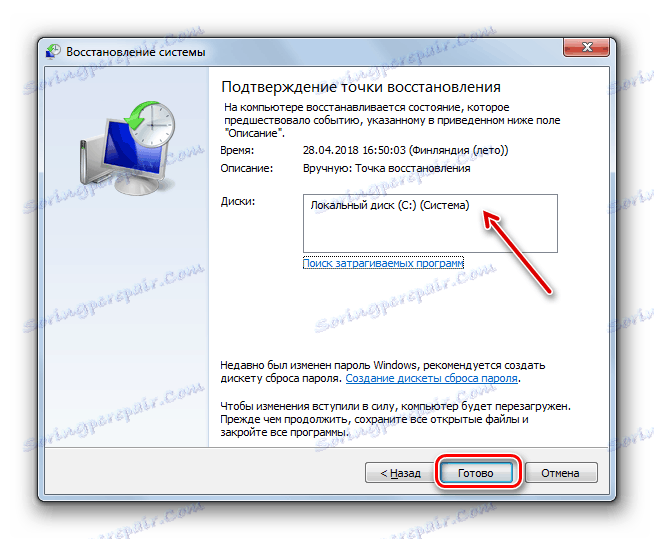
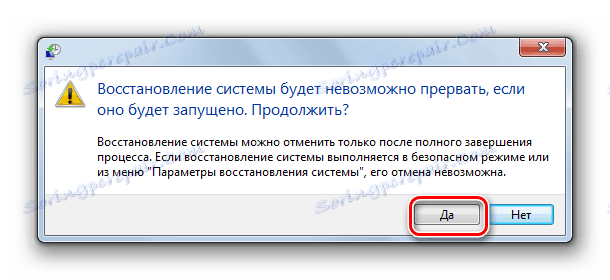
Ако не можете да покренете рачунар на уобичајени начин или кроз "Сафе Моде" , онда се поступак повратка може извршити у окружењу за опоравак, транзиција према којој је детаљно описана приликом разматрања методе 2 . У прозору који се отвори, потребно је да одаберете опцију "Опоравак система" , а све друге акције треба да се изводе на исти начин као и код стандардног повратка с којим сте прочитали изнад.

Лекција: Обнављање система у оперативном систему Виндовс 7
Метод 4: Ручно опоравак
Препоручује се да користите метод ручног обнављања датотеке само ако све друге опције акција нису помогле.
- Прво морате да утврдите у ком случају постоји штета. Да бисте то урадили, скенирајте систем помоћу СФЦ услужног програма, како је описано у Метход 1 . Након што се прикаже порука о немогућности рестаурације система, затворите "Цомманд Промпт" .
- Користећи дугме "Старт", идите у фасциклу "Стандард" . Тамо потражите име програма "Нотепад" . Десним тастером миша кликните на њега и изаберите рун са администраторским привилегијама. Ово је веома важно јер у супротном нећете моћи да отворите потребну датотеку у овом текстуалном едитору.
- У отвореном интерфејсу Нотепад кликните на Филе, а затим изаберите опцију Опен .
- У прозору отварања објекта идите на следећу путању:
C:WindowsLogsCBSНа листи за одабир врсте датотека, обавезно изаберите "Све датотеке" уместо "Тект доцумент" , иначе једноставно нећете видети предмет који вам је потребан. Затим означите приказани објекат под именом "ЦБС.лог" и кликните на "Отвори" .
- Отвориће се текстуалне информације из одговарајуће датотеке. Садржи информације о грешкама откривеним помоћу СФЦ утилити програма. Пронађите запис да време одговара завршетку скенирања. Тамо ће се приказати име недостајућег или проблемског објекта.
- Сада морате да преузмете дистрибуцију оперативног система Виндовс 7. Најбоље је користити инсталациони диск из ког је инсталиран систем. Унзипајте његов садржај на чврсти диск и пронађите датотеку коју желите да повратите. После тога покрените рачунарски проблем са ЛивеЦД-а или ЛивеУСБ-а и копирајте објекат извучен из Виндовс дистрибуционог уређаја у исправан директоријум.

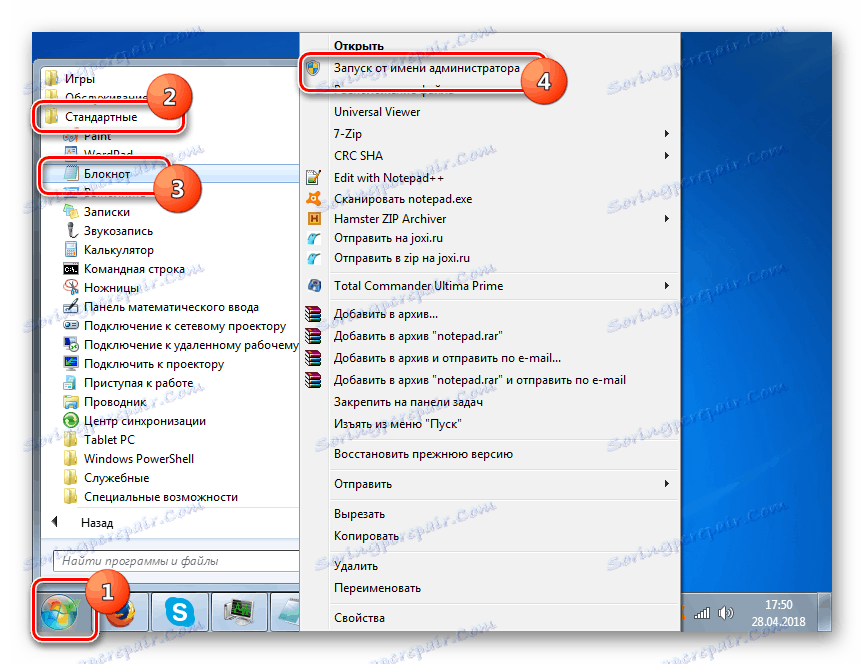
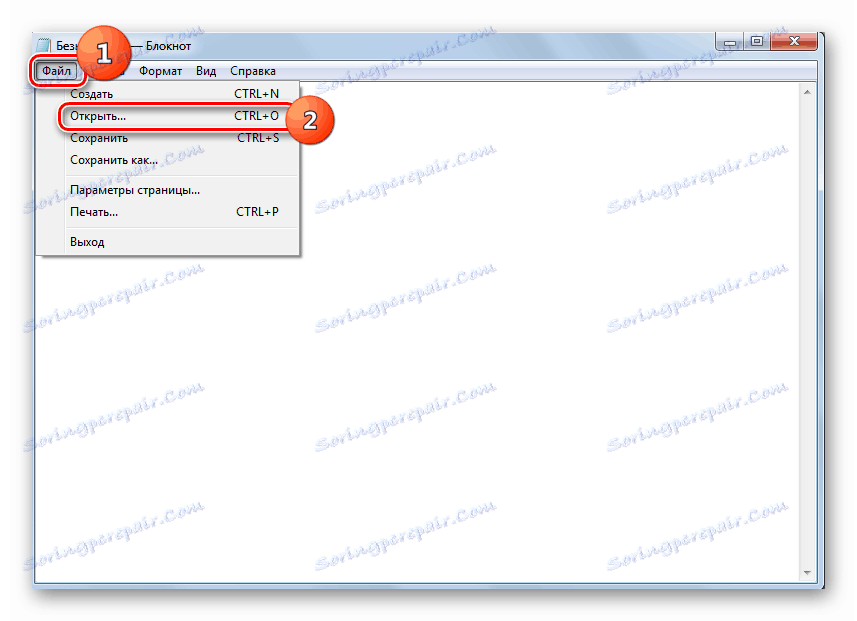
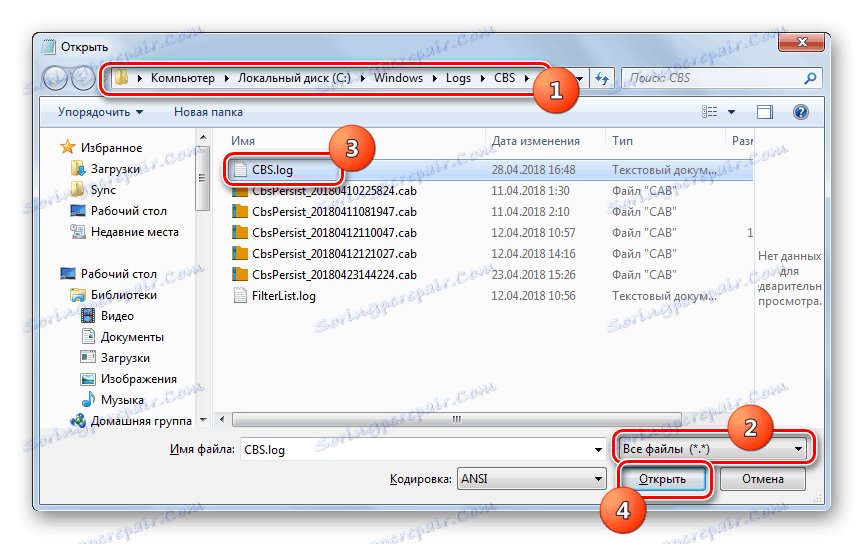
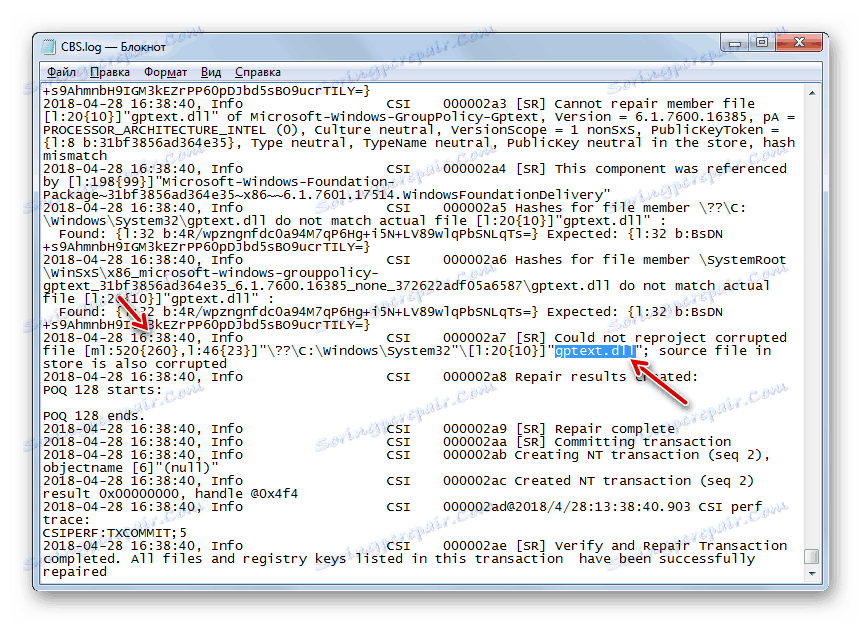
Као што видите, можете обновити системске датотеке користећи СФЦ услужни програм, посебно дизајниран за ово, и примјеном глобалне процедуре за враћање читавог оперативног система у претходно креирану тачку. Алгоритам за извођење ових операција зависи и од тога да ли можете да покренете Виндовс или морате да решите проблеме помоћу окружења за опоравак. Поред тога, могућа је ручна замена оштећених предмета са дистрибуционог прибора.