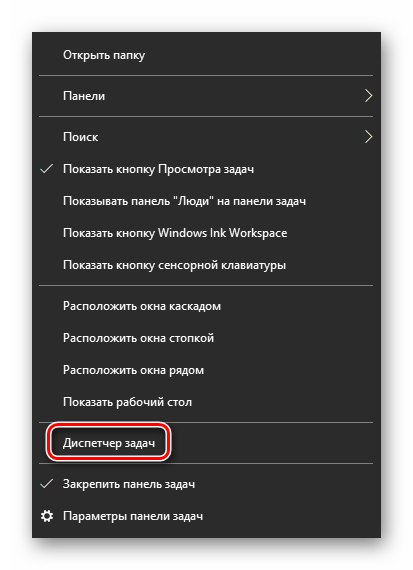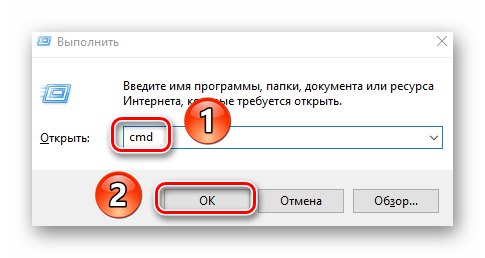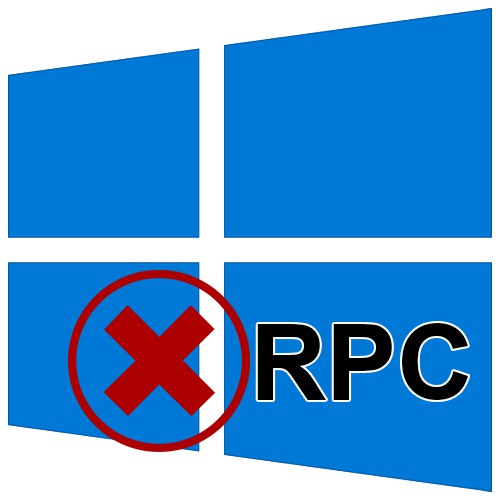
Током рада оперативног система Виндовс постоји редовна размена пакета и података између софтверских компоненти. Понекад такви поступци узрокују разне грешке. Из овог чланка ћете сазнати о методама исправљања грешке „РПЦ сервер недоступан“ на уређајима који раде Виндовс 10.
Методе за решавање грешке „РПЦ сервер није доступан“
Поменута грешка се може појавити у разним ситуацијама, али најчешће се јавља приликом покушаја успостављања даљинског приступа, приликом приступа некој од системских услуга или претерано при покретању програма. Даље ћемо вам детаљно рећи о главним начинима који помажу у решавању проблема.
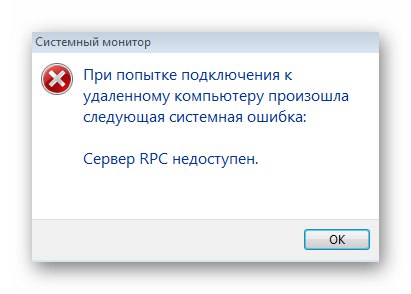
1. метод: Виндовс услуге
Најчешћи разлог грешке „РПЦ сервер недоступан“ је неуспех у истоименој услузи. Због тога је, пре свега, вредно осигурати да то функционише. Да бисте то урадили, урадите следеће:
- притисните на "Таскбарс" десни тастер миша. Из контекстног менија изаберите линију „Менаџер задатака“.
![Покретање менаџера задатака са траке задатака у оперативном систему Виндовс 10]()
Прочитајте такође: 3 начина за отварање Таск Манагер-а на Виндовс-у
- Затим идите на картицу у прозору који се отвори "Услуге"... На самом дну кликните на линију "Отворене услуге".
- На екрану ће се појавити листа свих услуга инсталираних на рачунару. Пронађите међу њима оног који се зове Локатор даљинског позива (РПЦ)... Двапут кликните на њега левим тастером миша.
- Уверите се да је то супротно од црте „Тип покретања“ вредан вредности „Ручно“... Штавише, супротна тачка "Стање" требало би да постоји натпис „Заустављено“... Ако то није случај, са падајућег менија одаберите одговарајући тип покретања и деактивирајте услугу кликом на дугме "Зауставити"... Затим притисните дугме "У РЕДУ" да бисте сачували промене.
- Вратите се на листу услуга и слично отворите контролни прозор „Позив удаљене процедуре (РПЦ)“.
- У овом случају линија „Тип покретања“ треба да постоји вредност „Аутоматски“а сама услуга се активира. Ако из неког разлога то није случај, притисните тастер "Трцати" и подесите жељени тип покретања. Не заборавите да кликнете "У РЕДУ" након уношења промена.
- Проверите услуге на исти начин "Сервер", Виндовс Аудио Ендпоинт Буилдер, „Удаљени регистар“ и "Храна"... Сви они такође морају имати аутоматски тип покретања и бити активирани. Ако имате грешку „РПЦ сервер недоступан“ у пратњи шифре 1722, активирајте услуге на исти начин „Принт Манагер“ и „Покретач процеса ДЦОМ сервера“.
- Након што правилно конфигуришете све наведене услуге, поновите кораке који су узроковали грешку. Вероватно је да ће бити елиминисан.
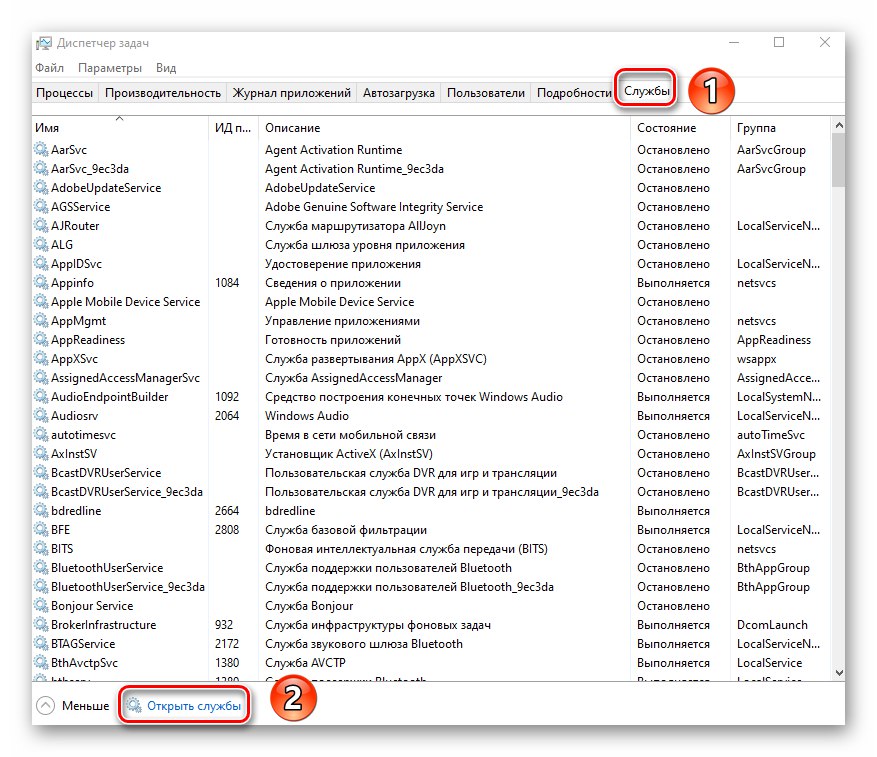
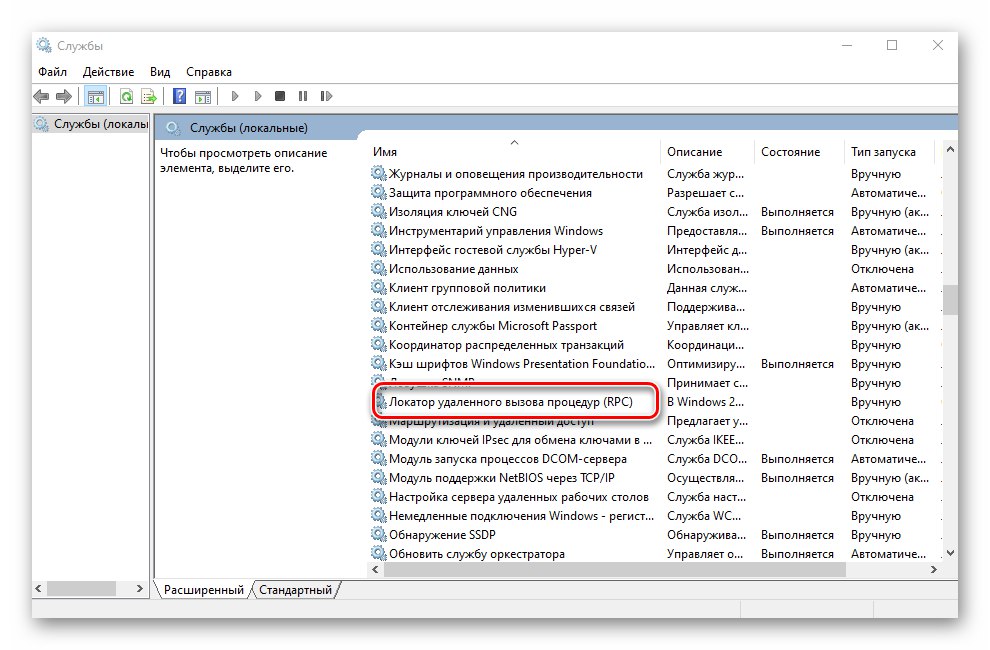
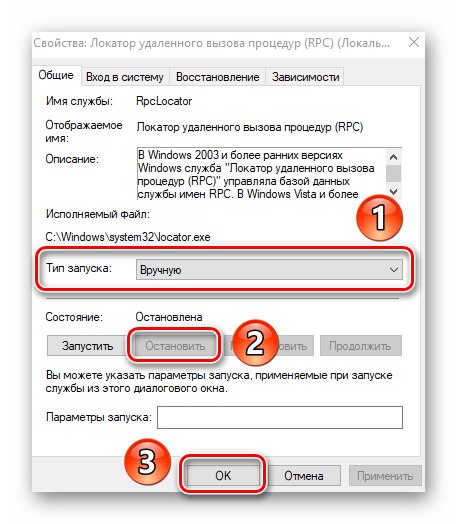
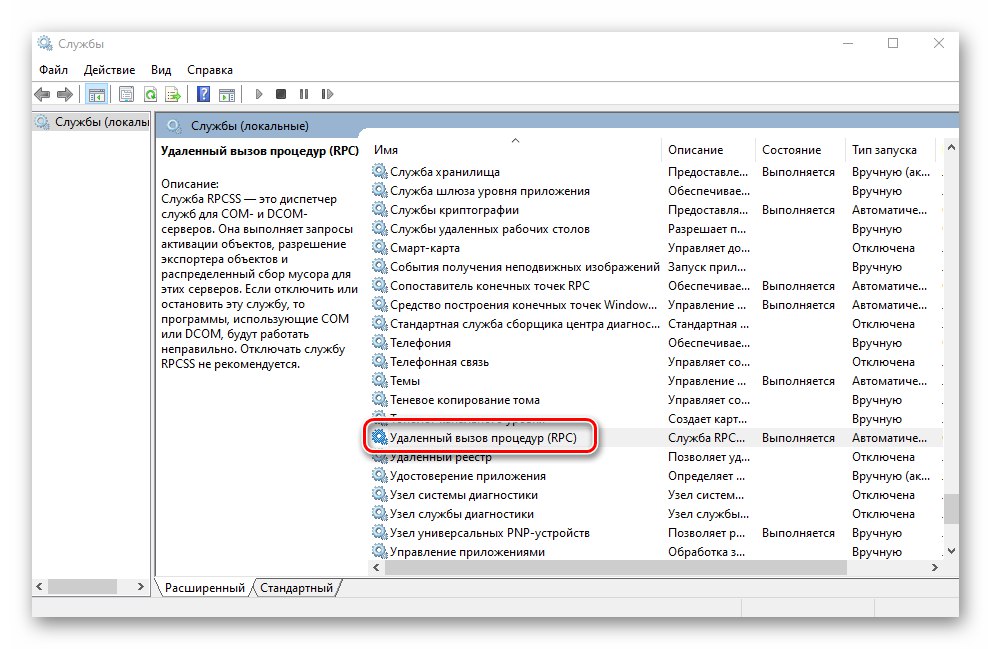
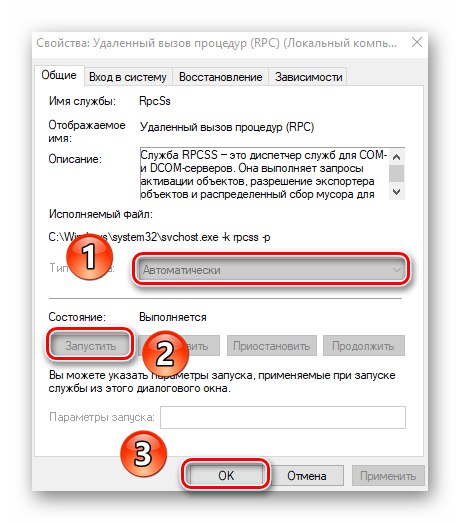
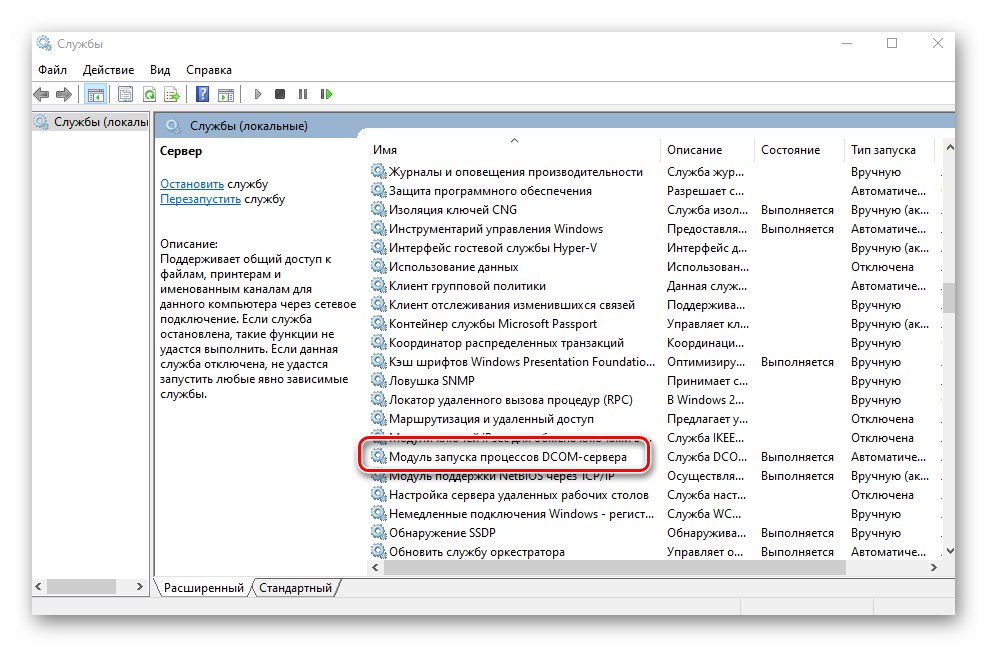
2. метод: провера системских датотека
За исправан рад позива удаљене процедуре (тако стоји РПЦ) потребне су посебне системске датотеке. Ако недостају или су оштећени, може доћи до описане грешке. Због тога, да бисте их решили, морате их проверити и обновити.
- Трцати Командна линија као администратор. Да бисте то урадили, притисните тастере заједно "Виндовс" и "Р", унесите команду у прозор који се отвори
цмда затим држећи "Цтрл" и "Смена", притисните на тастатури „Ентер“.![Покрените командну линију у оперативном систему Виндовс 10 као администратор]()
Прочитајте такође: Покретање командне линије као администратора у оперативном систему Виндовс 10
- Даље, морате ући у прозор "Командна линија" наредне две команде редом, притискајући након сваке од њих „Ентер“:
ДИСМ.еке / Онлине / Цлеануп-имаге / Ресторехеалтх
сфц / сцаннов - Започеће аутоматско скенирање и поправак свих системских датотека. Поступак траје веома дуго, имајте ово на уму. Сачекајте крај провере и затворите Командна линија... Након тога поновите кораке који су довели до грешке „РПЦ сервер недоступан“.
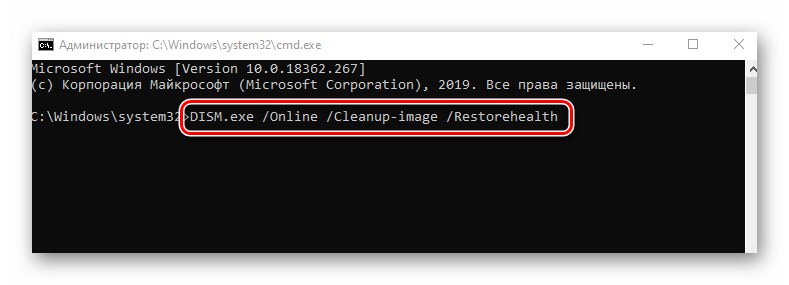
3. метод: деактивирајте заштитни зид
Подразумевано, сва издања оперативног система Виндовс 10 имају уграђени заштитни зид.Његова сврха је да вас заштити од штетног дејства вируса. Међутим, такође се дешава да управо овај заштитни зид блокира потребне пакете, узрокујући тако разне грешке, и случај са проблемом „РПЦ сервер недоступан“ није изузетак. Због тога је вредно покушати на неко време онемогућити браниоца. Ово се ради врло једноставно:
- У лежишту двапут кликните на икону Виндовс Дефендер.
- На левој страни прозора који се отвори пређите на одељак „Заштитни зид и мрежна сигурност“.
- Затим кликните на име мреже насупрот којој имате реч "Активно"... У нашем случају јесте "Јавна мрежа".
- Да бисте искључили заштитни зид, подесите прекидач на "Ван".
- Сада остаје само да се провери да ли је помогло или не. Најважније је да не заборавите да поново омогућите заштиту јер ће у супротном ваша цибер-сигурност бити угрожена.
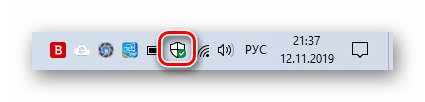
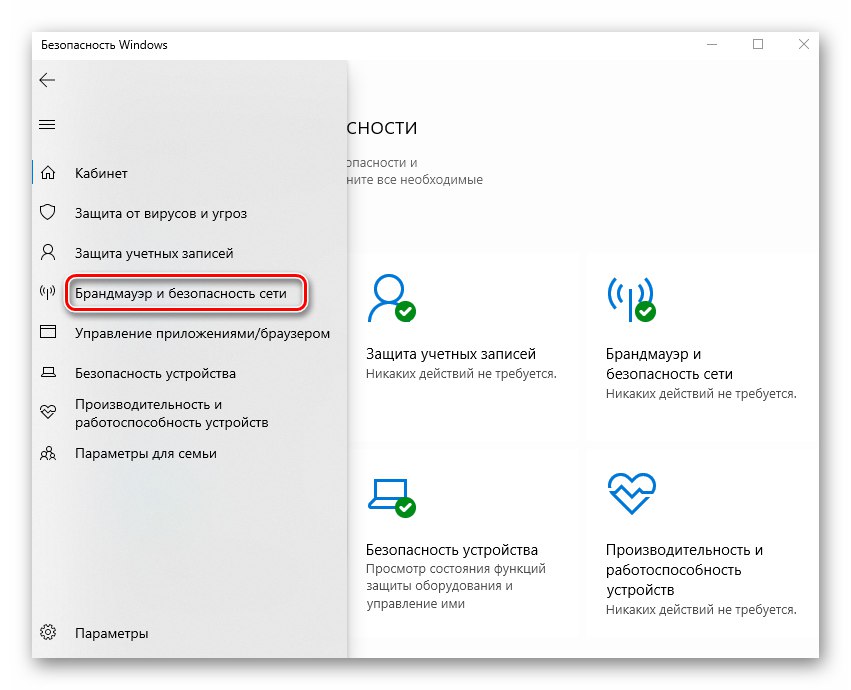
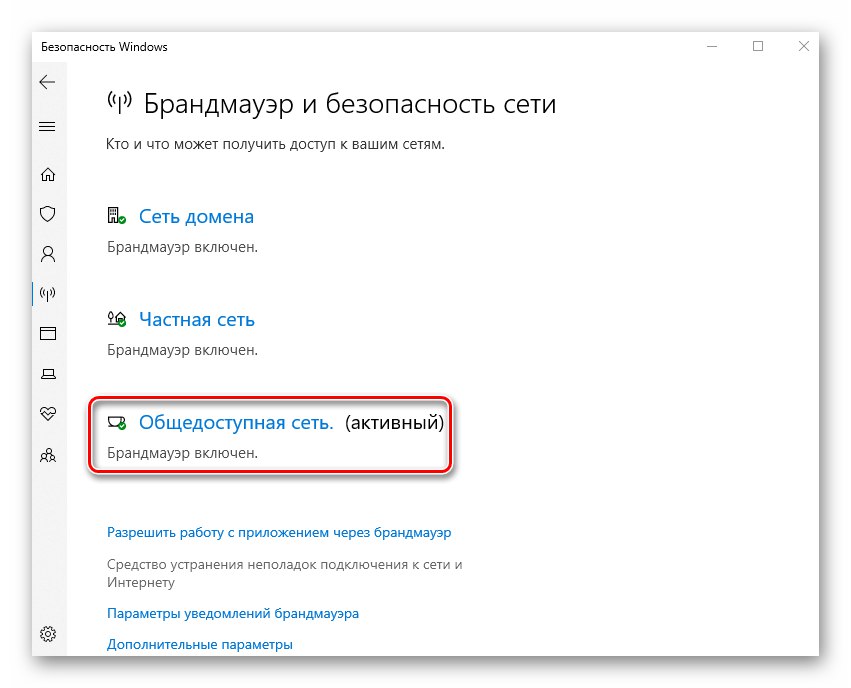
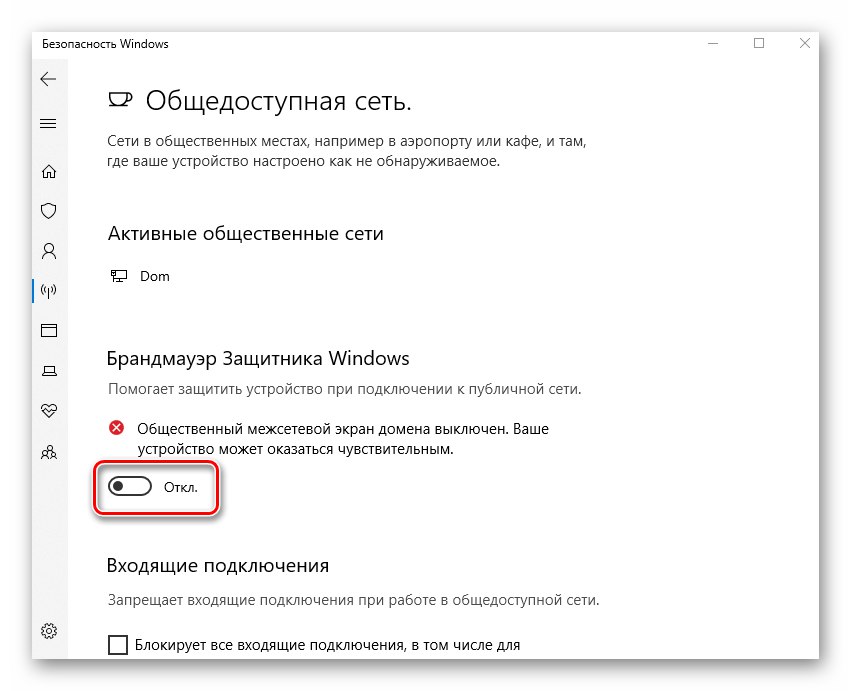
4. метод: скенирање вируса
Инфекција система вирусима повлачи за собом бројне негативне последице. Једна од њих може бити појава грешке „РПЦ сервер недоступан“... Стога је једно од сложених решења у овом случају тражење и уклањање малвера. То препоручујемо уз помоћ специјалног преносног софтвера, јер су модерни вируси довољно „паметни“ да заразе чак и антивирусне програме. Резултат претраге у таквим ситуацијама биће негативан. О најефикаснијим преносивим антивирусним решењима говорили смо раније у одвојеном чланку који вам саветујемо да прочитате.
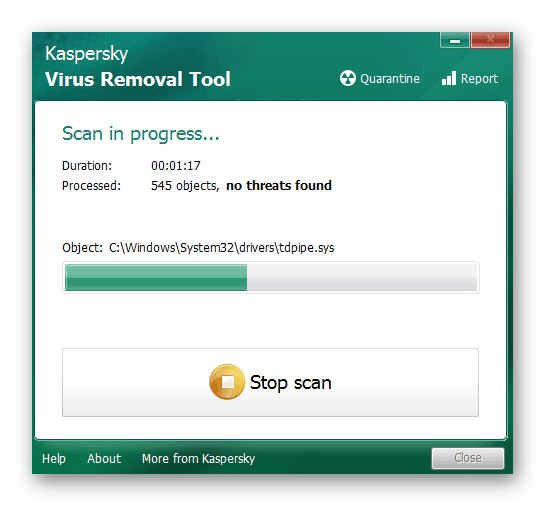
Детаљније: Скенирање рачунара на вирусе без антивируса
Као закључак, желели бисмо да вас подсетимо на потребу за благовременим инсталирањем исправки за Виндовс 10. Чињеница је да је у ранијим верзијама оперативног система грешка „РПЦ сервер недоступан“ понекад је било могуће поправити инсталирањем одређене закрпе. Међутим, у најновијој верзији ОС ово је напуштено у корист кумулативних исправки. Да бисте сазнали како правилно проверити да ли постоје исправке и инсталирати их, погледајте доњу везу.
Детаљније: Инсталирање исправки за Виндовс 10