Направите видео из ПоверПоинт презентације
Није увек лако чувати презентацију у ПоверПоинту, пренети или приказати у оригиналном формату. Понекад претварање на видео може у великој мери олакшати одређене задатке. Дакле, стварно морате разумети како то најбоље учинити.
Садржај
Претварање у видео
Веома често постоји потреба да се презентација користи у видео формату. Ово смањује вјероватноћу губитка датотека или важних информација, корупције података, промене од стране нежељених људи и тако даље. Наравно, постоји пуно метода да се ППТ претвори у било који видео формат.
Метод 1: Специјализовани софтвер
Прије свега, вреди напоменути да је за овај задатак пружена широка листа специјализованих програма. На пример, једна од најбољих опција може бити Мовави.
Преузмите Мовави ППТ у Видео Цонвертер
Програм претварача се може купити или преузети бесплатно. У другом случају, радиће само током пробног периода, што је 7 дана.
- Након лансирања, картица ће се одмах отворити, нудећи презентацију. Морате кликнути на дугме "Прегледај" .
- Отвара се стандардни претраживач где треба да пронађете и одаберете жељену презентацију.
- Након тога кликните на "Даље" да бисте прешли на следећу картицу. Можете се кретати између њих једноставно тако што ћете сваки од њих одабрати с друге стране, али процедура самог програма у сваком случају пролази кроз сваку од њих.
- Следећа табла је "Пресентатион Сеттингс" . Овде, корисник треба да изабере резолуцију будућег видеа, као и да подеси брзину промене клизача.
- "Поставке звука" нуде широк опсег параметара за музичку пратњу. Обично је ова ставка онемогућена због чињенице да је презентација често бунтовна, не садржи никакве звуке.
- У "Конверторске поставке" можете одабрати формат будућег видеа.
- Сада остаје притиснути дугме "Претвори!" , Након чега ће почети стандардна процедура преписивања презентације. Програм ће покренути миниатурне демонстрације са накнадним снимањем у складу са наведеним параметрима. На крају, датотека ће бити сачувана на тражену адресу.
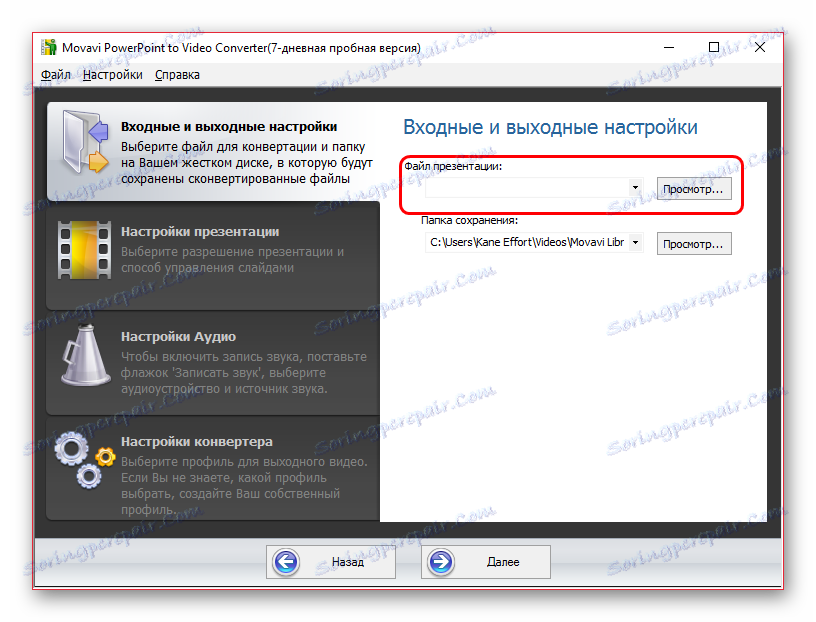
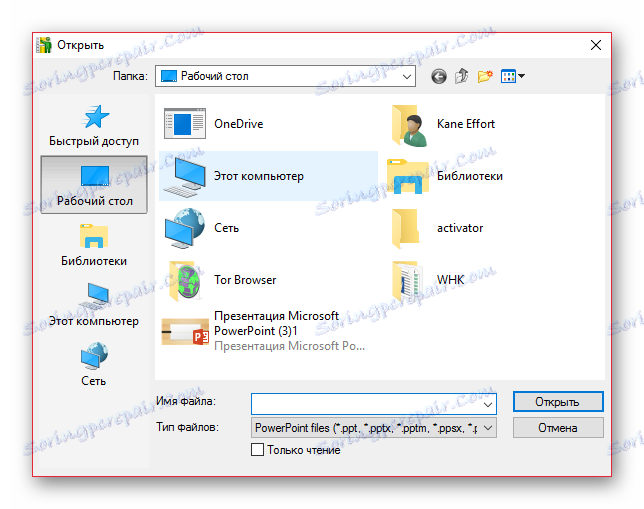

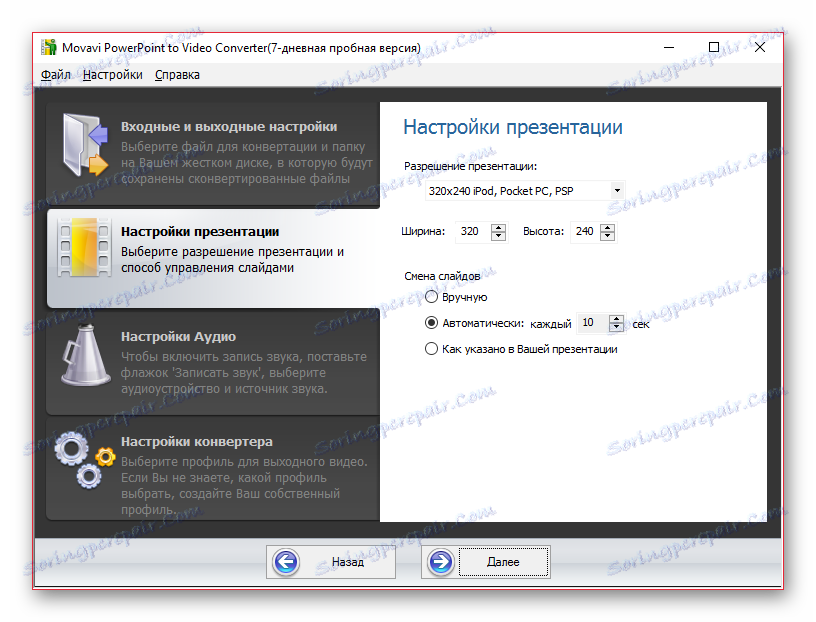
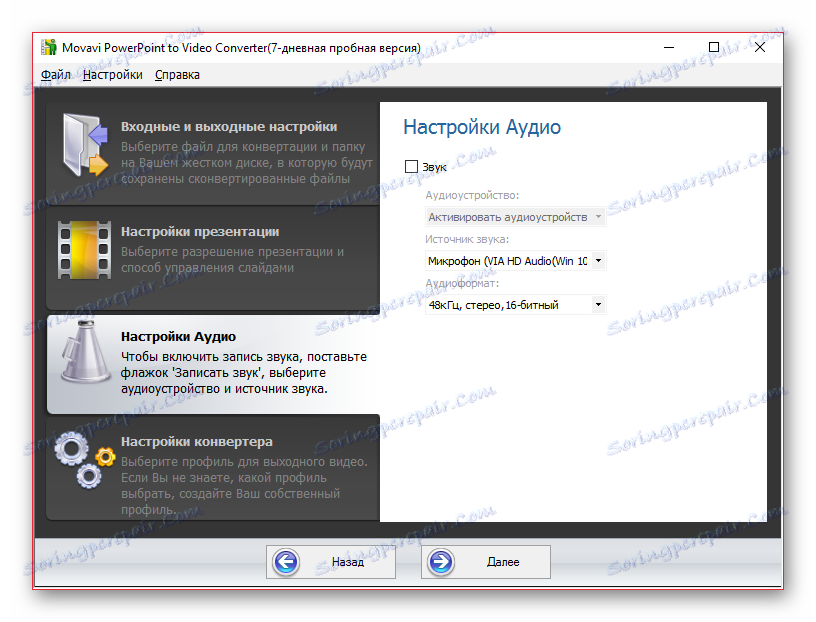
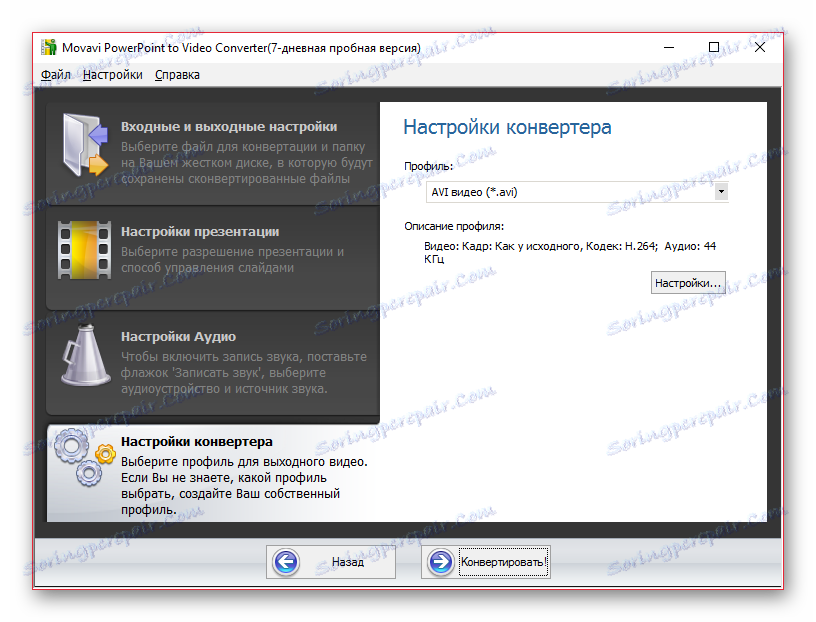
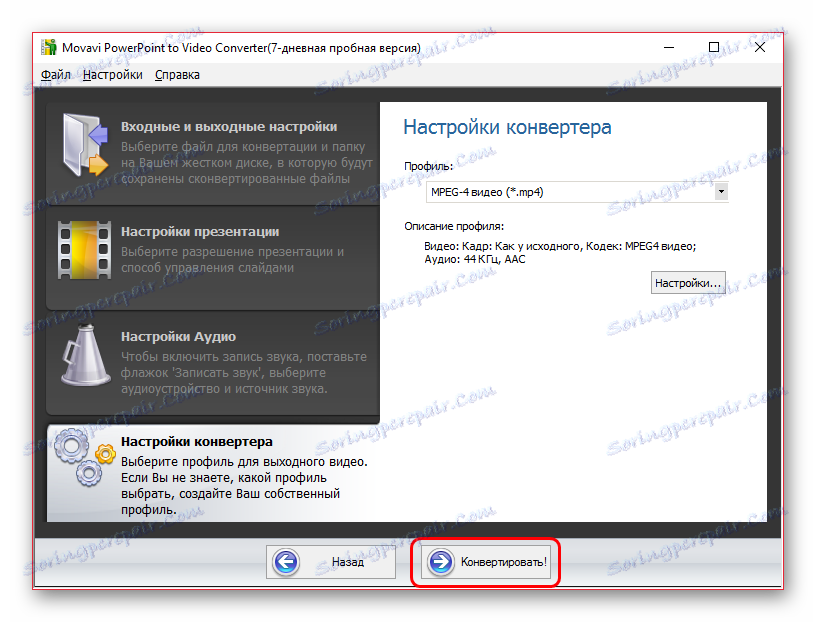
Овај метод је сасвим једноставан, али различити софтвер може имати различите одбацивања, захтеве и нијансе. Требало би да изаберете најповољније опције за себе.
Метод 2: Снимите демонстрацију
У почетку није предвиђено, али и начин који има одређене предности.
- Морате припремити посебан програм за снимање екрана рачунара. Може бити пуно опција.
Прочитајте више: Сцреен цаптуре софтвер
На пример, размотрите оЦам Сцреен Рецордер .
- Требали бисте унапред подесити сва подешавања и одабрати снимак на целом екрану, ако га има. У оЦам-у, треба окретати оквир за снимање све до екрана.
- Сада морате отворити презентацију и започети приказ тако што ћете кликнути на одговарајуће дугме у заглављу програма или на хоткеи "Ф5" .
- Започети снимање треба планирати у зависности од начина на који презентација почиње. Ако све почне овде са анимацијом анимације слајдова, што је важно, требало би да започнете снимање екрана пре него што притиснете Ф5 или одговарајуће дугме. Боље је онда изрезати додатни сегмент у видео уреднику. Ако не постоји таква фундаментална разлика, онда ће почетак доћи на почетку демонстрације.
- На крају презентације, потребно је да завршите снимање кликом на одговарајући хоткеи.
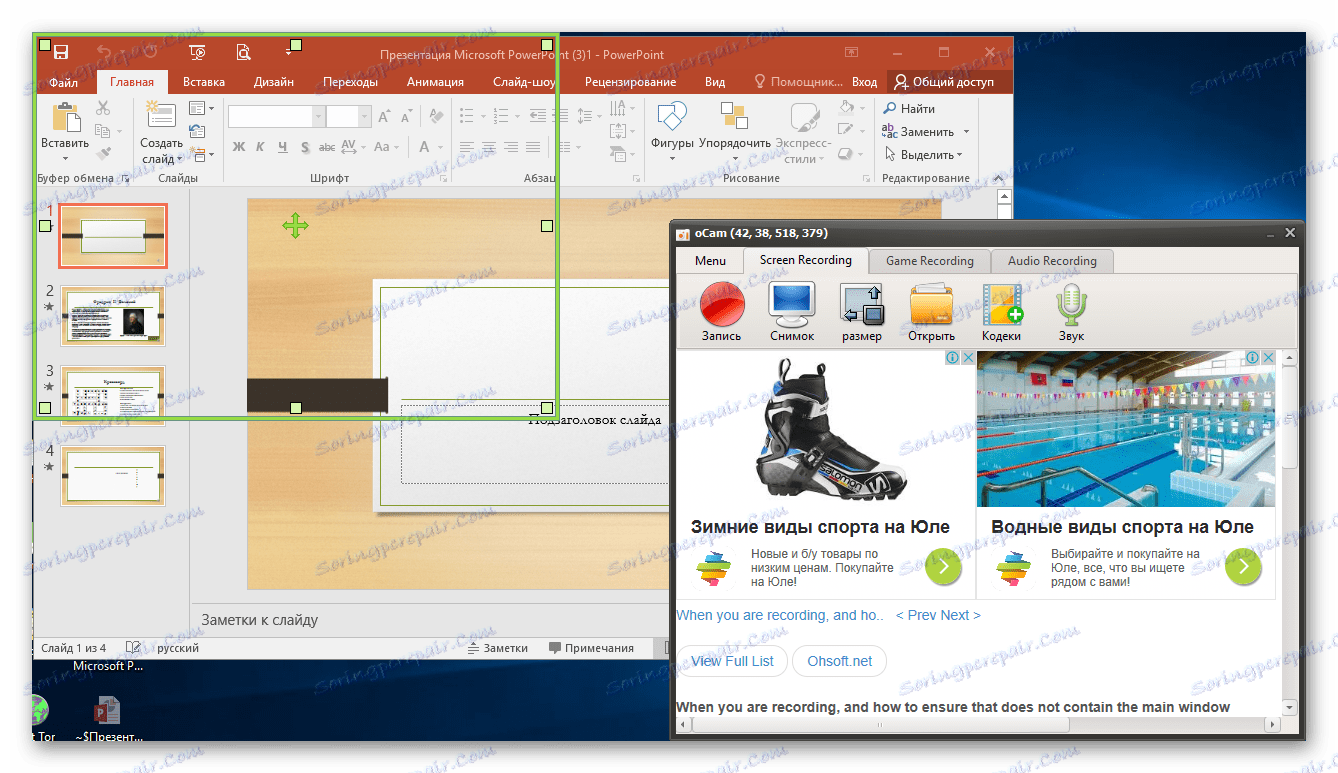
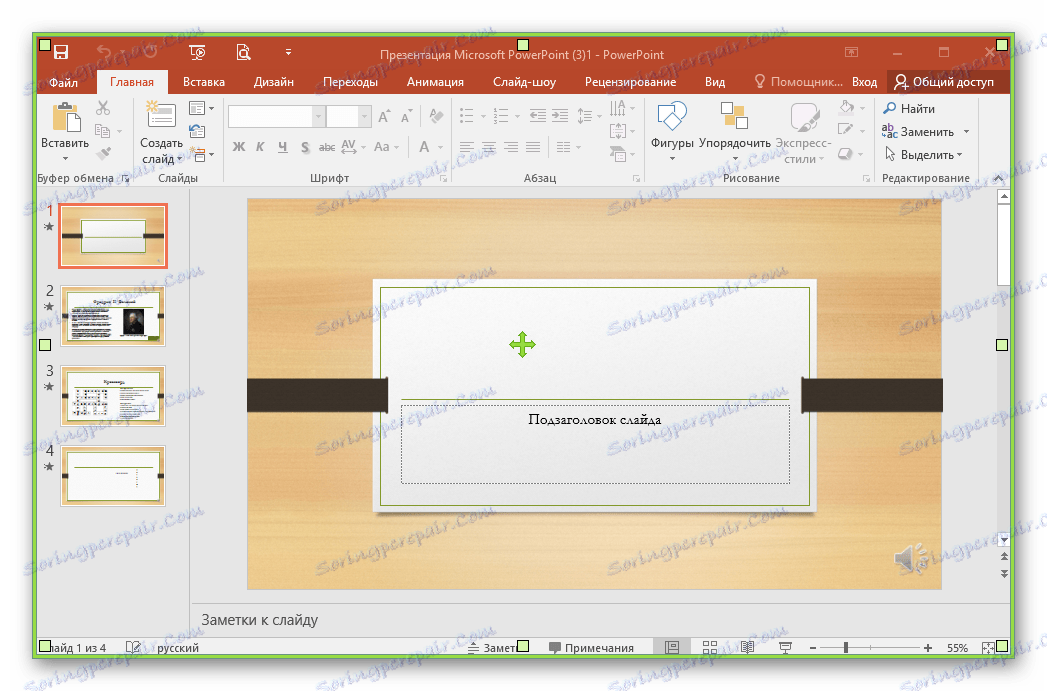
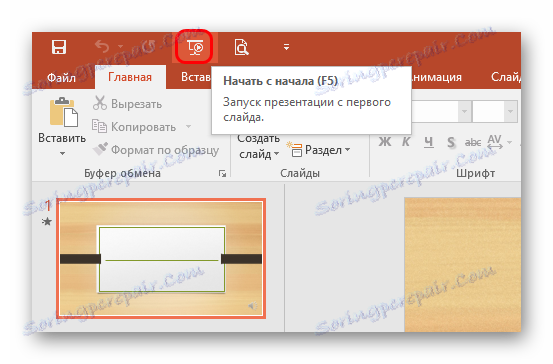
Овај метод је веома добар по томе што не приморава корисника да означава идентичне временске интервале између слајдова, већ да презентује презентацију у жељеном режиму. Паралелно је могуће снимити говорну нарацију.
Главни недостатак је што ћете морати да седите све док представљање траје у разумијевању корисника, док друге методе много претјерано претварају документ у видео записе.
Такође треба напоменути да често презентација током емисије може блокирати приступ екрану другим програмима, због чега неке апликације не могу снимити видео записе. Ако се то деси, онда покушајте да започнете снимање из презентације, а затим наставите са демонстрацијом. Ако то не помогне, онда морате да пробате други софтвер.
Метод 3: сопствени алати програма
У ПоверПоинт-у постоје уграђени алати за креирање видео засноване на презентацији.
- Да бисте то урадили, идите на картицу "Датотека" у заглављу презентације.
- Затим изаберите "Сачувај као ..." .
- Отвара се прозор претраживача, где је потребно да изаберете МПЕГ-4 видео запис између формата датотеке која ће бити сачувана.
- Остаје да се сачува документ.
- Поново идите на картицу "Датотека"
- Овде треба да изаберете опцију "Извоз" . У прозору који се отвори кликните на "Креирај видео" .
- Отвориће се мали видео уредник. Овдје можете одредити резолуцију финалног видеа, било да дозволите или не користити аудио позадину, одредите вријеме приказивања сваког слајда. Након што извршите сва подешавања, потребно је да кликнете на дугме "Креирај видео" .
- Отвара се претраживач, као и када га само сачувате у видео формату. Треба напоменути да овде можете одабрати формат видео записа који ће бити сачуван - било МПЕГ-4 или ВМВ.
- На наведеној адреси, фајл у наведеном формату са наведеним називом ће се креирати након неког времена.

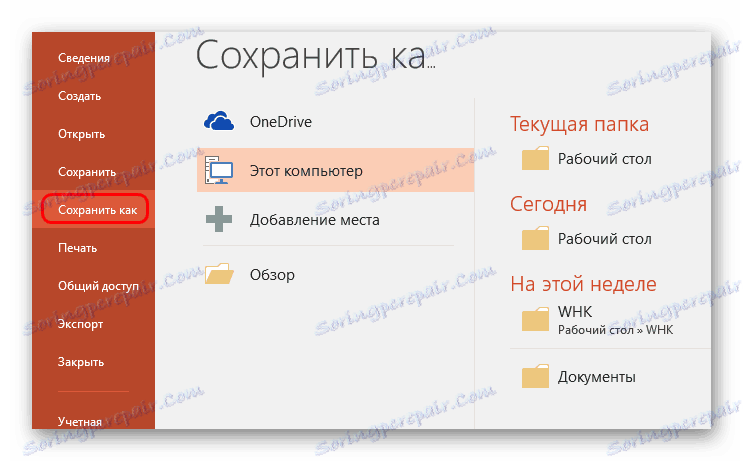
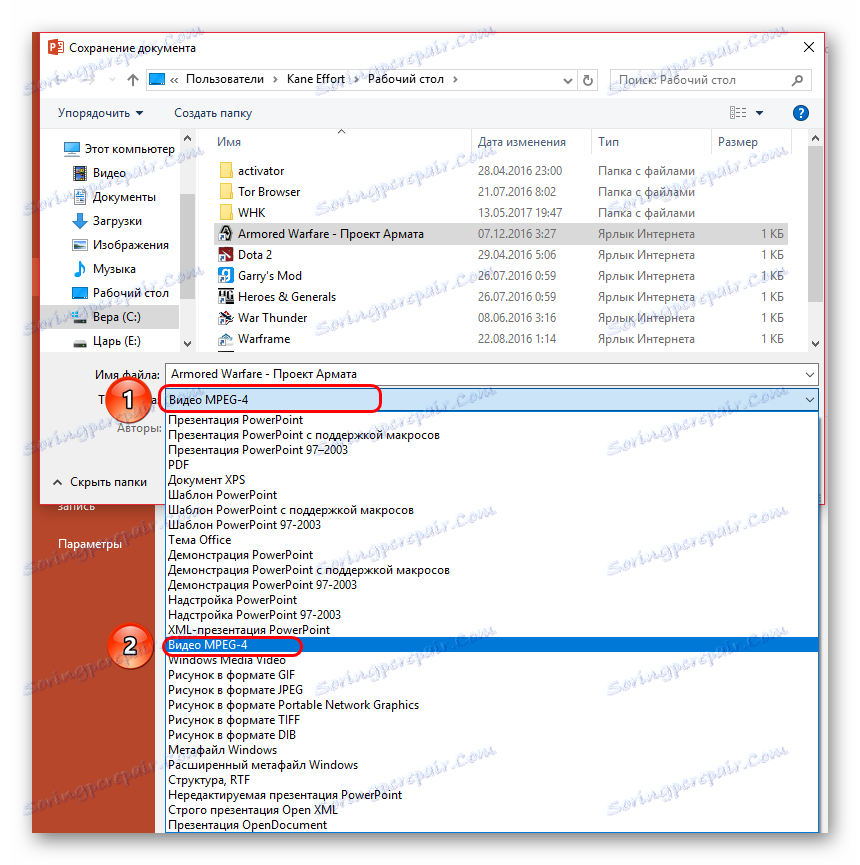
Конверзија ће се појавити са основним параметрима. Ако вам је потребно детаљније конфигурисати, онда ћете морати да урадите следеће.
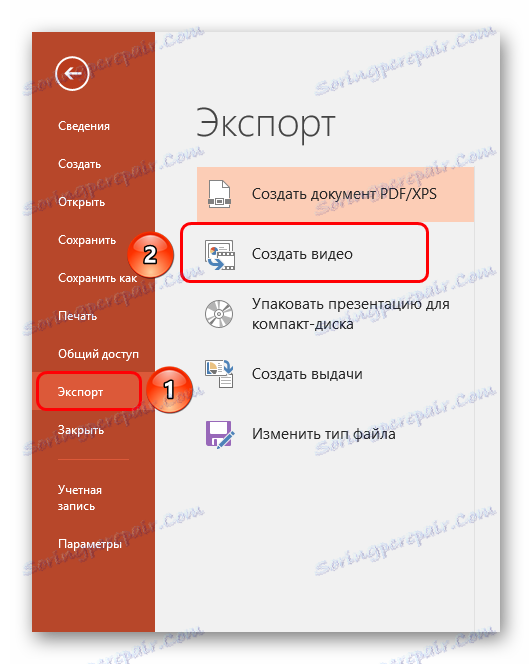
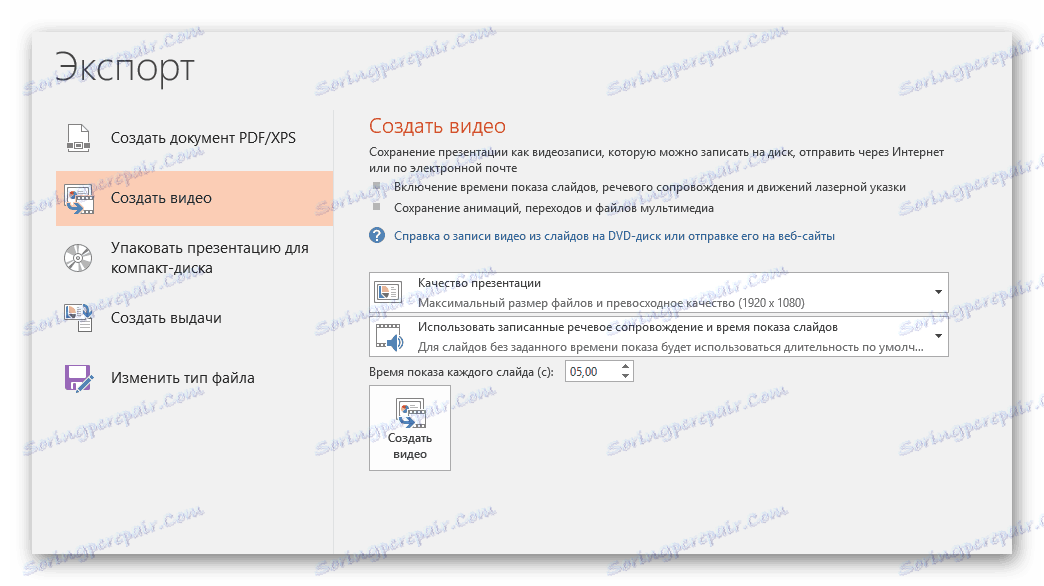
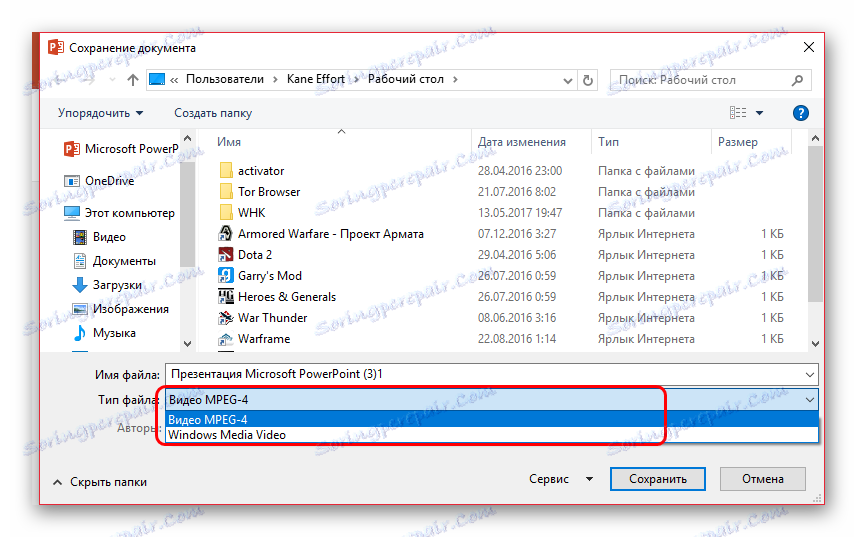
Важно је напоменути да ова опција није једина, јер може радити са прекидима. Посебно често је могуће посматрати неуспјех временских слотова.
Закључак
Као резултат тога, снимање видео записа помоћу презентације је довољно лако. На крају, нико не омета једноставно снимање монитора са било којим уређајем за снимање видео записа, ако ништа друго не урадите. Такође треба запамтити да је за снимање на видеоу потребна одговарајућа презентација, која ће изгледати не само као дуготрајну страницу за мерење времена, већ као стварно занимљив филмски филм.