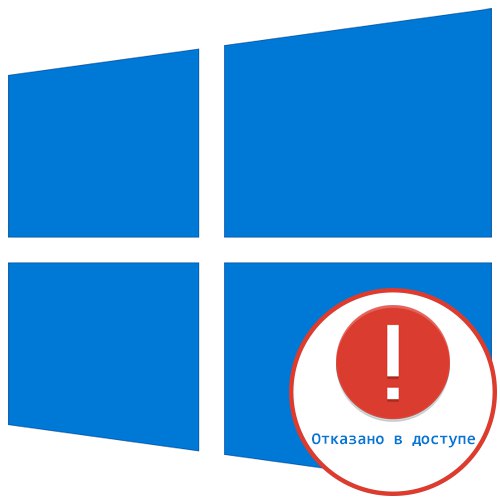
Корисници често морају да промене стање услуге у оперативном систему Виндовс 10. То је можда због решавања проблема или привременог искључивања апликације. Међутим, процес не функционише увек тачно. Понекад се на екрану појави обавештење "Приступ одбијен", што значи немогућност ових промена. Даље желимо да демонстрирамо све расположиве могућности за исправљање ове ситуације.
Исправљање грешке „Приступ одбијен“ приликом рада са услугама у оперативном систему Виндовс 10
Грешка "Приступ одбијен" означава ограничења корисничких права која је администратор или систем аутоматски поставио. У већини случајева појава такве ситуације повезана је са кваровима система, тако да морате разврстати могуће опције за њено решавање. Предлажемо да почнете са најочигледнијим и најефикаснијим, постепено прелазећи на сложеније и ретко виђене поправке.
1. метод: Постављање права приступа системске партиције
Као што знате, све датотеке повезане са оперативним системом чувају се на системској партицији тврдог диска. Ако подлеже било којим законским ограничењима, могу се појавити различити проблеми приликом покушаја интеракције са стандардним датотекама, укључујући услуге. Овај проблем се решава на следећи начин:
- Кроз "Диригент" идите на одељак "Овај рачунар", тамо пронађите локални системски диск, кликните десним тастером миша и изаберите "Својства".
- У прозору који се отвори пређите на картицу "Безбедност".
- Кликните на дугме „Промени“након уклањања избора са било ког налога.
- притисните на Додатида бисте креирали нову групу или корисника на дозвољеној листи.
- У пољу „Унесите имена објеката за одабир“ писати "Све" и кликните на Провери имена.
- Овај натпис треба подвући - то значи да је провера била успешна. Након тога само кликните на "У РЕДУ"да бисте сачували промене.
- Аутоматски ће се пребацити на исту картицу "Безбедност"... Сада означите поље за потврду "Све" и подесите дозволе за пуни приступ. Не заборавите да примените промене пре изласка.
- Процес увођења безбедносних промена трајаће неколико минута. Не затварајте овај прозор да не бисте прекинули рад.
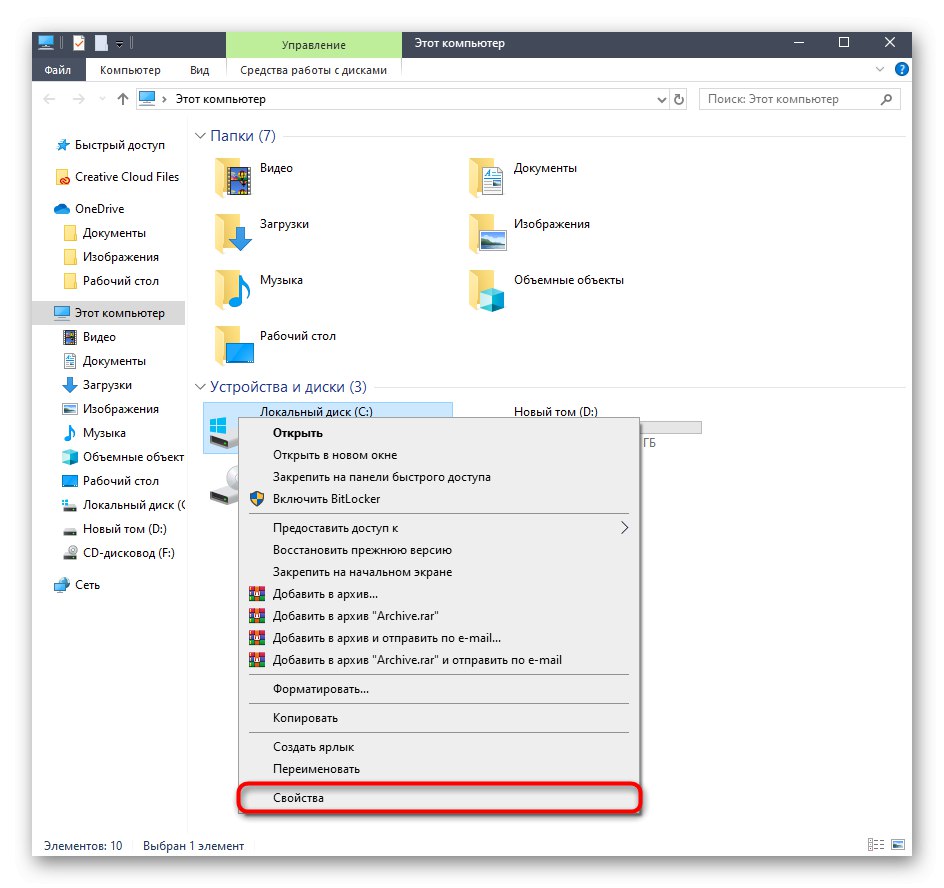
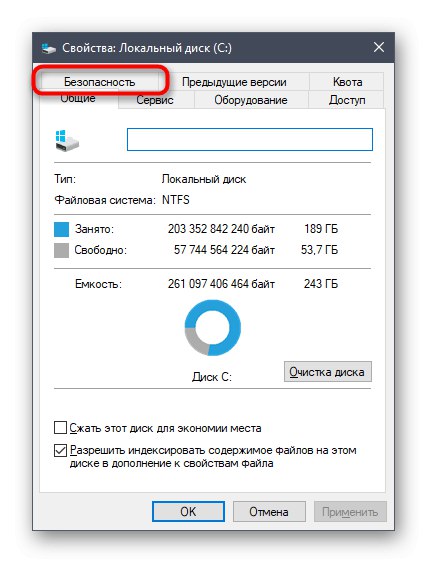
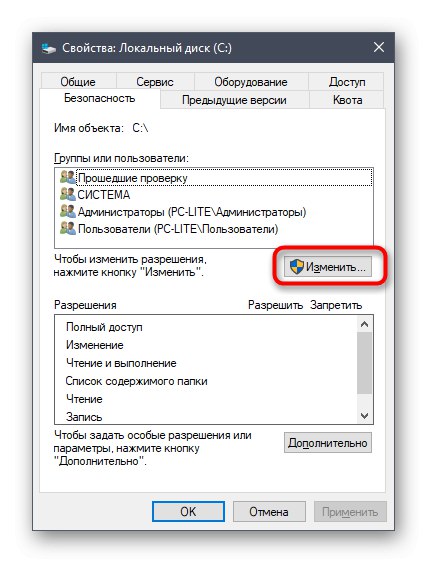
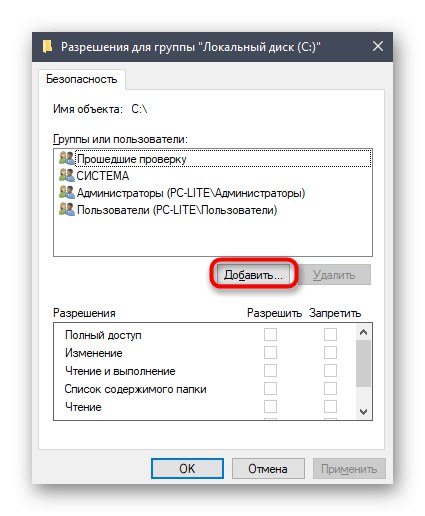
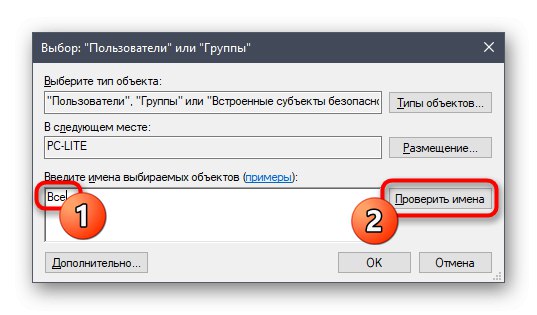
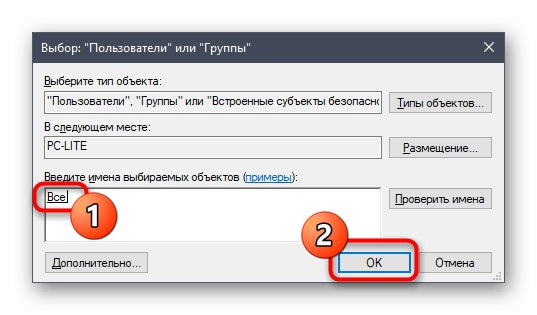
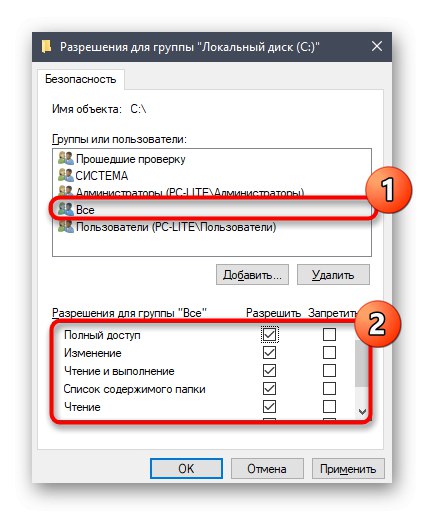
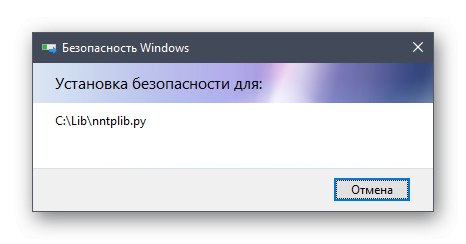
Након примене нових безбедносних правила, препоручује се поновно покретање рачунара, а тек онда покретање прозора "Услуге" и покушајте да извршите неопходне промене, проверавајући валидност управо направљених подешавања.
2. метод: Уређивање групе „Администратори“
Следеће решење подразумева промену локалне групе корисника под називом Администратори. Принцип који стоји иза ове методе је додавање права за управљање локалним и мрежним услугама. Да бисте то урадили, мораћете у име администратора да извршите две команде у конзоли, са којима може да се понаша и већина почетника.
- апликација "Командна линија" мора се покретати као администратор. Најлакши начин да то урадите је да пронађете конзолу путем "Почетак" и одабир тамо одговарајуће ставке.
- Пре свега унесите команду
нет лоцалгроуп Администраторс / додај услугу мрежеи кликните на Ентер. - Бићете обавештени о завршетку.
- Сада можете да унесете другу команду
нет лоцалгроуп Администраторс / додај лоцалсервице. - Затворите конзолу након што се појави линија „Команда је успешно завршена“.
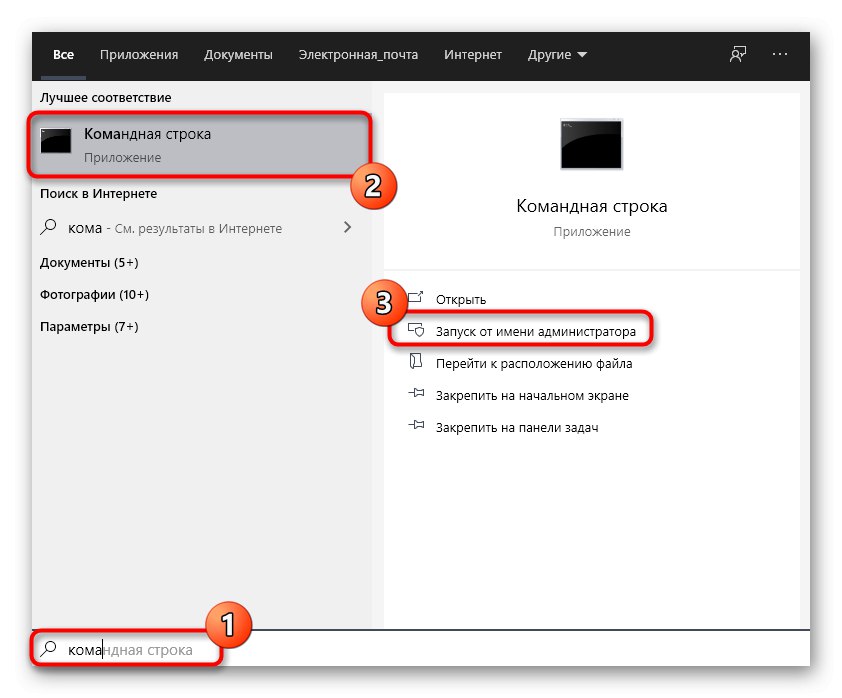
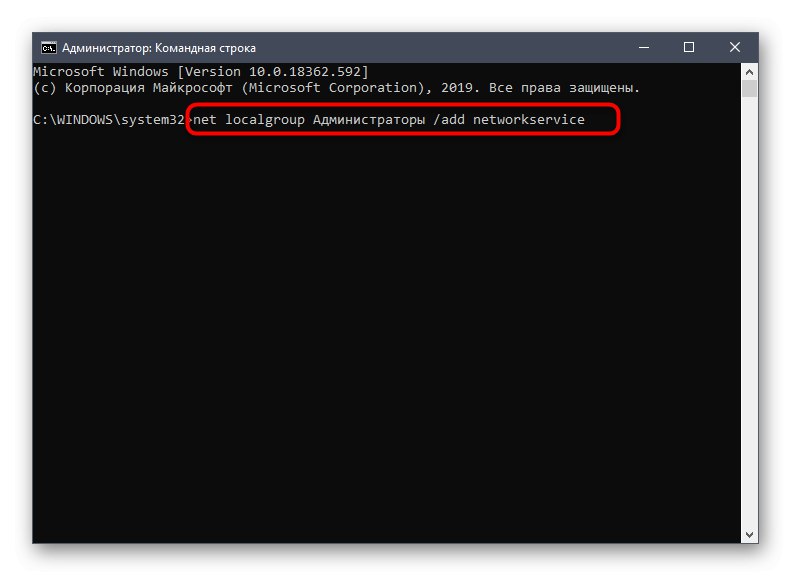
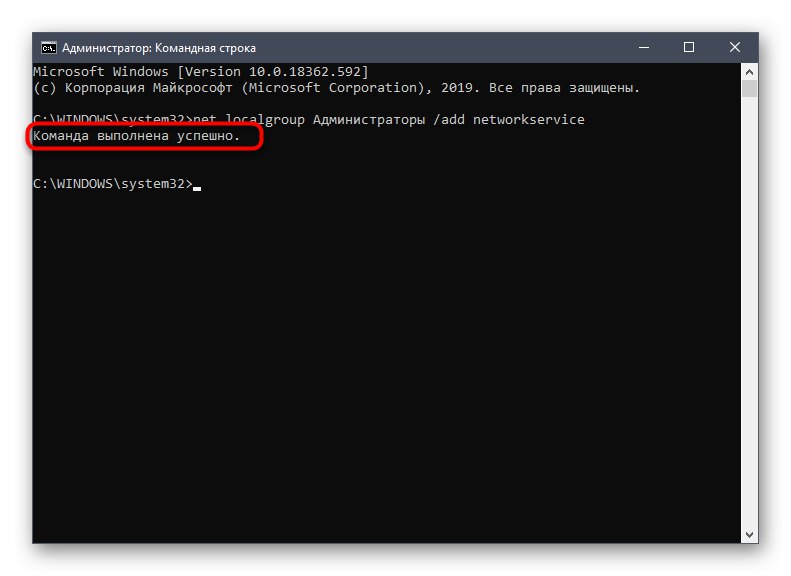
Ако уместо тога добијете грешку „Наведена локална група не постоји“, напиши његово име на енглеском - "Администратори" уместо тога "Администратори"... Исто би требало урадити са наредбом из следећег корака.
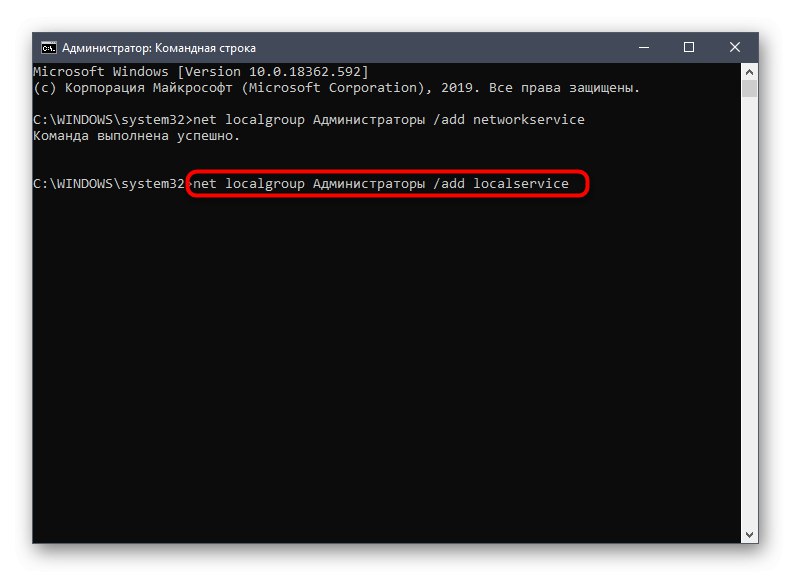
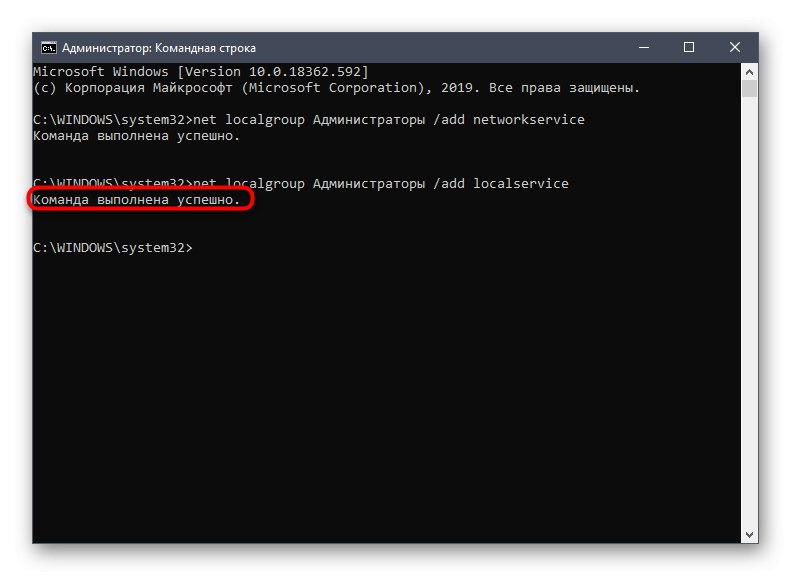
Након завршетка ове операције, обавезно поново покрените рачунар, јер се инсталирана конфигурација активира тек када се креира нова сесија.
3. метод: проверите одређену услугу
Овај метод је погодан за кориснике који имају проблема са обавештењем. "Приступ одбијен" само када радите са одређеним услугама. Поента може бити у томе што су ограничења постављена директно за саму услугу, а то се може проверити само путем уређивача регистра.
- Прво треба да одредите системско име услуге. Трцати "Почетак", потражите апликацију "Услуге" и покрените га.
- Пронађите линију са потребним параметром и двапут кликните на њу да бисте прешли на својства.
- Погледајте садржај низа Име услуге.
- Запамтите га и покрените услужни програм "Трцати" преко комбинације тастера Вин + Р.... Ентер
регедити кликните на Ентер. - У уређивачу регистра идите путем
ХКЕИ_ЛОЦАЛ_МАЦХИНЕСИСТЕМЦуррентЦонтролСетСервицес. - У одредишном директоријуму пронађите директоријум са именом потребне услуге и кликните десним тастером миша на њега.
- Кроз контекстни мени идите на „Дозволе“.
- Уверите се да су групе Администратори и Корисници постављене на пуно одобрење. Ако није, промените параметре и сачувајте промене.
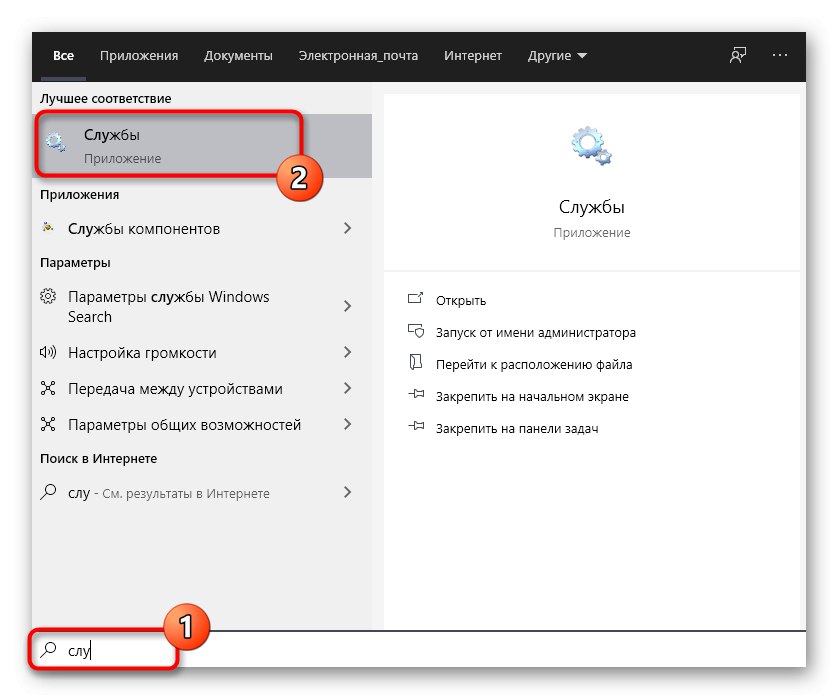
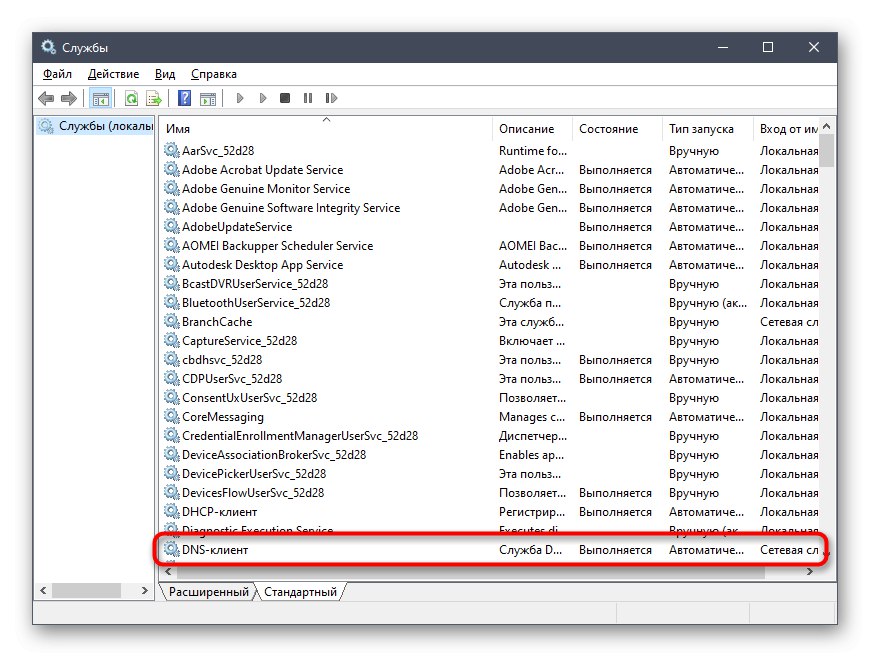
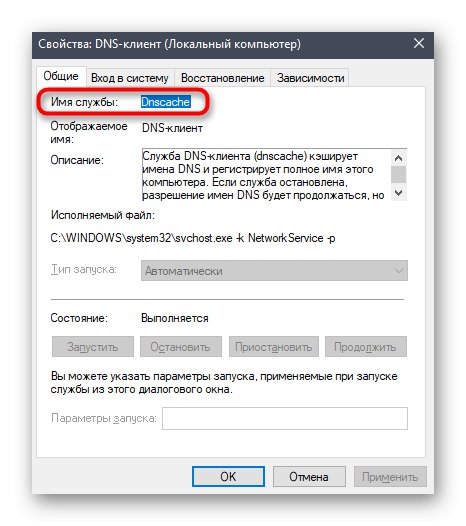
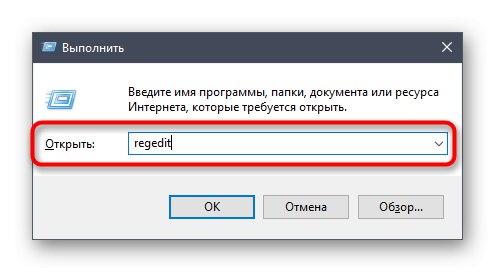
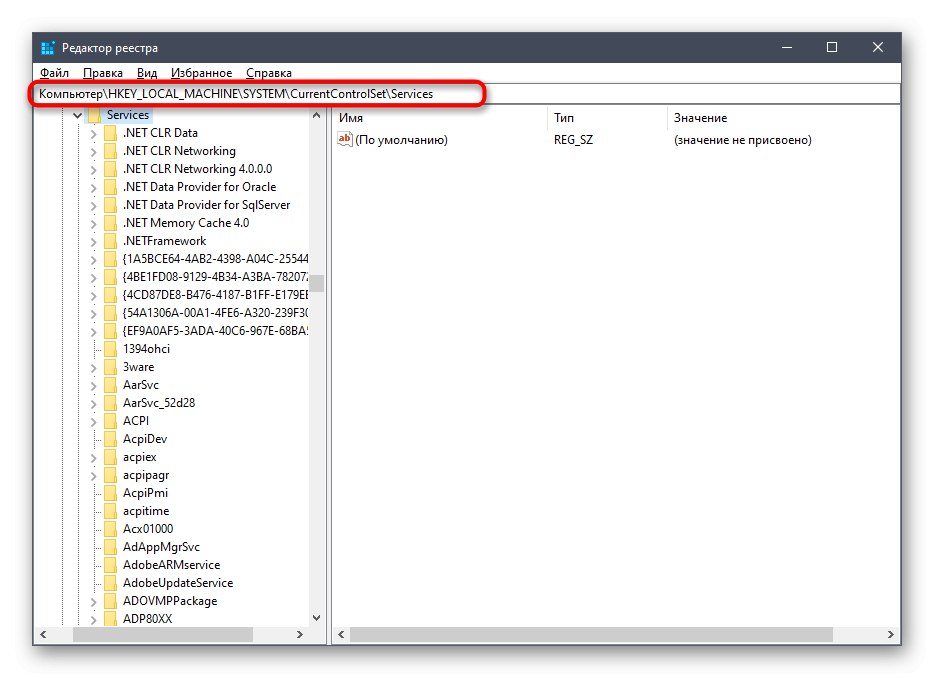

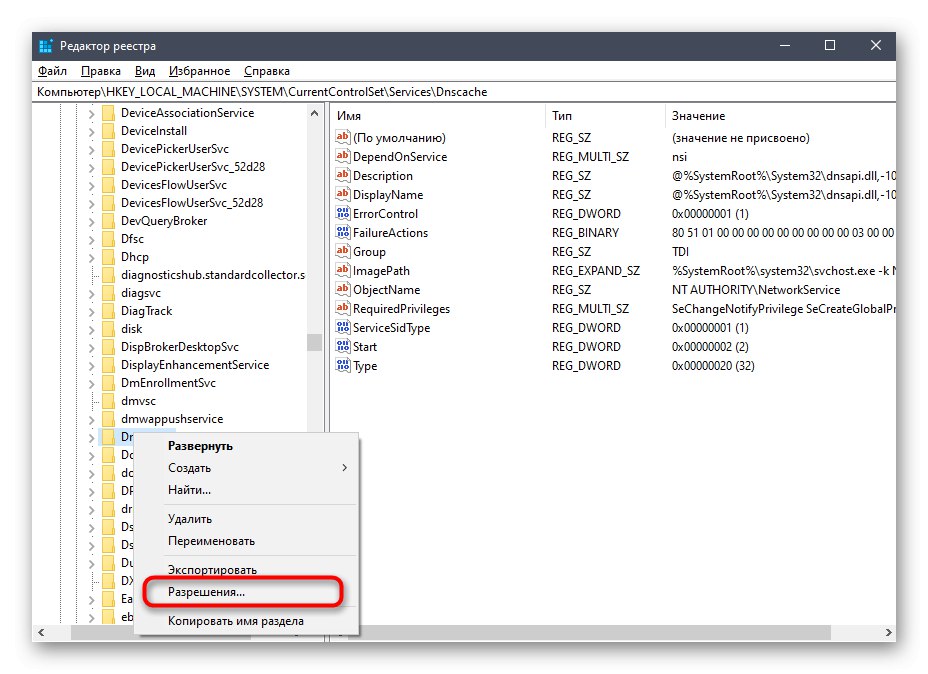
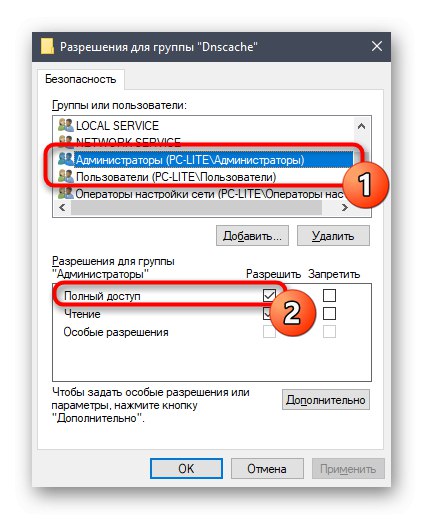
Сада можете да промените стање параметра директно у уређивачу регистра или да се вратите у апликацију "Услуге"да бисте проверили да ли су извршене радње помогле у решавању проблема.
4. метод: омогућите привилегије за ЛОКАЛНИ СЕРВЕР
Виндовс 10 има налог под називом ЛОЦАЛ СЕРВЕР. Системски је и одговоран је за покретање одређених опција, укључујући и интеракцију са услугама. Ако ниједан од претходних начина није донео жељени резултат, можете покушати да подесите одвојена права за овај налог, што се ради овако:
- Кроз контекстни мени идите на својства локалног диска са оперативним системом, отворите картицу "Безбедност" и кликните на „Промени“.
- Мораћете да кликнете на Додатида бисте прешли на претрагу профила.
- У прозору који се појави пређите на одељак „Додатно“.
- Почните да тражите рачуне.
- Изаберите са листе сада ону која вам је потребна.
- Затим јој омогућите пуни приступ управљању системским компонентама и примени промене.
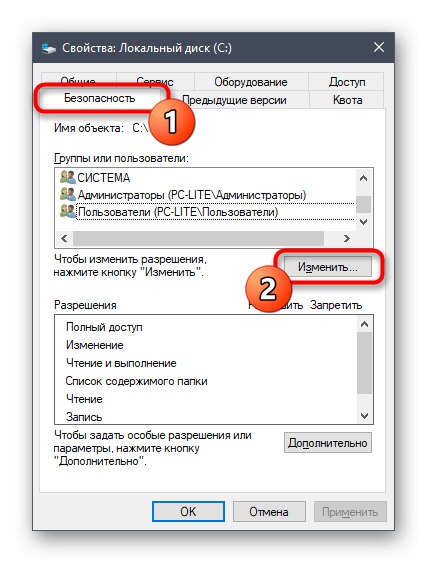
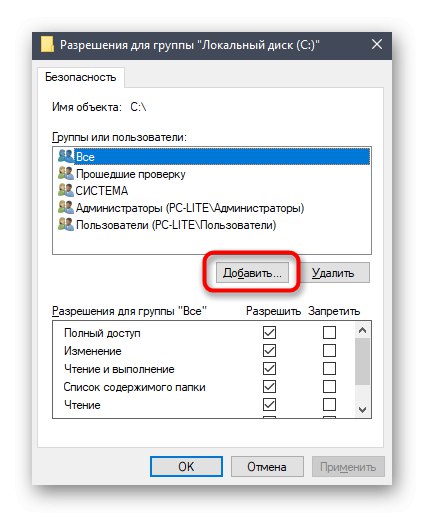
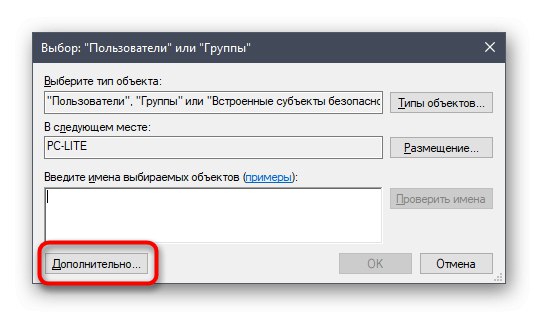
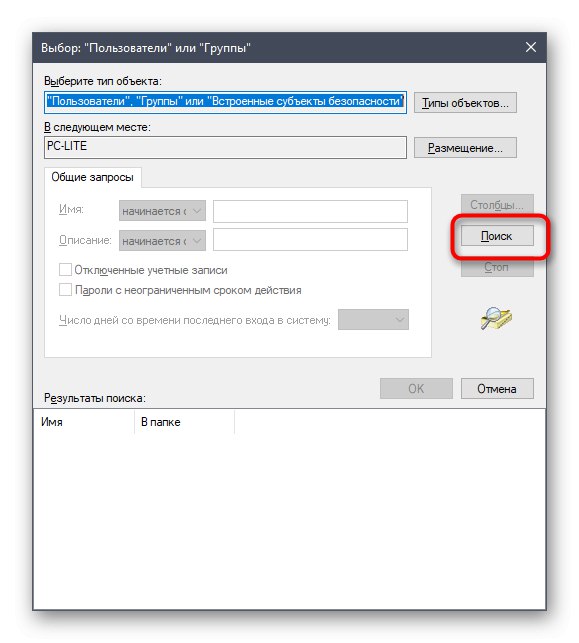
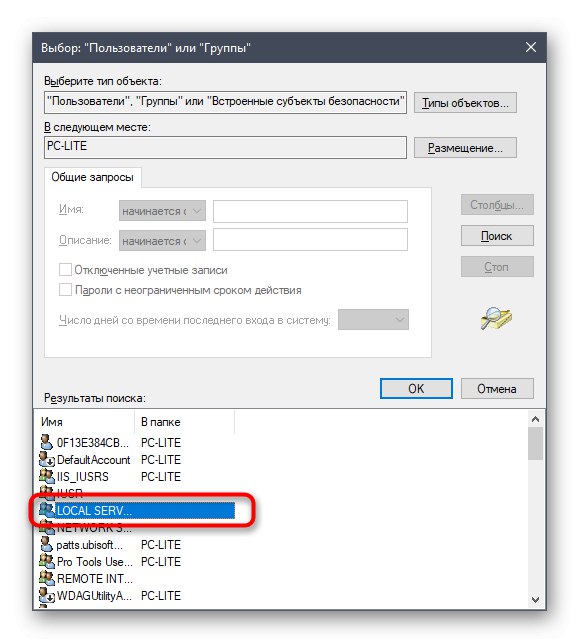
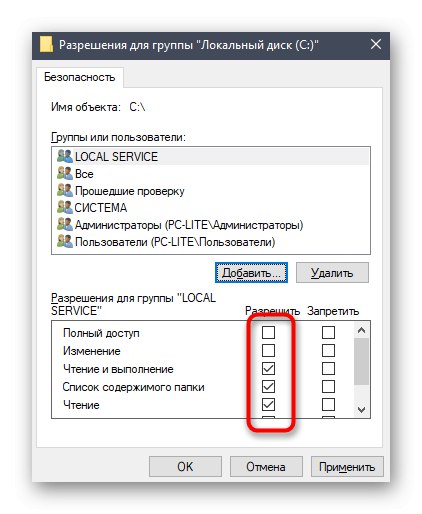
5. метод: Проверите да ли систем има вирусе
Последња метода која се данас разматра укључује проверу система на вирусе. Требало би га користити у случајевима када ниједна од горенаведених опција није помогла да се реши проблем - тада постоји разлог за размишљање о деловању злонамерних датотека. Могуће је да вирус једноставно блокира приступ услугама, а сам проблем ће бити решен тек након што се уклони и обнове системски објекти. Прочитајте више о овоме у одвојеном чланку на нашој веб страници у наставку.
Детаљније: Борба против рачунарских вируса
Сада знате како се носити са проблемом "Приступ одбијен" приликом покушаја промене стања услуге у оперативном систему Виндовс 10. Преостаје само извођење свих метода редом како би се што пре пронашло ефикасно решење.